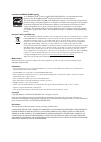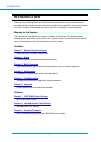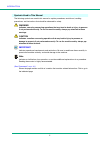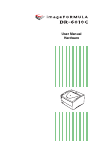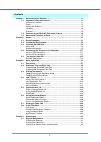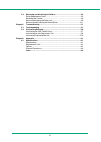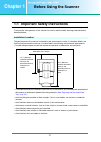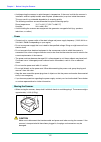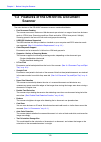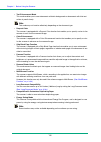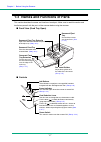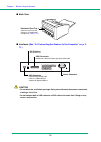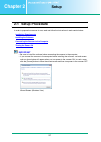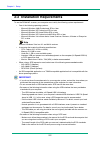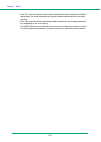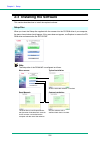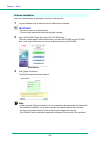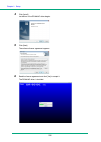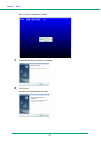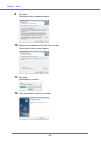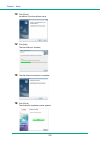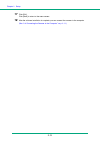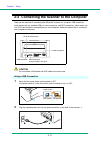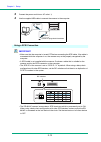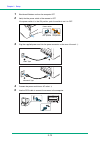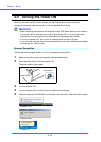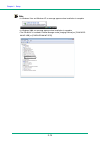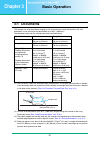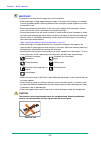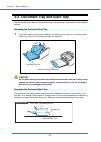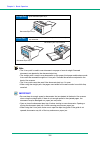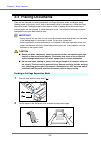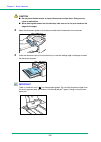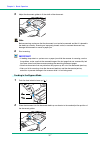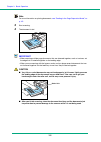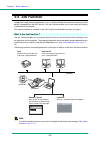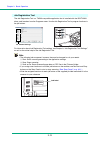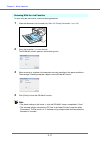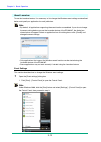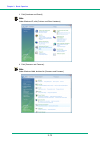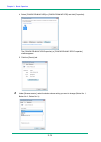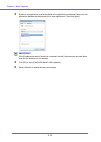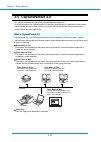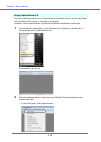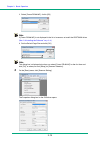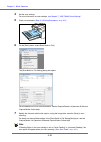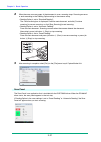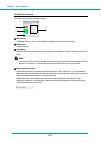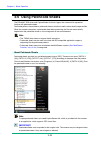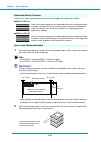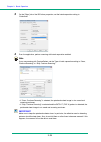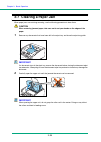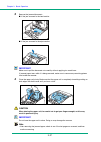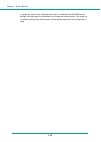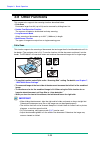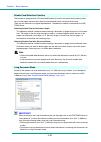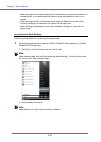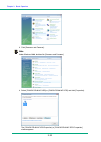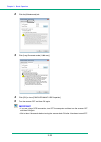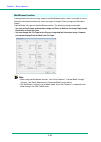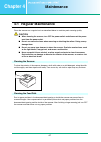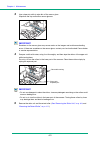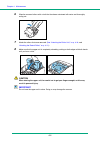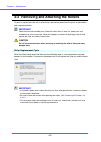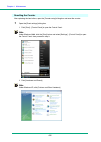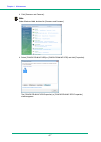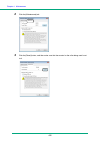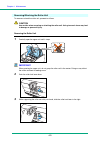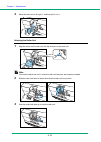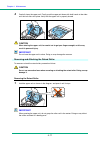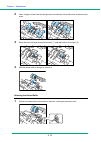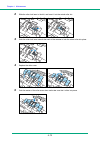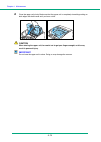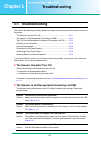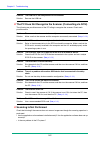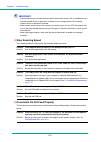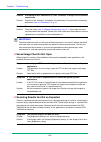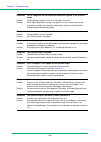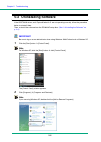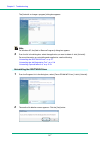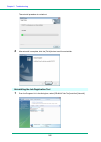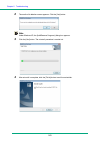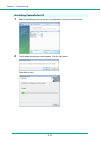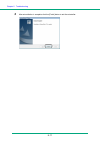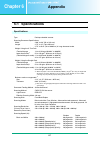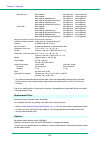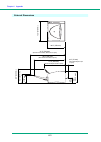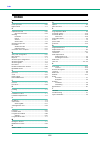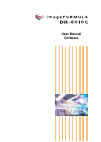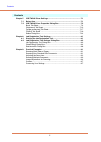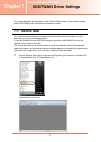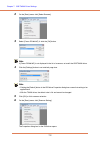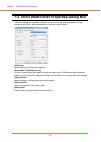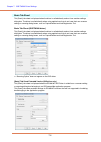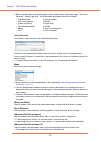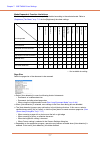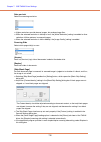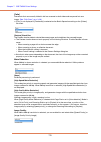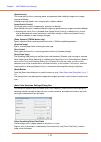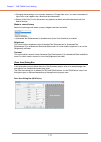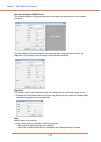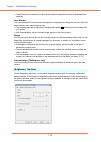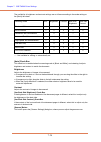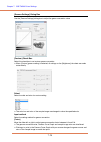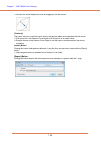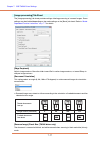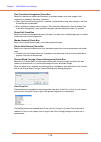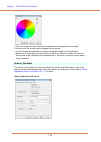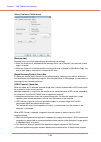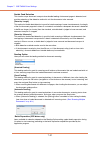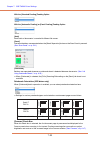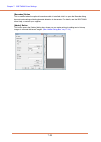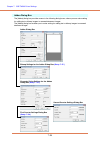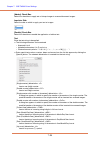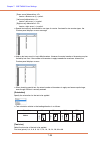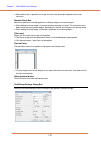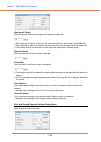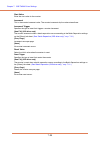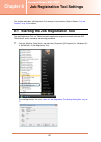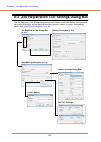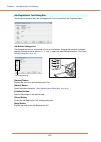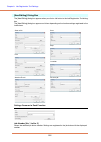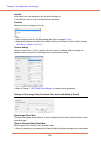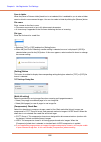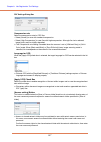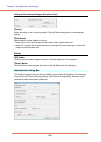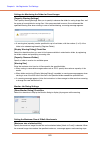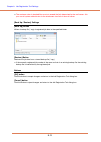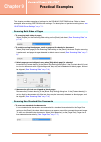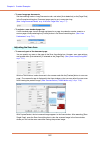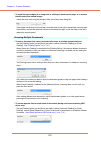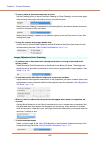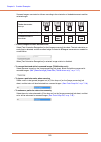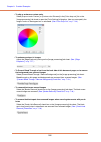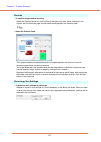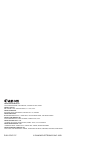- DL manuals
- Canon
- Scanner
- imageFORMULA DR-6010C
- User Manual
Canon imageFORMULA DR-6010C User Manual
Summary of imageFORMULA DR-6010C
Page 1
User manual please read this manual before operating this scanner. After you finish reading this manual, store it in a safe place for future reference..
Page 2
International energy star program as an energy star ® partner, canon electronics inc., has determined that this machine meets the energy star ® program guidelines for energy efficiency. The international energy star ® office equipment program is an international program that promotes energy saving t...
Page 3: Introduction
Introduction i introduction thank you for purchasing the canon dr-6010c document scanner. Please read this manual thoroughly before using the scanner to familiarize yourself with its capabilities, and to make the most of its many functions. After reading this manual, store it in a safe place for fut...
Page 4
Introduction ii symbols used in this manual the following symbols are used in this manual to explain procedures, restrictions, handling precautions, and instructions that should be observed for safety. Warning indicates a warning concerning operations that may lead to death or injury to persons if n...
Page 5: User Manual
User manual hardware.
Page 6
Ii contents chapter1 before using the scanner ........................................................................ 1-1 1-1 important safety instructions .................................................................. 1-1 installation location......................................................
Page 7
Iii 4-2 removing and attaching the rollers....................................................... 4-5 roller replacement cycle ........................................................................... 4-5 resetting the counter ..........................................................................
Page 8: Chapter 1
1-1 chapter 1 before using the scanner 1-1 important safety instructions to ensure the safe operation of this scanner, be sure to read the safety warnings and precautions described below. Installation location the performance of this scanner is affected by the environment in which it is installed. M...
Page 9
Chapter 1 before using the scanner 1-2 • avoid exposing the scanner to rapid changes in temperature. If the room in which the scanner is installed is cold but rapidly heated, water droplets (condensation) may form inside the scanner. This may result in a noticeable degradation in scanning quality. T...
Page 10
Chapter 1 before using the scanner 1-3 handling warning note the following precautions whenever using the scanner. Failure to do so may result in a fire or electric shock. ■ never use alcohol, benzene, paint thinner, aerosol sprays, or any other highly flammable substance near the scanner. ■ do not ...
Page 11
Chapter 1 before using the scanner 1-4 ■ do not place objects on top of the scanner. Such objects may tip or fall over, resulting in personal injury. ■ when unplugging the power cord, grasp it firmly by its plug. Do not pull directly on the power cord, as this may damage or expose the cord’s interna...
Page 12: Scanner
Chapter 1 before using the scanner 1-5 1-2 features of the dr-6010c document scanner the main features of the dr-6010c document scanner are described below. • fast document feeding the scanner can scan a maximum of 60 documents per minute in a range of sizes from business cards to ltr/a4 size. (scan...
Page 13
Chapter 1 before using the scanner 1-6 • text enhancement mode this mode enables you to scan documents with dark backgrounds or documents with faint text written in pencil clearly. Note this mode may not function effectively, depending on the document type. • dropout color the scanner is equipped wi...
Page 14
Chapter 1 before using the scanner 1-7 1-3 names and functions of parts this section describes the name and function of each part. Make sure to read this section and familiarize yourself with the parts of the scanner before using the scanner. ■ front view (feed tray open) ■ controls document feed tr...
Page 15
Chapter 1 before using the scanner 1-8 ■ back view ■ interfaces (see “2-4 connecting the scanner to the computer,” on p. 2- 11.) caution • do not block the ventilation openings. Doing so could cause the scanner to overheat, creating a risk of fire. • do not connect both a usb cable and a scsi cable ...
Page 16: Chapter 2
2-1 chapter 2 setup 2-1 setup procedure in order to prepare the scanner for use, read and follow the instructions in each section below. Installation requirements installing the software connecting the scanner to the computer turning the power on important • be sure to install the software before co...
Page 17
Chapter 2 setup 2-2 2-2 installation requirements to use the dr-6010c scanner, your computer must satisfy the following system requirements. • one of the following operating systems: - microsoft windows 2000 professional sp4 or later - microsoft windows xp professional sp3 or later - microsoft windo...
Page 18
Chapter 2 setup 2-3 • if the cpu, memory, interface card, and other specifications do not satisfy the installation requirements, the scanning speed may be greatly reduced and transmission may take a long time. • even if the computer satisfies the recommended specifications, the scanning speed may va...
Page 19
Chapter 2 setup 2-4 2-3 installing the software this section describes how to install the required software. Setup disc when you insert the setup disc supplied with the scanner into the cd-rom drive of your computer, the menu shown below should appear. If this menu does not appear, use explorer to a...
Page 20
Chapter 2 setup 2-5 software installation install the software before connecting the scanner to the computer. 1 log onto windows with an account that has administrator privileges. Important • be sure to log on as an administrator. • close all other applications before installing the software. 2 inse...
Page 21
Chapter 2 setup 2-6 4 click [install]. Installation of the dr-6010c driver begins. 5 click [next]. The software license agreement appears. 6 read the license agreement and click [yes] to accept it. The dr-6010c driver is installed..
Page 22
Chapter 2 setup 2-7 next, the job tool software is installed. 7 the dr-6010c driver installation is complete. 8 click [finish]. Installation of captureperfect 3.0 starts..
Page 23
Chapter 2 setup 2-8 9 click [next]. The software license agreement appears. 10 read the license agreement and click [yes] to accept it. The installation location screen appears. 11 click [next]. Captureperfect is installed. 12 the captureperfect installation is complete..
Page 24
Chapter 2 setup 2-9 13 click [finish]. Installation of the user manual starts. 14 click [next]. The user manual is installed. 15 the user manual installation is complete. 16 click [finish]. The installation completion screen appears..
Page 25
Chapter 2 setup 2-10 17 click [exit]. Click [back] to return to the menu screen. 18 after the software installation is complete, you can connect the scanner to the computer. (see “2-4 connecting the scanner to the computer,” on p. 2-11.).
Page 26
Chapter 2 setup 2-11 2-4 connecting the scanner to the computer there are two methods for connecting the dr-6010c scanner to a computer: usb connection, which makes use of a standard usb port on the computer, and scsi connection, which makes use of a scsi card installed in an expansion slot of the c...
Page 27
Chapter 2 setup 2-12 3 connect the power cord into an ac outlet. B 4 use the supplied usb cable to connect the scanner to the computer. Using a scsi connection important • make sure that the computer is turned off before connecting the scsi cable. If the cable is connected while the computer is on, ...
Page 28
Chapter 2 setup 2-13 1 shut down windows and turn the computer off. 2 verify that the power switch of the scanner is off. If the power switch is in the on position, push the switch to set it to off. 3 plug the supplied power cord into the power connector on the rear of the unit. A 4 connect the powe...
Page 29: 2-5 Turning The Power On
Chapter 2 setup 2-14 2-5 turning the power on when you turn the computer and the scanner on, the plug and play function of windows recognizes the scanner and automatically installs the required device driver. Important • when connecting the scanner to the computer using a scsi cable, be sure to turn...
Page 30
Chapter 2 setup 2-15 note • in windows vista and windows xp, a message appears when installation is complete. • in windows 2000, no message appears when installation is complete. • the dr-6010c is installed in device manager under [imaging devices] as [canon dr- 6010c usb] or [canon dr-6010c scsi]..
Page 31: Chapter 3
3-1 chapter 3 basic operation 3-1 documents the scanner can scan documents ranging in size from business cards and checks to a4 size documents. It can also scan long documents up to 39.2” (1000 mm). The document sizes that this scanner can scan are shown below. (*1) the dr-6010c offers two document ...
Page 32
Chapter 3 basic operation 3-2 important a document must meet the following criteria to be scannable: • when scanning a multiple page document, pages of the same size, thickness, and weight must be grouped together. Scanning different sizes and types of paper together can cause the scanner to jam. • ...
Page 33
Chapter 3 basic operation 3-3 3-2 document tray and eject tray prepare the document feed tray and document eject tray according to the paper size and feed/eject method. Preparing the document feed tray 1 grasp the middle of the document feed tray and slowly open it toward you. If the documents slide...
Page 34
Chapter 3 basic operation 3-4 note • the u-turn path is used to scan documents on paper of normal weight. Scanned documents are ejected to the document eject tray. • the straight path is used to scan documents on thin paper, thick paper and business cards that cannot be scanned through the u-turn pa...
Page 35: 3-3 Placing Documents
Chapter 3 basic operation 3-5 3-3 placing documents there are two methods for feeding documents, the page separation mode and bypass mode. Feeding pages continuously from a stack of documents placed in the feed tray is called the page separation mode. Feeding documents one sheet at a time or feeding...
Page 36
Chapter 3 basic operation 3-6 caution ■ do not place the documents on top of the scanner to align them. Doing so may cause a malfunction. ■ when placing documents into the feed tray, take care not to cut your hands on the edges of the paper. 3 adjust the document guides so that they are wider than t...
Page 37
Chapter 3 basic operation 3-7 5 adjust the document guides to fit the width of the document. Note before scanning, make sure that the document is not curled or creased, and that it is placed in the feed tray correctly. Scanning an improperly placed, curled, or creased document may damage the documen...
Page 38
Chapter 3 basic operation 3-8 note for more information on placing documents, see “feeding in the page separation mode,” on p. 3-5 . 3 start scanning. 4 the document is fed. Important • when scanning multiple page documents that are fastened together, such as invoices, set the edge that is fastened ...
Page 39: 3-4 Job Function
Chapter 3 basic operation 3-9 3-4 job function in addition to using scanning applications, such as capture perfect 3.0 to perform scanning, the dr- 6010c is equipped with the job function. The job function enables you to scan simply by touching a job button on the scanner. This section provides an o...
Page 40
Chapter 3 basic operation 3-10 job registration tool the job registration tool is a twain-compatible application that is installed with the isis/twain driver, and launches from the programs menu. Use the job registration tool to program functions in the job buttons. For information about job registr...
Page 41
Chapter 3 basic operation 3-11 scanning with the job function to scan using the job function, use the following procedure. 1 place the documents into the feed tray. (see “3-3 placing documents,” on p. 3-5.) 2 press the job button c to start the job. The dr-6010c monitor appears, and scanning starts....
Page 42
Chapter 3 basic operation 3-12 about launcher to use the launcher feature, it is necessary to first change the windows event settings as described below, and specify an application for each job button. Note • by default, all applications supporting the event function are enabled. If you do not chang...
Page 43
Chapter 3 basic operation 3-13 2. Click [hardware and sound]. Note under windows xp, click [printers and other hardware]. 3. Click [scanners and cameras]. Note under windows 2000, double click [scanners and cameras]..
Page 44
Chapter 3 basic operation 3-14 4. Select [canon dr-6010c usb] or [canon dr-6010c scsi] and click [properties]. The [canon dr-6010c usb properties] or [canon dr-6010c scsi properties] window appears. 5. Click the [events] tab. 2 under [scanner events], select the button whose setting you want to chan...
Page 45
Chapter 3 basic operation 3-15 3 by default, all applications listed under [send to this application] are selected. Select only one application (deselect the check boxes for all other applications.) then click [apply]. Important if the [disable device events] check box is selected, the job function ...
Page 46: 3-5 Captureperfect 3.0
Chapter 3 basic operation 3-16 3-5 captureperfect 3.0 this section describes the flow of the captureperfect 3.0 application. For more information on captureperfect 3.0, see the captureperfect 3.0 operation guide and the captureperfect 3.0 online help. Familiarize yourself with captureperfect 3.0 by ...
Page 47
Chapter 3 basic operation 3-17 scan job the scanning conditions and scan mode (scan batch to file, scan batch to print, or scan batch to mail) are registered in advance as a job. The scan job can then be performed by selecting the registered job from the drop-down list (a) or by pressing (scan job...
Page 48
Chapter 3 basic operation 3-18 using captureperfect 3.0 this section describes how to start up captureperfect 3.0, select the scanner, and scan documents. The scan batch to file function is used here as an example. For details, see the captureperfect 3.0 operation guide and captureperfect online hel...
Page 49
Chapter 3 basic operation 3-19 2. Select [canon dr-6010c] Æ click [ok]. Note if [canon dr-6010c] is not displayed in the list of scanners, re-install the isis/twain driver. (see “2-3 installing the software,” on p. 2-4.) 3. Set the default page size and click [ok]. Note this dialog box is displayed ...
Page 50
Chapter 3 basic operation 3-20 4 set the scan settings. For more information on scan settings, see chapter 7, “isis/twain driver settings.” 5 place your document. (see “3-3 placing documents,” on p. 3-5.) 6 on the [scan] menu, select [scan batch to file]. The [scan batch to file setting] dialog box ...
Page 51
Chapter 3 basic operation 3-21 8 when there are no more pages of the document to scan, scanning stops. Scanning resumes or ends according to the feeding option setting in the scanner setup. • feeding option is set to “standard feeding”: the continue dialog box is displayed. Place the next document, ...
Page 52
Chapter 3 basic operation 3-22 scan panel functions the scan panel has the following functions. A start button if feeding option is set to “panel-feeding,” clicking this button starts scanning. B stop button stops scanning. C job display when the start and stop functions are assigned to the job butt...
Page 53: 3-6 Using Patchcode Sheets
Chapter 3 basic operation 3-23 3-6 using patchcode sheets the dr-6010c isis driver and captureperfect 3.0 both support the automatic file separation function with patchcode sheets. Patchcode patterns are printed on patchcode sheets, which are used to automatically separate files. When the scanner re...
Page 54
Chapter 3 basic operation 3-24 patchcode pattern function there are two types of patchcodes and their function changes according to their pattern. ■ patch t (file a) patch ii (file b) how to use patchcode sheets 1 print patchcode sheets on a printer. Print the patchcode sheets at their original si...
Page 55
Chapter 3 basic operation 3-25 3 on the [other] tab of the isis driver properties, set the batch separation setting to “patchcode.” 4 from the application, perform scanning with batch separation enabled. Note if you are scanning with captureperfect, set the type of batch separation setting to “scan,...
Page 56: 3-7 Clearing A Paper Jam
Chapter 3 basic operation 3-26 3-7 clearing a paper jam when paper jams occur during scanning, use the following procedure to clear them. Caution when removing jammed paper, take care not to cut your hands on the edges of the paper. 1 remove any documents that have been left in the eject tray, and c...
Page 57
Chapter 3 basic operation 3-27 3 remove the jammed document. ■ if the jam occurred in the feed section ■ if the jam occurred in the eject section important make sure to pull the document out carefully, without applying too much force. If jammed paper tears while it is being removed, make sure to rem...
Page 58
Chapter 3 basic operation 3-28 • if a paper jam occurs when “rapid recover system” is enabled in the isis/twain driver settings, the image data of the document is not saved and scanning stops. This allows you to continue scanning from the document that caused the paper jam after the paper jam is fix...
Page 59: 3-8 Other Functions
Chapter 3 basic operation 3-29 3-8 other functions this scanner also supports the scanning functions described below. • folio scan documents larger than a4 (up to a3) can be scanned by folding them first. • double feed detection function the scanner will detect a double feed and stop scanning. • lon...
Page 60
Chapter 3 basic operation 3-30 double feed detection function the scanner is equipped with a [double feed detection] function that automatically detects when two or more pages are fed at the same time (double feed) while scanning continuously. There are two methods for multiple feed detection. The d...
Page 61
Chapter 3 basic operation 3-31 • when scanning in the long document mode, if the document is placed on the scanner in a skewed position, it may be damaged. Be careful to place the document so that it is not skewed. • when scanning with the long document mode, paper jam detection may react slowly, re...
Page 62
Chapter 3 basic operation 3-32 3. Click [scanners and cameras]. Note under windows 2000, double click [scanners and cameras]. 4. Select [canon dr-6010c usb] or [canon dr-6010c scsi] and click [properties]. The [canon dr-6010c usb properties] or [canon dr-6010c scsi properties] window appears..
Page 63
Chapter 3 basic operation 3-33 2 click the [maintenance] tab. 3 click [long document mode (1,000 mm)]. 4 click [ok] to close [canon dr-6010c usb properties]. 5 turn the scanner off and then on again. Important • if you are using a scsi connection, turn off the computer and then turn the scanner off ...
Page 64
Chapter 3 basic operation 3-34 multistream function if the application that you are using supports the multistream function, then it is possible to scan a document once and simultaneously output two types of images (primary image and secondary image.) captureperfect 3.0 supports the multistream func...
Page 65: Chapter 4
4-1 chapter 4 maintenance 4-1 regular maintenance clean the scanner on a regular basis as described below to maintain peak scanning quality. Caution ■ when cleaning the scanner, turn off the power switch and disconnect the power cord from the power outlet. ■ do not use excessive force when removing ...
Page 66
Chapter 4 maintenance 4-2 cleaning the sensor glass and the rollers if scanned images have extraneous marks, or if the scanned documents are dirty, the sensor glass or rollers inside the scanner may be dirty. Clean them periodically. 1 carefully open the upper unit until it stops. Important when ope...
Page 67
Chapter 4 maintenance 4-3 3 use a clean dry cloth to wipe dirt off the sensor glass. Wipe both the top and bottom sensor glasses. Important scratches on the sensor glass may cause marks on the images and could cause feeding errors. If there are scratches on the sensor glass, contact your local autho...
Page 68
Chapter 4 maintenance 4-4 6 wipe the removed rollers with a cloth that has been moistened with water and thoroughly wrung out. 7 attach the rollers that were removed. ( see “attaching the roller unit,” on p. 4-10 , and “attaching the retard roller,” on p. 4-12 .) 8 make sure that the upper unit is c...
Page 69
Chapter 4 maintenance 4-5 4-2 removing and attaching the rollers to clean or replace the roller unit or retard roller, remove and then attach the parts as described in each respective section. Important feed rollers are consumable parts. When the rollers start to wear out, paper jams and misfeeds ma...
Page 70
Chapter 4 maintenance 4-6 resetting the counter after replacing the feed rollers, open the [counter setup] dialog box and reset the counter. 1 open the [event settings] dialog box. 1. Click [start] - [control panel] to open the control panel. Note under windows 2000, click the [start] button and sel...
Page 71
Chapter 4 maintenance 4-7 3. Click [scanners and cameras]. Note under windows 2000, double click [scanners and cameras]. 4. Select [canon dr-6010c usb] or [canon dr-6010c scsi] and click [properties]. The [canon dr-6010c usb properties] or [canon dr-6010c scsi properties] window appears..
Page 72
Chapter 4 maintenance 4-8 2 click the [maintenance] tab. 3 click the [reset] button, and then make sure that the counter for the roller being used is set to 0..
Page 73
Chapter 4 maintenance 4-9 removing/attaching the roller unit to remove or attach the roller unit, proceed as follows. Caution use caution when removing or attaching the roller unit. Using too much force may lead to damage or personal injury. Removing the roller unit 1 carefully open the upper unit u...
Page 74
Chapter 4 maintenance 4-10 4 move the roller unit to the right a and then pull it out b. Attaching the roller unit 1 align the cutout on the roller unit with the shaft pin on the main unit. Note if the cutout and pin do not fit, rotate the roller until the parts are properly matched. 2 slide the rol...
Page 75
Chapter 4 maintenance 4-11 4 carefully lower the upper unit. Finally, push the upper unit down with both hands at the sides until the unit clicks into place. Verify that the upper unit is properly closed. Caution when closing the upper unit, be careful not to get your fingers caught, as this may res...
Page 76
Chapter 4 maintenance 4-12 2 insert a finger of each hand into the grooves on both ends of the roller cover and remove the cover. 3 move the roller lock lever down and forward (a,) and then slide it to the right (b.) 4 shift the retard roller to the right to remove it. Attaching the retard roller 1 ...
Page 77
Chapter 4 maintenance 4-13 2 slide the roller lock lever to the left, and insert it into the retard roller slot. 3 push the roller lock lever towards the back of the scanner to lock the retard roller into place. 4 replace the roller cover. 5 push the center of the roller cover down and make sure tha...
Page 78
Chapter 4 maintenance 4-14 6 close the upper unit slowly. Make sure that the upper unit is completely closed by pushing on both edges with both hands until you hear a click. Caution when closing the upper unit, be careful not to get your fingers caught, as this may result in personal injury. Importa...
Page 79: Chapter 5
5-1 chapter 5 troubleshooting 5-1 troubleshooting this section describes the possible problems that might occur during use of the scanner and how to solve them. The scanner does not turn on ............................................................. P.5-1 the scanner is not recognized (connecting ...
Page 80: Scanning Is Not Performed
Chapter 5 troubleshooting 5-2 problem the usb hub is not compatible with the scanner. Solution remove the usb hub. ✘ the pc does not recognize the scanner (connecting via scsi) the following are possible causes of the pc failing to recognize the scanner. Check each possible cause. Problem the scanne...
Page 81: Slow Scanning Speed
Chapter 5 troubleshooting 5-3 important • if documents are not scanned normally even if the scanner setup is ok, a probable cause is that the scanner driver or application software is not running correctly. Re-install the scanner driver or application software. • when system errors result in the sca...
Page 82
Chapter 5 troubleshooting 5-4 problem attempting to scan a document of a size, thickness, or weight that the scanner cannot scan. Solution check the size, thickness, and weight of the document. For precautions concerning documents, see “3-1 documents,” on p. 3-1 . Problem the rollers inside the scan...
Page 83
Chapter 5 troubleshooting 5-5 symptoms text or images on the rear side of your document appear in the scanned image. Problem the [brightness] setting is too low, or the paper is too thin. Solution set a higher [brightness] setting. If the paper is too thin, make a copy of the documents and then scan...
Page 84: 5-2 Uninstalling Software
Chapter 5 troubleshooting 5-6 5-2 uninstalling software if the isis/twain driver, and “captureperfect 3.0” are not operating normally, follow the procedure below to uninstall them. Then, re-install the software from the dr-6010c setup disc. (see “2-3 installing the software,” on p. 2-4.) important b...
Page 85
Chapter 5 troubleshooting 5-7 the [uninstall or change a program] dialog box appears. Note for windows xp, the [add or remove programs] dialog box appears. 3 from the list in the dialog box, select the application you want to delete Æ click [uninstall]. For more information on uninstalling each appl...
Page 86
Chapter 5 troubleshooting 5-8 the uninstall procedure is carried out. 3 after uninstall is complete, click the [finish] button to exit the uninstaller. Uninstalling the job registration tool 1 from the programs list in the dialog box, select [dr-6010c job tool] and click [uninstall]..
Page 87
Chapter 5 troubleshooting 5-9 2 the confirm file deletion screen appears. Click the [yes] button. Note under windows xp, the [add/remove programs] dialog box appears. 3 click the [yes] button. The uninstall procedure is carried out. 4 after uninstall is complete, click the [finish] button to exit th...
Page 88
Chapter 5 troubleshooting 5-10 uninstalling captureperfect 3.0 1 select [captureperfect 3.0] from the list in the dialog box Æ click the [uninstall] button. 2 the file delete confirmation screen appears. Click the [yes] button. Uninstallation starts..
Page 89
Chapter 5 troubleshooting 5-11 3 after uninstallation is complete, click the [finish] button to exit the uninstaller..
Page 90: Chapter 6
6-1 chapter 6 appendix 6-1 specifications specifications type desktop sheetfed scanner scanning document specifications width: length: 2.08" to 8.6" (53 to 219 mm) 2.75" to 14" (70 to 356 mm) 2.75" to 39.3" (70 to 1000 mm) in long document mode weight: using the u-turn path (feed with page separatio...
Page 91
Chapter 6 appendix 6-2 • the functions described above can be used if they are supported by the application software. • some functions may not be available, depending on the performance of your pc and on your software. Due to our ongoing efforts to improve our products, the specifications described ...
Page 92
Chapter 6 appendix 6-3 external dimensions 21.4" (544 mm) (document feed tray extension is open) 12. 5" (318 mm ) 8. 9 " ( 2 25 mm ) 19.3" (491 mm) (document feed tray is open) 5.2 " (1 31 mm ) 10.9" (278 mm) 7.3 " (185 .5 m m ) 12.9" (330 mm) (document eject guide is open) 2.0" (51 mm) (document ej...
Page 93: Index
Index 6-4 index b batch separation ............................................................ 3-23 bypass mode ................................................................... 3-7 c captureperfect 3.0 ........................................................ 3-16 operation procedure ...............
Page 94: User Manual
User manual software.
Page 95
Contents ii contents chapter7 isis/twain driver settings ...................................................................... 7-1 7-1 before use ................................................................................................. 7-1 7-2 isis/twain driver properties dialog box ..........
Page 96: Chapter 7
7-1 chapter 7 isis/twain driver settings this chapter describes the dialog boxes of the isis and twain drivers. Please read this chapter and the isis/twain driver’s help before making driver settings. 7-1 before use this scanner can scan documents ranging in size from business cards and checks to a4...
Page 97
Chapter 7 isis/twain driver settings 7-2 2 on the [scan] menu, click [select scanner]. 3 select [canon dr-6010c] Æ click the [ok] button. Note if [canon dr-6010c] is not displayed in the list of scanners, re-install the isis/twain driver. 4 click the [settings] button to set a default page size. Not...
Page 98
Chapter 7 isis/twain driver settings 7-3 7-2 isis/twain driver properties dialog box the isis/twain driver properties dialog box consists of four tabs: basic, brightness, image processing and others. See the description of each tab sheet for details. [ok] button applies settings and closes the dialo...
Page 99
Chapter 7 isis/twain driver settings 7-4 basic tab sheet this [basic] tab sheet is displayed when the driver is called directly and not from another settings dialog box. The driver is called directly when using applications that do not have their own scanner setting or scanning dialog boxes, such as...
Page 100
Chapter 7 isis/twain driver settings 7-5 ☞ refer to the descriptions of the following function for details about “skip blank page,” “auto color detection,” “detect page size,” “text enhanced enhancement mode” and “margin.” • skip blank page Æ [scanning side] • auto color detection Æ [mode] • [detect...
Page 101
Chapter 7 isis/twain driver settings 7-6 ☞ documents with low-contrast text can be made more readable by adjusting contrast on the [brightness] tab sheet. ☞ if the background is non-uniform, such a pattern, the background remains visible in the image, and text may be hard to read. [high-speed text e...
Page 102
Chapter 7 isis/twain driver settings 7-7 mode-dependent function limitations the following tab sheet functions are partially disabled according to the selected mode. Refer to “[brightness] tab sheet,” on p. 7-13 for the [brightness] tab sheet settings. ✓ : available for setting — : not available for...
Page 103
Chapter 7 isis/twain driver settings 7-8 dots per inch select the scanning resolution. ☞ higher resolutions provide clearer images, but produce larger files. ☞ when the selected resolution is 300 dpi or less, the [moire reduction] setting is enabled to allow reduction of moire patterns in scanned im...
Page 104
Chapter 7 isis/twain driver settings 7-9 [folio] documents that are normally folded in half are scanned on both sides and composed into one image. (see “folio scan,” on p. 3-29.) ☞ [folio] is not displayed if [patchcode] is selected as the batch separation setting on the [others] tab sheet. [deskew]...
Page 105
Chapter 7 isis/twain driver settings 7-10 [speed priority] this mode gives priority to scanning speed, and generates 400 or 600 dpi images from images scanned at 300 dpi. Although scanning speed is fast, image quality is slightly reduced. [image quality priority] this mode gives priority to image qu...
Page 106
Chapter 7 isis/twain driver settings 7-11 ☞ changing these settings is not normally necessary. Change them only if you want a document of light colors to be judged to be a black-and-white document. ☞ select [24-bit color] if color documents are judged to be black-and-white documents with the default...
Page 107
Chapter 7 isis/twain driver settings 7-12 scan area dialog box (twain driver) this dialog box appears with application programs that display the [scan] button in the properties dialog box. The area window and [preview] button are not displayed when using applications like the job registration tool t...
Page 108
Chapter 7 isis/twain driver settings 7-13 ☞ when [deskew] is enabled on the [basic] tab sheet, the specified area may be displaced when scanning. Area window the size indicated for the area window corresponds to the page size setting, and the area within the panel indicates the current scanning area...
Page 109
Chapter 7 isis/twain driver settings 7-14 the availability of brightness and contrast settings are as follows according to the mode setting on the [basic] tab sheet. ✓ : available for setting — : not available for setting, or automatically set [auto] check box this check box is enabled when the scan...
Page 110
Chapter 7 isis/twain driver settings 7-15 [gamma settings] dialog box use the [gamma settings] dialog box to adjust the gamma correction value. [custom] check box select this check box to set custom gamma correction. ☞ when [custom] gamma setting is selected, all settings on the [brightness] tab she...
Page 111
Chapter 7 isis/twain driver settings 7-16 ☞ you can also move the gamma curve by dragging it with the mouse. [freehand] the output value for a particular input value in the gamma table can be specified with the mouse. ☞ click any point in the gamma curve graph to set that point as an output value. ☞...
Page 112
Chapter 7 isis/twain driver settings 7-17 [image processing] tab sheet the [image processing] tab sheet provides settings affecting processing of scanned images. Some settings may be disabled depending on the mode settings on the [basic] tab sheet. Refer to “mode- dependent function limitations,” on...
Page 113
Chapter 7 isis/twain driver settings 7-18 [text orientation recognition] check box select this check box to detect text orientation in scanned images, and rotate images in 90º increments as needed to normalize orientation. ☞ when [text orientation recognition] is selected, [image rotation] and area ...
Page 114
Chapter 7 isis/twain driver settings 7-19 ☞ the color range within the shaded (cross-hatched) area is dropped out or enhanced. ☞ you can move the shaded area by dragging with the mouse. ☞ you can change the specified color range by dragging the edges of the shaded area. ☞ because your operating envi...
Page 115
Chapter 7 isis/twain driver settings 7-20 [others] tab sheet (twain driver) [reverse side] scanning occurs as follows depending on the scanning side settings. ☞ when this check box is selected and the scanning side is set to [simplex], only the back of each page is scanned. ☞ when this check box is ...
Page 116
Chapter 7 isis/twain driver settings 7-21 double feed detection this function stops document transport when double feeding of document pages is detected, and provides selection of the detection method to suit the documents to be scanned. [detect by length] this method of double feed detection is goo...
Page 117
Chapter 7 isis/twain driver settings 7-22 with the [standard feeding] feeding option with the [automatic feeding] or [panel feeding] feeding option [auto] each batch of documents is saved with different file names. [panel] document batches are separated when the [batch separation] button on the scan...
Page 118
Chapter 7 isis/twain driver settings 7-23 [barcodes] button this is enabled when the optional barcode module is installed: click it to open the barcode dialog box and make settings affecting barcode detection in documents. For details, see the isis/twain driver help, or contact your supplier. [addon...
Page 119
Chapter 7 isis/twain driver settings 7-24 addon dialog box the [addon] dialog box provides access to the following dialog boxes, where you can make setting for adding text or bitmap images to scanned document images. The [addon] dialog box enables you to make setting for adding text or bitmap images...
Page 120
Chapter 7 isis/twain driver settings 7-25 [addon] check box select this check box to apply text or bitmap images to scanned document images. Imprinter side select the side on which to apply your text or images. [enable] check box select this check box to enable the application of add-on text. Text e...
Page 121
Chapter 7 isis/twain driver settings 7-26 [down arrow] abbreviation: inserts a down arrow ( ) symbol. [left arrow] abbreviation: inserts a left arrow ( ) symbol. [right arrow] abbreviation: inserts a right arrow ( ) symbol. ☞ special text can only be entered for one type of counter. If entered for ...
Page 122
Chapter 7 isis/twain driver settings 7-27 ☞ when add-on text is applied to an image, the size of the characters depends on the scan resolution. [enable] check box select this check box to enable application of bitmap images to scanned images. ☞ when adding a bitmap image, it is processed when scanni...
Page 123
Chapter 7 isis/twain driver settings 7-28 [horizontal offset] enter the desired offset from the edge of the document feeder inlet. ☞ when applying an add-on to the front side, enter the offset from the left side of the feeder inlet. ☞ when applying an add-on to the back side, enter the offset from t...
Page 124
Chapter 7 isis/twain driver settings 7-29 start value enter the start value for the counter. Increment this is the counter increment value. The counter increments by the value entered here. Increment trigger specifies the type of event that triggers a counter increment. [new file] (isis driver only)...
Page 125: Chapter 8
8-1 chapter 8 job registration tool settings this chapter describes job registration tool settings for job functions. Refer to section “3-4 job function,” on p. 3-9 for details. 8-1 starting the job registration tool the job registration tool is a twain-compliant application program that installs wi...
Page 126
Chapter 8 job registration tool settings 8-2 8-2 job registration tool settings dialog box the job registration tool settings dialog box provides access to the [new/editing ] dialog box and the [admin] dialog box, and the new/edit dialog box provides access to function setting dialog boxes. (see “[n...
Page 127
Chapter 8 job registration tool settings 8-3 job registration tool dialog box this dialog box appears when the job registration tool is started from the programs menu. Job button settings list the displayed job buttons correspond to those on the scanner, showing their currently assigned settings. Cl...
Page 128
Chapter 8 job registration tool settings 8-4 [new/editing] dialog box the [new/editing] dialog box appears when you click a job button in the job registration tool dialog box. The [new/editing] dialog box appears as follows depending on the function settings registered to the job buttons. Settings c...
Page 129
Chapter 8 job registration tool settings 8-5 job title enter the job title to be displayed in the job button settings list. ☞ job titles may consist of up to 29 alphanumeric characters. Function select the function to register to this job. ☞ when changing functions, the [new/editing] dialog box is c...
Page 130
Chapter 8 job registration tool settings 8-6 save in folder when the [save to pictures folder] check box is not selected, this is enabled for you to enter a folder name in which to save scanned images. You can also select a folder by clicking the [browse] button. File name enter a name for the files...
Page 131
Chapter 8 job registration tool settings 8-7 pdf settings dialog box compression rate select the compression rate for pdf files. • select [normal] to save with standard compression. • select [high compression] to save files with high compression. Although file size is reduced, image quality may be s...
Page 132
Chapter 8 job registration tool settings 8-8 setting to print scanned images (function: print) [printer] shows the printer to use for printing images. Click the [printer setting] button to change printer settings. [print format] select whether to resize images for printing. • select [actual size] to...
Page 133
Chapter 8 job registration tool settings 8-9 settings for monitoring the folder for saved images [capacity warning settings] the capacity warning settings allow you to specify in advance the folder for saving image files, and the space to be available for saving files. If the space required to save ...
Page 134
Chapter 8 job registration tool settings 8-10 ☞ the maximum size of attached files must not exceed the limit determined by the mail server. Ask your e-mail system administrator for the attachment size limit of the mail server. [back up / restore] settings [back up] button writes a backup file (*.Reg...
Page 135: Chapter 9
9-1 chapter 9 practical examples this chapter provides examples of settings for the dr-6010c isis/twain driver. Refer to these examples when making isis/twain driver settings. For descriptions of particular setting items, see “isis/twain driver settings,” on p. 7-1 . Scanning both sides of pages • t...
Page 136
Chapter 9 practical examples 9-2 • to scan long-page documents set the scanning mode to long document mode, and select [auto-detection] as the [page size] in the properties dialog box. Document pages may be up to one meter long. (see “long document mode,” on p. 3-30, and “page size,” on p. 7-7) • to...
Page 137
Chapter 9 practical examples 9-3 • to avoid losing the edges of an image due to shifting of the document page, or to remove black frames from around images adjust the scan area using the [margin] slider in the scan area dialog box. If the edges are missing from the image, move the slider to the righ...
Page 138
Chapter 9 practical examples 9-4 • to scan a batch of documents one page at a time set the [feeding option] to either [automatic feeding] or [panel feeding], and scan each page. After scanning each page, the scanner returns to the waiting state. When [automatic feeding] is selected as the [feeding o...
Page 139
Chapter 9 practical examples 9-5 scanned images are rotated as follows according to the orientation of loaded documents and the selected angle. • to rotate images to match document text select [text orientation recognition] on the [image processing] tab sheet. The text orientation on each page is de...
Page 140
Chapter 9 practical examples 9-6 • to skip or enhance a custom color select [drop-out color custom] or [custom color enhance] in the [color drop-out] list on the [image processing] tab sheet to open the [color settings] dialog box. Here you can specify the range of colors to be dropped out or enhanc...
Page 141
Chapter 9 practical examples 9-7 prescan • to confirm images before scanning select the [prescan] check box on the [others] tab sheet, and scan. When scanning is first started, the first document page is prescanned and displayed in the prescan panel. • about the prescan panel the prescan window prov...
Page 142
Pub. Ce-ie-727 © canon electronics inc. 2009 canon electronics inc. 1248, shimokagemori, chichibu-shi, saitama 369-1892, japan canon u.S.A. Inc. One canon plaza, lake success, n.Y. 11042, u.S.A. Canon canada inc. 6390 dixie road, mississauga, ontario l5t 1p7, canada canon europa n.V. Bovenkerkerweg ...