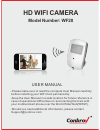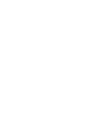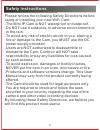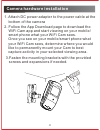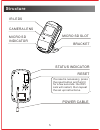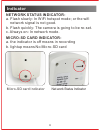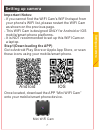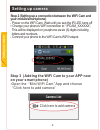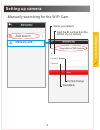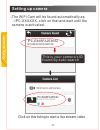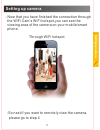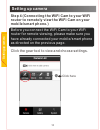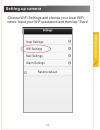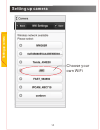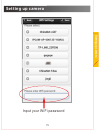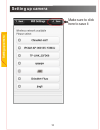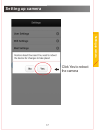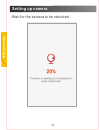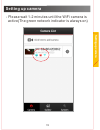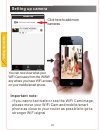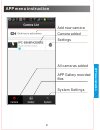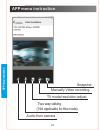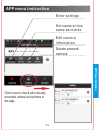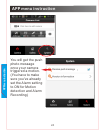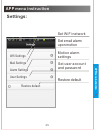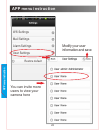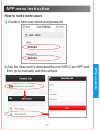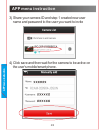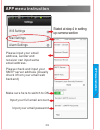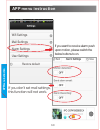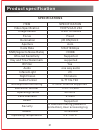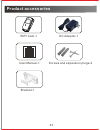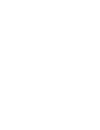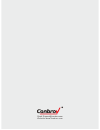- DL manuals
- Conbrov
- IP Camera
- WF28
- User Manual
Conbrov WF28 User Manual
-Please make sure to read the complete User Manual carefully
before installing your WiFi Cam permanently.
-Keep the User Manual in a safe location for future reference in
case of operational difficulties or reconnecting the Cam with
your mobile/smart phone over the World Wide Web(WWW).
-Should you need additional information, please contact
Support@conbrov.com
USER MANUAL
HD WIFI CAMERA
Model Number: WF28
Summary of WF28
Page 1
-please make sure to read the complete user manual carefully before installing your wifi cam permanently. -keep the user manual in a safe location for future reference in case of operational difficulties or reconnecting the cam with your mobile/smart phone over the world wide web(www). -should you n...
Page 3: Safety Instructions
Please review the following safety directions before using or installing your new wifi cam: -the mini ip cam is not waterproof or dustproof. -do not use it outdoors, in adverse environments or in the rain. -to avoid any risk of electric shock to you, staring a fire or damage to the cam, you must use...
Page 4: Camera Hardware Installation
Camera hardware installation 4 3.Fasten the mounting brackets with the provided screws and expansions if needed. 1. Attach dc power adapter to the power cable at the bottom of the camera 2. Follow the app download page to download the wifi cam app and start viewing on your mobile/ smart phone what y...
Page 5: Structure
Structure 5 if a reset is necessory, press the reset button and hold it for a few seconds. The wifi cam will restart, then repeat the set up instructions. Ir leds camera lens micro sd indicator micro sd slot bracket status indicator reset power cable.
Page 6: Indicator
6 indicator network status indicator: a. Flash slowly: in wifi hotspot mode; or the wifi network signal is not good. B. Flash quickly: the camera is going to be re-set. C. Always on: in network mode. Micro-sd card indicator: a. The indicator is off means in recording b. Lightup means no micro-sd car...
Page 7: Tti
S e tti n g u p c a m e ra setting up camera important notes: - if you cannot find the wifi cam's wifi hotspot from your phone's wifi list, please restart the wifi cam as shown on the previous page. - this wifi cam is designed only for android or ios mobile/smart phone platforms. - it is not recomme...
Page 8: On Your Smart Phone)
Step 3 (adding the wifi cam to your app now on your smart phone) -open the “mini wifi cam” app and choose “click here to add camera” click here to add camera 8 s e tt in g u p c a m e ra setting up camera step 2 (setting up a connection between the wifi cam and your mobile/smart phone) - power on th...
Page 9: Tti
Auto search manually add -manually searching for the wifi cam 9 s e tti n g u p c a m e ra input the id number from the bottom of your camera name your camera keep blank do not change setting up camera (see bottom of wifi camera).
Page 10: Setting Up Camera
Ipc-e8abfa2e8062 rcam-007250-nzczs -the wifi cam will be found automatically as : ipc-xxxxxx, click on that and wait until the camera is activated. 10 s e tt in g u p c a m e ra ipc-e8abfa2e8062 rcam-007250-nzczs click on this listing to start a live stream video setting up camera this is your camer...
Page 11: Tti
Through wifi hotspot - now that you have finished the connection through the wifi cam’s wifi hotspot,you can see the viewing area of the camera on your mobile/smart phone. 11 s e tti n g u p c a m e ra -so next if you want to remotely view the camera, please go to step 4 setting up camera.
Page 12: Mobile/smart Phone.)
Step 4 (connecting the wifi cam to your wifi router to remotely view the wifi cam on your mobile/smart phone.) 12 s e tt in g u p c a m e ra click here setting up camera before you connect the wifi cam to your wifi router for remote viewing, please make sure you have already connected your mobile/sm...
Page 13: Tti
User settings wifi settings mail settings alarm settings restore default -choose wifi settings and choose your local wifi name. Input your wifi password and then tap “save” 13 s e tti n g u p c a m e ra setting up camera.
Page 14: Setting Up Camera
Choose your own wifi 14 s e tt in g u p c a m e ra setting up camera.
Page 15: Tti
Input your wifi password 15 s e tti n g u p c a m e ra setting up camera.
Page 16: Setting Up Camera
16 s e tt in g u p c a m e ra make sure to click here to save it setting up camera.
Page 17: Tti
17 s e tti n g u p c a m e ra click yes to reboot the camera setting up camera.
Page 18: Setting Up Camera
-wait for the camera to be rebooted. 18 s e tt in g u p c a m e ra setting up camera.
Page 19: Tti
- please wait 1-2 minutes until the wifi camera is active(the green network indicator is always on) 19 s e tti n g u p c a m e ra setting up camera.
Page 20: Important Note:
You can now view what your wifi cam sees from the www any where you have wifi access on your mobile/smart phone. Important note: - if you cannot activate or see the wifi cam image, please move your wifi cam and mobile/smart phone as close to your router as possible to get a stronger wifi signal clic...
Page 21: App Menu Instruction
Camera added all cameras added app gallery recorded files system settings settings add new camera 21 app menu instruction a p p m en u in str uc tio n.
Page 22: App Menu Instruction
Audio from camera two way talking tv mode/resolution adjust manually video recording snapshot 22 app menu instruction a p p m en u in st ru ct io n ( not applicable for this mode).
Page 23: App Menu Instruction
Enter settings set camera time same as mobile delete present camera edit camera information 23 click here to check all manually recorded videos and photos in the app. App menu instruction a p p m en u in str uc tio n.
Page 24: App Menu Instruction
24 receive push message app menu instruction a p p m en u in st ru ct io n you will get the push photo message once your camera triggered a motion. (you have to make sure you've already set the alarm setting to on for motion detection and alarm recording).
Page 25: Settings:
Mail settings alarm settings user settings wifi settings restore default set user account and password set wifi network set email alarm upon motion motion alarm settings restore default settings: 25 app menu instruction a p p m en u in str uc tio n.
Page 26: App Menu Instruetion
App menu instruetion restore default 26 modify your user information and save you can invite more users to view your camera here app menu instruction a p p m en u in st ru ct io n mail settings alarm settings user settings wifi settings.
Page 27: Str
27 a p p m en u in str uc tio n app menu instruetion app menu instruction how to invite more users 1) create a new user name and password 2) ask the new user to download the mini wifi cam app and then go to manually add the camera.
Page 28: App Menu Instruetion
App menu instruetion 28 app menu instruction a p p m en u in st ru ct io n 3) share your camera id and step 1 created new user name and password to the user you want to invite 4) click save and then wait for the camera to be active on the user's mobile/smart phone..
Page 29: App Menu Instruetion
App menu instruetion 29 stated at step 4 in setting up camera section app menu instruction a p p m en u in str uc tio n mail settings alarm settings wifi settings please input your email address, sender and receiver can input same email address. Please smtp server address (usually check it from your...
Page 30: App Menu Instruction
Restore default 30 a p p m en u in st ru ct io n if you want to receive alarm push upon motion, please switch the below buttons to on. If you don’t set mail settings, this function will not work. App menu instruction mail settings alarm settings user settings wifi settings.
Page 31: Product Specification
Product specification 31 specifications item video specification image sensor illumination infra-red sensitivity ir filter night vision (ir on)0lux specification 720p/vga h.264 ov9712 cmos supported yes 10 meters snr(signal to noise ratio) focus aperture code rate day and time watermark audio >50db ...
Page 32: Product Accessories
Product accessories 33 wifi cam-1 screws and expansion plugs-2 user manual-1 dc adapter-1 bracket-1.
Page 34
Email: support@conbrov.Com website: www.Conbrov.Com.