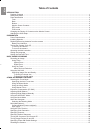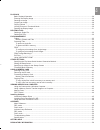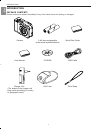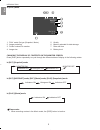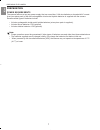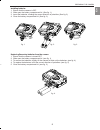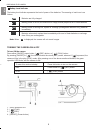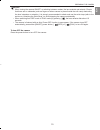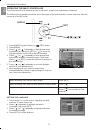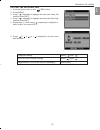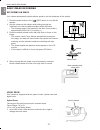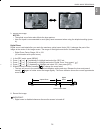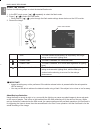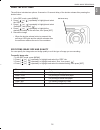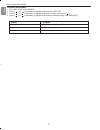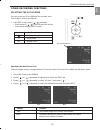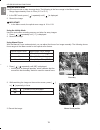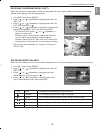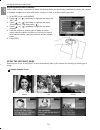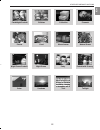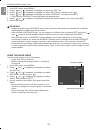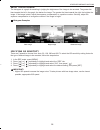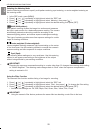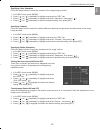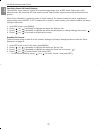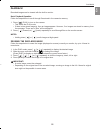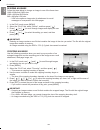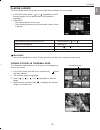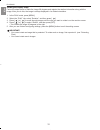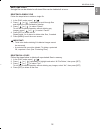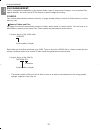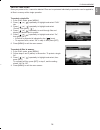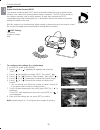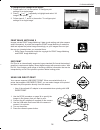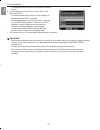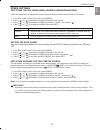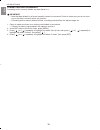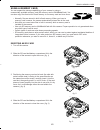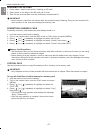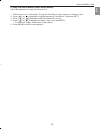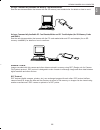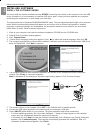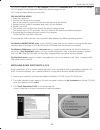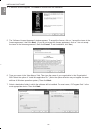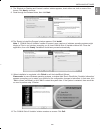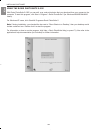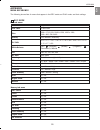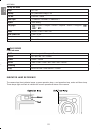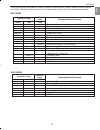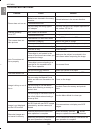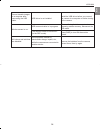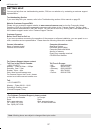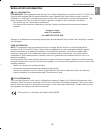- DL manuals
- Concord Camera
- Digital Camera
- 5345z
- User Manual
Concord Camera 5345z User Manual
Summary of 5345z
Page 2: Table of Contents
En table of contents introduction package contents ........................................................................................................................................................1 safety information................................................................................
Page 3
En playback basic playback operation ..........................................................................................................................................28 zooming the display image ...................................................................................................
Page 4
1 introduction en introduction introduction package contents please contact your dealer immediately if any of the items below are missing or damaged. Camera 2 aa-size rechargeable quick start guide nickel-metal hydride batteries user manual cd-rom usb cable charger unit soft case wrist strap (the sh...
Page 5
2 introduction en safety information thank you for purchasing this camera. Before use, please read the safety information and precautions contained in the following sections to ensure safe use of this product. • never operate the camera inside of an aircraft or anywhere else where operation of such ...
Page 6
6 4 1 2 3 7 18 11 8 9 10 12 13 20 19 1716 15 14 3 introduction en parts identification front 1 shutter release button 2 power button [on/off] 3 flash 4 terminal cover 5 self-timer lamp 6 lens 7 [usb] port back 8 viewfinder 9 operation lamp 10 (play mode) 11 (rec mode) 12 zoom controller 13 terminal ...
Page 7
4 introduction en bottom 21 battery compartment cover 22 tripod screw hole • use this hole when attaching to a tripod. 23 memory card slot 24 battery compartment monitor screen contents the monitor displays various indicators and icons to represent the camera’s status and selected functions. In reco...
Page 8
5 introduction en in [play] mode 1. Play mode file type (snapshot, movie) 5. Quality 2. Image protection 6. Memory selected for data storage 3. Folder number/file number 7. Date and time 4. Image size 8. Battery level changing the display of contents on the monitor screen press [disp] button repeate...
Page 9
En introduction 6 attaching the wrist strap attach the wrist strap as illustrated important! • be sure to use the wrist strap to avoid dropping the camera accidentally; • when carrying the camera by the strap, don’t let it dangle to avoid shocks/damage to the exterior and/or interior of the camera. ...
Page 10
7 preparing the camera en prep prep ara ara tion tion power requirements the camera features a two-way power supply that can use either: 2 aa-size batteries or household ac current. A set (two-piece pack) of aa-size rechargeable nickel-metal hydride batteries is supplied with the camera. Recommended...
Page 11
8 preparing the camera en installing batteries 1. Ensure that the camera is off. 2. Slide open the battery compartment lid. (see fig. 1) 3. Insert the batteries; minding the correct direction of polarities. (see fig. 2) 4. Close the battery compartment lid. (see fig. 3) replacing/removing batteries ...
Page 12
9 preparing the camera en battery level indicator the battery level indicator represents the level of power of the batteries. The meaning of each icon is as follows: batteries are fully charged. Battery power is not full, but sufficient for usage; should prepare a set of fresh batteries. Battery pow...
Page 13
10 preparing the camera en notes: • when turning the camera on/off or switching between modes, the lens extends and retracts. Ensure that there are no obstacles (such as fingers or when camera is placed inside the soft case) obstructing the lens’ extension or retraction. It is strongly recommended t...
Page 14
11 preparing the camera en operating the multi-controller the multi-controller is for selecting an item in the menu, images, and confirmation of selection. The following set of sample procedures shows the usage of the multi-controller to make selections when the camera is in the rec mode. 1. Press [...
Page 15
12 preparing the camera setting the date and time 1. Press the power button or the [ ] (rec) button. 2. Press [menu]. 3. Press [ ] repeatedly to highlight and select the ‘setup’ tab, and then press [set]. 4. Press [ ] repeatedly to highlight and select the date style, and then press [set]. 5. Repeat...
Page 16
13 basic image recording en basic image recording basic image recording recording an image your camera automatically adjusts shutter speed to suit the brightness of the subject. 1. Press the power button or the [ ] (rec) button to turn on the camera. 2. Aim the camera at the subject while looking th...
Page 17
14 basic image recording en 2. Record the image. Notes: • the optical zoom factor also affects the lens aperture. • use of a tripod is recommended to avoid jittery hand movement when using the telephoto setting (zoom in). Digital zoom digital zoom is activated after you reach the maximum optical zoo...
Page 18
15 basic image recording en using the flash perform the following steps to select the desired flash mode. 1. In the rec mode, press [ ] repeatedly to select the flash mode. 2. Press [ ] to select the flash mode. • each press of [ ] cycles through the flash mode settings shown below on the lcd monito...
Page 19
16 basic image recording en using the self-timer the self-timer includes two options: 2-second or 10-second delay of the shutter release after pressing the shutter button. 1. In the rec mode, press [menu]. 2. Press [ ] or [ ] repeatedly to highlight and select the “rec” tab. 3. Press [ ] or [ ] repe...
Page 20
En 17 basic image recording to specify image quality 1. In the rec mode, press [menu]. 2. Press [ ] or [ ] repeatedly to highlight and select the “rec” tab. 3. Press [ ] or [ ] repeatedly to highlight and select ‘quality’, then press [ ]. 4. Press [ ] or [ ] repeatedly to highlight and select the de...
Page 21
18 other recording functions en other recording functions other recording functions selecting the focus mode you can select one of four different focus modes: auto focus, macro, infinity, and manual. 1. In the rec mode, press [ ] repeatedly. • each press of [ ] cycles through the various focus mode ...
Page 22
19 other recording functions en using the macro mode use the macro mode to take close-up shots. The following is the focus range in the macro mode. Range: approximately 10cm to 70cm (3.9˝ to 27.6˝) 1. In the rec mode, press [ ] repeatedly until [ ] is displayed. 2. Record the image. Important! • in ...
Page 23
20 other recording functions en exposure compensation (ev shift) adjust the exposure compensation setting to compensate for certain light ‘conditions’ including: backlighting, indirect indoor lighting, and dark backgrounds. 1. In the rec mode, press [menu]. 2. Press [ ] or [ ] repeatedly to highligh...
Page 24
21 other recording functions en adjusting white balance manually white balance can be customized to obtain the optimal setting for the shooting conditions by setting the camera to evaluate a subject such as a white piece of paper or cloth, or a photo-quality gray card. 1. In the rec mode, press [men...
Page 25
22 other recording functions en candlelight portrait children collection firework flower food monochrome natural green night scene portrait night scene party portrait with scenery retro sundown text twilight r500 ug-e(514586-00) 2004:04:02 3:31 pm page 22.
Page 26
1. In the rec mode, press [menu]. 2. Press [ ] or [ ] repeatedly to highlight and select the “rec” tab. 3. Press [ ] or [ ] repeatedly to highlight and select “rec mode”, and then press [ ]. 4. Press [ ] or [ ] repeatedly to highlight and select “niceshot”, and then press [set]. • this enters the ni...
Page 27
24 other recording functions en about the histogram the histogram is a graph for assisting in judging the brightness of the image to be recorded. The greater the bias towards the left in the graph, the darker the image. The greater the bias towards the right, the brighter the image. If the image is ...
Page 28
25 other recording functions en selecting the metering mode use the following procedure to specify multi-pattern metering, spot metering, or center-weighted metering as the metering mode. 1. In the rec mode, press [menu]. 2. Press [ ] or [ ] repeatedly to highlight and select the “rec” tab. 3. Press...
Page 29
26 other recording functions en specifying color saturation follow the steps below to control the intensity of the image being recorded. 1. In the rec mode, press [menu]. 2. Press [ ] or [ ] repeatedly to highlight and select the “rec” tab. 3. Press [ ] or [ ] repeatedly to highlight and select ‘sat...
Page 30
27 other recording functions en specifying power on default settings the camera’s “mode memory” feature is for customizing settings such as rec mode, flash mode, white balance mode, iso sensitivity, af area, metering mode, flash intensity, digital zoom mode and manual focus position. When on is sele...
Page 31
28 playback en pla pla yback yback recorded images can be viewed with the built-in monitor. Basic playback operation follow the steps below to scroll through files stored in the camera’s memory. 1. Press [ ] (play) to turn on the camera. • this enters the play mode. • if there is/are stored image(s)...
Page 32
29 playback en resizing an image follow the steps below to change an image to one of the three sizes. 1600 x1200-pixel uxga size 1280 x 960-pixel sxga size 640 x 480-pixel vga size • vga is the optimum image size for attachment to e-mail messages or incorporation into web pages. 1. In the play mode,...
Page 33
30 playback en pla pla ying ying a a movie movie follow the steps below to play back a movie that was recorded in the movie mode. 1. In the play mode, press [ ] or [ ] repeatedly to scroll through images until the desired movie to be played is displayed. 2. Press [set]. • this starts playback of the...
Page 34
31 playback en rotating the display image follow the steps below to rotate the image 90 degrees and register the rotation information along with the image. After you do this, the image is always displayed in its rotated orientation. 1. In the play mode, press [menu]. 2. Select the “play” tab, select...
Page 35
32 deleting files en deleting files deleting files a single file can be deleted or all stored files can be deleted all at once. Deleting a single file follow the steps below to delete a single file. 1. In the play mode, press [ ] . 2. Press [ ] or [ ] repeatedly to scroll through files and display t...
Page 36
33 file management en file management file management the file management capabilities of the camera make it easy to keep track of images. You can protect files against deletion, and even use its dpof feature to specify images for printing. Folders your camera automatically creates a directory of im...
Page 37
34 file management en protecting files once you protect a file, it cannot be deleted. Files can be protected individually or protection can be applied to all files in memory with a single operation. To protect a single file 1. In the play mode, press [menu]. 2. Press [ ] or [ ] repeatedly to highlig...
Page 38
35 file management en dpof digital print order format (dpof) the camera is featured with dpof, which essentially enables the user to select photos (directly in the camera) for printing without using a computer. The dpof file is written to the camera’s memory card (or other medium), is read, then exe...
Page 39
36 file management en to configure print settings for all images 1. Follow steps 1 to 3 in the section ‘to configure print settings for a single image’ 2. Press [ ] or [ ] repeatedly to highlight and select “all images”, the press [ ]. 3. Follow steps 6, 7, and 8 in the section ‘to configure print s...
Page 40
37 file management en • this displays the print menu on the camera’s monitor screen. 6. On the camera’s monitor screen, select “print”, and then press [set]. • this automatically starts printing of the images you specified with the dpof procedure. • a message appears on the monitor screen, followed ...
Page 41
38 other settings en other settings other settings specifying the file name serial number generation method follow the steps below to specify the method for generating the serial number used for file names. 1. In the rec mode or the play mode, press [menu]. 2. Press [ ] or [ ] repeatedly to highligh...
Page 42
39 other settings en formatting built-in memory formatting built-in memory deletes any data stored in it. Important! • note that data deleted by a format operation cannot be recovered. Check to make sure you do not need any of the data in memory before you format it. • formatting built-in memory del...
Page 43
40 using a memory card en using using a a memor memor y y card card you can expand the storage capabilities of your camera by using a commercially available memory card (sd memory card or multimediacard). You can also copy files from built-in flash memory to a memory card and vice versa. • normally,...
Page 44
41 using a memory card en removing the sd card 1. Follow steps 1 and 2 in the section ‘installing an sd card’. 2. Gently press on the edge of the sd card until it clicks. 3. Take out the card and slide close the slot/battery compartment lid. Important! • never remove a card from the camera while the...
Page 45
42 using a memory card en to copy a file from a memory card to built-in memory follow the steps below to copy one file at a time. 1. Follow steps 1 to 4 in the section “to copy all of the files in built-in memory to a memory card”. 2. Press [ ] or [ ] repeatedly to highlight and select “card built-i...
Page 46
43 viewing images on a computer en viewing images on viewing images on a a computer computer after using the usb cable to establish a usb connection between the camera and your computer, you can use your computer to view images in file memory and copy images to your computer’s hard disk or other sto...
Page 47
44 viewing images on a computer en using a commercially available sd memory card reader/writer see the user documentation that comes with the sd memory card reader/writer for details on how to use it. Using a commercially available pc card reader/writer and pc card adapter (for sd memory cards and m...
Page 48
45 installing software en inst inst alling softw alling softw are are install the software driver you must install the camera’s software drivers before connecting the camera to the computer. Once the usb driver is installed, it is not necessary to install the usb driver again; unless you have replac...
Page 49
10. On your computer, double click ‘my computer’; double click ‘removable disk’, then double click ‘dcim’. 11. Then double click the folder that contains the desired images to view. 12. To view an image, double click on the file. For macintosh users 1. Power the camera on. 2. Connect the camera to t...
Page 50
47 installing software en 4. A welcome window appears. Click next to continue with the installation. 5. The ‘software license agreement’ window appears. To accept the license, click on ‘i accept the terms in the license agreement’, then click next . (if you do not accept the license agreement, click...
Page 51
48 installing software en 8. The ‘shortcut on desktop and content location’ window appears, check either one, both or none of the boxes. Click next to continue. 9. Read through the release notes, then click next. 10. The ‘ready to install the program’ window appears. Click install. Note : if ‘cam-in...
Page 52
49 installing software en using the roxio photosuite 5.0 se with roxio photosuite 5.0 se you can edit, crop, and print photos that you download from your camera to the computer. To start this program, click start > program > roxio photosuite 5 (for windows 98/98se/me/2000 users). For windows xp user...
Page 53
50 appendix en appendix appendix menu reference the following shows lists of menus that appear in the rec mode and play mode, and their settings. Rec mode rec tab menu z rec mode self-timer size quality ev shift white balance iso af area metering filter sharpness saturation contrast flash intensity ...
Page 54
51 appendix en set up tab menu beep on / off startup on (selectable image) / off file no. Continue / reset date style yy/mm/dd / dd/mm/yy / mm/dd/yy adjust time setting language / english / français / deutsch / español / italiano / português / / / sleep 30 sec / 1 min / 2 min / off auto power off 2 ...
Page 55
52 appendix en self-timer lamp meaning/meaning displayed green red red lit operational (power on, recording enabled) pattern 3 one of the following operations is being performed: delete, dpof, image protect, copy, format, power down pattern 2 memory card problem / memory card is unformatted. Lit mem...
Page 56
53 appendix en batteries are inserted in the wrong direction the batteries are flat. You are using the wrong type of ac adapter. Auto power off activated the batteries are flat. The camera is in the play mode. The flash is charging memory is full sd card is not formatted correctly the lens is dirty....
Page 57
54 appendix en usb driver is not installed usb communication is in progress. The monitor screen is turned off (in the rec mode). Circuit problem caused by electrostatic charge, impact, etc., while the camera was connected to another device. Cannot transfer images to a computer after connecting the u...
Page 58
55 appendix en specifications camera body compact / metal image resolution 5mp, 2560x1920 image ratio w:h 4:3 effective pixels 4,915,200 sensor photo detectors 5.36 million sensor 1/1.8 " (7.18 x 5.32 mm) ccd color filter array rgb lens 8 - 24 mm(39-117mm equivalent to 35mm film) iso rating auto, 50...
Page 59
56 appendix en quality levels fine, normal, economy viewfinder optical with real image lcd 1.6" tft lcd pixels 85k playback zoom yes usb yes battery / charger yes battery aa (2) batteries (nimh recommended) power management 2 min. / 5 min. Auto power off weight (inc. Batteries) approx. 160 g w/o bat...
Page 60
57 getting help en getting help getting help you can get help from our troubleshooting section, faq on our website or by contacting a customer support representative. Troubleshooting section if you need help with your camera, refer to the troubleshooting section of this manual on page 53. Website cu...
Page 61
58 regulatory information en regula regula t t or or y y informa informa tion tion fcc information fcc warning: this equipment meets the limits for a class b digital device, pursuant to part 15 of fcc rules. Only the cable supplied with the camera should be used. Operation with other cables is likel...