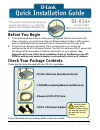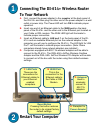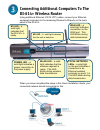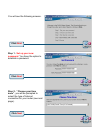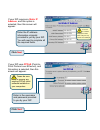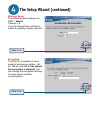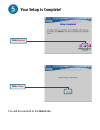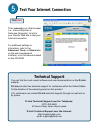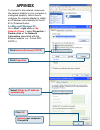D-Link AirPlus DI-614+ Quick Installation Manual - To Your Network
Connecting The DI-614+ Wireless Router
To Your Network
A.
First, connect the power adapter to the
receptor
at the back panel of
the DI-614+ and then plug the other end of the power adapter to a wall
outlet or power strip. The Power LED will turn
ON
to indicate proper
operation.
B.
Insert one end of an Ethernet cable to the
WAN port
on the back
panel of the DI-614+ and the other end to the Ethernet port located on
your Cable or DSL modem. The WAN LED light will illuminate to
indicate proper connection.
C.
Insert an Ethernet cable to
LAN port 1
on the back panel of the DI-
614+ and an available Ethernet port on the network adapter in the
computer you will use to configure the DI-614+. The LED light for LAN
Port 1 will illuminate to indicate proper connection. (Note: Some
computers already have network adapters pre-installed.)
D.
Computers equipped with 802.11b wireless adapters will be able to
connect to the DI-614+. The DWL-650+ AirPlus Wireless Cardbus
Adapter and the DWL-520+ AirPlus Wireless PCI Adapter will be able
to connect out of the box with the router using their default wireless
settings.
Restart Your Computer
Reset Button
Pressing this button restores
the router to its original factory
default settings.
A
.
Receptor for
Power Adapter
B
.
WAN Port
This is the
connection for the
Ethernet cable to
the Cable or DSL
Modem.
C
.
LAN Ports
These are the
connections for
Ethernet cables to
your Ethernet-
enabled
computers.
D
.
Antennas
Used to
wirelessly
connect to
802.11b
adapters.