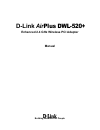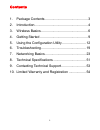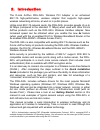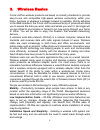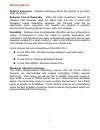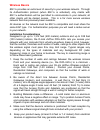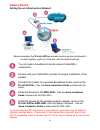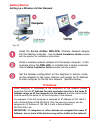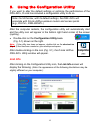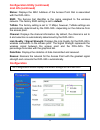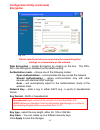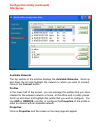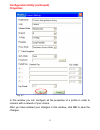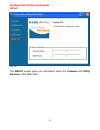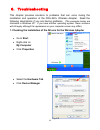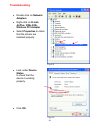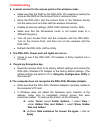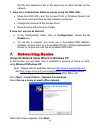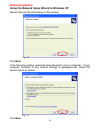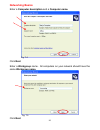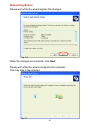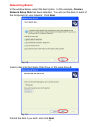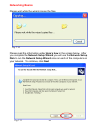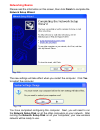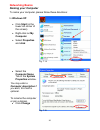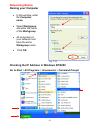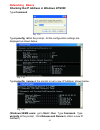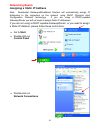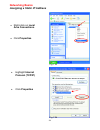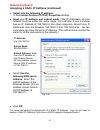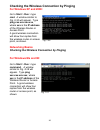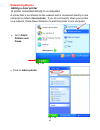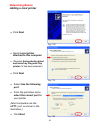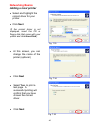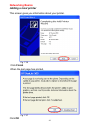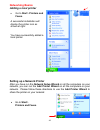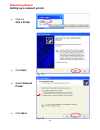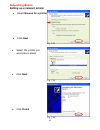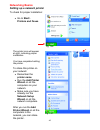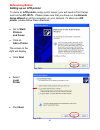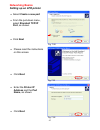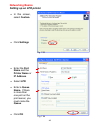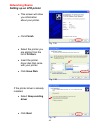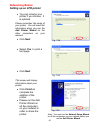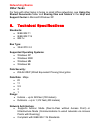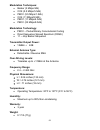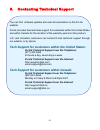D-link air plusdwl-520+ enhanced 2.4 ghz wireless pci adapter manual building networks for people.
2 contents 1. Package contents ............................................. 3 2. Introduction........................................................ 4 3. Wireless basics ................................................. 6 4. Getting started .................................................. 9 5. U...
3 1. Package contents contents of package: • d-link airplus dwl-520+ enhanced 2.4ghz wireless pci adapter • manual, qig, and driver on cd • quick installation guide if any of the above items are missing, please contact your reseller. System requirements: • a computer with an available 32-bit pci slo...
4 2. Introduction the d-link airplus dwl-520+ wireless pci adapter is an enhanced 802.11b high-performance, wireless adapter that supports high-speed wireless networking at home, at work or in public places. Unlike most 802.11b network cards, the dwl-520+ provides speeds of up to 22 mbps (compared t...
5 features and benefits • supports 802.1x authentication security • now even faster performance with the new 4x feature, when used with 4x-enabled di-614+ or 4x-enabled dwl-900ap+ • speeds up to 2x faster, with data transfer rates up to 22mbps, when used with other d-link airplus products • fully co...
6 3. Wireless basics d-link airpluswireless products are based on industry standards to provide easy-to-use and compatible high-speed wireless connectivity within your home, business or wherever a wireless network is available. Strictly adhering to the ieee standard, the d-link airplus wireless fami...
7 wireless basics network expansion - wireless technology allows the network to go where wires cannot go. Reduced cost-of-ownership - while the initial investment required for wireless lan hardware might be higher than the cost of wired lan hardware, overall installation expenses and life-cycle cost...
8 wireless basics 802.1x provides an extra level of security to your wireless network. Through its authentication protocol (when 802.1x is activated), only clients with 802.1x authentication will be permitted to communicate in your network; all other clients will be denied access. This is a far more...
9 wireless basics for the average home, signal range should not be an issue. If you experience low or no signal strength in areas of your home that you wish to access, consider positioning the access point in a location directly between the computers with wireless adapters. Additional access points ...
10 getting started setting up an infrastructure network please remember that d-link airplus wireless devices are pre-configured to connect together, right out of the box, with the default settings. If you are using the 802.1x protocol in your network, your setup may be different than that pictured a...
11 getting started setting up a wireless ad hoc network ip address install the d-link airplus dwl-520+ wireless network adapter into the desktop computer. See the quick installation guide included with the product for installation instructions . Install a wireless network adapter into the laptop com...
12 5. Using the configuration utility if you want to alter the default settings or optimize the performance of the dwl-520+, d-link has included a configuration utility to do so. After the computer restarts, the configuration utility will automatically start and the utility icon will appear in the b...
13 configuration utility (continued) link info (continued) status: displays the mac address of the access point that is associated with the dwl-520+. Ssid: the service set identifier is the name assigned to the wireless network. The factory ssid setting is set to default. Txrate: the factory setting...
14 configuration utility (continued) configuration (continued) to communicate on the network all devices must have the same settings for the following properties: ssid - (service set identifier) is a name that identifies a wireless network. Access points and wireless clients attempting to connect to...
15 configuration utility (continued) encryption please note that all devices must share the same encryption settings to communicate on the network. Data encryption – enable encryption by clicking on the box. The dwl- 520+ has encryption disabled as the default setting. Authorization mode – choose on...
16 configuration utility (continued) site survey available networks the top section of the window displays the available networks. Scroll up and down the list and highlight the network to which you wish to connect. Click on the connect button. Profiles in the lower half of the screen, you can manage...
17 configuration utility (continued) properties in this window you can configure all the properties of a profile in order to connect with a network of your choice. After you have entered your changes in this window, click ok to save the changes. Current setting current setting/default setting defaul...
18 configuration utility (continued) about the about screen gives you information about the firmware and utility versions of the dwl-520+. Fig. 5.8 d-link airplus configuration utility d-link airplus configuration utility pci card.
19 6. Troubleshooting this chapter provides solutions to problems that can occur during the installation and operation of the dwl-520+ wireless adapter. Read the following descriptions if you are having problems. (the examples below are illustrated in windows xp. If you have another operating system...
20 troubleshooting • double-clickon network adapters • right-clickon d-link airplus dwl-520+ wireless pci adapter • select properties to check that the drivers are installed properly. • lookunder device status to check that the device is working properly. • click ok d-link airplus dwl-520+ wireless ...
21 troubleshooting 2. I cannot connect to the access point or the wireless router. • make sure that the ssid on the dwl-520+ pci adapter is exactly the same as the ssid on the access point or wireless router. • move the dwl-650+ and the access point or the wireless router into the same room and then...
22 c. Search for the files tiacxln.Inf and tiacxln.Sys. Remove these files from the inf and system32 (drivers) folders in the windows directory. Note: windows xp and windows 2000 will rename .Inf files that have not received whql certification into oem.Inf files (e.G., oem1.Inf.) 6. The computer wit...
23 that the key selected is set to the same key as other devices on the network. 7. How can i troubleshoot distance issues using the dwl-520+. • move the dwl-520+ and the access point or wireless router into the same room and then test the wireless connection. • change the channel of the access poin...
24 networking basics using the network setup wizard in windows xp please follow all the instructions in this window: click next in the following window, select the best description of your computer. If your computer connects to the internet through a gateway/router, select the second option as shown...
25 networking basics enter a computer description and a computer name. Click next enter a workgroup name. All computers on your network should havethe same workgroup name. Click next fig. 7.4 fig. 7.5.
26 networking basics please wait while the wizard applies the changes. When the changes are complete, click next. Please wait while the wizard configures the computer. This may take a few minutes. Fig. 7.6 fig. 7.7.
27 networking basics in the window below, select the best option. In this example, create a network setup disk has been selected. You will run this disk on each of the computers on your network. Click next. Insert a disk into the floppy disk drive, in this case drive a: format the disk if you wish, ...
28 networking basics please wait while the wizard copies the files. Please read the information under here’s how in the screen below. After you complete the network setup wizard you will use the network setup disk to run the network setup wizard once on each of the computers on your network. To cont...
29 networking basics please read the information on this screen, then click finish to complete the network setup wizard. The new settings will take effect when you restart the computer. Click yes to restart the computer. You have completed configuring this computer. Next, you will need to run the ne...
30 networking basics naming your computer to name your computer, please follow these directions: in windows xp: • click start (in the lower left corner of the screen) • right-clickon my computer • select properties and click • select the computer name tab in the system properties window. You may ent...
31 networking basics naming your computer checking the ip address in windows xp/2000 go to start > all programs > accessories > command prompt • in this window, enter the computer name. • select workgroup and enter the name of the workgroup. • all computers on your network must have the same workgro...
32 networking basics checking the ip address in windows xp/2000 type command type ipconfig /all at the prompt. All the configuration settings are displayed as shown below. Type ipconfig /renew at the prompt to get a new ip address, shown below. (windows 98/me users: go to start > run. Type command. ...
33 networking basics assigning a static ip address note: residential gateways/broadband routers will automatically assign ip addresses to the computers on the network, using dhcp (dynamic host configuration protocol) technology. If you are using a dhcp-capable gateway/router you will not need to ass...
34 networking basics assigning a static ip address • right-clickon local area connections. • click properties • highlight internet protocol (tcp/ip) • click properties d-link airplus dwl-520+ wireless pci adapter fig. 7.23 fig. 7.24.
35 networking basics assigning a static ip address (continued) • select use the following ip address in the internet protocol (tcp/ip) properties window. • input your ip address and subnet mask. (the ip addresses on your network must be within the same range. For example, if one computer has an ip a...
36 checking the wireless connection by pinging for windows xp and 2000: go to start > run > type cmd. A window similar to fig. 8.35 will appear. Type ping xxx.Xxx.Xxx.Xxx, where xxx is the ip address of the wireless router or access point. A good wireless connection will show four replies from the w...
37 adding and sharing printers in windows xp after you have run the network setup wizard on all the computers in your network (please see the network setup wizard section at the beginning of networking basics,) you can use the add printer wizard to add or share a printer on your network. Whether you...
38 networking basics adding a local printer (aprinter connected directly to a computer) a printer that is not shared on the network and is connected directly to one computer is called a local printer. If you do not need to share your printer on a network, follow these directions to add the printer t...
39 networking basics adding a local printer • click next • select local printer attached to this computer • (deselect automatically detect and install my plug and play printer if it has been selected.) • click next • select use the following port: • from the pull-down menu select the correct port fo...
40 networking basics adding a local printer • select and highlight the correct driver for your printer. • click next (if the correct driver is not displayed, insert the cd or floppy disk that came with your printer and click have disk.) • at this screen, you can change the name of the printer (optio...
41 networking basics adding a local printer click finish click ok this screen gives you information about your printer. When the test page has printed, fig. 7.36 fig. 7.37.
42 networking basics adding a local printer setting up a network printer after you have run the network setup wizard on all the computers on your network, you can run the add printer wizard on all the computers on your network. Please follow these directions to use the add printer wizard to share th...
43 networking basics setting up a network printer • click on add a printer • click next • select network printer • click next fig. 7.40 fig. 7.41 fig. 7.42.
44 networking basics setting up a network printer • select the printer you would like to share. • click next • click finish fig. 7.43 fig. 7.44 fig. 7.45 • select browse for a printer • click next.
45 networking basics setting up a network printer to check for proper installation: • go to start> printers and faxes the printer icon will appear at right, indicating proper installation. You have completed adding the printer. To share this printer on your network: • remember the printer name • run...
46 networking basics setting up an lpr printer to share an lpr printer (using a print server,) you will need a print server such as the dp-101p+. Please make sure that you have run the network setup wizard on all the computers on your network. To share an lpr printer, please follow these directions:...
47 networking basics setting up an lpr printer • select create a new port • from the pull-down menu, select standard tcp/ip port, as shown. • click next • please read the instructions on this screen. • click next • enter the printer ip address and the port name, as shown. • click next fig. 7.50 fig....
48 networking basics setting up an lpr printer • in this screen, select custom. • click settings • enter the port name and the printer name or ip address. • select lpr • enter a queue name. If there is more than one port on the print server, you must name the queue. • click ok fig. 7.53 fig. 7.54.
49 networking basics setting up an lpr printer • this screen will show you information about your printer. • click finish • select theprinter you are adding from the list of printers. • insert the printer driver disk that came with your printer. • click have disk if the printer driver is already ins...
50 networking basics setting up an lpr printer • you can rename your printer if you choose. It is optional. Please remember the name of your printer. You will need this information when you use the add printer wizard on the other computers on your network. • click next • select yes, to print a test ...
51 networking basics other tasks for help with other tasks in home or small office networking, see using the shared documents folder and sharing files and folders in the help and support center in microsoft windows xp. 8. Technical specifications standards: • ieee 802.11 • ieee 802.11b • 802.1x bus ...
52 modulation techniques: • barker (2 mbps/3db) • cck (5.5 mbps/5.5db) • pbcc (5.5 mbps/1.5db) • cck (11 mbps/8.5db) • pbcc (11 mbps/4.5db) • pbcc (22 mbps/8.5db) modulation technology: • pbcc – packet binary convolutional coding • direct sequence spread spectrum (dsss) • 11 – chip barker sequence t...
53 9. Contacting technical support you can find software updates and user documentation on the d-link website. D-link provides free technical support for customers within the united states and within canada for the duration of the warranty period on this product. U.S. And canadian customers can cont...
54 10. Limited warranty and registration subject to the terms and conditions set forth herein, d-link systems, inc. (“d-link”) provides this limited warranty for its product only to the person or entity that originally purchased the product from: ■ d-link or its authorized reseller or distributor an...
55 purchased through the inventory clearance or liquidation sale or other sales in which d-link, the sellers, or the liquidators expressly disclaim their warranty obligation pertaining to the product and in that case, the product is being sold “as-is” without any warranty whatsoever including, witho...
56 implied warranty shall be limited to ninety (90) days. Except as expressly covered under the limited warranty provided herein, the entire risk as to the quality, selection and performance of the product is with the purchaser of the product. Limitation of liability: to the maximum extent permitted...
57 (1) the devices are restricted to indoor operations within the 5.15 to 5.25ghz range. (2) for this device to operate in the 5.15 to 5.25ghz range, the devices must use integral antennas. This device complies with part 15 of the fcc rules. Operation is subject to the following two conditions: (1) ...