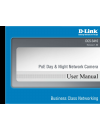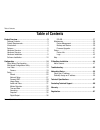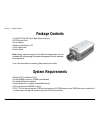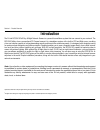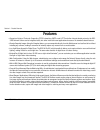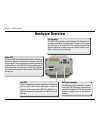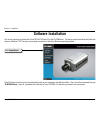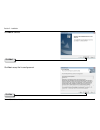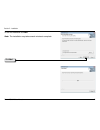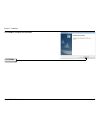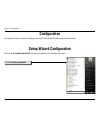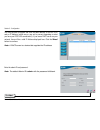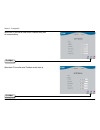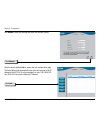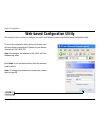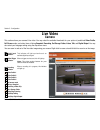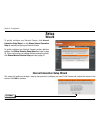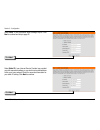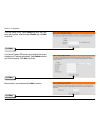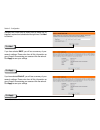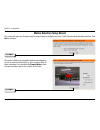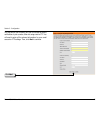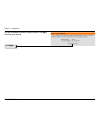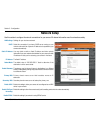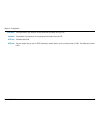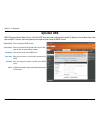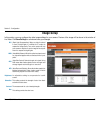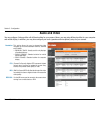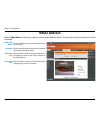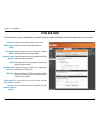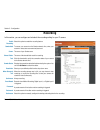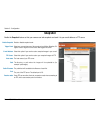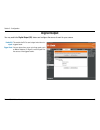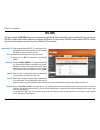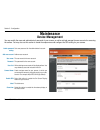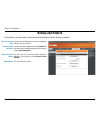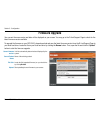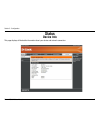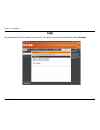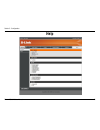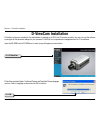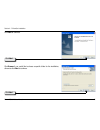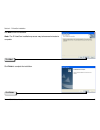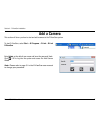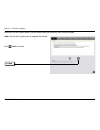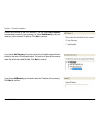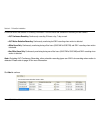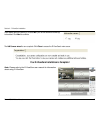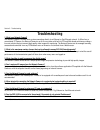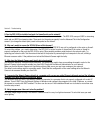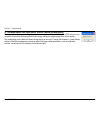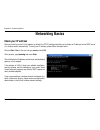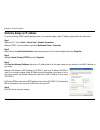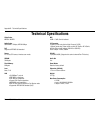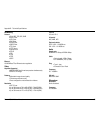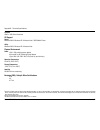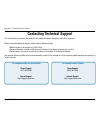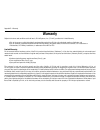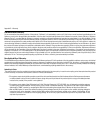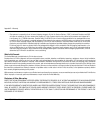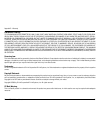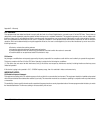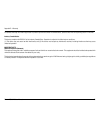- DL manuals
- D-Link
- Security Camera
- DCS-3410
- User Manual
D-Link DCS-3410 User Manual
Summary of DCS-3410
Page 2: Table of Contents
D-link dcs-3410 user manual table of contents product overview ...................................................3 package contents ..............................................................3 system requirements .......................................................3 introduction ................
Page 3: System Requirements
3 d-link dcs-3410 user manual section 1 - product overview • d-link dcs-3410 poe day & night network camera • cat5 ethernet cable • power adapter • manual and software on cd • quick install guide • camera stand note: using a power supply with a different voltage than the one included with the packag...
Page 4: Introduction
4 d-link dcs-3410 user manual section 1 - product overview introduction the d-link dcs-3410 poe day & night network camera is a powerful surveillance system that can connect to your network. The dcs-3410 differs from a conventional pc camera because it is a standalone system with a built-in cpu and ...
Page 5: Features
5 d-link dcs-3410 user manual section 1 - product overview • supports a variety of protocols: supporting tcp/ip networking, smtp e-mail, http and other internet related protocols, the dcs- 3410 network camera can be integrated easily into other internet/intranet applications because of its standards...
Page 6: Hardware Overview
6 d-link dcs-3410 user manual section 1 - product overview hardware overview microphone connector the dcs-3410 poe day & night network camera has an internal microphone built-in. However, you have the option of using an external microphone by plugging it into the microphone connector. Audio out conn...
Page 7: Hardware Overview
7 d-link dcs-3410 user manual section 1 - product overview hardware overview link led once a connection has been established via ethernet port, the link led will turn solid green. If traffic is passing to the camera the link led will blink. If no ethernet connection is detected the link led will not...
Page 8: Hardware Installation
8 d-link dcs-3410 user manual section 1 - product overview hardware installation connect the ethernet cable connect an ethernet cable to the network cable connector located on the network camera’s back panel and attach it to the network. Attach the external power supply attach the external power sup...
Page 9
9 d-link dcs-3410 user manual section 1 - product overview the network camera comes with a camera stand with a swivel ball screw head that can be attached to the network camera bottom socket cavity. Attach the camera stand to the network camera and station it for your application. There are holes lo...
Page 10: Software Installation
10 d-link dcs-3410 user manual section - installation turn on the computer and insert the d-link dcs-3410 driver cd in the cd-rom drive. The step-by-step instructions that follow are shown in windows ® xp. The steps and screens are similar for the other windows operating systems. If the cd autorun f...
Page 11
11 d-link dcs-3410 user manual section - installation click next to continue. Click yes to accept the license agreement. Click yes click next.
Page 12
1 d-link dcs-3410 user manual section - installation to start the installation click next. Note: the installation may take several minutes to complete. Click next.
Page 13
13 d-link dcs-3410 user manual section - installation click finish to complete the installation. Click finish.
Page 14: Configuration
14 d-link dcs-3410 user manual section 3 - configuration configuration this section will show you how to configure your new d-link network camera using the setup wizard. Setup wizard configuration click on the d-link setup wizard se icon that was created in your windows start menu. Click d-link setu...
Page 15
15 d-link dcs-3410 user manual section 3 - configuration enter the admin id and password. Note: the default admin id is admin with the password left blank. Click next the setup wizard will appear and show the mac address of the dcs-3410 and an ip address (which may or may not be correct depending on...
Page 16
16 d-link dcs-3410 user manual section 3 - configuration select static ip to use the same ip address at each boot up. Click next select dhcp if you want to obtain a new ip address every time the camera boots up. Click next.
Page 17
17 d-link dcs-3410 user manual section 3 - configuration click link click the button labeled link to access the web configuration page. The setup wizard will automatically open your web browser to the ip address of the dcs-3410, in this example it is: http://19.198.0.10. Your dcs-3410 may have a dif...
Page 18
18 d-link dcs-3410 user manual section 3 - configuration web-based configuration utility to access the configuration utility, open a web-browser such as internet explorer and enter the ip address for your network camera (http://19.168.0.10) note: for example, the address is 192.168.0.120. Your addre...
Page 19: Live Video
19 d-link dcs-3410 user manual section 3 - configuration live video camera this section shows your camera’s live video. You may select the available thumbnails for your option of predefined video profile, full screen mode, and action items of taking snapshot, recording, set storage folder, listen, t...
Page 20: Setup
0 d-link dcs-3410 user manual section 3 - configuration setup wizard to quickly configure your network camera, click internet connection setup wizard, or click manual internet connection setup to manually configure your network camera. To quickly configure your network camera’s motion detection sett...
Page 21
1 d-link dcs-3410 user manual section 3 - configuration select dhcp if you are unsure which settings to pick. Click next to continue and skip to page . Click next select static ip if your internet service provider has provided you with connection settings, or you wish to set a static address within ...
Page 22
D-link dcs-3410 user manual section 3 - configuration click next if you are using pppoe, select enable and enter your user name and password, otherwise select disable and click next to continue. Click next if you have a dynamic dns account and would like the camera to update your ip address automati...
Page 23
3 d-link dcs-3410 user manual section 3 - configuration click next configure the correct time to ensure that all events will be triggered, captured and scheduled at the right time. Click next to continue. Click apply if you have selected dhcp, you will see a summary of your camera’s settings. Please...
Page 24
4 d-link dcs-3410 user manual section 3 - configuration motion detection setup wizard this wizard will guide you through a step-by-step process to configure your new d-link camera motion detection functions. Click next to continue. This section will allow you to enable or disable motion detection as...
Page 25
5 d-link dcs-3410 user manual section 3 - configuration click next this step allows you to specify how you will receive the events notification of your camera, either via using email or ftp. You will need to enter all the relevant information for your email account or ftp settings. Then, click next ...
Page 26
6 d-link dcs-3410 user manual section 3 - configuration click apply you have completed the motion detection wizard. Click apply to activate your settings..
Page 27: Network Setup
7 d-link dcs-3410 user manual section 3 - configuration lan settings: dhcp: static ip address: ip address: subnet mask: default gateway: primary dns: secondary dns: enable upnp: enable upnp port forwarding: enable pppoe: settings for your local area network. Select this connection if you have a dhcp...
Page 28
8 d-link dcs-3410 user manual section 3 - configuration user name: password: http port: rtsp port: the unique name to your account. You may obtain this information from your isp. The password to your account. You may obtain this information from your isp. The default value is 80. The port number tha...
Page 29: Dynamic Dns
9 d-link dcs-3410 user manual section 3 - configuration enable ddns: server name: host name: user name: password: status: click to enable the ddns function. Select your dynamic dns provider from the pull down menu or enter the server address manually. Enter the host name of the ddns server. Enter yo...
Page 30: Image Setup
30 d-link dcs-3410 user manual section 3 - configuration blc: awb: agc: aes: brightness: saturation: contrast: hue: (back light compensation): when an object is placed in front of bright lights, it is difficult for ip camera to capture the image clearly. Turn on this option will help your camera to ...
Page 31: Audio and Video
31 d-link dcs-3410 user manual section 3 - configuration resolution: fps: bps: rtsp url: this option allows the user to choose the video resolution of the camera between 160x10, 30x40 and 704x480: • qqvga @ 176x10 - usually used for only displays of handheld devices. • qvga @ 35x40 - standard soluti...
Page 32: Motion Detection
3 d-link dcs-3410 user manual section 3 - configuration enable video motion: sensitivity: draw motion area: erase motion area: check this option to turn on the motion detection feature for your camera. Set the measurable difference between two sequential images that would indicate motion. Select thi...
Page 33: Time and Date
33 d-link dcs-3410 user manual section 3 - configuration time zone: enable daylight saving: auto daylight saving: set date and time manually: offset: synchronize with ntp server: ntp server: set the date and time manually: copy your computer’s time settings: select your time zone from the drop-down ...
Page 34: Recording
34 d-link dcs-3410 user manual section 3 - configuration select this option to enable the recording feature. To access your account on the samba network drive, enter your account or anonymous username and password. The name of your samba server. The name of the shared folder used for recording. Clic...
Page 35: Snapshot
35 d-link dcs-3410 user manual section 3 - configuration enable or disable snapshot event. Select one or more than one of the events such as motion detection, d/i signal 1 and d/i signal for the source that triggers the action. Select this option if you want to receive snapshot images in your e-mail...
Page 36: Digital Output
36 d-link dcs-3410 user manual section 3 - configuration enable d/o signal: trigger event: this enables the d/o to send a signal when there is a triggered event. You can choose from one or up to three events, such as motion detection, d/i signal 1, and d/i signal for the sources of the triggered eve...
Page 37: Rs-485
37 d-link dcs-3410 user manual section 3 - configuration rs-485 support pan-tilt: protocol: id: baud rate: data bit: stop bit: parity bit: when enabling support pan-tilt, a control panel will be displayed on the live video page allowing control through rs-485 for an external camera enclosure. Select...
Page 38: Maintenance
38 d-link dcs-3410 user manual section 3 - configuration maintenance device management admin password setting: add user account: user name: password: user list: camera name: enable osd: label: show time: set a new password for the administrator’s account. Add new user account. The user name for the ...
Page 39: Backup and Restore
39 d-link dcs-3410 user manual section 3 - configuration save to local hard drive: local from local hard drive: restore to factory default: reboot device: you may save and document your current configuration settings into your computer. Locate a pre-saved configuration by clicking browse and then re...
Page 40: Firmware Upgrade
40 d-link dcs-3410 user manual section 3 - configuration current firmware version: current product name: file path: upload: it will be automatically determined and displayed by the system. Name of the existing product. Locate the file (upgraded firmware) on your hard drive by clicking browse. Start ...
Page 41: Status
41 d-link dcs-3410 user manual section 3 - configuration status device info this page displays all the details information about your device and network connection..
Page 42: Logs
4 d-link dcs-3410 user manual section 3 - configuration logs this page displays the log information of your camera. You may also download the information by clicking download..
Page 43: Help
43 d-link dcs-3410 user manual section 3 - configuration help.
Page 44: D-Viewcam Installation
44 d-link dcs-3410 user manual section 4 - d-viewcam installation d-viewcam installation d-viewcam software is included for the administrator to manage up to 3 d-link ip cameras remotely. You may now use the software to configure all the advanced settings for your cameras. D-viewcam is a comprehensi...
Page 45
45 d-link dcs-3410 user manual section 4 - d-viewcam installation click next to continue. Click browse if you would like to choose a specific folder for the installation, otherwise click next to continue. Click next click next.
Page 46
46 d-link dcs-3410 user manual section 4 - d-viewcam installation click next to start the installation. Note: the d-viewcam installation process may take several minutes to complete. Click next click finish to complete the installation. Click finish.
Page 47: Add A Camera
47 d-link dcs-3410 user manual section 4 - d-viewcam installation add a camera to start d-viewcam, select start > all programs > d-link > d-link d-viewcam. Enter admin as the default user name and leave the password blank. Click / ok to log into the system and access the add camera wizard. Note: ple...
Page 48
48 d-link dcs-3410 user manual section 4 - d-viewcam installation welcome to the add camera wizard. Use this wizard to add your cameras to the d-viewcam system. Note: use the left or right arrow to navigate the wizard. Click / next to continue. Click next.
Page 49
49 d-link dcs-3410 user manual section 4 - d-viewcam installation choose which method to add your camera(s). You can choose auto discovery to automatically search for your camera(s), or choose add manually to add your camera(s) via the camera’s ip address. Click next to continue. If you choose auto ...
Page 50
50 d-link dcs-3410 user manual section 4 - d-viewcam installation d-viewcam shows the detected ip camera(s) information. You can choose and schedule the recording for each camera. • 24/7 continuous recording: continuously recording 4 hours a day, 7 days a week. • 24/7 motion detection recording: con...
Page 51
51 d-link dcs-3410 user manual section 4 - d-viewcam installation select yes to add other camera(s), or select no if you have no additional camera(s) to be added. Click next to continue. The add camera wizard is now complete. Click close to access the d-viewcam’s main screen. Your d-viewcam installa...
Page 52: Troubleshooting
5 d-link dcs-3410 user manual section 5 - troubleshooting 1. What is an network camera? The network camera is a stand-alone system connecting directly to an ethernet or fast ethernet network. It differs from a conventional pc camera, the network camera is an all-in-one system with built-in cpu and w...
Page 53
53 d-link dcs-3410 user manual section 5 - troubleshooting 9. Can the dcs-3410 be installed and work if a firewall exists on the network? If a firewall exists on the network, port 80 is open for ordinary data communication. The dcs-3410 uses port 500 for streaming audio and port 5003 for streaming v...
Page 54
54 d-link dcs-3410 user manual section 5 - troubleshooting 13. The images appear to be of poor quality, how can i improve the image quality? Make sure that your computer’s display properties are set above 56 colors. Using 16 or 56 colors on your computer will produce dithering artifacts in the image...
Page 55: Networking Basics
55 d-link dcs-3410 user manual appendix a - networking basics networking basics check your ip address after you install your new d-link adapter, by default, the tcp/ip settings should be set to obtain an ip address from a dhcp server (i.E. Wireless router) automatically. To verify your ip address, p...
Page 56
56 d-link dcs-3410 user manual appendix a - networking basics statically assign an ip address if you are not using a dhcp capable gateway/router, or you need to assign a static ip address, please follow the steps below: step 1 windows ® xp - click on start > control panel > network connections. Wind...
Page 57: Technical Specifications
57 d-link dcs-3410 user manual appendix b - technical specifications technical specifications video codec mpeg4 / mjpeg audio codec gsm-amr: 5.15kbps, adpcm: 8kbps poe supported ieee 80.3af standard sensor 1/3” sony ccd sensor, interlace scan mode sdram 3 mbytes flash memory 8 mbytes lens 6mm, f1.6 ...
Page 58
58 d-link dcs-3410 user manual appendix b - technical specifications networking protocol • ipv4, arp, tcp, udp, icmp • dhcp client • ntp client • dns client • ddns client • smtp client • ftp client • http server • samba client • pppoe • rtp • rtsp • rtcp • 3gpp ethernet 10/100m baset fast ethernet a...
Page 59
59 d-link dcs-3410 user manual appendix b - technical specifications s/n ratio 4db +/- 3db, omni-directional os support device windows 000 / windows xp / windows vista / 3gpp mobile phone utility windows 000 / windows xp / windows vista physical environment power • 1v 1.5a switching power adapter • ...
Page 60: Contacting Technical Support
60 d-link dcs-3410 user manual appendix c - contacting technical support contacting technical support u.S. And canadian customers can contact d-link technical support through our web site or by phone. Before you contact technical support, please have the following ready: • model number of the produc...
Page 61: Warranty
61 d-link dcs-3410 user manual appendix d - warranty warranty subject to the terms and conditions set forth herein, d-link systems, inc. (“d-link”) provides this limited warranty: • only to the person or entity that originally purchased the product from d-link or its authorized reseller or distribut...
Page 62
6 d-link dcs-3410 user manual appendix d - warranty limited software warranty: d-link warrants that the software portion of the product (“software”) will substantially conform to d-link’s then current functional specifications for the software, as set forth in the applicable documentation, from the ...
Page 63
63 d-link dcs-3410 user manual appendix d - warranty • the customer is responsible for all in-bound shipping charges to d-link. No cash on delivery (“cod”) is allowed. Products sent cod will either be rejected by d-link or become the property of d-link. Products shall be fully insured by the custome...
Page 64
64 d-link dcs-3410 user manual appendix d - warranty limitation of liability: to the maximum extent permitted by law, d-link is not liable under any contract, negligence, strict liability or other legal or equitable theory for any loss of use of the product, inconvenience or damages of any character...
Page 65
65 d-link dcs-3410 user manual appendix d - warranty fcc statement: this equipment has been tested and found to comply with the limits for a class b digital device, pursuant to part 15 of the fcc rules. These limits are designed to provide reasonable protection against harmful interference in a resi...
Page 66
66 d-link dcs-3410 user manual appendix d - warranty for detailed warranty information applicable to products purchased outside the united states, please contact the corresponding local d-link office. Industry canada notice: this device complies with rss-10 of the industry canada rules. Operation is...
Page 67: Registration
67 d-link dcs-3410 user manual appendix e - registration version 1.0 may 1, 008 product registration is entirely voluntary and failure to complete or return this form will not diminish your warranty rights. Registration.