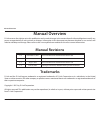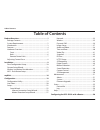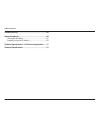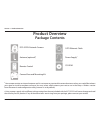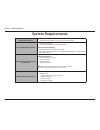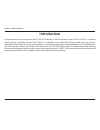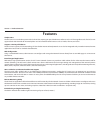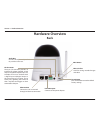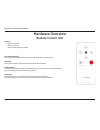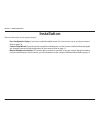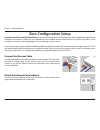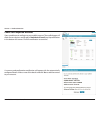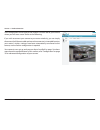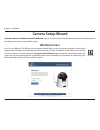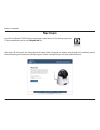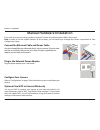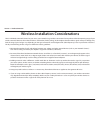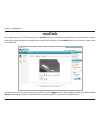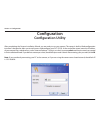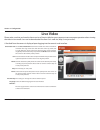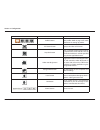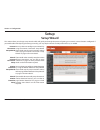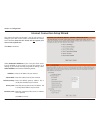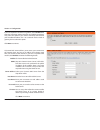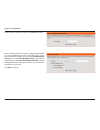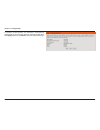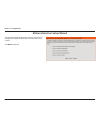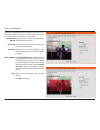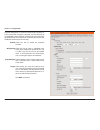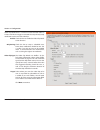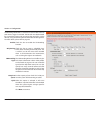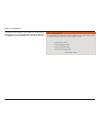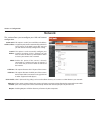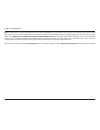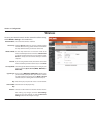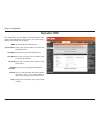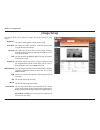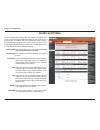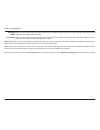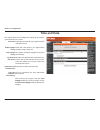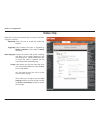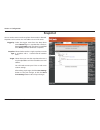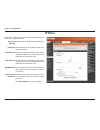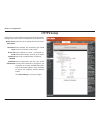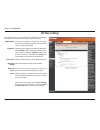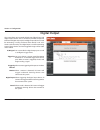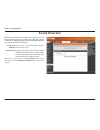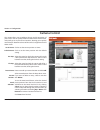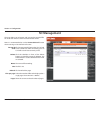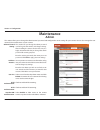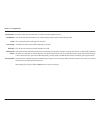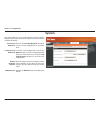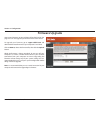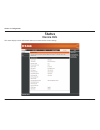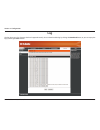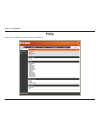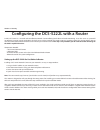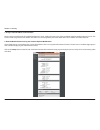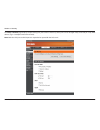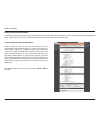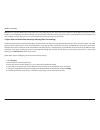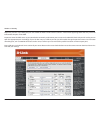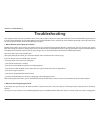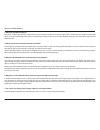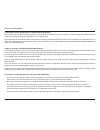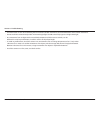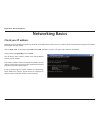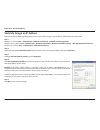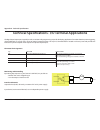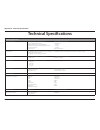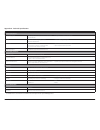- DL manuals
- D-Link
- Webcam
- DCS-5020L
- User Manual
D-Link DCS-5020L User Manual
Summary of DCS-5020L
Page 2: Manual Revisions
I d-link dcs-5222l user manual manual overview d-link reserves the right to revise this publication and to make changes in the content hereof without obligation to notify any person or organization of such revisions or changes. Information in this document may become obsolete as our services and web...
Page 3: Table of Contents
Ii d-link dcs-5222l user manual table of contents product overview ..............................................................1 package contents ......................................................................... 1 system requirements ...........................................................
Page 4
Iii d-link dcs-5222l user manual table of contents troubleshooting ..............................................................64 networking basics ...........................................................68 check your ip address ...............................................................68 ...
Page 5: Package Contents
1 d-link dcs-5222l user manual section 1 - product overview package contents 1 your camera contains an internal antenna and it is not necessary to attach the external antenna unless you would like to boost your signal or install an outdoor enclosure. You must select which antenna you want to use in ...
Page 6: System Requirements
Hd wireless n pan/tilt network camera user manual version 1.3
Page 7: Introduction
3 d-link dcs-5222l user manual section 1 - product overview congratulations on your purchase of the dcs-5222l hd wireless n pan/tilt network camera. The dcs-5222l is a versatile solution for your small office or home. The dcs-5222l is a complete system with a built-in cpu and web server that transmi...
Page 8: Features
4 d-link dcs-5222l user manual section 1 - product overview simple to use the dcs-5222l is a stand-alone system with a built-in cpu, requiring no special hardware or software such as pc frame grabber cards. The dcs-5222l supports both activex mode for internet explorer and java mode for other browse...
Page 9: Hardware Overview
5 d-link dcs-5222l user manual section 1 - product overview hardware overview front ir leds for night vision light sensor remote control receiver external antenna (optional) passive infrared sensor (pir) for motion detection microphone camera lens.
Page 10: Hardware Overview
6 d-link dcs-5222l user manual section 1 - product overview hardware overview back power receptor connects to the power adapter. Ethernet port connects to a pc or network through an ethernet connection. I/o connector the 4-pin i/o connector provides an interface for photo-coupled switch output and p...
Page 11: Hardware Overview
7 d-link dcs-5222l user manual appendix a - technical specifications hardware overview remote control unit features • remote controller • code system: nec • ir transmitter frequency: 38khz pan/ tilt direction key pressing the pan/tilt direction keys (up, down, left, right) will move the camera home ...
Page 12: Adjusting Camera Focus
8 d-link dcs-5222l user manual section 1 - product overview adjusting camera focus use the included focus adjustment tool to adjust the camera focus by rotating the circular frame around the lens clockwise or anti-clockwise. Note: for fine tuning the focus, it is recommended to use the included focu...
Page 13: Installation
9 d-link dcs-5222l user manual section 1 - product overview there are three ways to set up your camera: • zero configuration setup: if you have a mydlink-enabled router, this is the easiest way to set up your camera. Refer to page 10. • camera setup wizard: if you do not have a mydlink-enabled route...
Page 14: Zero Configuration Setup
10 d-link dcs-5222l user manual section 1 - product overview if you have a mydlink-enabled cloud router, you can take advantage of zero configuration. Zero configuration automatically configures your camera's settings for you, and adds it to your mydlink account automatically. This type of setup all...
Page 15
11 d-link dcs-5222l user manual section 1 - product overview a summary and confirmation notification will appear with the automatically configured details. Make a note of the details and click yes to add the camera to your account. Check your mydlink account open a web browser and login to your mydl...
Page 16
12 d-link dcs-5222l user manual section 1 - product overview zero configuration will navigate to the mydlink live view tab for your camera where you will see a screen similar to the following. If you wish to connect your camera to your router wirelessly, you can simply disconnect the ethernet cable ...
Page 17: Camera Setup Wizard
13 d-link dcs-5222l user manual section 2 - installation camera setup wizard insert the installation cd-rom into your computer’s optical drive to start the autorun program. If the autorun program does not open, go to my computer, browse to your cd drive, and double-click on the autorun.Exe file. Onc...
Page 18: Mac Users
14 d-link dcs-5222l user manual section 2 - installation mac users insert the installation cd-rom into your computer’s optical drive. On the desktop, open your cd drive and double-click on the setupwizard file. After about 20-30 seconds, the setup wizard will open, which will guide you step-by-step ...
Page 19: Manual Hardware Installation
15 d-link dcs-5222l user manual section 2 - installation manual hardware installation if you wish to set up your camera without using the camera setup wizard, please follow these steps. Note: in order to use the mydlink features of this product, you will need to go through the camera setup wizard or...
Page 20
16 d-link dcs-5222l user manual section 1 - product overview wireless installation considerations the d-link wireless network camera lets you access your network using a wireless connection from anywhere within the operating range of your wireless network. However, the number, thickness and location...
Page 21: Wps - Push Button Setup
17 d-link dcs-5222l user manual section 2 - installation to create a wps connection: step 1 press and hold the wps button for three seconds. The blue wps status led above the button will blink. Step 2 press the wps button on your router or access point within 120 seconds. The wps button is usually o...
Page 22: Mydlink
18 d-link dcs-5222l user manual section 3 - mydlink portal mydlink after registering your dcs-5222l camera with a mydlink account in the camera setup wizard. You will be able to remotely access your camera from the www.Mydlink.Com website. After signing in to your mydlink account, you will see a scr...
Page 23: Configuration
19 d-link dcs-5222l user manual section 4 - configuration configuration after completing the camera installation wizard, you are ready to use your camera. The camera’s built-in web configuration interface is designed to allow you to easily access and configure your dcs-5222l. At the end of the wizar...
Page 24: Live Video
20 d-link dcs-5222l user manual section 4 - configuration live video please make sure that you have the latest version of java installed on your computer to ensure proper operation when viewing the video in java mode. Java can be downloaded free from sun’s web site (http://www.Java.Com). A live feed...
Page 25
21 d-link dcs-5222l user manual section 4 - configuration icon button name function profile buttons use these buttons to switch between video profiles. Refer to page 27 for more information on setting up profiles. Full screen button displays the video at full screen. Snapshot button takes a snapshot...
Page 26: Setup
22 d-link dcs-5222l user manual section 4 - configuration setup setup wizard you may choose to configure your network by using the internet connection setup wizard that includes step-by-step instructions. Please refer to page “internet connection setup wizard” on page 23 for more details. If you wou...
Page 27
23 d-link dcs-5222l user manual section 4 - configuration internet connection setup wizard this wizard will guide you through a step-by-step process to configure your new d-link camera and connect the camera to the internet. Note that this wizard will not register your camera with mydlink.Com. Click...
Page 28
24 d-link dcs-5222l user manual section 4 - configuration a dynamic dns account allows you to access your camera over the internet when you have an ip address that changes each time you connect to the internet. If you have a dynamic dns account, click enable and enter the following details: if you a...
Page 29
25 d-link dcs-5222l user manual section 4 - configuration create a unique name for your camera. Click next to continue. Select the time zone that the camera is geographically located in so that scheduled events occur at the correct time. If your time zone observes daylight saving, check the enable d...
Page 30
26 d-link dcs-5222l user manual section 4 - configuration a summary of the options you selected is displayed for confirmation. If you are happy with the selected configuration, click apply otherwise click back to make the required changes..
Page 31
27 d-link dcs-5222l user manual section 4 - configuration motion detection setup wizard this wizard will guide you through a step-by-step process to configure the motion detection feature of your new d-link camera click next to continue..
Page 32
28 d-link dcs-5222l user manual section 4 - configuration enabling the video motion option will allow your camera to use the motion detection feature. You may draw a finite motion area that will be used for monitoring in a selected area. Enable video motion: enable pir: sensitivity: drawing mode: cl...
Page 33
29 d-link dcs-5222l user manual section 4 - configuration enable: only during: snapshot type: target: check this box to enable the snapshot function. Check this box to setup a scheduled time- frame when notifications should be sent. This is useful if you do not want to be notified when it would othe...
Page 34
30 d-link dcs-5222l user manual section 4 - configuration enable: only during: video clip type: target: check this box to enable the video clip notifi- cation function. Check this box to setup a scheduled time- frame when notifications should be sent. This is useful if you do not want to be notified...
Page 35
31 d-link dcs-5222l user manual section 4 - configuration enable: only during: sd recording type: keep free space: cyclic check this box to enable the sd recording function. Check this box to setup a scheduled time- frame when recording should take place. This is useful if you do not want to be reco...
Page 36
32 d-link dcs-5222l user manual section 4 - configuration a summary of the options you selected is displayed for confirmation. If you are happy with the selected configuration, click apply otherwise click back to make the required changes..
Page 37: Network
33 d-link dcs-5222l user manual section 4 - configuration this section allows you to configure your lan and internet configuration. Network this option is used if you would like an ip address assigned to your camera automatically by the dhcp server (router). If the dhcp server does not exist you wil...
Page 38
34 d-link dcs-5222l user manual section 4 - configuration note: you must also set up your router/gateway for port forwarding/mapping; this will enable remote viewing of your camera via the internet. Please refer to your router’s instruction manual on how to open up ports (port forward). For addition...
Page 39: Wireless
35 d-link dcs-5222l user manual section 4 - configuration wireless to set up your network camera’s wireless network interface settings, enable wireless settings in this window first. The name of the wireless network. Click the rescan button to scan for available wireless networks. After scanning, se...
Page 40: Dynamic Dns
36 d-link dcs-5222l user manual section 4 - configuration dynamic dns click to enable the ddns function. Select your dynamic dns server from the drop-down menu. Enter the host name of the ddns server. Enter your username or e-mail address used to connect to the ddns. Enter your password used to conn...
Page 41: Image Setup
37 d-link dcs-5222l user manual section 4 - configuration this section allows you to adjust the image and sensor settings for your camera. Image setup this adjusts the brightness of the camera image. This adjusts the color saturation. Saturation controls the strength of color in the image. This adju...
Page 42: Audio And Video
38 d-link dcs-5222l user manual section 4 - configuration audio and video you may configure four video profiles with different settings for your camera. You may also set up different profiles for your computer and mobile display. In addition, you may configure the audio (speakers and microphone) set...
Page 43
39 d-link dcs-5222l user manual section 4 - configuration note: video profile 3 is always set to mjpeg as the encode type to ensure that at least one of the video profiles are viewable by non-ie browsers. Video profile 4 is for mobile devices only, and always uses h.264 as the encode type. Note: hig...
Page 44: Time and Date
40 d-link dcs-5222l user manual section 4 - configuration time and date this section allows you to configure the settings of the internal system clock for your camera. Time zone: enable daylight saving: auto daylight saving: synchronize ntp server: set the date and time manually: copy your computer’...
Page 45: Video Clip
41 d-link dcs-5222l user manual section 4 - configuration video clip video clip: trigger by: video clip type: target: check this box to enable the video clip function. Select whether the event is triggered by motion, schedule or if the video is always recording. Displays the profile used for the rec...
Page 46: Snapshot
42 d-link dcs-5222l user manual section 4 - configuration you can set the camera to take snapshots when motion is detected. Snapshots can be sent to an e-mail address or to an ftp server. Snapshot trigger by: snapshot type: target: select the trigger event from the drop-down menu. Motion begins a sn...
Page 47: Ip Filter
43 d-link dcs-5222l user manual section 4 - configuration ip filter access list filtering: filter type: ipv4 filter list: ipv6 filter list: add new filter: administrator ip address: check this box to enable the ip filter function. Select whether to set the filter to allow or to deny connections. The...
Page 48: Https Setup
44 d-link dcs-5222l user manual section 4 - configuration https setup https secure connection: connection type: create and install certificate method: certificate information: check this box to enable the https function. Select whether the connection type should be http and https or only https. Sele...
Page 49: Sd Recording
45 d-link dcs-5222l user manual section 4 - configuration check this checkbox to enable the recording feature. After enabling recording, you will need to select a scheduling method. Select the type of trigger event from the drop-down menu. Motion begins recording video/snapshot after a motion is det...
Page 50: Digital Output
46 d-link dcs-5222l user manual section 4 - configuration digital output you can enable the digital output port as well as configure a trigger event. You may choose a trigger event like motion detection or an external trigger from the d/i port. When an event is triggered, the d/o will begin sending ...
Page 51: Motion Detection
47 d-link dcs-5222l user manual section 4 - configuration motion detection check this box to enable the motion detection feature of your camera. When this option is selected, use pir (passive infrared) to detect motion. Pir is best suited for detecting motion from live subjects such as people and an...
Page 52: Sound Detection
48 d-link dcs-5222l user manual section 4 - configuration sound detection check this box to enable the motion detection feature of your camera. Specifies the measurable level that would indicate sound. Please enter a value between 50 and 90, the higher the number the more sensitive the camera will b...
Page 53: Camera Control
49 d-link dcs-5222l user manual section 4 - configuration camera control this section allows you to configure the pan and tilt operations of your camera. You can specify the lens location for the home button, and specify up to 24 pre-set lens locations, allowing you to quickly view these pre-determi...
Page 54: Sd Management
50 d-link dcs-5222l user manual section 4 - configuration sd management this page allows you to browse and manage the recorded files on an sd card which has been inserted into the camera. Note: it is recommended to use the format sd card function when inserting an sd card for the first time. Format ...
Page 55: Maintenance
51 d-link dcs-5222l user manual section 4 - configuration this section lets you change the admin password used to log into the camera and change settings. After installing the camera for the first time, it is highly recommended that you change the admin password for security purposes. Enter the exis...
Page 56
52 d-link dcs-5222l user manual section 4 - configuration camera name: enable osd: label: time stamp: led light: calibrate the device: privacy mode: enter the name of your camera. This is useful if you have multiple cameras. This will enable the information bar on screen display (osd) to appear when...
Page 57: System
53 d-link dcs-5222l user manual section 4 - configuration system click on the save configuration button to save the current configuration to your hard drive. To load a saved configuration, click on the browse button to select a configuration file from your hard drive. Then, click the load configurat...
Page 58: Firmware Upgrade
54 d-link dcs-5222l user manual section 4 - configuration firmware upgrade your current firmware version and date will be displayed on this page. You can also upgrade your firmware with a new version. To upgrade your firmware, go to support.Dlink.Com and download the latest firmware to your computer...
Page 59: Status
55 d-link dcs-5222l user manual section 4 - configuration status this screen displays various information about your camera and its current settings. Device info.
Page 60: Log
56 d-link dcs-5222l user manual section 4 - configuration the log shows you a list of events that have happened recently. You can download the log by clicking the download button, or you can empty the log by clicking the clear button. Log.
Page 61: Help
57 d-link dcs-5222l user manual section 4 - configuration help online help is available at any time by clicking on the help tab..
Page 62
58 d-link dcs-5222l user manual section 5 - security d-link’s dcs-5222l is a versatile and cost effective network camera offering both video and audio monitoring. It can also serve as a powerful surveillance system in security applications. The dcs-5222l can be used with any wired or 802.11n/g wirel...
Page 63
59 d-link dcs-5222l user manual section 5 - security 1. Assign a local ip address to your camera run the setup wizard from the cd included with the dcs-5222l. Follow the steps in the quick installation guide to configure the dcs-5222l. The camera will be assigned a local ip address that allows it to...
Page 64
60 d-link dcs-5222l user manual section 5 - security the setup > network page displays the port settings for your camera. If necessary, these ports can be changed if they are already in use by other devices (e.G. In a multiple camera environment). Note: both the http port and rtsp port are required ...
Page 65
61 d-link dcs-5222l user manual section 5 - security the following steps generally apply to any router that you have on your network. The d-link dir-655 is used as an example to clarify the configuration process. Refer to the router’s user manual for more information on router operation and configur...
Page 66
62 d-link dcs-5222l user manual section 5 - security note: because a dynamic wan ip can change from time to time depending on your isp, you may want to obtain a static ip address from your isp. A static ip address is a fixed ip address that will not change over time and will be more convenient for y...
Page 67
63 d-link dcs-5222l user manual section 5 - security repeat the previous steps adding the port 554 to both the public and private port sections. A check mark appearing before the entry name will indicate that the ports are enabled. Important: some isps block access to port 80 and other commonly used...
Page 68: Troubleshooting
64 d-link dcs-5222l user manual section 6 - troubleshooting troubleshooting this chapter provides solutions to problems that can occur during the installation and operation of the dcs-5222l. Read the following descriptions if you are having problems. (the examples below are illustrated in windows vi...
Page 69
65 d-link dcs-5222l user manual section 6 - troubleshooting 3. Why does the led not light up? The power supply might be faulty. Confirm that you are using the provided dc 5v power supply for this network camera. Verify that the power supply is correctly connected. If the camera is functioning normal...
Page 70
66 d-link dcs-5222l user manual section 6 - troubleshooting 8. The images are poor quality, how can i improve the image quality? Make sure that your computer’s display properties are set to at least 6-bit color. Using 16 or 256 colors on your computer will produce dithering artifacts in the image, m...
Page 71
67 d-link dcs-5222l user manual section 6 - troubleshooting - the pir functions at best when detecting lateral movements. Radial movements cannot be detected as well as lateral movements. - do not install this camera directly under an extreme bright light. The pir cannot fully suppress a bright whit...
Page 72: Networking Basics
68 d-link dcs-5222l user manual appendix a - networking basics networking basics check your ip address by default, the tcp/ip settings should be set to obtain an ip address from a dhcp server (i.E. Wireless router) automatically. To verify your ip address, please follow the steps below. Click on sta...
Page 73
69 d-link dcs-5222l user manual appendix a - networking basics statically assign an ip address if you are not using a dhcp capable gateway/router, or you need to assign a static ip address, please follow the steps below: step 1 windows® 7- click on start > control panel > network and internet > netw...
Page 74
70 d-link dcs-5222l user manual appendix a - technical specifications technical specifications - i/o terminal applications the digital input/output port is typically used in association with programming scripts for developing applications for motion detection, event triggering, alarm notification vi...
Page 75: Technical Specifications
71 d-link dcs-5222l user manual appendix a - technical specifications technical specifications general specifications camera specifications • 1/4” megapixel progressive cmos sensor • 5 meter ir illumination distance • minimum illumination 0 lux with ir led on • built-in infrared-cut removable (icr) ...
Page 76
72 d-link dcs-5222l user manual appendix a - technical specifications advanced features remote management • take snapshots/video clips and save to local hard drive via web browser • configuration accessible via web browser security • administrator and user group protected • password authentication •...