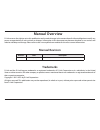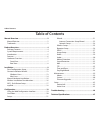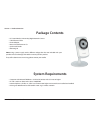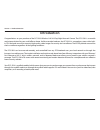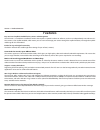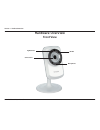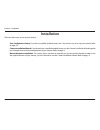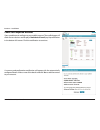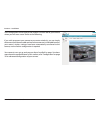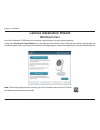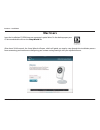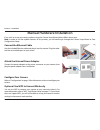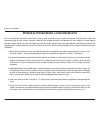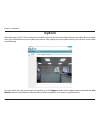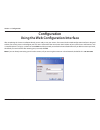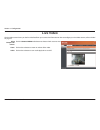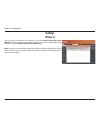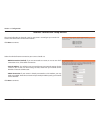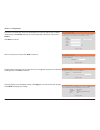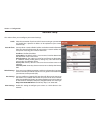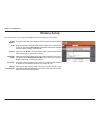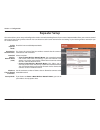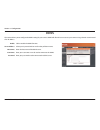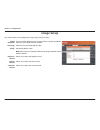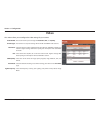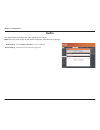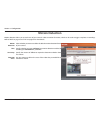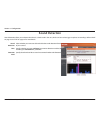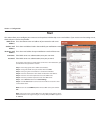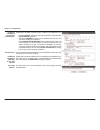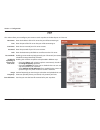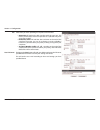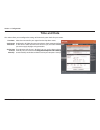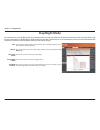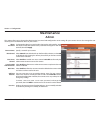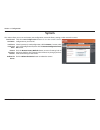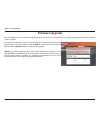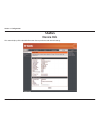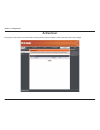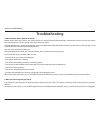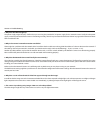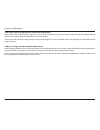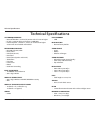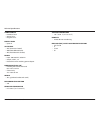- DL manuals
- D-Link
- Security Camera
- DCS-933L
- User Manual
D-Link DCS-933L User Manual - Day/night Mode
38
D-Link DCS-933L User Manual
38
Section 3 - Coniguration
Day/Night Mode
This section allows you to conigure when Day and Night modes are used. Day mode uses the infrared cut ilter to provide a corrected color image
for times where there is available lighting. Night mode moves the ilter out of the way to use all available light, and turns on the IR LED illuminators
to allow for clear black and white video in dark areas with little to no light.
Auto:
Manual:
Always Day
Mode:
Always Night
Mode:
Day Mode
Schedule:
This mode will automatically switch between Day and Night mode based on
the amount of available lighting.
This mode allows you to manually switch between modes through the
Live
Video page.
This sets the camera to always use Day mode.
This sets the camera to always use Night mode.
This sets the camera to use Day mode during the times you specify, and will
switch to Night mode outside the times you specify.
Summary of DCS-933L
Page 1
Version 1.0
Page 2: Manual Revision
D-link reserves the right to revise this publication and to make changes in the content hereof without obligation to notify any person or organization of such revisions or changes. Information in this document may become obsolete as our services and websites develop and change. Please refer to the w...
Page 3: Table of Contents
3 d-link dcs-933l user manual table of contents manual overview............................................................... 2 manual revision ............................................................................ 2 trademarks ....................................................................
Page 4: System Requirements
4 d-link dcs-933l user manual section 1 - product overview • dcs-933l wireless n h.264 day/night network camera • cat5 ethernet cable • power adapter • manual and software on cd • quick install guide • mounting kit note: using a power supply with a diferent voltage than the one included with your pr...
Page 5: Introduction
5 d-link dcs-933l user manual section 1 - product overview introduction congratulations on your purchase of the dcs-933l wireless n h.264 day/night network camera. The dcs-933l is a versatile and unique solution for your small oice or home. Unlike a standard webcam, the dcs-933l is a complete system...
Page 6: Features
6 d-link dcs-933l user manual section 1 - product overview easy to use and mydlink-enabled for easy access and management the dcs-933l is a standalone surveillance camera that requires no special hardware or software, and can run independently even without a pc. This camera is also mydlink-enabled, ...
Page 7: Hardware Overview
7 d-link dcs-933l user manual section 1 - product overview hardware overview front view camera lens microphone ir led light sensor.
Page 8: Rear View
8 d-link dcs-933l user manual section 1 - product overview rear view power connector ethernet port reset button wps led wps button camera stand power and link led.
Page 9: Installation
9 d-link dcs-933l user manual section 2 - installation there are three ways to set up your camera: zero coniguration setup: if you have a mydlink-enabled router, this is the easiest way to set up your camera. Refer to page 10. Camera installation wizard: if you do not have a mydlink-enabled router, ...
Page 10: Zero Coniguration Setup
10 d-link dcs-933l user manual section 2 - installation if you have a mydlink-enabled cloud router, you can take advantage of zero coniguration. Zero coniguration automatically conigures your camera's settings for you, and adds it to your mydlink account automatically. This type of setup allows you ...
Page 11
11 d-link dcs-933l user manual section 2 - installation a summary and conirmation notiication will appear with the automatically conigured details. Make a note of the details and click yes to add the camera to your account. Check your mydlink account open a web browser and login to your mydlink acco...
Page 12
12 d-link dcs-933l user manual section 2 - installation zero coniguration will navigate to the mydlink live view tab for your camera where you will see a screen similar to the following. If you wish to connect your camera to your router wirelessly, you can simply disconnect the ethernet cable and mo...
Page 13: Camera Installation Wizard
13 d-link dcs-933l user manual section 2 - installation camera installation wizard windows users note: if the autorun program does not open, go to my computer, browse to your cd drive, and double-click on the autorun.Exe ile. Insert the installation cd-rom into your computer’s optical drive to start...
Page 14: Mac Users
14 d-link dcs-933l user manual section 2 - installation mac users insert the installation cd-rom into your computer’s optical drive. On the desktop, open your cd drive and double-click on the setupwizard ile. After about 20-30 seconds, the setup wizard will open, which will guide you step-by-step th...
Page 15: Manual Hardware Installation
15 d-link dcs-933l user manual section 2 - installation manual hardware installation if you wish to set up your camera without using the camera setup wizard, please follow these steps. Note: in order to use the mydlink features of this product, you will need to go through the camera setup wizard or ...
Page 16
16 d-link dcs-933l user manual section 2 - installation wireless installation considerations the d-link wireless network camera lets you access your network using a wireless connection from anywhere within the operating range of your wireless network. However, the number, thickness and location of w...
Page 17: Wps - Push Button Setup
17 d-link dcs-933l user manual section 2 - installation to create a wps connection: step 1 make sure the camera is plugged in, then press and hold the wps button for three seconds. The blue wps status led will start blinking. Step 2 press the wps button on your router within 60 seconds. The wps butt...
Page 18: Mydlink
18 d-link dcs-933l user manual section 2 - installation mydlink after registering your dcs-933l camera with a mydlink account in the camera installation wizard, you will be able to remotely access your camera from the www.Mydlink.Com website. After signing in to your mydlink account, you will see a ...
Page 19: Coniguration
19 d-link dcs-933l user manual 19 section 3 - coniguration coniguration using the web coniguration interface after completing the camera installation wizard, you are ready to use your camera. The camera’s built-in web coniguration interface is designed to allow you to easily access and conigure your...
Page 20: Live Video
20 d-link dcs-933l user manual 20 section 3 - coniguration live video video compression format: zoom: audio: click the h.264 or mjpeg radio button to choose which stream to view. Click on these buttons to zoom in and out of the video. Click on these buttons to turn audio playback on and of. The live...
Page 21: Setup
21 d-link dcs-933l user manual 21 section 3 - coniguration setup wizard you may choose to conigure your network by using the internet connection setup wizard that includes step-by-step instructions. Otherwise, you may manually conigure your connection using the manual internet connection setup. Note...
Page 22
22 d-link dcs-933l user manual 22 section 3 - coniguration internet connection setup wizard this wizard will guide you through a step-by-step process to conigure your new d-link camera and connect the camera to the internet. Click next to continue. Select what kind of internet connection your camera...
Page 23
23 d-link dcs-933l user manual 23 section 3 - coniguration enter a name for your camera. Click next to continue. Conigure the correct time to ensure that all events are triggered, captured, and scheduled at the right time. Click next to continue. This page displays your conigured settings. Click app...
Page 24
24 d-link dcs-933l user manual 24 section 3 - coniguration network setup select this connection if you have a dhcp server running on your network and would like a dynamic ip address to be updated to your camera automatically. You may obtain a static or ixed ip address and other network information f...
Page 25: Wireless Setup
25 d-link dcs-933l user manual 25 section 3 - coniguration wireless setup check this box to allow your camera to connect to your network wirelessly. Enter the network name(ssid) of the wireless network you want to connect to. You can also click the site survey button below to choose an available net...
Page 26: Repeater Setup
26 d-link dcs-933l user manual 26 section 3 - coniguration repeater setup check this box to enable repeater mode. This shows the name of the host wireless network that the camera is connected to and will extend. Select an option: • same as host wireless network name: your extended network will use t...
Page 27: Ddns
27 d-link dcs-933l user manual 27 section 3 - coniguration click to enable the ddns function. Select your dynamic dns server from the pull down menu. Enter the host name of the ddns server. Enter your username or e-mail used to connect to the ddns. Enter your password used to connect to the ddns ser...
Page 28: Image Setup
28 d-link dcs-933l user manual 28 section 3 - coniguration image setup if you have lights lickering in your camera video, try enabling antilicker. Otherwise, you should leave this disabled. Select this box to vertically lip the video. Horizontally lip the video. Note: if the camera is installed upsi...
Page 29: Video
29 d-link dcs-933l user manual 29 section 3 - coniguration video video proile: encode type: resolution: fps: jpeg quality: view mode: light frequency: this section allows you to conigure the video settings for your camera. This section allows you to change the resolution, fps, and quality. Your came...
Page 30: Audio
30 d-link dcs-933l user manual 30 section 3 - coniguration audio this section allows you to adjust the audio settings for your camera. Note: please wait a few seconds for the camera to adjust the audio after making changes. Audio settings: volume settings: you may enable or disable the camera audio ...
Page 31: Motion Detection
31 d-link dcs-933l user manual 31 section 3 - coniguration motion detection motion detection allows you to mark areas of your camera’s video to monitor for motion, which can be used to trigger snapshots or recordings. Refer to “mail” on page 33 and “ftp” on page 35 for more details. Motion detection...
Page 32: Sound Detection
32 d-link dcs-933l user manual 32 section 3 - coniguration sound detection sound detection allows you to detect when there is a loud sound in the area, which can be used to trigger snapshots or recordings. Refer to “mail” on page 33 and “ftp” on page 35 for more details. Sound detection: time: detec...
Page 33: Mail
33 d-link dcs-933l user manual 33 section 3 - coniguration mail smtp server address: sender e-mail address: receiver e-mail address: user name: password: this is the domain name or ip address of your external e-mail server. This is the e-mail address listed as the sender for your notiication e-mails...
Page 34
34 d-link dcs-933l user manual 34 section 3 - coniguration enable the e-mailing of images to an e-mail account: e-mail interval: enable the e-mailing of video clips to an e-mail account: test e-mail account: enabling this will allow snapshots to be e-mailed to you in diferent ways: • choosing always...
Page 35: Ftp
35 d-link dcs-933l user manual 35 section 3 - coniguration ftp host name: port: user name: password: path: passive mode: enter the ip address of the ftp server that you will be connecting to. Enter the port of the ftp server that you will be connecting to. Enter the user name of your ftp server acco...
Page 36
36 d-link dcs-933l user manual 36 section 3 - coniguration file: test ftp server: select how you want uploading of snapshots to be handled: • overwrite will replace the old snapshot with the new one. This means you will only have one snapshot that is updated every time a new one is taken. • date/tim...
Page 37: Time and Date
37 d-link dcs-933l user manual 37 section 3 - coniguration time and date time zone: synchronize ntp server: set the date and time manually: select the time zone for your region from the drop down menu. Enabling this will allow the camera to update its clock automatically from an ntp server. Select t...
Page 38: Day/night Mode
38 d-link dcs-933l user manual 38 section 3 - coniguration day/night mode this section allows you to conigure when day and night modes are used. Day mode uses the infrared cut ilter to provide a corrected color image for times where there is available lighting. Night mode moves the ilter out of the ...
Page 39: Maintenance
39 d-link dcs-933l user manual 39 section 3 - coniguration maintenance admin this section allows you to change the administrator’s password and conigure the server settings for your camera. You can also manage the user account(s) that are allowed to access to your camera. Admin password: camera name...
Page 40: System
40 d-link dcs-933l user manual 40 section 3 - coniguration system this section allows you to save and restore your coniguration, restore the factory settings, and/or restart the camera. Save to local hard drive: load from local hard drive: restore to factory default: rebbot the device: click the sav...
Page 41: Firmware Upgrade
41 d-link dcs-933l user manual 41 section 3 - coniguration firmware upgrade your current irmware version and date will be displayed on your screen. You may go to the d-link support page to check for the latest irmware versions available. To upgrade the irmware on your dcs-933l, download the latest i...
Page 42: Status
42 d-link dcs-933l user manual 42 section 3 - coniguration status device info this section displays all the detailed information about your device and network settings..
Page 43: Active User
43 d-link dcs-933l user manual 43 section 3 - coniguration active user this page lists all the active users’ information including the user name, ip address, and the time that camera access began..
Page 44: Troubleshooting
44 d-link dcs-933l user manual section 4 - troubleshooting troubleshooting 1. What is remote access? How do i enable it? Remote access allows you to access your camera from any pc connected to the internet through a web browser. This lets you view your camera feed and manage your camera’s settings w...
Page 45
45 d-link dcs-933l user manual section 4 - troubleshooting 3. Why does the led not light up? The power supply might be faulty. Conirm that you are using the provided dc 5v power supply for this network camera. Verify that the power supply is correctly connected. If the camera is functioning normally...
Page 46
46 d-link dcs-933l user manual section 4 - troubleshooting 8. The images are poor quality, how can i improve the image quality? Make sure that your computer’s display properties are set to at least 6-bit color. Using 16 or 256 colors on your computer will produce dithering artifacts in the image, ma...
Page 47: Technical Speciications
47 d-link dcs-933l user manual technical speciications technical speciications system requirements • microsoft windows® 8/7/vista/xp, or mac with os x 10.6 or higher • pc with 1.3 ghz or above and at least 128 mb ram • internet explorer 7, firefox 12, safari 4, or chrome 20 or higher version with ja...
Page 48
48 d-link dcs-933l user manual technical speciications viewing angle • horizontal: 45.3° • vertical: 34.5° • diagonal: 54.9° digital zoom • up to 4x 3a control • agc (auto gain control) • awb (auto white balance) • aes (auto electronic shutter) power • input: 100-240 v ac, 50/60 hz • output: 5 v dc,...