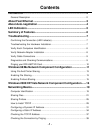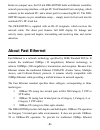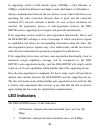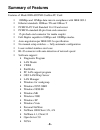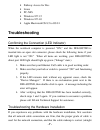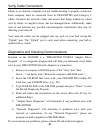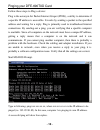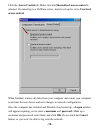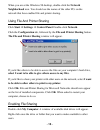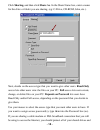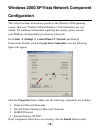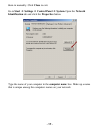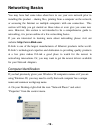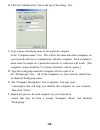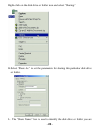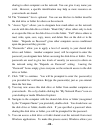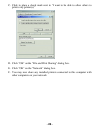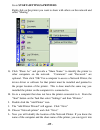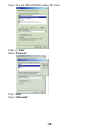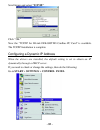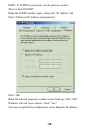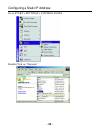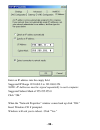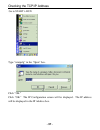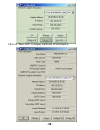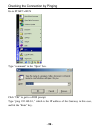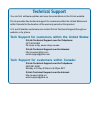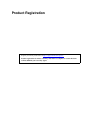- DL manuals
- D-Link
- Network Router
- DFE-690TXD
- User Manual
D-Link DFE-690TXD User Manual - - 41 -
- 41 -
Network Data Transfer Rate:
•
Ethernet: 10Mbps (Half-duplex)
•
Ethernet: 20 Mbps (Full-duplex)
•
Fast Ethernet: 100Mbps (Half-duplex)
•
Fast Ethernet: 200Mbps (Full-duplex)
Temperature:
•
Operating: -10~50%
°
C
•
Storage: -10~70%
°
C
Humidity:
•
Operating: 10%~90% RH
•
Storage: 5%~90% RG
Driver Support:
•
Microsoft Windows 95, 98, 98SE
•
Microsoft Windows 2000, XP, Vista
•
Microsoft Windows NT v3.51 and NT 4.0
•
Apple Macintosh OS 8.5 to OS 9.1
•
NDIS 2.0 for Microsoft LAN Manager for DOS
•
NDIS 2.0 for Microsoft Network Client 3.0 for Workgroup 3.11
•
Packet Driver for NCSA
•
Packet Driver for WinSock
•
Novell Netware DOS ODI Driver
•
Novell Netware Server v3.12
•
Novell Netware Server v4.x
•
Linux
Emission:
•
FCC Class B
•
CE mark Class B
•
VCCI-B
*Check http://www.dlink.com for newest releases of drivers.
Summary of DFE-690TXD
Page 1
Dfe-690txd cardbus pc card user’s manual rev. 4.00 (may 2007).
Page 2: - 1 -
- 1 - contents introduction ................................................................................................2 general description ......................................................................................2 about fast ethernet .................................................
Page 3: - 2 -
- 2 - specifications ............................................................................................40 contacting technical support...............................................................42 fcc statement................................................................................
Page 4: - 3 -
- 3 - inside its compact case, the d-link dfe-690txd holds an ethernet controller, network processing interface, a 68-pin pc card standard front-end plug, which connects to the notebook pc, and a direct port for connecting rj-45. The dfe- 690txd requires no pre- installation setup -- simply insert i...
Page 5: - 4 -
- 4 - operation in twisted-pair cable environments, the dfe-690txd also offers 10mbps ethernet operation, in full-duplex and half-duplex modes. The dfe- 690txd's auto-negotiation capability provides for automatic selection of the best operation mode. About auto-negotiation the basic idea of auto-neg...
Page 6: - 5 -
- 5 - its supporting switch or hub include speed (100mbps = fast ethernet, or 10mbps = traditional ethernet) and duplex mode (half-duplex or full-duplex). Startup communication between the two devices occurs when both devices are operating, the cable connection between them is good, and the connecte...
Page 7: - 6 -
- 6 - summary of features features of model dfe-690txd cardbus pc card: § 100mbps and 10mbps data rates in compliance with ieee 802.3 § ethernet standards 100base-tx and 10base-t § pcmcia pc card standard ver.2.0 and newer § pcmcia standard 68-pin front-end connector § 15-pin back-end connector for ...
Page 8: - 7 -
- 7 - • pathway access for dos • linux • pc-nfs • windows nt 3.5 • windows nt 4.0 • apple macintosh os 8.5 to os 9.1 troubleshooting confirming the connection (led indicator) when the notebook computer is powered “on,” and the dfe-690txd is inserted into an open slot connector, please check the foll...
Page 9: - 8 -
- 8 - –– without un- needed crossovers in the connector wiring). Check that the supporting hub is powered-on and operating normally, and that the hub is properly qualified (under 10base-t and/or 100base-tx standards). Verify each computers identification if more than one computer on your network has...
Page 10: - 9 -
- 9 - verify cable connections check to see that the computer you are troubleshooting is properly connected. Each computer must be connected from its dfe-690txd with category 5 cables. Examine the network cables and ensure that being walked-on, rolled over by chairs, or caught in doors, has not dama...
Page 11: - 10 -
- 10 - pinging your dfe-690txd card follow these steps to ping a device: ping is the acronym for packet internet groper (ping), a utility to determine if a specific ip address is accessible. It works by sending a packet to the specified address and waiting for a reply. Ping is primarily used to trou...
Page 12: - 11 -
- 11 - windows 98/me network component configuration once the driver has been installed, you must make some changes to your network settings. Click start à settings à control panel à network and make sure that you have all the following components installed. § client for microsoft networks § d-link ...
Page 13: - 12 -
- 12 - click the access control tab. Make sure that shared-level access control is selected. If connecting to a netware server, share level can be set to user-level access control. When finished, remove all disks from your computer and restart your computer to activate the new device and new changes...
Page 14: - 13 -
- 13 - when you are at the windows 98 desktop, double-click the network neighborhood icon. You should see the names of the other pcs on the network that have enabled file and printer sharing. Using file and printer sharing click start à settings à control panel. Double-click network. Click the confi...
Page 15: - 14 -
- 14 - click sharing, and then click share as. In the share name box, enter a name for the drive or folder you are sharing, (eg: c-drive, cd-rom, john, etc.). Next, decide on the access type that you want to give other users. Read-only access lets other users view the files on your pc. Full access l...
Page 16: - 15 -
- 15 - printers with private passwords. When finished, click apply, followed by ok. Enabling printers sharing click start à settings à printers . A window of available printers will appear. Right-click the printer that you want to share with other users. Click sharing, and then click share as. In th...
Page 17: - 16 -
- 16 - windows 2000/xp/vista network component configuration this section includes instructions specific to the windows 2000 operating system. However, windows xp and windows vista instructions are very similar. For additional information regarding this section, please co nsult your windows document...
Page 18: - 17 -
- 17 - them in manually. Click close to exit. Go to start à settings à control panel à system. Open the network identification tab and click the properties button. Type the name of your computer in the computer name box. Make up a name that is unique among the computers names on your network..
Page 19: - 18 -
- 18 - type the name of your workgroup in the workgroup box. The name you type should be the same workgroup name in use by all of the other pcs on the network. When finished, remove all disks from your computer and restart your computer to activate the new device and with new configuration changes. ...
Page 20: - 19 -
- 19 - networking basics you may have had some ideas about how to use your new network prior to installing this product - sharing files, printing from a computer on the network, or accessing the internet on multiple computers with one connection. This section will help you get started on those ideas...
Page 21: - 20 -
- 20 - b. Click the "identification" tab on the top of the dialog box. C. Type a unique, identifying name for this particular computer in the "computer name:" box. This will be the name that other computers on your network will use to communicate with this computer. Each computer’s name must be uniq...
Page 22: - 21 -
- 21 - sharing files with your computers connected together on a network, you may now open and save files on another computer. You will be able to specify particular folders or disk drives to "share" and even password protect them. The steps below will enable you to share specific files and folders ...
Page 23: - 22 -
- 22 - c. Click the "file and print sharing·" button. D. Click to place a check mark next to "i want to be able to give others access to my files." e. Click "ok" on the "file and print sharing" dialog box. F. Click "ok" on the "network" dialog box. G. Provide the windows 98 installation cd or disket...
Page 24: - 23 -
- 23 - right-click on the disk drive or folder icon and select "sharing." k.Select "share as:" to set the parameters for sharing this particular disk drive or folder. L. The "share name:" box is used to identify the disk drive or folder you are.
Page 25: - 24 -
- 24 - sharing to other computers on the network. You can give it any name you wish. However, a specific identification may help as more resources on your network are shared. M. The "comment:" box is optional. You can use this box to further describe the disk drive or folder for others on the networ...
Page 26: - 25 -
- 25 - to map these disk drives and folders to a drive letter on another computer. For example, on a computer where you are accessing a shared folder from another computer, inside windows explorer right-click and select "map network drive·” you will then be able to assign an available drive letter. ...
Page 27: - 26 -
- 26 - c. Click to place a check mark next to "i want to be able to allow others to print to my printer(s)." d. Click "ok" on the "file and print sharing" dialog box. E. Click "ok" on the "network" dialog box. F. You may now share any installed printers connected to this computer with other computer...
Page 28: - 27 -
- 27 - go to start>settings>printers right click on the printer you want to share with others on the network and select "sharing." g. Click "share as:" and provide a "share name:" to identify the printer to other computers on the network. "comment:" and "password:" are optional. Then click "ok." for...
Page 29: - 28 -
- 28 - the "network path or queue name:" box. However, it is easier to click the "browse" button and navigate to the location of the printer. Click "ok" when you have selected the desired printer. Finish the installation by continuing the "add printer wizard" normally. M. You may now use the network...
Page 30: - 29 -
- 29 - how to install tcp/ip go to start > settings> control panel double click on “network.”.
Page 31: - 30 -
- 30 - select “d-link dfe-690txd cardbus pc card.” click on “add.” select “protocol.” click “add.” select “microsoft.”.
Page 32: - 31 -
- 31 - scroll down and select “tcp/ip.” click “ok.” now the “tcp/ip for d-link dfe-690txd cardbus pc card” is available. The tcp/ip installation is complete. Configuring a dynamic ip address when the drivers are installed, the default setting is set to obtain an ip dynamically through a dhcp server....
Page 33: - 32 -
- 32 - double click on “network” highlight “tcp/ip.” click on “properties.”.
Page 34: - 33 -
- 33 - note: if tcp/ip is not present, see the previous section: “how to install tcp/ip” when the tcp/ip window opens, choose the “ip address” tab. Select “obtain an ip address automatically.” click “ok.” when the network properties window comes back up, click “ok.” windows will ask you to reboot. C...
Page 35: - 34 -
- 34 - configuring a static ip address go to start > settings > control panel double click on “network.”.
Page 36: - 35 -
- 35 - highlight “tcp/ip.” scroll down if you cannot see it. Click on “properties.” note: if tcp/ip is not present, please see: “how to install tcp/ip.” when the “tcp/ip properties” window opens, choose the “ip address” tab. Select “specify an ip address.”.
Page 37: - 36 -
- 36 - enter an ip address into the empty field. Suggested ip range 192.168.0.2 to 192.168.0.254 note: ip addresses must be signed sequentially to each computer. Suggested subnet mask of 255.255.255.0 click “ok.” when the “network properties” window comes back up click “ok.” insert windows cd if pro...
Page 38: - 37 -
- 37 - checking the tcp/ip address go to start > run type "winipcfg" in the "open" box. Click “ok.” click "ok." the ip configuration screen will be displayed. The ip address will be displayed in the ip address box..
Page 39: - 38 -
- 38 - click on "more info" to display additional ip information..
Page 40: - 39 -
- 39 - checking the connection by pinging go to start > run type "command" in the "open" box. Click "ok" to get to a dos prompt. Type "ping 192.168.0.1," which is the ip address of the gateway in this case, and hit the "enter" key..
Page 41: - 40 -
- 40 - a successful ping will show four replies. Specifications standards: • ieee 802.3 10base-t ethernet • ieee 802.3u 100base-tx fast ethernet • ansi/ieee 802.3 nway auto-negotiation • pcmcia 2.X • 32-bit cardbus network media: • ethernet: utp cat3, 4, 5 eia/tia-568 100-ohm • fast ethernet: utp ca...
Page 42: - 41 -
- 41 - network data transfer rate: • ethernet: 10mbps (half-duplex) • ethernet: 20 mbps (full-duplex) • fast ethernet: 100mbps (half-duplex) • fast ethernet: 200mbps (full-duplex) temperature: • operating: -10~50% ° c • storage: -10~70% ° c humidity: • operating: 10%~90% rh • storage: 5%~90% rg driv...
Page 43: Technical Support
Technical support you can find software updates and user documentation on the d-link website. D-link provides free technical support for customers within the united states and within canada for the duration of the warranty period on this product. U.S. And canadian customers can contact d-link techni...
Page 44
Subject to the terms and conditions set forth herein, d-link systems, inc. (“d-link”) provides this limited warranty: • only to the person or entity that originally purchased the product from d-link or its authorized reseller or distributor, and • only for products purchased and delivered within the...
Page 45
• the customer must obtain a case id number from d-link technical support at 1-877-453-5465, who will attempt to assist the customer in resolving any suspected defects with the product. If the product is considered defective, the customer must obtain a return material authorization (“rma”) number by...
Page 46
Limitation of liability: to the maximum extent permitted by law, d-link is not liable under any contract, negligence, strict liability or other legal or equitable theory for any loss of use of the product, inconvenience or damages of any character, whether direct, special, incidental or consequentia...
Page 47: Product Registration
Product registration register your d-link product online at http://support.Dlink.Com/register/ product registration is entirely voluntary and failure to complete or return this form will not diminish your warranty rights..
Page 48: Worldwide Offices Url
Worldwide offices url u.S.A url: www.Dlink.Com canada url: www.Dlink.Ca european hq & uk&i url:www.Dlink.Eu url: www.Dlink.Co.Uk germany url: www.Dlink.De france url: www.Dlink.Fr netherlands url: www.Dlink.Nl belgium url: www.Dlink.Be italy url: www.Dlink.It sweden url: www.Dlink.Se denmark url: ww...