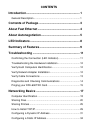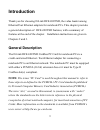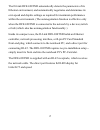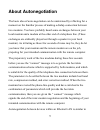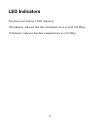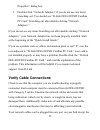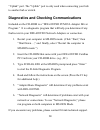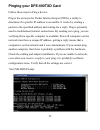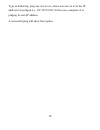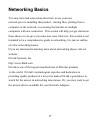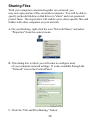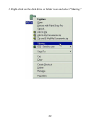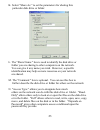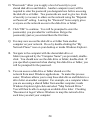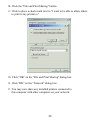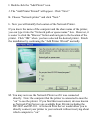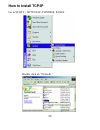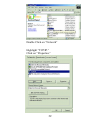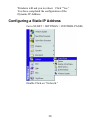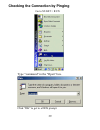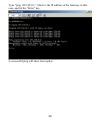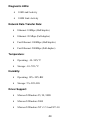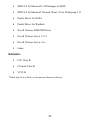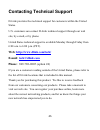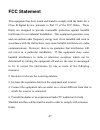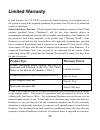- DL manuals
- D-Link
- Network Router
- DFE-690TXD
- User Manual
D-Link DFE-690TXD User Manual - About Autonegotiation
5
About Autonegotiation
The basic idea of auto-negotiation can be understood by reflecting for a
moment on the familiar process of making a dialup connection between
two modems. You have probably heard some exchanges between your
local modem and a modem at the other end of a telephone line. (These
exchanges are ordinarily played out through a speaker in your local
modem). As irritating as those few seconds of noise may be, they do let
you know that your modem and the remote modem are on the job,
preparing for your intended communication with the remote computer.
The preparatory work of the two modems during those few seconds
before you see the “connect” message is to negotiate the best data
communication scheme which is supported by both modems, and which
is suitable for the quality of the telephone-line connection between them.
The parameters to be settled between the two modems include best baud
rate, compression method, and error correction method. When the two
modems have tested the phone-line quality and have switched to the
combination of parameters which will provide the best data
communication, then you are given the “ connect” message which
signals the end of the inter-modem negotiation and the beginning of your
intended communication with the remote computer.
Autonegotiation between devices within an Ethernet LAN is
similar in
Summary of DFE-690TXD
Page 1
Dfe-690txd cardbus pc card user’s manual rev. 01 (july, 2001).
Page 2: Contents
Contents introduction................................................................ 1 general description ................................................................... 1 contents of package ................................................. 3 about fast ethernet .................................
Page 3
Ii checking the tcp/ip address ................................................... 37 checking the connection by pinging......................................... 39 d-link offices worldwide ......................................... 41 specifications .....................................................
Page 4: Introduction
1 introduction thank you for choosing d-link dfe-690txd, the value leader among ethernet/fast ethernet adapters for notebook pcs. This chapter provides a general description of dfe-690txd features, with a summary of features at the end of the chapter. Installation instructions are given in chapters ...
Page 5
2 the d-link dfe-690txd automatically detects the parameters of its ethernet environment, and automatically negotiates and determines its own speed and duplex settings as required for maximum performance within the environment. (the autonegotiation function is effective only when the dfe-690txd is c...
Page 6: Contents of Package
3 contents of package a one dfe-690txd cardbus pc card b driver cd c user’s manual in cd-rom d quick install guide e one case holder for the dfe-690txd dfe-690txd cardbus pc card.
Page 7: About Fast Ethernet
4 about fast ethernet fast ethernet is a network technology specified by ieee standard 802.3u. It extends the traditional 10mbps (10 megabit/sec) ethernet technology to achieve 100mbps (100 megabit/sec) transmission and reception. Because fast ethernet retains the traditional ethernet csma/cd (carri...
Page 8: About Autonegotiation
5 about autonegotiation the basic idea of auto-negotiation can be understood by reflecting for a moment on the familiar process of making a dialup connection between two modems. You have probably heard some exchanges between your local modem and a modem at the other end of a telephone line. (these e...
Page 9
6 concept, but much briefer. The two devices involved in the autonegotiation will be your dfe-690txd and the switch or hub through which it is connected into the lan. (switches ordinarily provide for autonegotiation; traditional hubs do not.) the parameters to be negotiated between the dfe-690txd an...
Page 10
7 supporting device. Once the auto-negotiation is completed, the line is ready, and it will provide an optimal data channel between the dfe-690txd and the supporting device. The line will remain ready without further auto- negotiation action until the link is broken. Auto-negotiation then reoccurs a...
Page 11: Led Indicators
8 led indicators the direct port features 2 led indicators: 100 indicator: indicates that data transmittal rate is at a fast 100 mbps. 10 indicator: indicates that data transmittal rate is at 10 mbps..
Page 12: Summary Of Features
9 summary of features features of model dfe-690txd cardbus pc card: • 100mbps and 10mbps data rates in compliance with ieee 802.3 • ethernet standards 100base-tx and 10base-t • pcmcia pc card standard ver.2.0 and newer • pcmcia standard 68-pin front-end connector • 15-pin back-end connector for medi...
Page 13
10 lan manager windows 95 windows 95 osr2 windows 98 windows 98 se windows me windows 2000 windows xp personal netware netware odi client 3.X, 4.X netware 4.1, client 32 ncsa pathway access for dos linux pc-nfs windows nt 4.0 macintosh 3.00
Page 14: Troubleshooting
11 troubleshooting confirming the connection (led indicator) when the notebook computer is powered “on,” and the dfe- 690txd is inserted into an open slot connector, please check the following items if your led light is not “on.” when all items are working, your dfe-690txd’s direct port led light sh...
Page 15
12 troubleshooting the hardware installation if you experience any problems with the hardware installation, first ascertain that all network cable connections are firm, that the proper grade of cable is used for the network connection, and that the cable makeup is correct (straight –– without un-nee...
Page 16: Verify Cable Connections
13 properties” dialog box. 3. Double-click “network adapters” if you do not see any items branching out. You should see “d-link dfe-690txd cardbus pc card” branching out after double-clicking “network adapters.” if you do not see any items branching out after double-clicking “network adapters,” your...
Page 17
14 “uplink” port. The “uplink” port is only used when connecting your hub to another hub or switch. Diagnostics and checking communications included on the cd-rom is a “dfe-690txd pcmcia adapter driver program.” it is a diagnostic program that will help you determine if any faults exist in your dfe-...
Page 18: Pinging Your Dfe-690Txd Card
15 pinging your dfe-690txd card follow these steps to ping a device: ping is the acronym for packet internet groper (ping), a utility to determine if a specific ip address is accessible. It works by sending a packet to the specified address and waiting for a reply. Ping is primarily used to troubles...
Page 19
16 type in following: ping:xxx.Xxx.Xx.Xx, where xxx.Xxx.Xx.Xx is the ip address to be pinged (i.E. 192.152.81.85). In this case, computer a is pinging its own ip address. A successful ping will show four replies..
Page 20: Networking Basics
17 networking basics you may have had some ideas about how to use your new network prior to installing this product - sharing files, printing from a computer on the network, or accessing the internet on multiple computers with one connection. This section will help you get started on those ideas or ...
Page 21: Computer Identification
18 computer identification if you had previously given your windows 98 computers names or if you are using windows 98, you may need to verify that each computer has a unique name and common workgroup name. A. On your desktop, right-click the icon "network places" and select "properties" from the con...
Page 22
19 c. Type a unique, identifying name for this particular computer in the "computer name:" box. This will be the name that other computers on your network will use to communicate with this computer. Each computer’s name must be unique on a particular network or confusion will result. (the computer’s...
Page 23: Sharing Files
20 sharing files with your computers connected together on a network, you may now open and save files on another computer. You will be able to specify particular folders or disk drives to "share" and even password protect them. The steps below will enable you to share specific files and folders with...
Page 24
21 d. Click to place a check mark next to "i want to be able to give others access to my files." e. Click "ok" on the "file and print sharing" dialog box. F. Click "ok" on the "network" dialog box. G. Provide the windows 98 installation cd or diskette(s) if prompted or direct windows to the proper l...
Page 25
22 j. Right-click on the disk drive or folder icon and select "sharing.".
Page 26
23 k. Select "share as:" to set the parameters for sharing this particular disk drive or folder. L. The "share name:" box is used to identify the disk drive or folder you are sharing to other computers on the network. You can give it any name you wish. However, a specific identification may help as ...
Page 27
24 o. "passwords:" allow you to apply a level of security to your shared disk drives and folders. Another computer (user) will be required to enter the password you designate here before accessing the disk drive or folder. Two passwords are used to give two levels of security (or access) to others o...
Page 28: Sharing Printers
25 sharing printers "sharing" a printer connected to one computer with other computers on your network can be very convenient - allowing you to print from any computer on the network. The steps below will enable you to print with other computers on your network. A. On your desktop, right-click the i...
Page 29
26 b. Click the "file and print sharing" button. C. Click to place a check mark next to "i want to be able to allow others to print to my printer(s)." d. Click "ok" on the "file and print sharing" dialog box. E. Click "ok" on the "network" dialog box. F. You may now share any installed printers conn...
Page 30
27 go to start>settings>printers right click on the printer you want to share with others on the network and select "sharing." g. Click "share as:" and provide a "share name:" to identify the printer to other computers on the network. "comment:" and "password:" are optional. Then click "ok." for a c...
Page 31
28 i. Double click the "add printer" icon. J. The "add printer wizard" will appear. Click "next." k. Choose "network printer" and click "next." l. Now you will identify the location of the network printer. If you know the name of the computer and the share name of the printer, you can type it into t...
Page 32: How to Install Tcp/ip
29 how to install tcp/ip go to start > settings> control panel double click on “network.”.
Page 33
30 select “d-link dfe-690txd cardbus pc card.” click on “add.” select “protocol.” click “add.”.
Page 34
31 select “microsoft.” scroll down and select “tcp/ip.” click “ok.” now the “tcp/ip for d-link dfe-690txd cardbus pc card” is available. The tcp/ip installation is complete. Configuring a dynamic ip address when the drivers are installed, the default setting is set to obtain an ip dynamically throug...
Page 35
32 double click on “network” highlight “tcp/ip.” click on “properties.”.
Page 36
33 note: if tcp/ip is not present, see the previous section: “how to install tcp/ip” when the tcp/ip window opens, choose the “ip address” tab. Select “obtain an ip address automatically.” click “ok.” when the network properties window comes back up, click “ok.”.
Page 37
34 windows will ask you to reboot. Click “yes.” you have completed the configuration of the dynamic ip address. Configuring a static ip address go to start > settings > control panel double click on “network.”.
Page 38
35 highlight “tcp/ip.” scroll down if you cannot see it. Click on “properties.”.
Page 39
36 note: if tcp/ip is not present, please see: “how to install tcp/ip.” when the “tcp/ip properties” window opens, choose the “ip address” tab. Select “specify an ip address.” enter an ip address into the empty field. Suggested ip range 192.168.0.2 to 192.168.0.254 note: ip addresses must be signed ...
Page 40: Checking The Tcp/ip Address
37 checking the tcp/ip address go to start > run type "winipcfg" in the "open" box. Click “ok.”.
Page 41
38 click "ok." the ip configuration screen will be displayed. The ip address will be displayed in the ip address box. Click on "more info" to display additional ip information..
Page 42
39 checking the connection by pinging go to start > run type "command" in the "open" box. Click "ok" to get to a dos prompt..
Page 43
40 type "ping 192.168.0.1," which is the ip address of the gateway in this case, and hit the "enter" key. A successful ping will show four replies..
Page 44: D-Link Offices Worldwide
41 d-link offices worldwide australia d-link australasia unit 16, 390 eastern valley way, roseville, nsw 2069, australia tel: 61-2-9417-7100 fax: 61-2-9417-1077 toll free: 1800-177-100 (australia), 0800-900900 (new zealand) url: www.Dlink.Com.Au e-mail: support@dlink.Com.Au, info@dlink.Com.Au canada...
Page 45
42 japan d-link japan 10f, 8-8-15 nishi-gotanda, shinagawa-ku, tokyo 141 japan tel: 81-3-5434-9678 fax: 81-3-5434-9868 url: www.D-link.Co.Jp russia d-link russia michurinski prospekt 49, 117607 moscow, russia tel: 7-095-737-3389, 7-095-737-3492 fax: 7-095-737-3390 singapore d-link international 1 in...
Page 46: Specifications
43 specifications standards: • ieee 802.3 10base-t ethernet • ieee 802.3u 100base-tx fast ethernet • ansi/ieee 802.3 nway auto-negotiation • pcmcia 2.X • 32-bit cardbus network media: • ethernet: utp cat3, 4, 5 eia/tia-568 100-ohm screened twisted-pair (stp) • fast ethernet: utp cat5, eia/tia-568 10...
Page 47: Diagnostic Leds:
44 diagnostic leds: • 10m link/activity • 100m link activity network data transfer rate: • ethernet: 10mbps (half-duplex) • ethernet: 20 mbps (full-duplex) • fast ethernet: 100mbps (half-duplex) • fast ethernet: 200mbps (full-duplex) temperature: • operating: -10~50% ° c • storage: -10~70% ° c humid...
Page 48: Emission:
45 • ndis 2.0 for microsoft lan manager for dos • ndis 2.0 for microsoft network client 3.0 for workgroup 3.11 • packet driver for ncsa • packet driver for winsock • novell netware dos odi driver • novell netware server v3.12 • novell netware server v4.X • linux emission: • fcc class b • ce mark cla...
Page 49: Contacting Technical Support
46 contacting technical support d-link provides free technical support for customers within the united states. U.S. Customers can contact d-link technical support through our web site, by e-mail, or by phone. United states technical support is available monday through friday from 6:00 a.M. To 6:00 p...
Page 50: Fcc Statement
47 fcc statement this equipment has been tested and found to comply with the limits for a class b digital device, pursuant to part 15 of the fcc rules. These limits are designed to provide reasonable protection against harmful interference in a residential installation. This equipment generates, use...
Page 51: Ce Mark Warning
48 you are cautioned that changes or modifications not expressly approved by the party responsible for compliance could void your authority to operate the equipment. This device complies with part 15 of the fcc rules. Operation is subject to the following two conditions: (1) this device may not caus...
Page 52: Limited Warranty
49 limited warranty d-link systems, inc. (“d-link”) provides this limited warranty for its product only to the person or entity who originally purchased the product from d-link or its authorized reseller or distributor. Limited hardware warranty: d-link warrants that the hardware portion of the d-li...
Page 53
50 or if d-link determines in its sole discretion that it is not practical to repair or replace the defective hardware, the price paid by the original purchaser for the defective hardware will be refunded by d-link upon return to d-link of the defective hardware. All hardware (or part thereof) that ...
Page 54
51 nonconformance in sufficient detail to allow d-link to confirm the same. The original product owner must obtain a return material authorization (rma) number from the authorized d-link service office and, if requested, provide written proof of purchase of the product (such as a copy of the dated p...
Page 55
52 limitation of liability: to the maximum extent permitted by law, d-link is not liable under any contract, negligence, strict liability or other legal or equitable theory for any loss of use of the product, inconvenience or damages of any character, whether direct, special, incidental or consequen...
Page 56: Registration
53 registration register by mail or online at http://www.Dlink.Com/sales/reg/ print, type or use block letters. Your name: mr./ms _____________________________________________________________________________ organization: ________________________________________________ dept. _______________________...
Page 57
54.