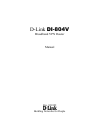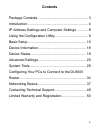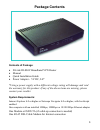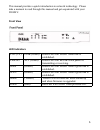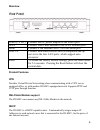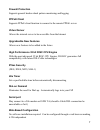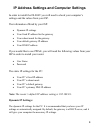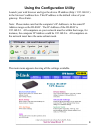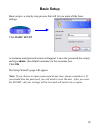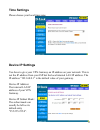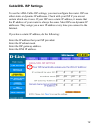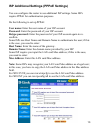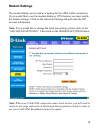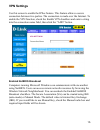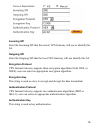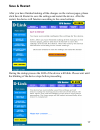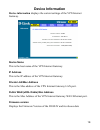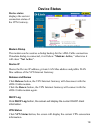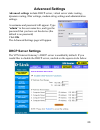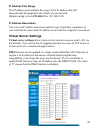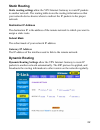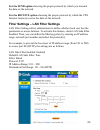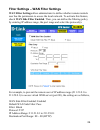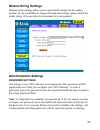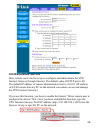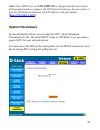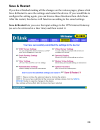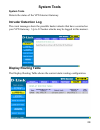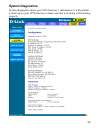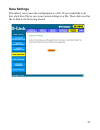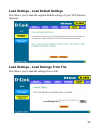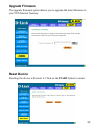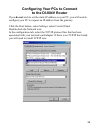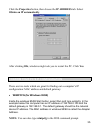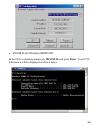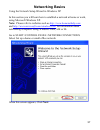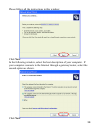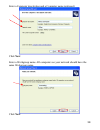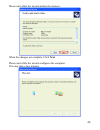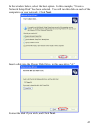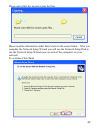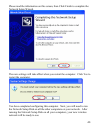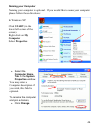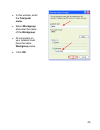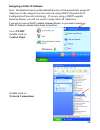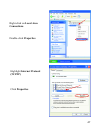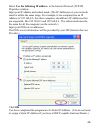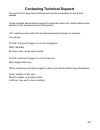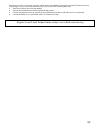- DL manuals
- D-Link
- Network Router
- DI-804V
- Owner's Manual
D-Link DI-804V Owner's Manual
Summary of DI-804V
Page 1
D-link di-804v broadband vpn router manual rev. 031902 building networks for people.
Page 2: Contents
2 contents package contents .................................................... 3 introduction............................................................... 4 ip address settings and computer settings ............ 8 using the configuration utility .................................. 9 basic setup ....
Page 3: Package Contents
3 package contents contents of package: • d-link di-804v broadband vpn router • manual • quick installation guide • power adapter - 5v dc, 2a* *using a power supply with a different voltage rating will damage and void the warranty for this product. If any of the above items are missing, please conta...
Page 4: Introduction
4 introduction the d-link di-804v broadband vpn router enables your network to connect to the internet via a secure, private connection using a cable/dsl modem, such as the d-link dcm-200 cable modem. The virtual private network that is created on the internet between your home and your office (with...
Page 5: Front View
5 this manual provides a quick introduction to network technology. Please take a moment to read through this manual and get acquainted with your di-804v. Front view led indicators lan (1-4) link (green) green led will light when link is established. Link/act act (green) green led will blink when pac...
Page 6: Rearview
6 rearview power (5v dc) connect the dc power adapter to the power port wan connect dsl/cable modem to the wan ethernet port serial connect a 56k modem/isdn ta to the serial port ports 1-4 connect networked devices such as computers and ftp servers to the four lan ports, which support auto crossover...
Page 7: Firewall Protection
7 firewall protection supports general hacker attack pattern monitoring and logging pppoe client supports pppoe client function to connect to the remote pppoe server. Virtual server allows the internal server to be accessible from the internet upgradeable new features allows new features to be added...
Page 8: Dynamic Ip Settings:
8 ip address settings and computer settings in order to install the di-804v you will need to check your computer’s settings and the values from your isp. The information offered by your isp: • dynamic ip settings • your fixed ip address for the gateway • your subnet mask for the gateway • your defau...
Page 9
9 using the configuration utility launch your web browser and type the device ip address (http:// 192.168.0.1) in the browser’s address box. This ip address is the default value of your gateway. Press enter. Note: please make sure that the computer’s ip address is in the same ip address range as the...
Page 10: Basic Setup
10 basic setup basic setup is a step-by-step process that will let you input all the basic settings. Click basic setup a username and password screen will appear. Leave the password box empty and type admin (the default username) in the username box. Click ok the setup wizard’s page will appear. Not...
Page 11: Time Settings
11 time settings please choose your local time zone. Device ip settings you have to give your vpn gateway an ip address on your network. This is not the ip address from your isp but the local internal lan ip address. The ip address “192.168.0.1” is the default value of your gateway. Device ip addres...
Page 12: Cable/dsl Isp Settings
12 cable/dsl isp settings to use the xdsl/cable isp settings, you must configure the router. Isp use either static or dynamic ip addresses. Check with your isp if you are not certain which one it uses. If your isp uses a static ip address, it means that the ip address of your router is always the sa...
Page 13
13 isp additional settings (pppoe settings) you can configure the router to use additional isp settings. Some isps require pppoe for authentication purposes. Do the following to set up pppoe: user name: enter the user name of your isp account. Password: enter the password of your isp account. Retype...
Page 14: Modem Settings
14 modem settings the modem dialup can be used as a backup for the xdsl/cable connection. If you would like to use the modem dialup or vpn features you must enable the modem settings. Click on the advanced settings tab and enter the isp account information. Note: if you would like to change the baud...
Page 15: Vpn Settings
15 vpn settings use this screen to enable the ipsec feature. This feature allows a secure connection between two parties. The connection is made over the internet. To enable the vpn function, check the enable vpn checkbox and enter a string into the connection name field, then click the “add” button...
Page 16: Incoming Spi
16 incoming spi enter the incoming spi that the remote vpn gateway will use to identify this sa. Outgoing spi enter the outgoing spi that the local vpn gateway will use identify this sa encryption protocol vpn internet gateway supports three encryption algorithms (null, des, or 3des); user can selec...
Page 17: Save & Restart
17 save & restart after you have finished making all the changes on the various pages, please click save & restart to save the settings and restart the device. After the restart, the device will function according to the saved settings. During the startup process the led of the device will blink. Pl...
Page 18: Device Information
18 device information device information displays the current settings of the vpn internet gateway. Device name this is the host name of the vpn internet gateway. Ip address this is the ip address of the vpn internet gateway. Private lan mac address this is the mac address of the vpn internet gatewa...
Page 19: Device Status
19 device status device status displays the current connection status of the vpn gateway. Modem dialup the modem can be used as a dialup backup for the xdsl/cable connection. If modem dialup is connected, it will show “modem: active,” otherwise it will show “not active”. Device ip shows the device i...
Page 20: Advanced Settings
20 advanced settings advanced settings include dhcp server, virtual server static routing, dynamic routing, filter settings, modem string settings and administration settings. A username and password will appear. Type “admin” in the user name box, and type the password that you have set the device (...
Page 21: Ip Address Pool Range
21 ip address pool range the ip address pool contains the range of the ip address that will automatically be assigned to the clients of your network. Default setting is from 192.168.2.2 to 192.168.2.100. Ip address reservation you can use ip address reservation option to give particular computers on...
Page 22: Static Routing
22 static routing static routing settings allow the vpn internet gateway to route ip packets to another network. The routing table stores the routing information so that your network device knows where to redirect the ip packets to the proper network. Destination ip address the destination ip is the...
Page 23
23 for the send option choosing the proper protocol by which you transmit the data on the network. For the receive option choosing the proper protocol by which the vpn internet gateway receive the data on the network. Filter settings – lan filter settings lan filter settings allow administrator to d...
Page 24
24 filter settings – wan filter settings wan filter settings allow administrator to define whether remote/outside user has the permission to access the local network. To activate this feature, check wan side filter enabled. Then, you can define the filtering policy by entering ip address range, the ...
Page 25: Modem String Settings
25 modem string settings modem string settings allow user to input detail settings for the analog modem. If you would like to change the baud rate settings, please check the initial string. (you can refer to the manual for your modem.) administration settings password settings you can give your vpn ...
Page 26: System Administration
26 system administration here, remote users can be set up to configure and administrate the vpn internet gateway through internet. The default value of http port is 80. The default ip address of remote administration host is: 0.0.0.0. (ip address of 0.0.0.0 means that any pc on the network can remot...
Page 27: Http://192.168.0.1:1023
27 note: once http port no (not port 80) is changed and the users of the lan terminal want to configure the vpn internet gateway, the users have to type the vpn internet gateway lan ip address with port number ( http://192.168.0.1:1023 ). System parameters system parameters allows user to setup the ...
Page 28: Save & Restart
28 save & restart if you have finished making all the changes on the various pages, please click save & restart to save the settings and restart the device. If you would like to configure the setting again, you can browse those functions then click them. After the restart, the device will function a...
Page 29: System Tools
29 system tools system tools detects the status of the vpn internet gateway. Intruder detection log the event messages show the possible hacker attacks that have occurred on your vpn gateway. Up to 32 hacker attacks may be logged in this manner. Display routing table the display routing table shows ...
Page 30: System Diagnostics
30 system diagnostics system diagnostics shows your vpn gateway’s information. It will perform a check-up on your vpn gateway to make sure that everything is functioning properly..
Page 31: Save Settings
31 save settings this allows you to save the configuration to a file. If you would like to do this, click save file to save your current settings to a file. Then click save this file to disk in the browsing wizard..
Page 32
32 load settings - load default settings this allows you to load the original default settings of your vpn internet gateway. Load settings - load settings from file this allows you to load the settings from a file..
Page 33: Upgrade Firmware
33 upgrade firmware the upgrade firmware option allows you to upgrade the latest firmware to your vpn internet gateway. Reset device resetting the device will restart it. Click on the start button to restart..
Page 34: To The Di-804V Router
34 configuring your pcs to connect to the di-804v router if you do not wish to set the static ip address on your pc, you will need to configure your pc to request an ip address from the gateway. Click the start button, select settings, select control panel. Double-click the network icon. In the conf...
Page 35: Obtain An Ip Automatically.
35 click the properties button, then choose the ip address tab. Select obtain an ip automatically. After clicking ok, windows might ask you to restart the pc. Click yes. Confirm your pc’s ip configuration there are two tools which are great for finding out a computer’s ip configuration: mac address ...
Page 36
36 • ipconfig (for windows 2000/nt/xp) in the dos command prompt type ipconfig and press enter. Your pc ip information will be displayed as shown below..
Page 37: Networking Basics
37 networking basics using the network setup wizard in windows xp in this section you will learn how to establish a network at home or work, using microsoft windows xp. Note: please refer to websites such as http://www.Homenethelp.Com and http://www.Microsoft.Com/windows2000 for information about ne...
Page 38: Click Next
38 please follow all the instructions in this window: click next in the following window, select the best description of your computer. If your computer connects to the internet through a gateway/router, select the second option as shown. Click next.
Page 39: Click Next
39 enter a computer description and a computer name (optional.) click next enter a workgroup name. All computers on your network should have the same workgroup name. Click next.
Page 40
40 please wait while the wizard applies the changes. When the changes are complete, click next. Please wait while the wizard configures the computer. This may take a few minutes..
Page 41
41 in the window below, select the best option. In this example, “create a network setup disk” has been selected. You will run this disk on each of the computers on your network. Click next. Insert a disk into the floppy disk drive, in this case drive “a:” format the disk if you wish, and click next...
Page 42: To Continue Click Next
42 please wait while the wizard copies the files. Please read the information under here’s how in the screen below. After you complete the network setup wizard you will use the network setup disk to run the network setup wizard once on each of the computers on your network. To continue click next.
Page 43
43 please read the information on this screen, then click finish to complete the network setup wizard. The new settings will take effect when you restart the computer. Click yes to restart the computer. You have completed configuring this computer. Next, you will need to run the network setup disk o...
Page 44: Naming Your Computer
44 naming your computer naming your computer is optional. If you would like to name your computer please follow these directions: in windows xp: click start (in the lower left corner of the screen) right-click on my computer select properties • select the computer name tab in the system properties w...
Page 45: The Computer
45 • in this window, enter the computer name. • select workgroup and enter the name of the workgroup. • all computers on your network must have the same workgroup name. • click ok.
Page 46: Go To Start
46 assigning a static ip address note: residential gateways/broadband routers will automatically assign ip addresses to the computers on the network, using dhcp (dynamic host configuration protocol) technology. If you are using a dhcp-capable gateway/router you will not need to assign static ip addr...
Page 47: Right-Click On Local Area
47 right-click on local area connections. Double-click properties highlight internet protocol (tcp/ip) click properties.
Page 48: Click Ok
48 select use the following ip address in the internet protocol (tcp/ip) properties window. Input your ip address and subnet mask. (the ip addresses on your network must be within the same range. For example, if one computer has an ip address of 192.168.0.2, the other computers should have ip addres...
Page 49: Contacting Technical Support
49 contacting technical support you can find the most recent software and user documentation on the d-link website. D-link provides free technical support for customers within the united states for the duration of the warranty period on this product. U.S. Customers can contact d-link technical suppo...
Page 50: Limited Warranty and
50 limited warranty and registration d-link systems, inc. (“d-link”) provides this 1-year warranty for its product only to the person or entity who originally purchased the product from: • d-link or its authorized reseller or distributor. • products purchased and delivered with the fifty united stat...
Page 51
51 • the original product owner must obtain a return material authorization (rma) number from the authorized d-link service office and, if requested, provide written proof of purchase of the product (such as a copy of the dated purchase invoice for the product) before the warranty service is provide...
Page 52
52 interference to radio or television reception, which can be determined by turning the equipment off and on, the user is encouraged to try to correct the interference by one or more of the following measures: • reorient or relocate the receiving antenna. • increase the separation between the equip...