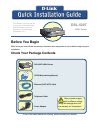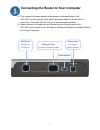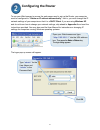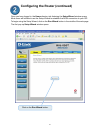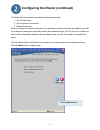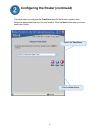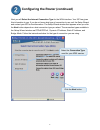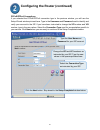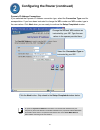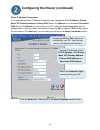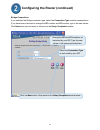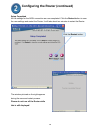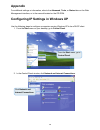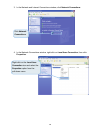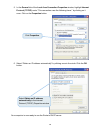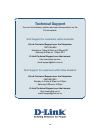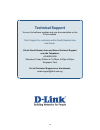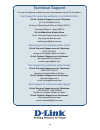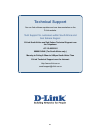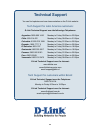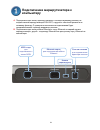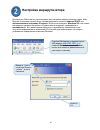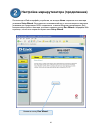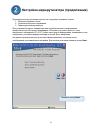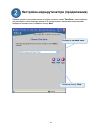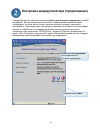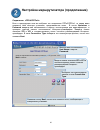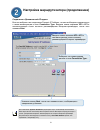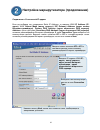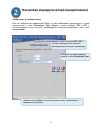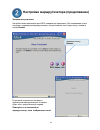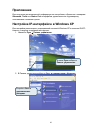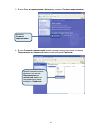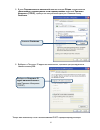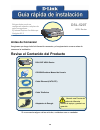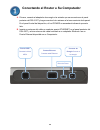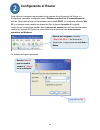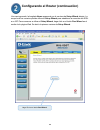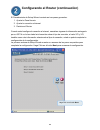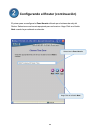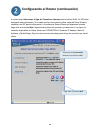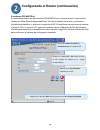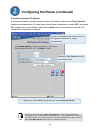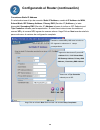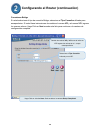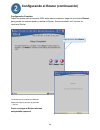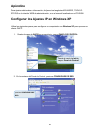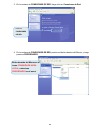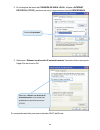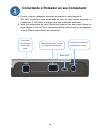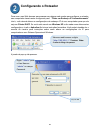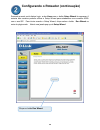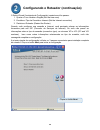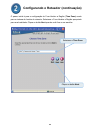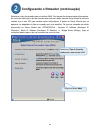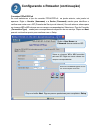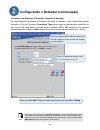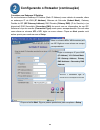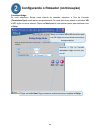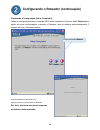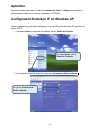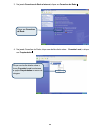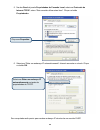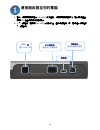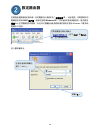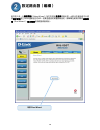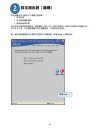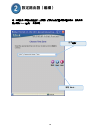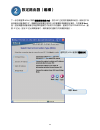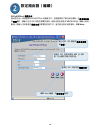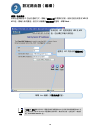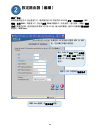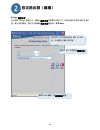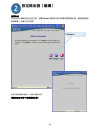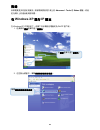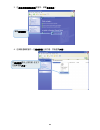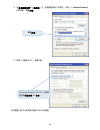- DL manuals
- D-Link
- Network Router
- DSL-2540T
- Quick Installation Manual
D-Link DSL-2540T Quick Installation Manual
Before You Begin
Make sure you have all the necessary information and equipment on hand before beginning the
installation.
Check Your Package Contents
If any of the items above are missing, please contact your reseller.
DSL-520T
ADSL Router
DSL-520T ADSL Router
CD-ROM (containing Manual)
Ethernet (CAT5 UTP) Cable
Telephone Cable
Power Adapter
Using a power supply
with a different voltage
rating will damage and void
the warranty for this product.
This product can be set up
using one of the following
web browsers: Internet
Explorer 6 or Netscape
Navigator 6.2.3.
Summary of DSL-2540T
Page 1
Before you begin make sure you have all the necessary information and equipment on hand before beginning the installation. Check your package contents if any of the items above are missing, please contact your reseller. Dsl-520t adsl router dsl-520t adsl router cd-rom (containing manual) ethernet (c...
Page 2
2 connecting the router to your computer a. First, connect the power adapter to the receptor at the back panel of the dsl-520t and then plug the other end of the power adapter to a wall outlet or power strip. The power led will turn on to indicate proper operation. B. Insert one end of the cable int...
Page 3: Configuring The Router
3 configuring the router to use your web browser to access the web pages used to set up the router, your computer must be configured to “obtain an ip address automatically,” that is, you must change the ip network settings of your computer so that it is a dhcp client. If you are using windows xp and...
Page 4
4 configuring the router (continued) once you have logged in, the home directory tab featuring the setup wizard window opens. Most users will be able to use the setup wizard to establish the adsl connection to your isp. To begin using the setup wizard, click on the run wizard button in the middle of...
Page 5
5 configuring the router (continued) the setup wizard procedure consists of these general steps: 1. Set the time zone 2. Set the internet connection 3. Restart the router when you setup the internet connection, you will need to enter information provided by your isp. If you have not been given infor...
Page 6
6 configuring the router (continued) the initial step is to configure the time zone used for the router’s system clock. Select the appropriate time zone for your location. Click the next button when you have made your choice. Select the time zone. Click the next button..
Page 7
7 configuring the router (continued) next you will select the internet connection type for the wan interface. Your isp has given this information to you. If you do not know what type of connection to use, exit the setup wizard and contact your isp for the information. The setup wizard window that ap...
Page 8
8 configuring the router (continued) pppoe/pppoa connections if you selected the pppoe/pppoa connection type in the previous window, you will see the setup wizard window pictured here. Type in the username and password used to identify and verify your account to the isp. If you have been instructed ...
Page 9
9 configuring the router (continued) dynamic ip address connections if you selected the dynamic ip address connection type, select the connection type used for encapsulation. If you have been instructed to change the vpi number and vci number, type in the new values. Click next when you are ready to...
Page 10
10 configuring the router (continued) static ip address connections if you selected the static ip address connection type, change the wan ip address, subnet mask, isp gateway address, primary dns (server ip) address and (if available) secondary dns (serverip) address as instructed by your isp. Selec...
Page 11
11 configuring the router (continued) bridge connections if you selected the bridge connection type, select the connection type used for encapsulation. If you have been instructed to change the vpi number and vci number, type in the new values. Click next when you are ready to continue to the setup ...
Page 12
12 configuring the router (continued) setup completed all the settings for the adsl connection are now completed. Click the restart button to save the new settings and restart the router. It will take about two minutes to restart the router. The window pictured on the right appears during the save a...
Page 13: Appendix
13 appendix for additional settings or information, refer to the advanced, tools,or status tabson the web management interface; or to the manual located on the cd-rom. Configuring ip settings in windows xp use the following steps to configure a computer running windows xp to be a dhcp client. 1. Fro...
Page 14
14 3. In the network and internet connections window, click network connections. 4. In the network connections window, right-click on local area connection, then click properties. Right-click on the local area connection icon and select the properties option from the pull-down menu. Click network co...
Page 15
15 5. In the general tab of the local area connection properties window, highlight internet protocol (tcp/ip) under “this connection uses the following items:” by clicking on it once. Click on the properties button. 6. Select “obtain an ip address automatically” by clicking once in the circle. Click...
Page 16: Technical Support
16 technical support you can find software updates and user documentation on the d-link website. Tech support for customers within australia: d-link technical support over the telephone: 1300-766-868 monday to friday 8:00am to 8:00pm est saturday 9:00am to 1:00pm est d-link technical support over th...
Page 17: Technical Support
17 technical support you can find software updates and user documentation on the d-link website. Tech support for customers within south eastern asia and korea: d-link south eastern asia and korea technical support over the telephone: +65-6895-5355 monday to friday 9:00am to 12:30pm, 2:00pm-6:00pm s...
Page 18: Technical Support
18 technical support you can find software updates and user documentation on the d-link website. Tech support for customers within india d-link technical support over the telephone: +91-22-26526741 +91-22-26526696 –ext 161 to 167 monday to friday 9:30am to 7:00pm d-link technical support over the in...
Page 19: Technical Support
19 technical support you can find software updates and user documentation on the d-link website. D-link provides free technical support for customers for the duration of the warranty period on this product. Customers can contact d-link technical support through our web site or by phone. Tech support...
Page 20: Technical Support
20 technical support you can find software updates and user documentation on the d-link website. Tech support for customers within the u.A.E & north africa: d-link technical support over the telephone: (971) 4-391-6480 (u.A.E) sunday to wednesday 9:00am to 6:00pm gmt+4 thursday 9:00am to 1:00pm gmt+...
Page 21: Technical Support
21 technical support you can find software updates and user documentation on the d-link website. Tech support for customers within south africa and sub sahara region: d-link south africa and sub sahara technical support over the telephone: +27-12-665-2165 08600 dlink ( for south africa only ) monday...
Page 22: Technical Support
22 technical support you can find updates and user documentation on the d-link website tech support for latin america customers: d-link technical support over the followings telephones: argentina: 0800-666 1442 monday to friday 09:00am to 22:00pm chile: 800-214 422 monday to friday 08:00am to 21:00p...
Page 23: Dsl-520T
23 Перед началом работы Перед началом установки убедитесь, что имеется вся необходимая информация и оборудование. Проверьте содержимое комплекта поставки Данное устройство можно установить при помощи любого текущего web- браузера, такого как internet explorer 6 или netscape navigator 6.2.3 dsl-520t ...
Page 24: Компьютеру
24 Подключение маршрутизатора к компьютеру a. Подключите один конец адаптера питания к соответствующему разъему на задней панели маршрутизатора dsl-520t, а другой к настенной розетке или сетевому фильтру. О правильно выполненном подключении будет свидетельствовать горящий индикатор питания. B. Подкл...
Page 25
25 Настройка маршрутизатора Для загрузки web-страниц, используемых для настройки маршрутизатора, через web- браузер, компьютер должен быть сконфигурирован в качестве клиента dhcp для автоматического получения ip-адреса, Если вы используете windows xp и не знаете, как изменить сетевые настройки, то п...
Page 26
26 Настройка маршрутизатора (продолжение) После входа в web-интерфейс устройства, во вкладке home откроется окно мастера установки setup wizard. Большинство пользователей могут воспользоваться мастером установки для организации adsl-соединения с вашим Интернет-провайдером. Для инициализации работы м...
Page 27
27 Настройка маршрутизатора (продолжение) Процедура мастера установки состоит из следующих основных этапов: 1. Установка часового пояса 2. Установка Интернет-соединения 3. Перезапуск маршрутизатора При установке Интернет-соединения вам потребуется ввести информацию, предоставленную Интернет-провайде...
Page 28
28 Настройка маршрутизатора (продолжение) Первым шагом в настройке является выбор часового пояса time zone, используемого для системных часов маршрутизатора. В соответствие с вашим местоположением выберите часовой пояс и нажмите кнопку next. Выберите часовой пояс. Нажмите кнопку next..
Page 29
29 Настройка маршрутизатора (продолжение) Следующим шагом в настройке является выбор типа Интернет-соединения для wan- интерфейса. Данная информация должна быть предоставлена вашим Интернет- провайдером, в случае ее отсутствия, закройте мастер установки и свяжитесь с провайдером. Вид следующего окна...
Page 30
30 Настройка маршрутизатора (продолжение) Соединения «pppoe/pppoa» Если в предыдущем окне вы выбрали тип соединения pppoe/pppoa, то перед вами откроется окно мастера установки, представленное ниже. В полях username и password введите имя пользователя и пароль, используемые для идентификации и провер...
Page 31
31 Настройка маршрутизатора (продолжение) Соединения «Динамический ip-адрес» Если вы выбрали тип соединения dynamic ip address, то вам необходимо определиться с типом инкапсуляции в поле connection type. Введите новые значения vpi и vci в соответствующих полях согласно рекомендациям Интернет-провайд...
Page 32
32 Настройка маршрутизатора (продолжение) Соединения «Статический ip-адрес» Если вы выбрали тип соединения static ip address, то введите wan ip address (ip- адрес), wan subnet mask (маску подсети), isp gateway address (адрес шлюза Интернет-провайдера), primary dns address (адрес первичного dns серве...
Page 33
33 Настройка маршрутизатора (продолжение) Соединения в «режиме моста» Если вы выбрали тип соединения bridge, то вам необходимо определиться с типом инкапсуляции в поле connection type. Введите новые значения vpi и vci в соответствующих полях согласно рекомендациям Интернет-провайдера, после чего наж...
Page 34
34 Настройка маршрутизатора (продолжение) Завершение установки Настройка всех параметров для adsl-соединения завершена. Для сохранения новых настроек и перезапуска маршрутизатора, который займет около двух минут, нажмите кнопку restart. В процессе сохранения настроек и перезапуска маршрутизатора на ...
Page 35: Приложение
35 Приложение Для получения дополнительной информации по настройкам, обратитесь к вкладкам advanced, tools или status web-интерфейса управления или к руководству пользователя на компакт-диске. Настройка ip-интерфейса в windows xp Для настройки компьютера с операционной системой windows xp в качестве...
Page 36
36 3. В окне Сеть и подключения к Интернет, нажмите Сетевые подключения. 4. В окне Сетевые подключения правой кнопкой мышки щелкните поиконке Подключение по локальной сети, затем выберите Свойства. Правой кнопкой мышки щелкните поиконке Подключение по локальной сети и из ниспадающего меню выберите С...
Page 37
37 5. В окне Подключение по локальной сети во вкладке Общие под заголовком «Компоненты, используемые этим подключением» выделите Протокол Интернета (tcp/ip), щелкнув по нему мышкой один раз. Нажмите кнопку Свойства. 6. Выберите «Получить ip-адрес автоматически», щелкая в центре окружности. Нажмите к...
Page 38
38 Техническая поддержка Обновления программного обеспечения и документация доступны на Интернет-сайте d-link. D-link предоставляет бесплатную поддержку для клиентов в течение гарантийного срока. Клиенты могут обратиться в группу технической поддержки d-link по телефону или через Интернет. Техническ...
Page 39: Antes De Comenzar
39 antes de comenzar asegúrese que tenga toda la información necesaria y el equipamiento a mano antes de comenzar la instalación. Revise el contenido del producto si no encuentra alguno de los artículos, contáctese con su vendedor. Dsl-520t adsl router usando una fuente de p oder de diferente dañará...
Page 40
40 conectando el router a su computador a. Primero, conecte al adaptador de energía a la entrada que se encuentra en el panel posterior del dsl-520t y luego conecte el otro extremo a la toma corriente de la pared. En el panel frontal del dispositivo, el led power se encenderá indicando que esta list...
Page 41: Configurando El Router
41 configurando el router para utilizar su navegador para acceder a las páginas de configuración del router, su computador debe estar configurado como "obtener una dirección ip automáticamente", esto es, usted debe ajustar su computador como cliente dhcp. Si usted esta utilizando win xp y no conoce ...
Page 42
42 configurando el router (continuación) una vez ingresado, la lengüeta home aparecerá con la ventana de setup wizard abierta. La mayoría de los usuarios podrán utilizar el setup wizard para establecer la conexión del adsl a su isp. Para comenzar a utilizar el setup wizard, haga click en el botón ru...
Page 43
43 configurando el router (continuación) el procedimiento de setup wizard consiste en tres pasos generales: 1. Ajustar la zona horaria 2. Ajustar la conexión a internet 3. Reiniciar el router cuando usted configure la conexión a internet, necesitara ingresar la información entregada por su isp. Ni n...
Page 44
44 configurando el router (continuación) el primer paso es configurar la zona horaria utilizado por el sistema de reloj del router. Seleccione zona horaria apropiada para su locacion. Haga click en el botón next cuando haya realizado su elección. Seleccione la zona horaria haga click en el botón nex...
Page 45
45 configurando el router (continuación) a continuación seleccione el tipo de conexión a internet para la interfaz wan. Su isp debe entregarle esta información. Si no sabe que tipo de conexión utiliza, salga de setup wizard y contacte a su isp para la información. La ventana de setup wizard que apar...
Page 46
46 configurando el router (continuación) conexiones pppoe/pppoa si usted selecciona el tipo de conexión pppoe/pppoa en la ventana anterior, usted verá la ventana de setup wizard representada aquí. Escriba el nombre de usuario y contraseña utilizado para identificar y verificar su cuenta en el isp. S...
Page 47
47 configuring the router (continued) conexiones dynamic ip address si usted selecciono el tipo de conexión dynamic ip address, seleccione el tipo conexión usado para encapsulacion. Si usted tiene instrucciones de cambiar el numero vpi y el numero vci, ingrese los nuevos valores. Haga click en next ...
Page 48
48 configurando el router (continuación) conexiones static ip address si usted selecciona el tipo de conexión static ip address, cambia la ip address de wan, subnet mask, isp gateway address, primary dns (servidor ip) address y (si esta disponible) secondary dns (servidorip) address tal como le indi...
Page 49
49 configurando el router (continuación) conexiones bridge si usted selecciono el tipo de conexión bridge, seleccione el tipo conexión utilizado para encapsulacion. Si usted tiene instrucciones de cambiar el numero vpi y el numero vci, ingrese los nuevos valores. Haga click en next cuando este listo...
Page 50
50 configurando el router (continuación) configuración completa todos los ajustes para la conexión adsl están ahora completos. Haga clic en el botón restart para guardar los nuevos ajustes y reiniciar el router. Tomara alrededor de 2 minutos en reiniciar el router . La ventana que se muestra a la de...
Page 51: Apéndice
51 apéndice para ajustes adicionales o información, diríjase a las lengüetas advanced, tools o status en la interfaz web de administración; o en el manual localizado en el cd-rom. Configurar los ajustes ip en windows xp utilice los siguientes pasos para configurar un computador con windows xp para q...
Page 52
52 3. En la ventana de conexiones de red, haga click en conexiones de red. 4. En la ventana de conexiones de red, presione el botón derecho del mouse, y luego presione propiedades. Botón derecho del mouse en el icono conexiÓn de area local , seleccione propiedades en el menú. Presione conexiones de ...
Page 53
53 5. En la lengüeta del menú de conexiÓn de area local, diríjase a internet protocol (tcp/ip), presione una vez y luego presione el botón propiedades. 6. Seleccione “ obtener una dirección ip automáticamente ” haciendo click en esa opción. Haga click en el botón ok. Su computador esta listo para us...
Page 54: Asistencia Técnica
54 asistencia técnica d-link latin américa pone a disposición de sus clientes, especificaciones, documentación y software mas reciente a través de nuestro sitio web www.Dlinkla.Com el servicio de soporte técnico tiene presencia en numerosos países de la región latino américa, y presta asistencia gra...
Page 55: Antes De Começar
55 antes de começar certifique-se que você tenha todas as informações e equipamentos necessarios antes de iniciar a instalação. Confira o conteúdo da embalagem se algum dos ítens estiver faltando, por favor entre em contato com a sua revenda. Dsl-520t roteador adsl este produto pode ser configurado ...
Page 56
56 conectando o roteador ao seu computador a. Primeiro, conecte o adaptador de energia ao receptor no painel traseiro do dsl-520t e conecte a outra extremidade do cabo em uma tomada de parede ou estabilizador. O led power irá acender para indicar operação apropriada. B. Insira uma extremidade do cab...
Page 57: Configurando O Roteador
57 configurando o roteador para usar o seu web browser para acessar as páginas web usadas para configurar o roteador, seu computador deverá estar configurado para “obter um endereço ip automaticamente” isto é, você deverá alterar as configurações de endereço ip do seu computador para que ele seja um...
Page 58
58 configurando o roteador (continuação) somente quando você efetuar login, a aba home com o botão setup wizard irá aparecer. A maioria dos usuários poderão utilizar o setup wizard para estabelecer uma conexão adsl com o seu isp. Para iniciar suando o setup wizard, clique sobre o botão run wizard no...
Page 59
59 configurando o roteador (continuação) o setup wizard (assistente de configuração) consiste em três passos: 1. Ajustar o fuso horário e região (set the time zone) 2. Escolher o tipo da conexão a internet (set the internet connection) 3. Reiniciar o roteador (restart the router) quando você configu...
Page 60
60 configurando o roteador (continuação) o passo inicial é para a configuração do fuso-horário e região (time zone) usado para o sistema de horário do roteador. Selecione o fuso-horário e região apropriado para sua localidade. Clique no botão next quando você fizer a sua escolha. Selecione o time zo...
Page 61
61 configurando o roteador (continuação) selecione o tipo da conexão para a interface wan. Seu deverá lhe fornecer estas informações. Se você não sabe qual o tipo de conexão que deve ser usado, saia do setup wizard e entre em contato com o seu isp para receber estas informações. A janela do setup wi...
Page 62
62 configurando o roteador (continuação) conexões pppoe/pppoa se você selecionou o tipo de conexão pppoe/pppoa na janela anterior, esta janela irá aparecer. Digite o usuário (username) e a senha (password) usados para identificar e verificar sua conta com o isp (provedor de serviços de internet). Se...
Page 63
63 configurando o roteador (continuação) conexões com endereço ip dinâmico (dynamic ip address) se você selecionou endereço ip dinâmico (dynamic ip address), como método de conexão selecione o tipo de conexão (connection type) usado para encapsulamento específico do seu serviço. Se você sabe os valo...
Page 64
64 configurando o roteador (continuação) conexões com endereço ip estático se você selecionou endereço ip estático (static ip address) como método de conexão, altere os endereços ip da wan (ip address), máscara de sub-rede (subnet mask), gateway padrão do isp (isp gateway address),dns primário (prim...
Page 65
65 configurando o roteador (continuação) conexões bridge se você selecionou bridge como método de conexão, selecione o tipo de conexão (connection type) usado para o encapsulamento. Se você sabe como alterar os números vpi e vci, digite os novos valores. Clique em next quando você estiver pronto par...
Page 66
66 configurando o roteador (continuação) finalizando a configuração (setup completed) todas as configurações para a conexão adsl estão completas. Clique no botão restart para salvar as novas configurações e reiniciar o roteador. Isso irá demorar aproximadamente 2 minutos até que o roteador reinicie....
Page 67: Apêndice
67 no menu iniciar,vá em painel de controle apêndice para informações adicionais, vá até a aba advanced, tools,ou status na interface de gerenciamento web; ou no manual localizado no cd-rom. Configurando endereço ip no windows xp utilize os passos seguintes para configurar um computador com windows ...
Page 68
68 3. Na janela conexões de rede e internet, clique em conexões de rede. 4. Na janela conexões de rede, clique com botão direito sobre conexão local, e clique em propriedades. Clique em conexões de rede. Clique com botão direito sobre o ícone conexão local e selecione a opção propriedades no menu de...
Page 69
69 5. Na aba geral da janela propriedades de conexão local, selecione protocolo de internet tcp/ip, sobre “esta conexão utiliza estes ítens”. Clique no botão propriedades. 6. Selecione “obter um endereço ip automaticamente” clicando somente no círculo. Clique no botão ok. Seu computador está pronto ...
Page 70: Suporte Técnico
70 suporte técnico você pode encontrar atualizações de software e documentação de usuário no site da d-link brasil www.Dlinkbrasil.Com.Br. A d-link fornece suporte técnico gratuito para clientes no brasil durante o período de vigência da garantia deste produto. Suporte técnico para clientes no brasi...
Page 71: Dsl-520T
71 開始之前 請確認您手上已備有必須的資訊及設備後,再開始進行安裝工作。 檢查包裝內容 假如有任何品項缺漏,請與您的零售商聯繫。 本產品可以使用任何市面上的瀏 覽器來設定,如 internet explorer 6 或 netscape navigator 6.2.3。 dsl-520t adsl 路由器 dsl-520t adsl 路由器 cd-rom 光碟片(包含產品使用說明書) 乙太網路線 (cat5 utp) 電話線 電源供應器 若使用不同電壓的電源供 應器,將可能造成產品的損 壞,並且使保固失效。.
Page 72
72 連接路由器至您的電腦 a. 首先,連接電源供應器至 dsl-520t 的背面板,連接電源供應器另外一端至電源插座。 電源 led 燈會亮起表示正常運作。 b. 將乙太網路線一端連接 dsl-520t 後背板的任一個區域網路埠,另一端連結至您電腦的 乙太網路卡上。 乙太網路埠 連接到乙太網路線 電源輸入 連接到電源供應器 adsl 埠 連到 adsl 線 重設鈕.
Page 73
73 設定路由器 若要透過瀏覽器設定路由器,您的電腦的必須設定為「自動取得 ip」,也就是說,您需要將您的 電腦設定成為 dhcp 客戶端。假如您使用 windows xp,不知道如何更改網路設定,請先跳到 附錄 a,並先閱讀提供的說明。你也可以閱讀產品使用說明書的說明去更改 windows 作業系統 電腦的 ip 設定。 登入畫面會跳出。 打開瀏覽器在網址列輸入 「 http://192.168.1.1 」 ,按下 enter 或 return 鍵,登入畫面會出現。 在使用者與密碼欄位 鍵入「admin」。 單擊ok。.
Page 74
74 設定路由器(繼續) 當您登入後,以設定精靈(setup wizard)為主的設定主畫面將會出現。大部分的使用者可以透 過設定精靈建立adsl連線至您的isp。若要透過設定精靈開始設定,請單擊在網頁中間的啟動精 靈(run wizard),設定精靈目錄視窗將會跳出。 單擊 run wizard.
Page 75
75 設定路由器(繼續) 設定精靈程序主要有以下幾個主要步驟: 1. 設定時區 2. 設定網際網路連線 3. 重新啟動路由器 當您在設定網際網路連結時,您需要輸入您的 isp 所提供的資料。如果您沒有被告知連線方式、 vpi 及 vci 值,以及連線種類的其它相關資訊,您將無法完成設定。 第一個安裝精靈視窗列出需要完成設定的步驟總覽。單擊 next 以開始設定。 單擊 next。.
Page 76
76 設定路由器(繼續) 第一步是設定分享器所在時區的系統時間,依據您所在位置選擇適當的時區,在完成選 擇後單擊 next 繼續下一安裝步驟。 選擇時區。 單擊 next。.
Page 77
77 設定路由器(繼續) 下一步您將選擇 wan 介面的網際網路連線方式。您的 isp 已經提供連線資料給您。假如您不知 道該使用何種連線方式,請離開設定精靈並與您的 isp 聯繫取得相關設定資訊。在您單擊 next 後,設定精靈目錄會依據您所選擇的連線方式出現不同的畫面,連線方式有 pppoe/pppoa、動 態 ip 位址、固定 ip 位址與橋接模式,請依據您的連線方式依據說明進行。 選擇您的 adsl 服務的連線方式 單擊 next。.
Page 78
78 設定路由器(繼續) pppoe/pppoa 連線方式 假如您在前一目錄選擇 pppoe/pppoa 的連線方式,您將會看到下面的設定畫面,在使用者名稱 與密碼欄位,請輸入您的 isp 核對所需要的資料。假如您被告知更改 vpi 與 vci 值,請輸入新的 數值。請輸入您的服務之連線方式所需要的封裝方式。當您設定到完成視窗時,單擊 next。 輸入您的 isp 帳號的使用者名稱 與密碼。 依據您 isp 的說明更改 vpi 及 vci 值,在此欄位中輸入新的值。 選擇您 isp 所說明的連線方式。 單擊 next 繼續,到設定完成視窗。.
Page 79
79 設定路由器(繼續) 動態ip位址連接 如果您選擇動態 ip 位址的連線方式,請輸入連線方式所需要的封裝。假如您被告知更改 vpi 與 vci 值,請輸入新的數值。當您可以繼續到設定完成視窗時,單擊 next。 備註 在動態 ip 網址連線方式中的一個選項為使用您電腦的 mac 位址取代路由器的實際 mac 位 址,其目的為了讓 isp 的 dhcp 伺服器做位址解析用。要使用此功能,在前進到下一視窗前 按下 clone mac address 鈕。 依照您的 isp 的說明更改 vpi 及 vci 值,在此欄位中輸入新的值。 選擇您 isp 所指示的連線方式。 單擊 next 繼續,到設...
Page 80
80 設定路由器(繼續) 固定ip位址 如果您選擇固定 ip 位址連接方式,請依據您的 isp 所提供的 wan ip 位址、子網路遮罩、isp 閘道、主要 dns(伺服器 ip)位址與次要 dns 伺服器 ip(若有提供)進行設定。請輸入連線 方式所需要的封裝。假如您被告知更改 vpi 與 vci 值,輸入新的數值。當您可以繼續到設定完成 視窗時,單擊 next。 選擇您 isp 所說明的連線方式。 依據您的 isp 的指示以更改 vpi 及 vci 值,在此欄位中輸入新的值。 輸入 wan ip 位址、wan 子網路 遮罩、isp 閘道、主要 dns(伺 服器 ip)網址與次要 dns 伺...
Page 81
81 設定路由器(繼續) bridge 連線方式 若您選擇 bridge 連線方式,請輸入連線方式所需要的封裝方式。假如您被告知更改 vpi 與 vci 值,輸入新的數值。當您可以繼續到設定完成視窗時,單擊 next。 選擇您 isp 所說明的連線方式。 單擊 next 繼續,到設定完成視窗。 依照您的 isp 的說明更改 vpi 及 vci 值,在此欄位中輸入新的值。.
Page 82
82 設定路由器(繼續) 設定完成 所有 adsl 連線的設定已經完成,單擊 restart 儲存新的設定與重新開啟路由器。重新啟動路由 器將需要 2 分鐘左右的時間。 在儲存與重新啟動過程中,右邊的視窗將出現 當視窗顯示時請不要關閉路由器! 按下 restart。.
Page 83
83 附錄 如果需要更多的設定與資訊,請參閱網頁管理介面上的 advanced、tools 或 status 標籤,或者 是光碟片上的產品使用說明書。 在 windows xp 進行 ip 設定 在 windows xp 作業系統下,依據下列步驟設定電腦成為 dhcp 客戶端。 1. 從桌面的開始選單中進入控制台。 2. 在控制台視窗中,單擊網路與網際網路連線。 單擊網路與網際網路連線。 從開始選單中進入控制台。.
Page 84
84 3. 在網路與網際網路連線視窗中,單擊網路連線。 4. 在網路連線視窗中。在區域網路上按右鍵,然後選擇內容。 在區域網路圖示上按右鍵,並在下 拉選單選擇內容。 單擊網路連線。.
Page 85
85 5. 在區域連線內容的一般標籤,在「這個連線使用下列項目」中按一下 internet protocol (tcp/ip),單擊內容。 6. 選擇「自動取得 ip」,單擊 ok。 您的電腦已經可以使用路由器的 dhcp 伺服器。 單擊內容。 在 internet protocol (tcp/ip) 內容視 窗選擇自動取得 ip 位址。.
Page 86
86 友冠技術支援 台灣地區用戶可以透過我們的網站,電子郵件或電話與 友冠資訊技術支援人員聯絡。 支援服務時間從 週一到週五,上午8:30 a.M. 到 7:00 p.M web: http://www.Dlinktw.Com.Tw/ faq: http://www.Dlinktw.Com.Tw/suppfaq.Asp email: dssqa_service@dlinktw.Com.Tw phone: 0800-002-615 如果您是台灣地區以外的用戶,請參考使用手冊 中記載的d-link 全球各地分公司的聯絡資訊 取得支援服務。 產品維修與保固相關資訊,請參考友冠資訊網頁說明: http...