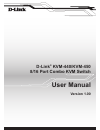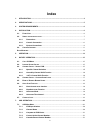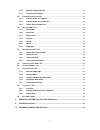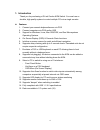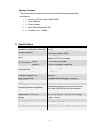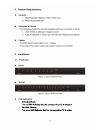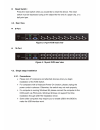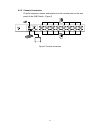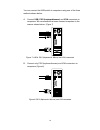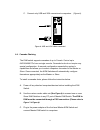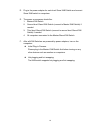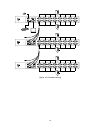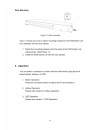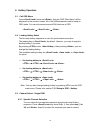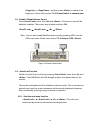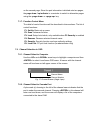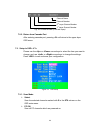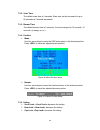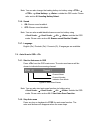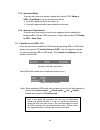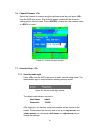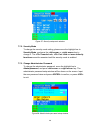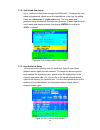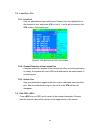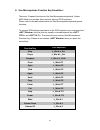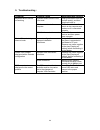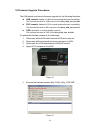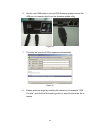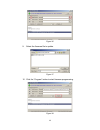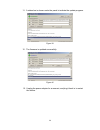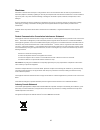D-Link KVM-440 User Manual - Index
Index
1.
INTRODUCTION ............................................................................................................................ 4
2.
SPECIFICATIONS ......................................................................................................................... 5
3.
SYSTEM REQUIREMENTS ........................................................................................................... 6
4.
INSTALLATION ............................................................................................................................. 6
4.1.
F
RONT
V
IEW
............................................................................................................................ 6
4.3.
S
INGLE STAGE INSTALLATION
................................................................................................... 7
4.3.1.
Precautions:
................................................................................................................ 7
4.3.2.
Console Connection:
.................................................................................................. 8
4.3.3.
System Connections:
................................................................................................. 9
4.4.
C
ASCADE
C
HAINING
............................................................................................................... 11
R
ACK
M
OUNTING
................................................................................................................................ 14
5.
OPERATION ................................................................................................................................ 14
6.
HOTKEY OPERATION ................................................................................................................ 15
6.1.
C
ALL
OSD
M
ENU
.................................................................................................................. 15
6.2.
L
EADING
H
OTKEY
S
ELECT
..................................................................................................... 15
6.3.
C
HANNEL
S
ELECT
-
S
INGLE
KVM
........................................................................................... 15
6.3.1.
Specific Channel Selection
...................................................................................... 15
6.3.2.
Arrow Key Channel Shift Function
.......................................................................... 16
6.3.3.
................................................................................. 16
6.4.
C
HANNEL
S
ELECT
-
C
ASCADE
C
HAIN
L
AYER
.......................................................................... 17
6.5.
E
NABLE
/
D
ISABLE
B
UZZER
S
OUND
........................................................................................ 18
6.6.
A
UTO
-S
CAN
F
UNCTION
.......................................................................................................... 18
6.6.1.
Start the auto-scan function
.................................................................................... 18
6.6.2.
Stop Auto-scan Function
.......................................................................................... 19
6.6.3.
Auto-scan Mode
........................................................................................................ 19
6.6.4.
Auto-scan Time Interval
............................................................................................ 19
6.7.
C
ONSOLE
L
OCK
..................................................................................................................... 19
7.
OSD OPERATION ....................................................................................................................... 20
7.1.
OSD
M
AIN
M
ENU
.................................................................................................................. 20
7.1.1.
KVM layer Number
.................................................................................................... 20
7.1.2.
Channel Name
........................................................................................................... 20
7.1.3.
Computer & KVM Status
.......................................................................................... 21
7.1.4.
Current Active Channel Number
.............................................................................. 21
7.1.5.
Cascade Parent Channel Number
........................................................................... 21
2