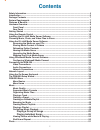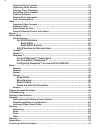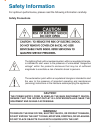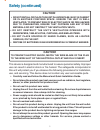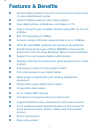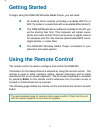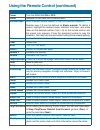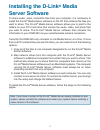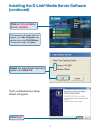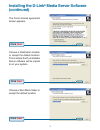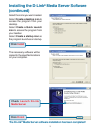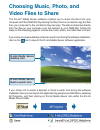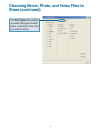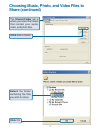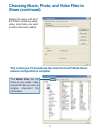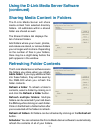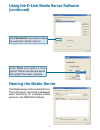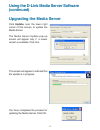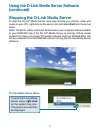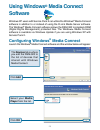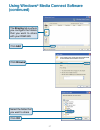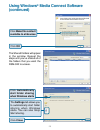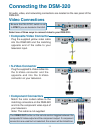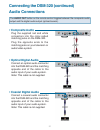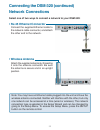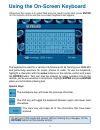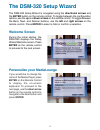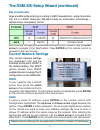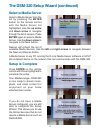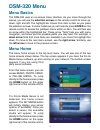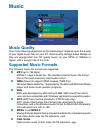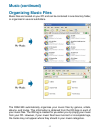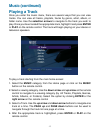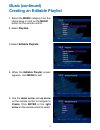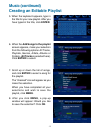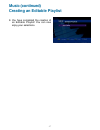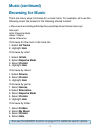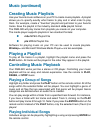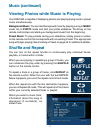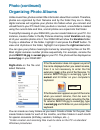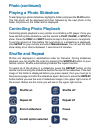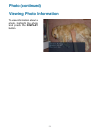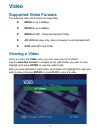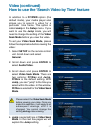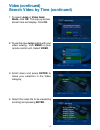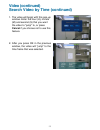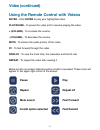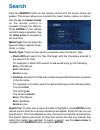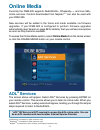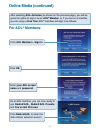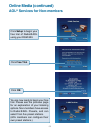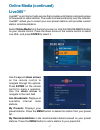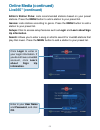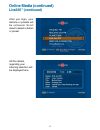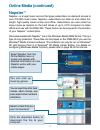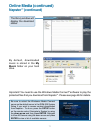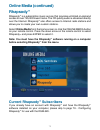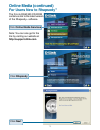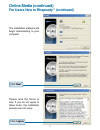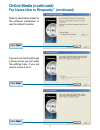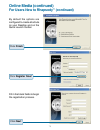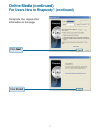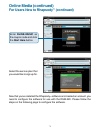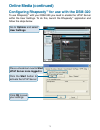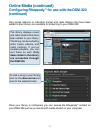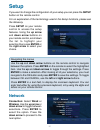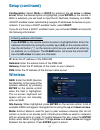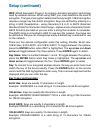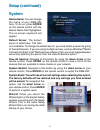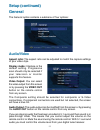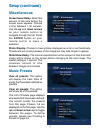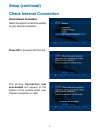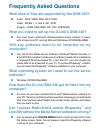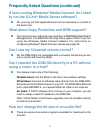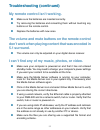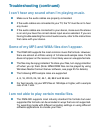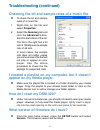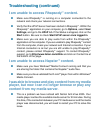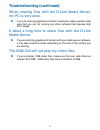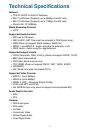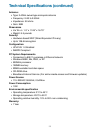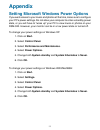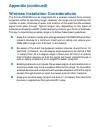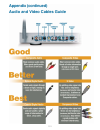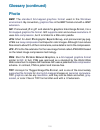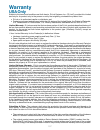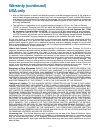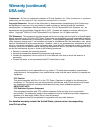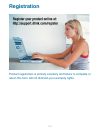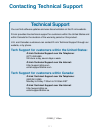D-Link MediaLounge DSM-320 Manual
Summary of MediaLounge DSM-320
Page 1
Building networks for people manual d-link ® dsm-320 wireless media player v.1.4 patent pending.
Page 2: Contents
2 contents safety information .................................................................................................................... 4 introduction .............................................................................................................................. 6 package c...
Page 3
3 supported photo formats .............................................................................................. 51 organizing photo albums .............................................................................................. 52 playing a photo slideshow ...............................
Page 4: Safety Information
4 safety information for optimum performance, please read the following information carefully. Safety precautions the lightning flash with arrowhead symbol, within an equilateral triangle, is intended to alert users to the presence of uninsulated “dangerous voltage” within the product’s enclosure th...
Page 5: Caution!
5 caution! • do not install or place this unit in a bookcase, built-in cabinet or in another confined space. Ensure the unit is well ventilated. To prevent risk of electric shock or fire hazard due to overheating, ensure that curtains and any other materials do not obstruct the ventilation vents. • ...
Page 6: Introduction
6 introduction d-link ® introduces the latest addition to its multimedia family of products: the d-link ® medialounge tm dsm-320 wireless media player . The dsm-320 integrates home computer systems and home entertainment centers. Digital media content can be accessed directly from a computer. Movies...
Page 7: Package Contents
7 package contents d-link dsm-320 wireless media player printed quick installation guide cd-rom with manual (contains d-link media server software, quick installation guide, and manual) 2dbi wireless antenna ethernet (cat5-utp/straight-through) cable standard composite rca audio/video cable s-video ...
Page 8: Features & Benefits
8 features & benefits stream media content from a pc or d-link central home drive to your entertainment center. Listen to digital music on your stereo system. View digital photos, slideshows, and videos on tv. Easily connect to your wireless network using 802.11g at up to 54mbps. 802.11b compatible ...
Page 9: Hardware Overview
9 hardware overview front panel power button wireless led - blinks to indicate wireless activity. Lan led - blinks to indicate activity on the network. S-video connector composite video connector antenna optical digital audio connector coaxial digital audio connector composite audio connectors compo...
Page 10: Getting Started
10 getting started to begin using the dsm-320 wireless media player, you will need: using the remote control an existing home network (including a wireless 802.11b or 802.11g router or a router/hub with an available ethernet port). The dsm-320 media server software installed on the pc you will be sh...
Page 11
11 using the remote control (continued) number and one- touch preset keys arrow keys to move the position of the onscreen cursor press to navigate to the home screen power shuffle music mode photo mode repeat enter key video mode menu of options for current mode setup menu clear text entry play func...
Page 12
12 power turn the dsm-320 on or off. Home navigate to the dsm-320’s home screen. Number keys enter numbers where needed, or use the onscreen keyboard. Number keys 1-9 can be defined as music presets. To define a preset, highlight the desired music selection onscreen, and press down on the desired nu...
Page 13: Installing The D-Link
13 installing the d-link ® media server software to share audio, video, and photo files from your computer, it is necessary to install the d-link ® media server software on the pc that contains the files you want to share. The d-link ® media server software allows you to point to the folders on your...
Page 14: Click On
14 the d-link media server setup wizard will appear. Click on d-link media server installer click next installing the d-link ® media server software (continued) if the screen on the right does not appear, go to my computer and double-click on the cd-rom drive. The screen at right will appear. Select...
Page 15: Click
15 click next click next choose a start menu folder or accept the default location. Installing the d-link ® media server software (continued) choose a destination location or accept the default location. This is where the d-link media server software will be copied to on your system. Click next the ...
Page 16: Installing The D-Link
16 installing the d-link ® media server software (continued) check launch d-link media server click finish the necessary software will be copied to the specified locations on your computer. The d-link ® media server software installation has been completed! Select the icons you want created. Select ...
Page 17: Choosing Music, Photo, and
17 if you chose to create a desktop or quick launch icon during the software installation, click on the icon to launch the d-link media server software application. Choosing music, photo, and video files to share d-link media server desktop icon if you chose not to create a desktop or quick launch i...
Page 18: Share (Continued)
18 choosing music, photo, and video files to share (continued) the file types tab is where you select the types of audio, video, and photo files that you want to share..
Page 19: Share (Continued)
19 choosing music, photo, and video files to share (continued) select thefolder containing the files you wish to share. Click ok the shared folder tab is where you select the folders that contain your audio, video, and photo files. Click add a folder.
Page 20: Share (Continued)
20 repeat the steps until all of the folders containing audio, video, and photos you want to share have been added. Choosing music, photo, and video files to share (continued) this is what your pc should look like when the d-link ® media server software configuration is complete! The media files tab...
Page 21: Using The D-Link
21 before you can access the media from a pc, you must install the d-link ® media server software (see page 13). Simply install the included software on each pc where music, video, or digital photos are stored. If you selected the option to create a startup icon during the media server software inst...
Page 22: (Continued)
22 using the d-link media server software (continued) sharing media content in folders the d-link media server will share media content from selected directory folders. All subfolders within a shared folder are shared as well. The shared folders tab displays the list of shared folders. Add folders w...
Page 23: (Continued)
23 using the d-link media server software (continued) click scheduler if you want to setup an automatic refresh interval. Click time and select a time period. This is how often the server will refresh the folder contents. Naming the media server the media server name is entered here. This is the ser...
Page 24: (Continued)
24 using the d-link media server software (continued) upgrading the media server click update, near the lower right corner of this screen, to update the media server. The media server update pop-up screen will appear only if a newer version is available. Click yes. You have completed the process for...
Page 25: D-Link Media Server Menu
25 d-link media server menu to open the d-link media server menu, right click on the system tray icon. The server menu will then be displayed. Stopping the d-link media server to stop the d-link ® media server (and stop sharing your photos, video and music on your pc), right-click on the server icon...
Page 26: Using Windows
26 using windows ® media connect software windows xp users with service pack 2 can utilize the windows ® media connect software in addition to or instead of using the d-link media server software. The windows ® media connect software allows the dsm-320 to playback drm (digital rights management) pro...
Page 27: Using Windows
27 using windows ® media connect software (continued) the sharing tab is where you configure the folders that you want to share with your dsm-320. Click add click browse select the folder that you want to share click ok.
Page 28: Using Windows
28 using windows ® media connect software (continued) click make this content available to all devices click ok the settings tab allows you to automatically start folder sharing when windows starts. You can also stop/ start sharing. Click automatically start folder sharing when windows starts the sh...
Page 29: Using Windows
29 using windows ® media connect software (continued) the dsm-320 supports additional file types that are not supported by the windows ® media connect software. The file types shown below are supported by both windows ® media connect and the dsm-320. Be sure to select the windows ® media connect ser...
Page 30: Connecting The Dsm-320
30 connecting the dsm-320 all audio, video, and networking connections are located on the rear panel of the dsm-320. Video connections select one of three ways to connect video to your dsm-320: the video out button on the remote control toggles between the composite/s-video output and the component ...
Page 31: Audio Connections
31 connecting the dsm-320 (continued) audio connections the audio out button on the remote control toggles between the composite audio output and the digital audio output (optical/coaxial). • coaxial digital audio connect a coaxial audio connector into the dsm-320 and the matching opposite end of th...
Page 32: Network Connections
32 connecting the dsm-320 (continued) network connections select one of two ways to connect a network to your dsm-320: note: you may have an ethernet cable plugged into the unit and have the wireless antenna connected. Neither will interfere with the other, but only one network can be accessed at a ...
Page 33: Network Layout
33 network layout below is a diagram displaying what your network might look like once all of the connections have been made to the d-link ® dsm-320 wireless media player..
Page 34: Using The On-Screen Keyboard
34 using the on-screen keyboard whenever the cursor is in a text field and you need to enter text, press enter on the remote control and the on-screen keyboard will appear. The keyboard is used for a variety of functions such as naming your dsm-320 and performing searches for music, photos or video....
Page 35: The Dsm-320 Setup Wizard
35 the dsm-320 setup wizard during the initial startup, the dsm-320 displays the setup wizard welcome screen. Press enter on the remote control to proceed to the next screen. Welcome screen if you would like to change the name of the media player, press enter on the remote control to display the on-...
Page 36: Up Arrow And Down Arrow
36 the dsm-320 setup wizard (continued) select the ssid (network identifier) that is being used by your wireless network. To select an ssid, press enter on the remote control while the ssid window is highlighted. Use the up arrow and down arrow buttons on the remote control to navigate through the l...
Page 37: Current Wireless Settings
37 your current wireless settings are displayed based on the ssid you selected in the previous step. If you chose the enter the ssid manually, then the default settings are entered. Current wireless settings ssid the ssid name selected on the previous screen appears here. You can change the ssid you...
Page 38: Current Network Settings
38 the dsm-320 setup wizard (continued) please see the glossary for an explanation of dhcp and static ip addresses. Current network settings your current network settings are displayed and can be modified at this point. Dhcp is the default setting. The dhcp option allows your dhcp enabled device to ...
Page 39: Select A Media Server
39 the dsm-320 setup wizard (continued) select a media server select a media server from the list by pressing the enter button on the remote control with the media server list highlighted. Use the up arrow and down arrow to navigate through the list of servers. Press enter again to select a media se...
Page 40: Menu Basics
40 the dsm-320 uses an on-screen menu interface. As you move through the menus, you will use the selection arrows on the remote control to move up, down, right and left. The highlight bar moves from item to item as you press the selection arrows. In some instances you will need to press enter on the...
Page 41: Music Quality
41 music quality your music listening experience on the media player depends upon the quality of your digital music files on your pc. Avoid quality settings below 48kbps as they are unsupported. For cd quality music, rip your mp3s at 128kbps or higher, with a sample rate of 44.1khz. Supported music ...
Page 42: Music (Continued)
42 music (continued) organizing music files music files are located on your pc and can be contained in one directory folder, or organized in several subfolders. The dsm-320 automatically organizes your music files by genres, artists, albums, and tracks. This information is obtained from the id3 tags...
Page 43: Music (Continued)
43 music (continued) playing a track once you enter the music menu, there are several ways that you can view tracks. You can view all tracks, playlists, tracks by genre, artist, album, or folder name. Use the selection arrows to navigate to the track you wish to play. Once you have located the appro...
Page 44: Music (Continued)
44 1. Select the music category from the home page or click on the music button on the remote control. 2. Select a viewing category. Use the down arrow and up arrow on the remote control to navigate to a viewing category (by all tracks, playlists, genres, artists, albums, or folders). Select the opt...
Page 45: Music (Continued)
45 music (continued) creating an editable playlist 1. Select the music category from the home page or click on the music button on the remote control. 2. Select playlists. 4. When the editable playlist screen appears, click menu to edit. Select editable playlists. 3. 5. Use the down arrow and up arr...
Page 46: Music (Continued)
46 music (continued) creating an editable playlist 5. When the keyboard appears, type in the title for your new playlist. After you have typed in the title, click enter. 6. When the add songs to the playlist screen appears, make your selection from the following options: all tracks, playlists, genre...
Page 47: Music (Continued)
47 music (continued) creating an editable playlist 9. You have completed the creation of an editable playlist! You can now enjoy your selections..
Page 48: Browsing For Music
48 browsing for music there are many ways to browse for a music track. For example, let’s use the following music file located in the following shared location: c:\documents and settings\rob\my documents\my music\violator\halo.Mp3 halo.Mp3 artist: depeche mode album: violator genre: alternative to b...
Page 49: Music (Continued)
49 music (continued) creating music playlists use your favorite music software on your pc to create music playlists. A playlist allows you to specify exactly what tracks to play and in what order to play them. For example, create a “favorites” playlist and just listen to your favorite tracks. Save t...
Page 50: Music (Continued)
50 music (continued) viewing photos while music is playing your dsm-320 is capable of displaying photos and playing background or preset music simultaneously. Background music: you can start background music by playing a song in music mode. Go to photo mode and start your photo slideshow. The 0 key ...
Page 51: Photo
51 photo supported photo formats the following photo file formats are supported: bmp (non-compressed) windows bitmap file. Widely used in microsoft windows for pictures and backgrounds. Jpeg (grayscale, rgb, ycbcy) (does not support cmyk, ycck.) the jpeg format is the internet and digital photo form...
Page 52: Photo (Continued)
52 photo (continued) organizing photo albums unlike music files, photos contain little information about their content. Therefore, photos are organized by their filename and by the folder they are in. Many digital cameras will organize your photos into folders when you connect and unload them to you...
Page 53: Photo (Continued)
53 photo (continued) playing a photo slideshow to start playing a photo slideshow, highlight a folder and press the play button. The first photo will be displayed and then followed by the next photo in the folder. All photos in the folder will be displayed. Controlling photo playback controlling pho...
Page 54: Viewing Photo Information
54 viewing photo information to view information about a photo, highlight the photo and press the display button. Photo (continued).
Page 55: Photo (Continued)
55 photo (continued) rotate clockwise 90 degrees: selecting this option will rotate the image clockwise 90 degrees every time it is selected. Rotate counter-clockwise 90 degrees: selecting this option will rotate the image counter-clockwise 90 degrees every time it is selected. Rotate 180 degrees: s...
Page 56: Video
56 video supported video formats the following video file formats are supported: mpeg-1 (up to 8mbps) mpeg-2 (up to 8mbps) mpeg-4 (asp - advanced simple profile) avi (mpeg4 layer only, does not support uncompressed avi) xvid (with mp3 and pcm) viewing a video once you enter the video menu, you can v...
Page 57: Mode.
57 3. Scroll down and press enter to select video seek mode. There are two options: ff/rev and jump. Ff/rev is the default setting. With jump, you can “jump” to the time you select within the video. In this window, ff/rev is selected for the video seek mode. Video (continued) please select the video...
Page 58: Video (Continued)
58 video (continued) search video by time (continued) 1. To select jump in video seek mode, click ok. The pop-up screen shown here will display. Click ok. 2. To use the new jump setting with your video viewing, click menu on your remote control unit. Select video. 3. Scroll down and press enter to m...
Page 59: Video (Continued)
59 video (continued) search video by time (continued) 1. The video will begin with this pop-up window. Enter the hour (h), minute (m) and second (s) that you want the video to “jump” to, or press cancel if you choose not to use this feature. 2. After you press ok in the previous window, the video wi...
Page 60: Video (Continued)
60 video (continued) using the remote control with videos enter - click enter to play your highlighted video. Play/pause - to pause the video and to resume playing the video. + (volume) - to increase the volume. - (volume) - to decrease the volume. Mute - to silence the audio portion of the video. F...
Page 61: Search
61 search use the up and down arrows on the remote control to navigate through the options. Press enter on the remote control to make a selection. Use the down arrow to navigate to the next field. Media type: you can select all types of media or specify music, photo, or video. Search type: there are...
Page 62: Online Media
62 online media currently the dsm-320 supports radio@aol 1 , rhapsody ™ 2 , and live 365 ™ online services. Content downloaded from napster ™ 3 can also be used with your dsm-320. New services will be added in the future and made available via firmware upgrades. If your dsm-320 is configured to perf...
Page 63: Online Media (Continued)
63 online media (continued) after selecting aol ® services (as shown on the previous page), you will be given the option to sign in as an aol ® member, or, if you are not a member, you can enjoy a free trial. Aol ® members will sign in as follows: for aol ® members: click aol members - sign in. Clic...
Page 64: Online Media (Continued)
64 online media (continued) radio@aol use the up and down arrow buttons on your remote to scroll up and down through the genre list. If a station is highlighted, you will need to press the left arrow on your remote control to navigate to the genre list. When you’ve found a genre you like, you can pr...
Page 65: Online Media (Continued)
65 online media (continued) for aol ® members (continued) radio@aol presets click radio@aol presets. Preset radio stations are available here. Use the arrow buttons on your remote control to highlight the station of your choice and press enter to select it. Aol ® presets can only be accessed via thi...
Page 66: Online Media (Continued)
66 online media (continued) aol ® services for non-members click setup to begin your free trial of radio@aol using your dsm-320. Click free trial. Click ok. You are now ready to begin your free trial. Please see the previous page for an explanation of your listening options. Non-members have access ...
Page 67: Online Media (Continued)
67 online media (continued) live365 ™ live365 ™ is an internet radio service that provides unlimited on-demand access to thousands of radio stations. The audio is streamed directly over the internet. Live365 ™ allows you to select your own preset stations and provides custom station recommendations....
Page 68: Online Media (Continued)
68 online media (continued) live365 ™ (continued) editor’s station picks: lists recommended stations based on your preset stations. Press the menu button to add a station to your preset list. Genres: lists stations according to genre. Press the menu button to add a station to your preset list. Setup...
Page 69: Online Media (Continued)
69 online media (continued) live365 ™ (continued) after you login, your stations or presets will be retrieved. Scroll down to select a station or preset. Alll the details regarding your listening selection will be displayed here..
Page 70: Online Media (Continued)
70 online media (continued) napster ™ napster ™ is a legal music service that gives subscribers on-demand access to over 700,000 music tracks. Napster ™ subscribers can listen to and collect full- length, high-quality tracks online and offline. Subscribers can also collect as many tracks as desired ...
Page 71: Online Media (Continued)
71 online media (continued) napster ™ (continued) the library window will display the download status. By default, downloaded music is stored in the my music folder on your hard drive. Important! You need to use the windows media connect ® software to play the protected files that you download from ...
Page 72: Online Media (Continued)
72 online media (continued) rhapsody ™ rhapsody ™ is a subscription music service that provides unlimited on-demand access to over 725,000 music tracks. The cd quality audio is streamed directly over the internet. Rhapsody ™ also offers access to internet radio stations and allows you to create your...
Page 73: Online Media (Continued)
73 online media (continued) for users new to rhapsody ™ click next the d-link dsm-320 cd-rom contains a link to the latest version of the rhapsody ™ software. Click online media services note: you can also get to the link by visiting our website at http://support.Dlink.Com click rhapsody.
Page 74: Online Media (Continued)
74 online media (continued) for users new to rhapsody ™ (continued) click next click i agree the installation software will begin downloading to your computer. Please read the terms of use. If you do not agree to these terms, the installation process can not occur..
Page 75: Online Media (Continued)
75 online media (continued) for users new to rhapsody ™ (continued) click next click next click next select a destination folder for the software installation or use the default location. If you are connecting through a proxy server you can enter the settings here. If you are unsure, leave it as is..
Page 76: Online Media (Continued)
76 online media (continued) for users new to rhapsody ™ (continued) click finish click register now! Click next by default the options are configured to create shortcuts on your desktop and on the quick launch toolbar. Fill in the blank fields to begin the registration process..
Page 77: Online Media (Continued)
77 online media (continued) for users new to rhapsody ™ (continued) click next click finish complete the registration information on this page..
Page 78: Enter Dlink-Music As
78 now that you’ve installed the rhapsody ™ software and created an account, you need to configure the software for use with the dsm-320. Please follow the steps on the following page to configure the software. Select the service plan that you would like to sign up for. Enter dlink-music as the coup...
Page 79: Online Media (Continued)
79 online media (continued) configuring rhapsody ™ for use with the dsm-320 to use rhapsody ™ with your dsm-320 you need to enable the upnp server within the user settings. To do this, launch the rhapsody ™ application and follow the steps below. Go to options and select user settings place a checkm...
Page 80: Online Media (Continued)
80 online media (continued) configuring rhapsody ™ for use with the dsm-320 (continued) only songs (albums or individual tracks) and radio stations that have been added to your library are available for streaming to your dsm-320. The library displays music and radio stations that have been added to ...
Page 81: Setup
81 setup network connection: select wired or wireless. Use the up arrow or down arrow to toggle between selections. Press enter to select the option. Press the down arrow to proceed to the next option. If you want to change the configuration of your setup you can press the setup button on the remote...
Page 82: Setup (Continued)
82 configuration: select static or dhcp by pressing the up arrow or down arrow. When the desired option is highlighted, press enter on the remote. If static is selected, you will need to input the ip, netmask, gateway, and dns. A dhcp-enabled router automatically assigns ip addresses to devices on y...
Page 83: Setup (Continued)
83 setup (continued) wep (wired equivalent privacy): an industry standard encryption technology used by wireless devices. When using wep, you must determine the level of encryption. The type of encryption determines the key length. 128-bit encryption requires a longer key than 64-bit encryption. Key...
Page 84: System
84 system device name: you can change the name of your dsm-320 here. To do so, press enter on the remote control with the device name field highlighted. The on-screen keyboard will appear. Default server: the default server is listed here. This field is not editable. To change the default server, yo...
Page 85: Audio/video
85 audio/video aspect ratio: the aspect ratio can be adjusted to match the capture settings of your video clips. Display mode: interlace is the default setting. Progressive scan should only be selected if your television or monitor supports this feature. Video output: you can select the video output...
Page 86: Miscellaneous
86 miscellaneous screen saver delay: select the amount of idle time before the screen saver appears. Choose a time between 1-30 minutes. Use the up and down arrows on your remote control to navigate through the list. Press the enter button on your remote control to make a selection. Photo display: c...
Page 87: Setup (Continued)
87 setup (continued) check internet connection check internet connection: select this option to check the validity of your internet connection. Press ok to proceed with the test. The phrase connection test succeeded! Will appear at the bottom of the window when your internet connection is valid..
Page 88: Setup (Continued)
88 setup (continued) version automatically check for firmware update: firmware updates are system software updates that correct known issues and add new features to your dsm-320. If yes is selected, your dsm-320 will check the internet periodically to locate available firmware updates. If a firmware...
Page 89: Frequently Asked Questions
89 frequently asked questions what kind of files are supported by the dsm-320? Audio - mp3, wma, wav, aiff, ogg video - mpeg 1, 2, and 4, avi, xvid images - jpeg, png, bmp, gif, tiff, jpeg2000 what do i need to set up the d-link’s dsm-320? You must have a microsoft windows-based home network in plac...
Page 90: If I Am Running Windows
90 frequently asked questions (continued) if i am running windows ® media connect, do i need to run the d-link ® media server software? No, you may run both applications but it is not necessary to run both at the same time. What about copy protection and drm support? The most common method of copy p...
Page 91: The Features Do Not Work.
91 i cannot see the setup wizard when i turn on my dsm-320 player for the first time. Make sure your tv is displaying the appropriate video source. You may need to use the av input, source, select, or tv/video button on your tv or tv remote to change video sources. If you are having trouble changing...
Page 92: 5.1 Surround.
92 my remote control isn’t working. Make sure the batteries are inserted correctly. Try removing the batteries and reinserting them without touching any buttons on the remote control. Replace the batteries with new ones. The volume and mute buttons on the remote control don’t work when playing conte...
Page 93: Troubleshooting (Continued)
93 troubleshooting (continued) i can’t hear any sound when i’m playing music. Make sure the audio cables are properly connected. If the audio cables are connected to your tv, the tv must be on to hear any music. If the audio cables are connected to your stereo, make sure the stereo is on and you hav...
Page 94: Troubleshooting (Continued)
94 troubleshooting (continued) to check the bit and sample rates of a music file: 1. Right-click on the file and select properties. 2. Select the summary tab and click the advanced button. Scroll to the bottom of the list. The file to the right has a bit rate of 128 kbps and a sample rate of 44 khz....
Page 95: Troubleshooting (Continued)
95 troubleshooting (continued) i am unable to access rhapsody ™ content. Make sure rhapsody ™ is running on a computer connected to the network and check your network connections. Verify that the upnp server has been started in rhapsody ™ . Within the rhapsody ™ application on your computer, go to o...
Page 96: Troubleshooting (Continued)
96 troubleshooting (continued) when sharing files with the d-link media server, my pc is very slow. If you are sharing gigabytes of content, especially videos, please make sure that you are not running any other software that requires high cpu usage. It takes a long time to share files with the d-li...
Page 97: Technical Specifications
97 technical specifications network • tcp/ip (dhcp or static ip address) • 802.11g wireless (supports up to 54mbps transfer rate) • 802.11b wireless (supports up to 11mbps transfer rate) • wired lan: 10/100mbps media streaming protocol • http supported audio formats: • mp3 (up to 192 kbps) • wav & a...
Page 98
98 technical specifications (continued) antenna: • type: 2.4ghz swivel-type monopole antenna • frequency: 2.4g to 2.5ghz • impedance: 50 ohms • gain: 2dbi dimensions • h x w x l: 1.5” x 11.25” x 16.75” • weight: 5.5 pounds security: • hardware based wep (wired equivalent privacy) • up to 128-bit enc...
Page 99: 1. Click On Start.
99 setting microsoft windows power options if you want access to your music and photos all the time, make sure to configure your pc’s power settings. Do not allow your computer to enter a standby power state, or you will have to “wake up” your pc to view music or photos on your dsm-320. However, you...
Page 100: Appendix (Continued)
100 appendix (continued) wireless installation considerations the d-link ® dsm-320 can be integrated into a wireless network from virtually anywhere within its operating range. However, the range can be limited by the number of walls, thickness of walls, and location of the walls that the wireless s...
Page 101: Appendix (Continued)
101 appendix (continued) audio and video cables guide.
Page 102: Networking
102 networking 802.11b: a wireless networking standard that supports data encryption and up to 11mbps bandwidth. 802.11g: a wireless networking standard that supports data encryption and up to 54mbps bandwidth. Ad-hoc : this wireless networking mode means that two pc’s are communicating in a peer-to...
Page 103: Glossary (Continued)
103 glossary (continued) ip address (internet protocol address): an ip address consists of four groups of digits separated by periods. Each group of digits contain an 8-bit value as a number ranging from 0 to 255. Each computer must have it’s own unique ip address. The ip addresses on your network m...
Page 104: Music
104 music aiff is short for audio interchange file format, an audio format that was developed by apple computer and is the standard audio format for macintosh computers. Aiff use a .Aif or .Ief extension. M3u is a playlist format and is the default playlist format of winamp and most other media play...
Page 105: Photo
105 photo bmp: the standard bit-mapped graphics format used in the windows environment . By convention, graphics files in the bmp format end with a .Bmp extension . Gif: pronounced jiff or giff and stands for graphics interchange format, it is a bit-mapped graphics file format . Gif supports color a...
Page 106: Video
106 video avi: short for audio video interleave, the file format for microsoft’s video for windows standard . See under video for windows . Divx: is a video format that is mpeg-4 compliant and widely used on the internet for encoding video files. Mpeg: short for moving picture experts group, and pro...
Page 107: Warranty
107 subject to the terms and conditions set forth herein, d-link systems, inc. (“d-link”) provides this limited warranty for its product only to the person or entity that originally purchased the product from: • d-link or its authorized reseller or distributor and • products purchased and delivered ...
Page 108: Warranty (Continued)
108 • after an rma number is issued, the defective product must be packaged securely in the original or other suitable shipping package to ensure that it will not be damaged in transit, and the rma number must be prominently marked on the outside of the package. Do not include any manuals or accesso...
Page 109: Warranty (Continued)
109 trademarks: d-link is a registered trademark of d-link systems, inc. Other trademarks or registered trademarks are the property of their respective manufacturers or owners. Copyright statement: no part of this publication or documentation accompanying this product may be reproduced in any form o...
Page 110: Registration
110 registration product registration is entirely voluntary and failure to complete or return this form will not diminish your warranty rights..
Page 111: Contacting Technical Support
111 contacting technical support technical support you can find software updates and user documentation on the d-link website. D-link provides free technical support for customers within the united states and within canada for the duration of the warranty period on this product. U.S. And canadian cu...