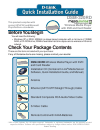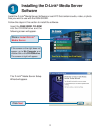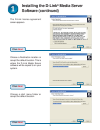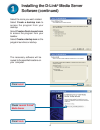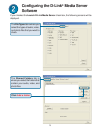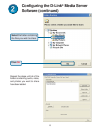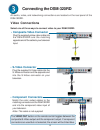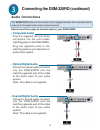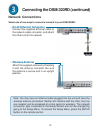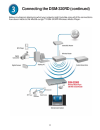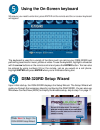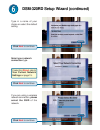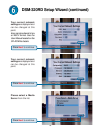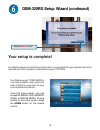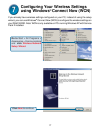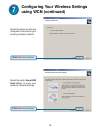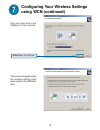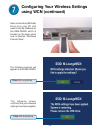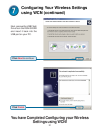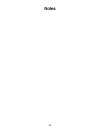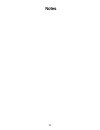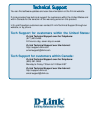Check your package contents these are the items included with your purchase: if any of the below items are missing, please contact your reseller. Before you begin you will need the following: • windows xp or 2000, 500mhz or above based computer with a minimum of 128mb ram, a cd-rom drive, 20mb of av...
2 installing the d-link ® media server software install the d-link ® media server software on each pc that contains audio, video, or photo files you wish to use with the dsm-320rd. Follow the steps in this section to install the software. Insert the dsm-320rd cd-rom into the cd-rom drive and the fol...
3 installing the d-link ® media server software (continued) the d-link license agreement screen appears. Choose a destination location or accept the default location. This is where the d-link media server software will be copied to on your system. Click next click next click next choose a start menu...
4 check launch d-link ® media server installing the d-link ® media server software (continued) the necessary software will be copied to the specified locations on your computer. Click install click finish select the icons you want created. Select create a desktop icon to access the program from your...
5 configuring the d-link ® media server software the file types tab is where you select the types of audio, video, and photo files that you want to share. If you checked the launch d-link media server check box, the following screens will be displayed. The shared folders tab is where you select the ...
6 configuring the d-link ® media server software (continued) repeat the steps until all of the folders containing audio, video, and photos you want to share have been added. Select thefoldercontaining the files you wish to share. Click ok.
7 configuring the d-link ® media server software (continued) the media files tab will show all your audio, video, and photo files as well as d i s p l a y i m p o r t a n t f i l e information. Click close.
8 connecting the dsm-320rd select one of three ways to connect video to your dsm-320rd: all audio, video, and networking connections are located on the rear panel of the dsm-320rd. The video out button on the remote control toggles between the composite/s-video output and the component output. If co...
9 connecting the dsm-320rd (continued) audio connections select one of three ways to connect audio to your dsm-320rd: the audio out button on the remote control toggles between the composite audio output and the digital audio output (optical/coaxial). • coaxial digital audio connect a coaxial audio ...
10 connecting the dsm-320rd (continued) network connections • rj-45 ethernet connector connect the supplied ethernet cable to the network cable connector, and attach the other end to the network. Select one of two ways to connect a network to your dsm-320rd: • wireless antenna attach the supplied an...
11 connecting the dsm-320rd (continued) below is a diagram displaying what your network might look like once all of the connections have been made to the medialounge™ dsm-320rd wireless media player..
12 1. Power 2. Eject dvd 3. Numeric keys 4. “.” (period or dot) 5. Clear 6. Setup 7. Display 8. Return 9. Mute 10. Enter 11. Navigation buttons 12. Page up & down 13. Volume + & - 14. Home 15. Color-coded shortcut keys 16. Step 17. Slow motion 18. Play/pause 19. Fast forward 20. Previous 21. Rewind ...
13 using the on-screen keyboard whenever you need to enter text, press enter on the remote and the on-screen keyboard will appear. Dsm-320rd setup wizard upon initial startup, the dsm-320rd displays the setup wizard. The setup wizard will guide you through the necessary steps for configuring the dsm...
14 dsm-320rd setup wizard (continued) type in a name of your choice or select the default setting. Select your network connection type. If you are using a wireless network connection, please select the ssid of the network. If selecting wired , skip to your current network settings on page 15. Click ...
15 dsm-320rd setup wizard (continued) your current network settings are displayed and can be changed at this point. Keys can be entered in hex or ascii format. See the user manual located on the cd-rom for details. Your current network settings are displayed and can be changed at this point. Please ...
16 your setup is complete! Dsm-320rd setup wizard (continued) your medialounge™ dsm-320rd is now ready to stream music, photo, and video content for enjoyment on your home entertainment center. From this home screen, you can access my media, dvd, memory card, or online media. To jump directly to the...
17 configuring your wireless settings using windows connect now (wcn) if you already have wireless settings configured on your pc, instead of using the setup wizard, you can use windows ® connect now (wcn) to configure the wireless settings on your dsm-320rd. Note: wcn is only available on pcs runni...
18 configuring your wireless settings using wcn (continued) click next to continue select the option to add new computers or devices to your existing wireless network. Click next to continue select the option use a usb flash drive, to save your wireless network settings..
19 configuring your wireless settings using wcn (continued) plug your flash drive into a usb port on this computer. Click next to continue this screen will appear when the wireless settings have been saved to the usb flash drive..
20 configuring your wireless settings using wcn (continued) the following screens will appear on the dsm-320rd. Click ok to continue the following screen confirms that your wireless settings have been applied. Next, remove the usb flash drive from your pc and insert it into the usb port on the dsm-3...
21 configuring your wireless settings using wcn (continued) click next to continue next, remove the usb flash drive from the dsm-320rd and insert it back into the usb port on your pc. You have completed configuring your wireless settings using wcn! Click finish ..
22 notes.
23 notes.
T tt ttechni echni echni echni echnical support cal support cal support cal support cal support you can find software updates and user documentation on the d-link website. D-link provides free technical support for customers within the united states and within canada for the duration of the warranty...