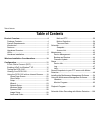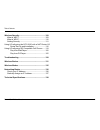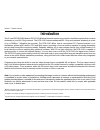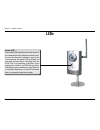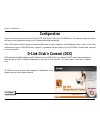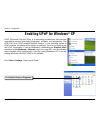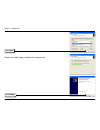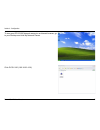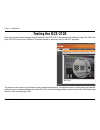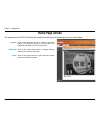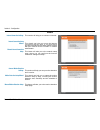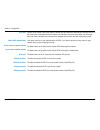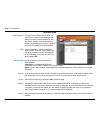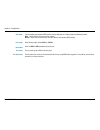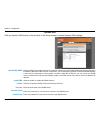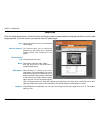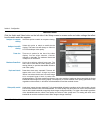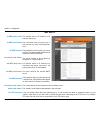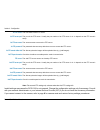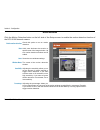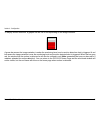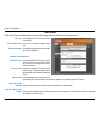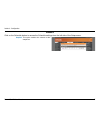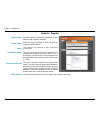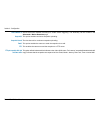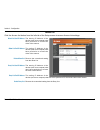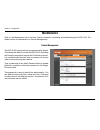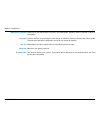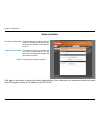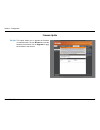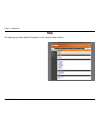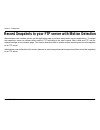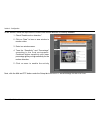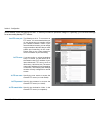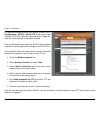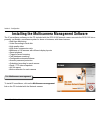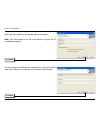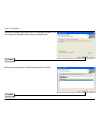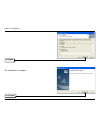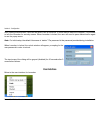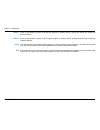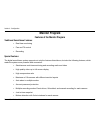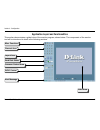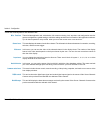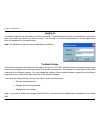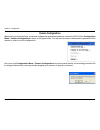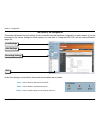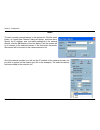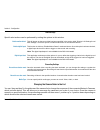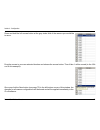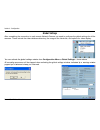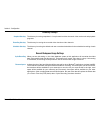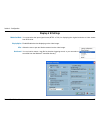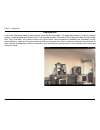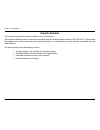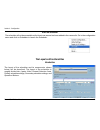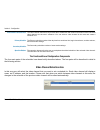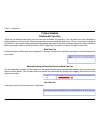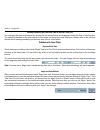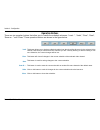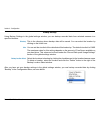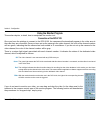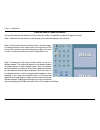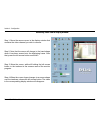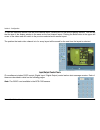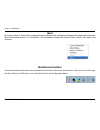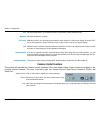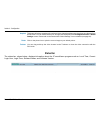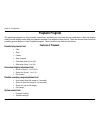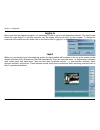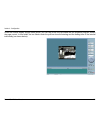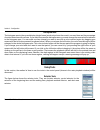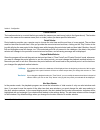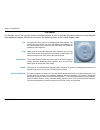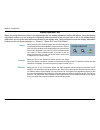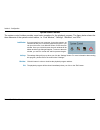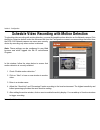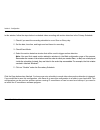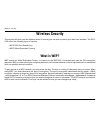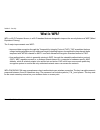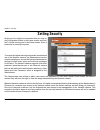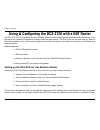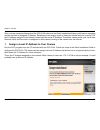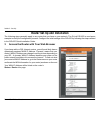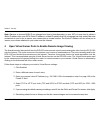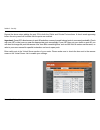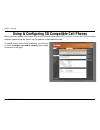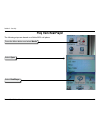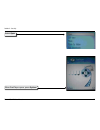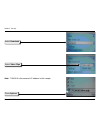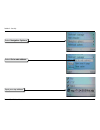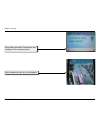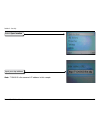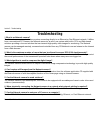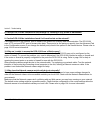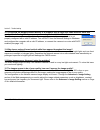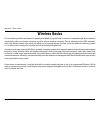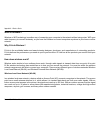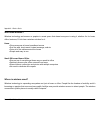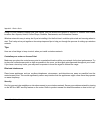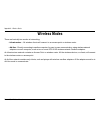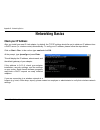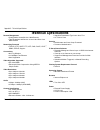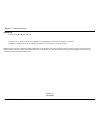- DL manuals
- D-Link
- Security Camera
- SECURICAM Network DCS-2120
- User Manual
D-Link SECURICAM Network DCS-2120 User Manual - Home Page Screen
0
D-Link DCS-10 User Manual
Section - Configuration
Click on the Snapshot button to capture a snapshot
image. The image will pop up in a new window. This
image can be saved to your local hard drive.
Click on the Client Setup button to change settings
related to the camera connection.
Click on the Logout button to logout from the camera
server and close the browser.
The image from the DCS-2120 should be visible from the device’s Home page on your web browser.
Home Page Screen
Snapshot:
Client Setup:
Logout:
Summary of SECURICAM Network DCS-2120
Page 2: Table of Contents
D-link dcs-10 user manual table of contents table of contents product overview ........................................................4 package contents ...................................................4 system requirements .............................................4 introduction ................
Page 3
D-link dcs-10 user manual table of contents wireless security.....................................................109 what is wep? .....................................................109 what is wpa? .....................................................110 setting security ............................
Page 4: System Requirements
D-link dcs-10 user manual section 1 - product overview • d-link dcs-2120 wireless network camera with 3g mobile video support • cat5 ethernet cable • power adapter • antenna • manual and software on cd • quick install guide • camera stand note: using a power supply with a different voltage than the ...
Page 5: Introduction
D-link dcs-10 user manual section 1 - product overview introduction the d-link securicam network dcs-2120 wireless network camera is a powerful surveillance system that connects wirelessly to your 802.11b/g network. The dcs-2120 features enhanced 802.11b/g and connects wirelessly at a rate of up to ...
Page 6: Features
D-link dcs-10 user manual section 1 - product overview • 3g compatibility: offers customers the ability to view live video streams from a compatible 3g cell phone. The live camera feed can be pulled from a 3g cellular network by using a compatible cell phone with a 3g video player. • supports a vari...
Page 7: Hardware Overview
D-link dcs-10 user manual section 1 - product overview hardware overview antenna connector one antenna is included with the dcs-2120. It is fastened onto the antenna connector on the side panel to provide a connection with a wireless network. Dc power connector the dc power input connector is labele...
Page 8: Leds
D-link dcs-10 user manual section 1 - product overview power led the power led is positioned in the center of the camera below the network camera lens. As soon as the power adapter is connected to the camera, the power led will flash red and blue several times, indicating that the dcs-2120 is conduc...
Page 9: Hardware Installation
D-link dcs-10 user manual section 1 - product overview hardware installation connect an ethernet cable to the ethernet connector located on the network camera’s bottom panel and attach it to the network. Note: it is required that an ethernet cable is used during initial setup. Once your wireless con...
Page 10
10 d-link dcs-10 user manual section - installation wireless installation considerations the d-link wireless network camera lets you access your network using a wireless connection from virtually anywhere within the operating range of your wireless network. Keep in mind, however, that the number, th...
Page 11: Configuration
11 d-link dcs-10 user manual section - configuration d-link click’n conenct (dcc) dcc will show the mac address and ip address of your dcs-2120. If you have a dhcp* server on your network, there will be a valid ip address displayed at the end of dcc process. You can begin to use the ip camera now. *...
Page 12: Enabling Upnp For Windows
1 d-link dcs-10 user manual section - configuration upnp (universal plug and play) is a networking architecture that provides compatibility among networking equipment, software, and peripherals. The dcs-2120 is an upnp enabled network camera. If your operating system is upnp enabled, the device will...
Page 13
1 d-link dcs-10 user manual section - configuration the following screen will appear. Select networking services. Select universal plug and play. Click details click add/remove windows components click ok.
Page 14
1 d-link dcs-10 user manual section - configuration please wait while setup configures the components. Click next click finish.
Page 15
1 d-link dcs-10 user manual section - configuration to view your dcs-2120 network camera in an internet browser, go to your desktop and click my network places. Click dcs-2120 (192.168.0.120)..
Page 16
1 d-link dcs-10 user manual section - configuration after you click on the dcs-2120 icon, your internet browser will automatically be opened to the ip address of the dcs-2120, in this example it is: http://192.168.0.120. Your dcs-2120 may have a different ip address..
Page 17: Testing The Dcs-2120
1 d-link dcs-10 user manual section - configuration the window in the center of your browser is the camera image window. You should now see a video image and hear the audio over your computer speakers from the dcs-2120. If you are having problems, please consult the troubleshooting section of this m...
Page 18: Viewing Your Dcs-2120
1 d-link dcs-10 user manual section - configuration after all the router settings have been entered correctly, a pc user inside or outside your network will have access to the camera through the internet explorer web browser. To access the camera from the internet, type the ip address of the router ...
Page 19
1 d-link dcs-10 user manual section - configuration open your internet explorer web browser and enter the ip address for your network camera (http://192.168.0.120). In the example, this address is 192.168.0.120. Your address may differ. If a window appears asking to install a verisign certificate fo...
Page 20: Home Page Screen
0 d-link dcs-10 user manual section - configuration click on the snapshot button to capture a snapshot image. The image will pop up in a new window. This image can be saved to your local hard drive. Click on the client setup button to change settings related to the camera connection. Click on the lo...
Page 21: Client Setup
1 d-link dcs-10 user manual section - configuration you can disable audio when viewing video, disable video while keeping audio, or have both video and audio present. Most users should use the udp protocol. Generally, the client computer will automatically try these protocols in the following order,...
Page 22: Dcs-2120 Configuration
D-link dcs-10 user manual section - configuration there are 5 tabs across the top of the configuration screen. The live video page is used for viewing live video and audio. The setup page is used for basic setup of the dcs- 2120. The maintenance page is used for server system maintenance. The status...
Page 23
D-link dcs-10 user manual section - configuration wizard this section will help you to connect to internet. This wizard can help you set up the internet connection step by step. If you don’t have enough information for the setup, please contact with your internet service provider or network administ...
Page 24
D-link dcs-10 user manual section - configuration dcs-2120 will request a new ip address from the dhcp server everytime it restarts. Once the dcs-2120 is configured, this radio should be unselected at all times. If this radio button has been selected and the connection is lost, run the dcc find the ...
Page 25
D-link dcs-10 user manual section - configuration can be set to another value other than the default port 80. When the administrator changes the http port of the dcs-2120(which has an ip address of 192.168.0.100) from 80 to 8080, you must type http://192.168.0.100:8080 in the web browser address fie...
Page 26
D-link dcs-10 user manual section - configuration this option can turn off the wireless function. The camera server will detect the connection type when booting, it will detect a wired connection first, and then wireless. If wireless is not connected during booting, it will not detect again. If wire...
Page 27
D-link dcs-10 user manual section - configuration auth mode: key length: key format: key index: pre-shared key: if the encryption type selected is wep from the security drop-down list, choose one of the authorization modes: open - communicates the key across the network. Shared – allows communicatio...
Page 28
D-link dcs-10 user manual section - configuration click the dynamic dns button on the left side of the setup screen to access dynamic dns settings. Dynamic dns dynamic dns (domain name service) is a method of keeping a domain name linked to a changing (dynamic) ip address. With most cable and dsl co...
Page 29
D-link dcs-10 user manual section - configuration select the option for color or monochrome video display. This option allows you to choose the frequency of the power line for different regions (power line frequency in us: 60hz). Vertically rotate the video. Horizontally rotate the video. Check both...
Page 30
0 d-link dcs-10 user manual section - configuration select this option to switch to computer viewing. Select this option to switch to mobile device viewing. The frame size will change to 176x144, 5 fps and 40kbps video quality. There are 4 options for the size of the video display. You can select 16...
Page 31
1 d-link dcs-10 user manual section - configuration these settings are to optimize your camera performance with your available bandwidth. Select a fixed bandwidth for your camera operation. This option allows the user to select a custom frame rate suitable for the bandwidth and the storage space. Se...
Page 32
D-link dcs-10 user manual section - configuration the domain name or ip address of an external mail server. The user name used to log into your e- mail account (e.G. Jdoe or jdoe@yourisp. Com). The password used to log into your e-mail account. The password will appear as dots instead of entered cha...
Page 33
D-link dcs-10 user manual section - configuration the host name of the ftp server. The port of the ftp server. Usually the port number of an ftp server is 21. It depends on the ftp server’s setup. The account name to access the ftp server. The password that was setup with the account to access the f...
Page 34
D-link dcs-10 user manual section - configuration motion detection click the motion detection button on the left side of the setup screen to enable the motion detection function of the dcs-2120 network camera. Check this option to turn on motion detection. Adds new windows that monitor a specific ar...
Page 35
D-link dcs-10 user manual section - configuration a green bar means the image variation is under the monitoring level, and no motion detection alert is triggered. A red bar means the image variation is over the monitoring level and a motion detected alert is triggered. When the bar goes red, the win...
Page 36
D-link dcs-10 user manual section - configuration used to adjust the hour of time servers for local settings. Check this to enable daylight saving time. Set daylight saving time start and end date by your local definition. Synchronize with the ntp server over the internet whenever the dcs-2120 start...
Page 37
D-link dcs-10 user manual section - configuration click on the schedule button to access the schedule settings from the left side of the setup menu. Schedule this option enables the camera to take snapshots. Snapshot:.
Page 38
D-link dcs-10 user manual section - configuration schedule > snapshot check this option to enable the snapshot for motion detection and sequential snapshot. Select the day(s) according to when you want the camera to take snapshots. This enables the camera to take snapshots continuously. The time ran...
Page 39
D-link dcs-10 user manual section - configuration check the motion detection window(s) to enable motion triggering. The window(s) can be created in the advanced > motion detection page. This option enables continuous snapshot uploading. The time interval for continuous snapshot uploading. This optio...
Page 40
0 d-link dcs-10 user manual section - configuration “best performance” means the image refresh rate should be the fastest possible and the video quality should be the best possible at the lowest network bandwidth possible. Three factors, maximum frame rate, fixed bit rate, and fixed quality in the v...
Page 41
1 d-link dcs-10 user manual section - configuration the starting ip address of the devices (such as a computer) that have permission to access the video of the camera. The ending ip address of the devices (such as a computer) that have permission to access the video of the camera. Remove the customi...
Page 42: Maintenance
D-link dcs-10 user manual section - configuration maintenance device management the dcs-2120 is setup without any passwords by default. This allows the ability to access the dcs-2120 (including the setup) by anyone as long as the ip address is known. It is recommended that you enter a password to re...
Page 43
D-link dcs-10 user manual section - configuration password for the administrator’s account. The administrator password must be entered in twice for confirmation. Create a new user for accessing the video image. A maximum of twenty user accounts can be added. The new user name will be displayed in th...
Page 44
D-link dcs-10 user manual section - configuration click apply on this screen to restore the factory default settings. After confirmation, the system will restart and require the dcc program to locate the ip address of the dcs-2120. Backup and restore check this option to turn off the led next to the...
Page 45
D-link dcs-10 user manual section - configuration this option allows you to upgrade the firmware via a web browser. Click on browse to locate the firmware file and then click on upgrade to apply the firmware to the camera. File path: firmware update.
Page 46: Status
D-link dcs-10 user manual section - configuration the device info screen lists the following important settings that are currently set for the dcs-2120: • ip camera name • time and date • firmware version • ip address • ip subnet mask • default gateway • primary dns • secondary dns • pppoe • ddns de...
Page 47
D-link dcs-10 user manual section - configuration log the content of the log file reveals useful information about the current configuration and connection logged after the dcs-2120 starts up. This option enables the camera to send camera log files to a remote server. The ip address of the remote se...
Page 48: Help
D-link dcs-10 user manual section - configuration the help page provides detailed information for the camera’s web interface. Help.
Page 49
D-link dcs-10 user manual section - configuration administrators can combine options on the application page to perform many useful security applications. To upload the snapshots, users can choose either email or ftp according to the user’s needs. Both e-mail and ftp use the network settings on the ...
Page 50
0 d-link dcs-10 user manual section - configuration in this window, follow the steps below to ensure that motion detection is correctly enabled: 1 check “enable motion detection.” 2 click on “new” to have a new window to monitor video. 3 enter in a window name. 4 tune the “sensitivity” and “percenta...
Page 51
1 d-link dcs-10 user manual section - configuration the default port is 21. To connect to an ftp server, it is recommended that you do not change the port number unless your camera is behind a router. If your camera is behind a router, you can assign any port number to this field, but you must enabl...
Page 52
D-link dcs-10 user manual section - configuration specify the domain name or ip address of your second external ftp server. This field is optional if you have already filled in the information for the first ftp server. Specify the user name to access your backup ftp server. Specify the user password...
Page 53
D-link dcs-10 user manual section - configuration for detailed information about each setting, please refer to configuration > setup > mail & ftp in the section titled “using the dcs-2120 with an internet browser” (page 26). Click the “save settings” button when finished. Click the schedule button u...
Page 54
D-link dcs-10 user manual section - configuration the ip surveillance software on the cd included with the dcs-2120 network camera converts the dcs-2120 into a powerful, yet flexible, surveillance system for home or business, with these features: • real-time monitoring • video recording to hard disk...
Page 55
D-link dcs-10 user manual section - configuration please read the software licensing agreement and click yes if you wish to accept the agreement. Click no to exit the installation. The welcome screen appears. Click next click yes.
Page 56
D-link dcs-10 user manual section - configuration enter your user name and company name information. Note: this user name is not the user name to log into the ip surveillance program. Click next click next you must setup the administrator’s password in order to proceed. Input and confirm your passwo...
Page 57
D-link dcs-10 user manual section - configuration select the program folder to install the application software. Select the installation directory for the ip surveillance software. You can change the installation directory by clicking browse. Click next click next.
Page 58
D-link dcs-10 user manual section - configuration the installation is complete. Click next click finish.
Page 59: Launcher
D-link dcs-10 user manual section - configuration launcher is a controller program that allows users to invoke monitor or playback quickly. System tray icon the launcher icon reflects current state of ip surveillance. The icon in the system tray signifies that the ip surveillance software is current...
Page 60
0 d-link dcs-10 user manual section - configuration when launcher is locked, the unlock window will appear, prompting for the user password in order to unlock. The input area of the dialog will be grayed (disabled) for 60 seconds after 3 consecutive failures. User interface below is the user interfa...
Page 61
1 d-link dcs-10 user manual section - configuration when this item is selected, launcher will enter lock mode. In lock mode, whenever users want to invoke the menu, a dialog asking for id and password will appear. Users can select whether or not to autorun launcher when window boots up. The change l...
Page 62
D-link dcs-10 user manual section - configuration monitor: playback: logout: exit: starts up the monitor program. If the monitor program is already running, clicking this button will re-open the monitor window. Starts up the playback program. If the playback program is already running, clicking this...
Page 63: Monitor Program
D-link dcs-10 user manual section - configuration features of the monitor program traditional surveillance features: • real-time monitoring • pan and tilt control • recording special features: the digital surveillance system supports not only the features listed above, but also the following feature...
Page 64
D-link dcs-10 user manual section - configuration application layout and functionalities this section demonstrates a global view of the monitor program, shown below. The components of the monitor tool will be introduced in detail in the following sections. Misc. Functions channel area layout area ha...
Page 65
D-link dcs-10 user manual section - configuration there are several parts in the monitor tool: these include application exit, minimization, full screen monitoring, lock, stop alert, and configuration menu for camera configurations, global settings, scheduler settings and the user information of thi...
Page 66
D-link dcs-10 user manual section - configuration logging in you need to login the first time when you start the launcher. The authentication window is shown below. If you do not have an account, the monitor tool will not execute. You must log in as admin (administrator) to use this application. Ent...
Page 67
D-link dcs-10 user manual section - configuration camera configurations when you log in for the first time, you should configure this application software to connect the dcs-2120 in configuration menu > camera configurations, shown in the figure below. You will need the admin (administrator) passwor...
Page 68
D-link dcs-10 user manual section - configuration click to insert a new camera to the list. Click to delete a camera from the list. Click to view the history of all cameras in the list. This section discusses the local settings for the connection and the functional configuration of each camera. If y...
Page 69
D-link dcs-10 user manual section - configuration insert to insert a remote network camera to the camera list. Click the insert button, an “insert new channel” dialog will popup, as shown here. Specify the ip address, port, and admin password of the network camera, click the ok button to close the d...
Page 70
0 d-link dcs-10 user manual section - configuration delete highlight the camera that you want to delete from the list and click on the delete button. The selected camera will be deleted. History clicking the history button will popup a historical camera list, which lists the latest 16 cameras you ha...
Page 71
1 d-link dcs-10 user manual section - configuration alert settings specific alert actions can be performed by setting the options in this window. This will trigger an alert sound that has been specified in the section titled “display & ui settings\local alert settings”. Check this option to enable a...
Page 72
D-link dcs-10 user manual section - configuration press and hold the left mouse button at the gray index field of the camera you would like to move. Drag the mouse to your new selected location and release the mouse button. Then video 1 will be moved (to the 12th row in this example). Once you click...
Page 73
D-link dcs-10 user manual section - configuration global settings after completing the connection to each remote network camera, we need to configure the global settings for all the cameras. These include the video database directory, the usage of the hard disk, and options for video display. You ca...
Page 74
D-link dcs-10 user manual section - configuration the directory for storing snapshots in *.Bmp format from video channels of the monitor tool and playback programs. The directory for storing the recorded video data from video channels. The directory for storing the default and user-customized schedu...
Page 75
D-link dcs-10 user manual section - configuration you must select the input signal format (ntsc or pal) for displaying the original resolution of video stream from dcs-2120. Enable/disable the time displaying on the video image. Allows the user to pan and tilt the camera from the video image. You ca...
Page 76
D-link dcs-10 user manual section - configuration display options in the video displaying frame of each channel, there are two status bars. The upper bar contains “location” (channel number + camera name) and “remote time.” the lower bar contains “connection time” (day:hour:min) and “recording time”...
Page 77
D-link dcs-10 user manual section - configuration the scheduler allows the user to schedule recordings from the selected video channel of the dcs-2120. Through both the graphic user interface and time period selection options, you will be able to easily regulate a schedule for each video channel. Th...
Page 78
D-link dcs-10 user manual section - configuration start the scheduler the scheduler will not be accessible until at least one camera has been added to the camera list. Go to the configuration menu and click on scheduler to launch the scheduler. The layout and functionalities introduction the layout ...
Page 79
D-link dcs-10 user manual section - configuration the video channel selection area provides the ip addresses and location information of the connected video channels for the user’s reference. You can select a video channel in this area and create a schedule for it. The primary schedule consists of t...
Page 80
0 d-link dcs-10 user manual section - configuration primary schedule schedule with time lines there are two different time-lines: hour unit time-line and week unit time-line. You can make your own schedule by plotting markers in all time-lines. These two time lines are associated with each other. Th...
Page 81
1 d-link dcs-10 user manual section - configuration there are three controlling units in both “begin time” and “end time” selectors shown below. The first unit of these two selectors is the date picker. You can select day with it to set the beginning time and the ending time for the recording interv...
Page 82
D-link dcs-10 user manual section - configuration schedule in event mode you can select to record in event mode or continuous mode by the schedule mode selector as shown in the figure below. There are two types of event recording. Please refer to the following two sections for more information. Moti...
Page 83
D-link dcs-10 user manual section - configuration checking this will trigger recording while the digital input is high. The technical name for this event is line trigger. Checking this will trigger recording while the digital input is low. The technical name for this event is line trigger. Checking ...
Page 84
D-link dcs-10 user manual section - configuration this button allows you to load pre-edited schedules from the scheduling directory for the selected video channel. Note that you should save the schedule you are currently working on before loading a new one. Otherwise, the current changes will be los...
Page 85
D-link dcs-10 user manual section - configuration this is the directory where backup data will be saved. You can select the location by clicking on the folder icon. You can set the size limit of the data that will be backed up. The default size limit is 10mb. The maximum value for this setting depen...
Page 86
D-link dcs-10 user manual section - configuration connection of the dcs-2120 once you have the privilege to connect to the dcs-2120, the cameras will automatically appear in the video area in the order they are connected. Once you have set up the camera in the video channel, the color of the channel...
Page 87
D-link dcs-10 user manual section - configuration show the video of a specified channel this section depicts the method of how to show the video of a specific channel in a display window. Step 1: move the mouse cursor to the camera you would like display in the window. Step 2: press and hold the lef...
Page 88
D-link dcs-10 user manual section - configuration removing video from a display window step 1: move the mouse cursor to the display window that contains the video channel you wish to remove. Step 2: note that the cursor will change to the hand-shape when it has been moved onto the displaying frame. ...
Page 89
D-link dcs-10 user manual section - configuration the layout there are six different layouts available, as shown below, for the display windows in the monitor program. You can select between 1 camera, 4 camera, 6, camera, 9 camera, 13 camera, and 16 camera layout. You can select one of them by click...
Page 90
0 d-link dcs-10 user manual section - configuration to view an individual camera from the multi-camera layout, double-click on the desired display window. You will see that the size of the display window is the same as the one-channel layout. Clicking the back button in the upper-left corner of the ...
Page 91
1 d-link dcs-10 user manual section - configuration if you have checked the box “enable motion detect” or “enable digital input” on the camera configurations > alert settings screen, the alert message will show in the window shown above. Once the alert, caused by motion detection or a digital input ...
Page 92
D-link dcs-10 user manual section - configuration about by choosing “about”, located in the configuration menu shown below, a dialog box will appear and display the information about the installed version of ip surveillance. The information includes the software name, version, user name, and company...
Page 93
D-link dcs-10 user manual section - configuration by clicking this button, ip surveillance will be closed with the latest settings saved. Minimize the monitor program. With this function, you can enlarge the selected video channel to a full-screen display. Pres the “esc” key on the keyboard or doubl...
Page 94: Scheduling
D-link dcs-10 user manual section - configuration this button will take a snapshot of the selected video channel and then save the picture as a bitmap file to the hard disk. You can set the directory for storing these bitmap files at the configuration menu > global settings screen. Please refer to t...
Page 95: Playback Program
D-link dcs-10 user manual section - configuration the playback program is a very powerful, convenient, and easy way to browse the recorded video. It has one display mode (normal display mode) and two playback methods (full range and time period). There are several main functions including special fe...
Page 96
D-link dcs-10 user manual section - configuration before you start the playback program, it is necessary for you to log in to the application software. The figure below shows the login dialog. For security concerns, only the admin account can log in to this program. To change the password of the adm...
Page 97
D-link dcs-10 user manual section - configuration main areas display area the display area is able to show the surveillance database of each camera by time. You can change the video size through the display adjustment tool and the playback method through the play control tool. Under the normal displ...
Page 98
D-link dcs-10 user manual section - configuration pull bar the pull bar is a fast, flexible control for seeking data in the selected time period. It represents the total length of time in that period. You can pull the indicator on the pull bar to the specific time-point you would like to view. The d...
Page 99
D-link dcs-10 user manual section - configuration the most important item in the settings dialog is the database location setting. You must set it to the directory that contains the surveillance database to make the program work properly. This sets the directory where exported avi files will be stor...
Page 100
100 d-link dcs-10 user manual section - configuration under the normal display (single frame) mode, you can use all the tools provided with the playback program, except the page control. In this mode, the two labels under the pull bar show the starting and the ending time of the interval individuall...
Page 101
101 d-link dcs-10 user manual section - configuration histogram area the histogram area in the normal display (single frame) mode only shows the events’ occurred time and the percentage of motion detection with red bars. If you want to access the histogram area, you must change the area selection in...
Page 102
10 d-link dcs-10 user manual section - configuration location selector the location selector is a control that lets you select the camera you want to see (refer to the figure above). The location name is the same as the camera name (text on video) unless you have specified otherwise. Period selector...
Page 103
10 d-link dcs-10 user manual section - configuration the supported “play” button is an intelligent play user-interface. The functionality of this button can vary to fit different circumstances. In the normal display mode, clicking on the “play” button can restart the displaying video sequence. When ...
Page 104
10 d-link dcs-10 user manual section - configuration display adjustment tool when you move the mouse cursor to the displaying area, the display adjustment toolbox will appear. Using the display adjustment toolbox, you can change the displaying video sequence to the size you want to see in the normal...
Page 105
10 d-link dcs-10 user manual section - configuration if you are away from your computer, for security reasons, we recommend that you to close the playback program or you can just click on the “lock window” button to lock the main window. Once you click this button, the main window will be hidden and...
Page 106
10 d-link dcs-10 user manual section - configuration 1 check “enable motion detection.” 2 click on “new” to have a new window to monitor video. 3 enter in a window name. 4 adjust the “sensitivity” and “percentage” levels according to the local environment. The highest sensitivity and lowest percenta...
Page 107
10 d-link dcs-10 user manual section - configuration for detailed information about each setting, please refer to configuration > advanced > motion detection in the section titled “using the dcs-2120 with an internet browser” (page 29). Next, run the ip surveillance program. Click on the configurati...
Page 108
10 d-link dcs-10 user manual section - configuration click the save button when finished. You have now set a schedule to record video when motion detection is triggered. If you would like to save this configuration, click save as to save this configuration to a folder in your hard drive. This config...
Page 109: Wireless Security
10 d-link dcs-10 user manual section - security wireless security this section will show you the different levels of security you can use to protect your data from intruders. The dcs- 2120 offers the following types of security: • wpa-psk (pre-shared key) • wep (wired equivalent privacy) what is wep...
Page 110: What Is Wpa?
110 d-link dcs-10 user manual section - security what is wpa? Wpa, or wi-fi protected access, is a wi-fi standard that was designed to improve the security features of wep (wired equivalent privacy). The 2 major improvements over wep: • improved data encryption through the temporal key integrity pro...
Page 111: Setting Security
111 d-link dcs-10 user manual section - security to ensure the highest security and prevent unauthorized use of the network camera, the administrator has the exclusive privilege to access the system administration settings to allow users entry and authorize privileges for all users. The network came...
Page 112
11 d-link dcs-10 user manual section - security d-link’s dcs-2120 is a versatile and cost effective network camera offering both video and audio monitoring. It can also serve as a powerful surveillance system in security applications. The dcs-2120 can be used with any wired or 802.11b/g wireless rou...
Page 113
11 d-link dcs-10 user manual section - security run the dcc program from the cd included with the dcs-2120. Follow the steps in the quick installation guide to configure the dcs-2120. The camera will be assigned a local ip address that allows it to be recognized by the router. Write down this ip add...
Page 114
11 d-link dcs-10 user manual section - security run your internet explorer web browser. In the address bar, type in the ip address that was assigned to the network camera by the dcc program. The dcs-2120 live video page appears with a window displaying live video from the camera. You are able to vie...
Page 115
11 d-link dcs-10 user manual section - security the setup > network setup page displays the port settings for your camera. If necessary, these ports can be changed if they are already in use by other devices (e.G. In a multiple camera environment). Note: ports 5556 - 5559, and both http port and rts...
Page 116
11 d-link dcs-10 user manual section - security the following steps generally apply to any router that you have on your network. The d-link dir-655 is used as an example to clarify the configuration process. Configure the initial settings of the dir-655 by following the steps outlined in the dir-655...
Page 117
11 d-link dcs-10 user manual section - security note: because a dynamic wan ip can change from time to time depending on your isp, you may want to obtain a static ip address from your isp. A static ip address is a fixed ip address that will not change over time and will be more convenient for you to...
Page 118
11 d-link dcs-10 user manual section - security repeat the above steps adding the port 554 to both the public and private port sections. A check mark appearing before the entry name will indicate that the ports are enabled. Important: some isps block access to port 80 and other commonly used interne...
Page 119
11 d-link dcs-10 user manual section - security before you start, please refer to page 30 to find the access name of the rtsp protocol. To enter the rtsp streaming address, please follow this format: rtsp://ip address of the camera/live.Sdp. To enable mobile device video streaming, you will need to ...
Page 120: Play From Realplayer
10 d-link dcs-10 user manual section - security the following steps are based on a nokia 6630 cell phone. Play from realplayer press the menu button and select media select open select realplayer.
Page 121
11 d-link dcs-10 user manual section - security select open when realplayer opens, press options.
Page 122
1 d-link dcs-10 user manual section - security select download select video clips press options note: 71.34.50.5 is the camera’s ip address in this sample..
Page 123
1 d-link dcs-10 user manual section - security select navigation options select go to web address input your rtsp address.
Page 124
1 d-link dcs-10 user manual section - security press yes, and allow connection and loading of the streaming video. Enjoy streaming video on your cellphone..
Page 125: Play From Pvplayer
1 d-link dcs-10 user manual section - security play from pvplayer press the menu button and select pvplayer select open press the options button.
Page 126
1 d-link dcs-10 user manual section - security select open location input your rtsp address note: 71.34.50.5 is the camera’s ip address in this sample..
Page 127
1 d-link dcs-10 user manual section - security enjoy streaming video on your cellphone..
Page 128: Troubleshooting
1 d-link dcs-10 user manual section - troubleshooting 1 what is an network camera? The network camera is a stand-alone system connecting directly to an ethernet or fast ethernet network. It differs from a conventional pc camera, the network camera is an all-in-one system with built-in cpu and web-ba...
Page 129
1 d-link dcs-10 user manual section - troubleshooting 8. Can the dcs-2120 be connected to the network if it consists of only private ip addresses? Yes, the network camera can be connected to a lan with private ip addresses. 9. Can the dcs-2120 be installed and work if a firewall exists on the networ...
Page 130
10 d-link dcs-10 user manual section - troubleshooting 12. I connected the network camera directly to a computer with a cross-over cable ethernet cable and received the following windows error upon running the installation wizard: this windows error will occur if the network camera is connected to a...
Page 131: Wireless Basics
11 d-link dcs-10 user manual appendix a - wireless basics d-link wireless products are based on industry standards to provide easy-to-use and compatible high-speed wireless connectivity within your home, business or public access wireless networks. Strictly adhering to the ieee standard, the d-link ...
Page 132
1 d-link dcs-10 user manual appendix a - wireless basics what is wireless? Wireless or wifi technology is another way of connecting your computer to the network without using wires. Wifi uses radio frequency to connect wirelessly, so you have the freedom to connect computers anywhere in your home or...
Page 133
1 d-link dcs-10 user manual appendix a - wireless basics who uses wireless? Wireless technology as become so popular in recent years that almost everyone is using it, whether it’s for home, office, business, d-link has a wireless solution for it. Home • gives everyone at home broadband access • surf...
Page 134
1 d-link dcs-10 user manual appendix a - wireless basics using a d-link cardbus adapter with your laptop, you can access the hotspot to connect to internet from remote locations like: airports, hotels, coffee shops, libraries, restaurants, and convention centers. Wireless network is easy to setup, b...
Page 135: Wireless Modes
1 d-link dcs-10 user manual appendix a - wireless basics there are basically two modes of networking: • infrastructure – all wireless clients will connect to an access point or wireless router. • ad-hoc – directly connecting to another computer, for peer-to-peer communication, using wireless network...
Page 136: Networking Basics
1 d-link dcs-10 user manual appendix b - networking basics networking basics check your ip address after you install your new d-link adapter, by default, the tcp/ip settings should be set to obtain an ip address from a dhcp server (i.E. Wireless router) automatically. To verify your ip address, plea...
Page 137
1 d-link dcs-10 user manual appendix b - networking basics statically assign an ip address if you are not using a dhcp capable gateway/router, or you need to assign a static ip address, please follow the steps below: step 1 windows ® xp - click on start > control panel > network connections. Windows...
Page 138: Technical Specifications
1 d-link dcs-10 user manual appendix c - technical specifications technical specifications remote management • configuration accessible via a web browser • take snapshots and save to a local hard drive via a web browser networking protocols • tcp/ip, http, smtp, ftp, ntp, dns, dhcp, upnp ™ , ddns, p...
Page 139
1 d-link dcs-10 user manual appendix c - technical specifications version 2.0 05/15/2008 dimensions • 4.5” (l) x 3.125” (w) x 1.625” (h) 1 3g phone must be equipped with 3g video playback such as realplayer ® or packetvideo for symbian or pocketpc. 2 4x digital zoom enlarges an image by magnifying t...