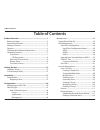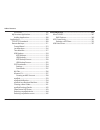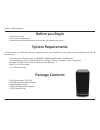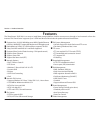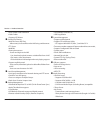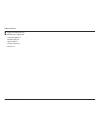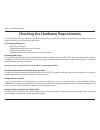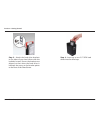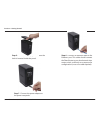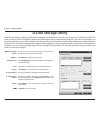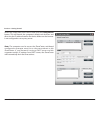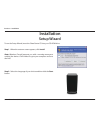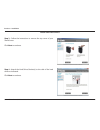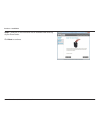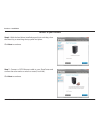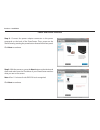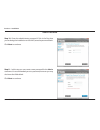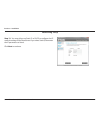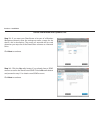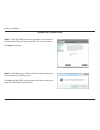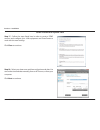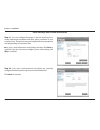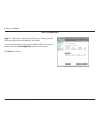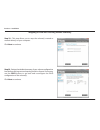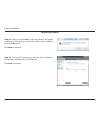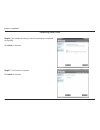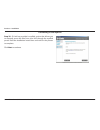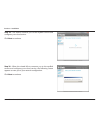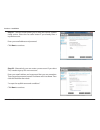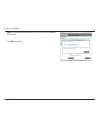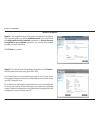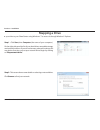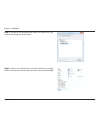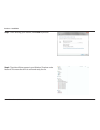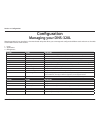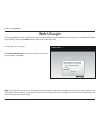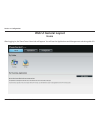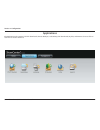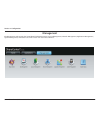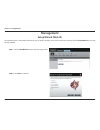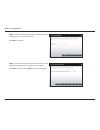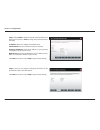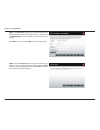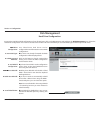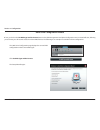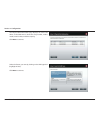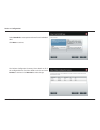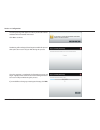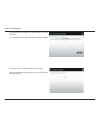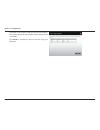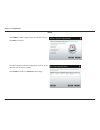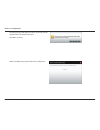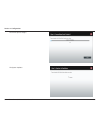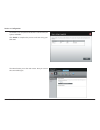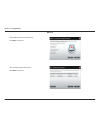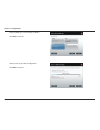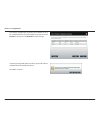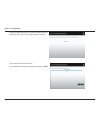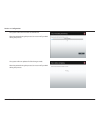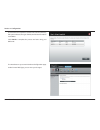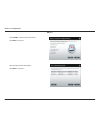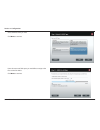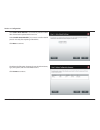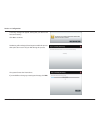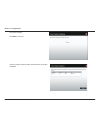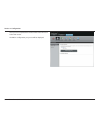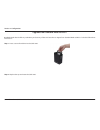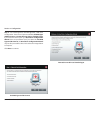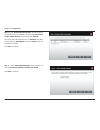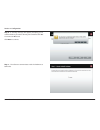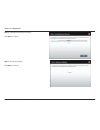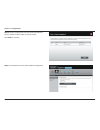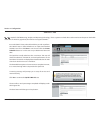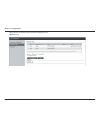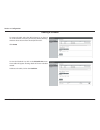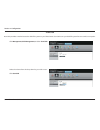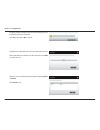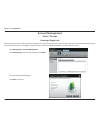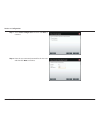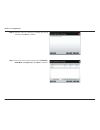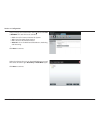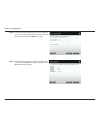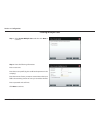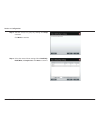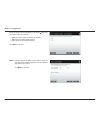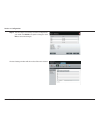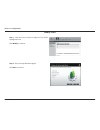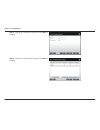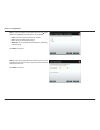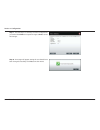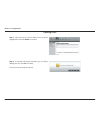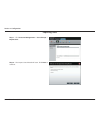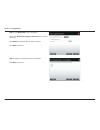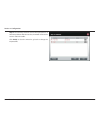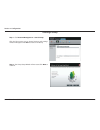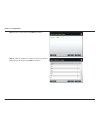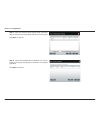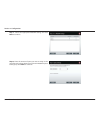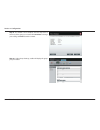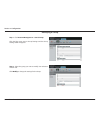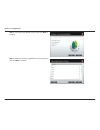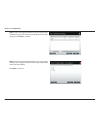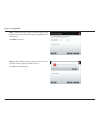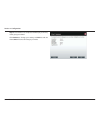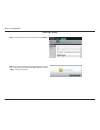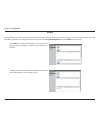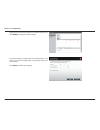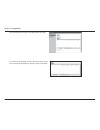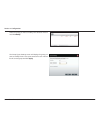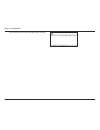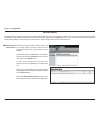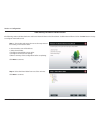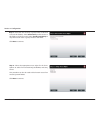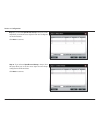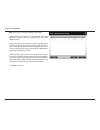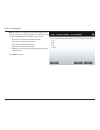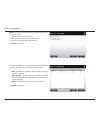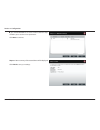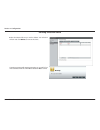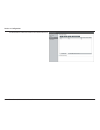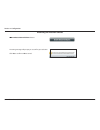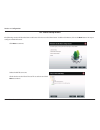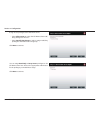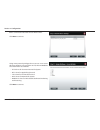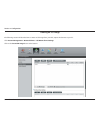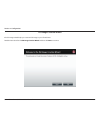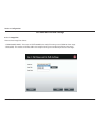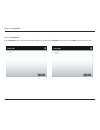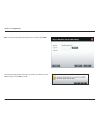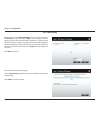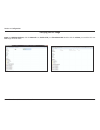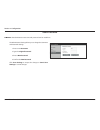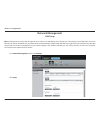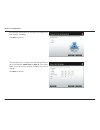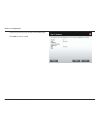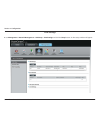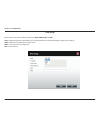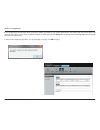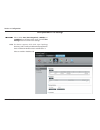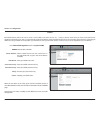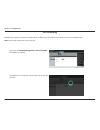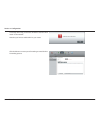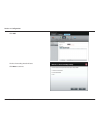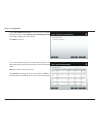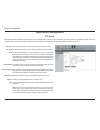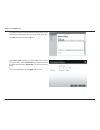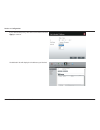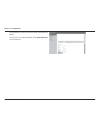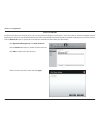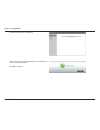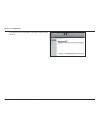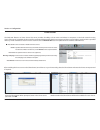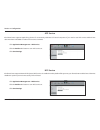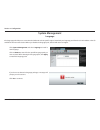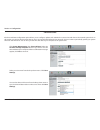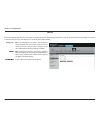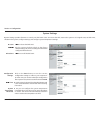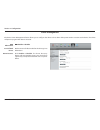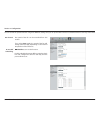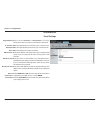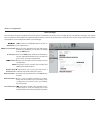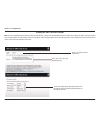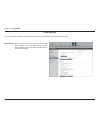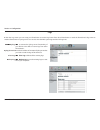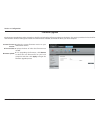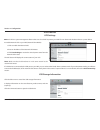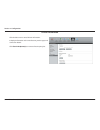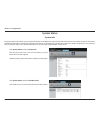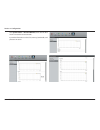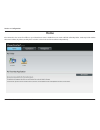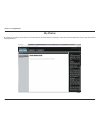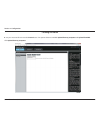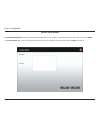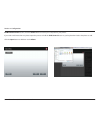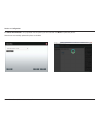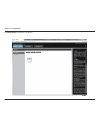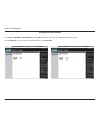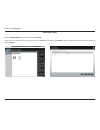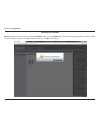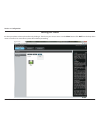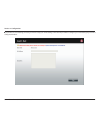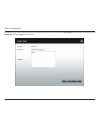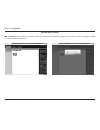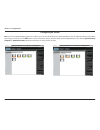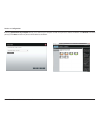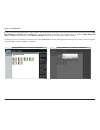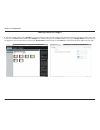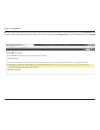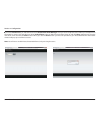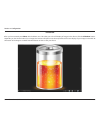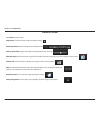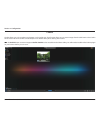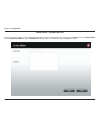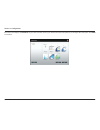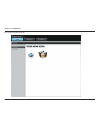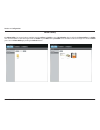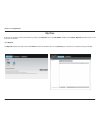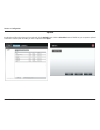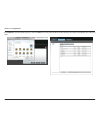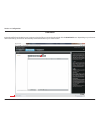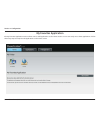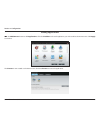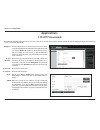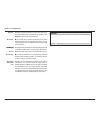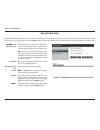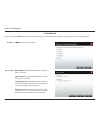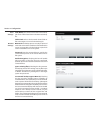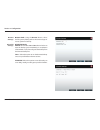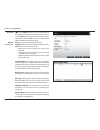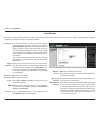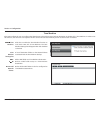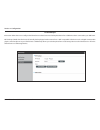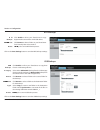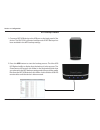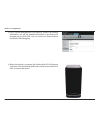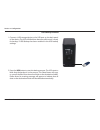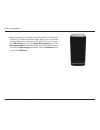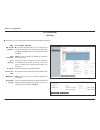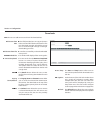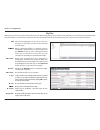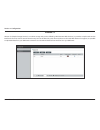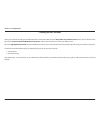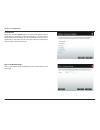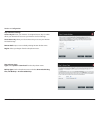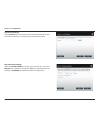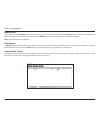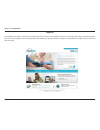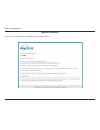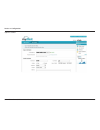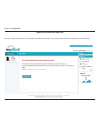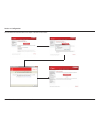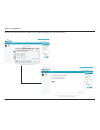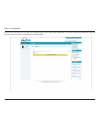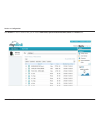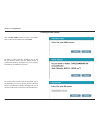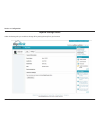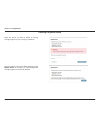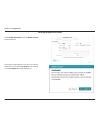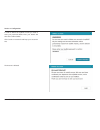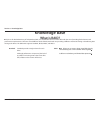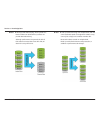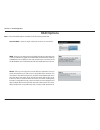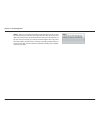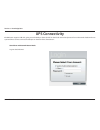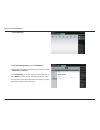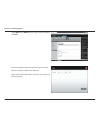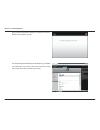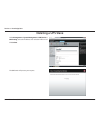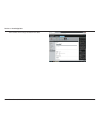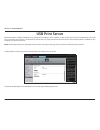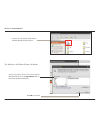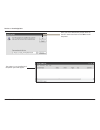- DL manuals
- D-Link
- Storage
- ShareCenter DNS-320L
- User Manual
D-Link ShareCenter DNS-320L User Manual
Summary of ShareCenter DNS-320L
Page 2: Table of Contents
I d-link sharecenter dns-320l user manual table of contents table of contents product overview .............................................................. 1 before you begin ........................................................................... 2 system requirements ............................
Page 3
Ii d-link sharecenter dns-320l user manual table of contents resetting the network shares .................... 126 iso shares setup wizard ............................... 127 creating an iso image .................................. 131 iso image creation wizard .......................... 132 iso nam...
Page 4
Version 1.0
Page 5: Product Overview
1 d-link sharecenter dns-320l user manual section 1 - product overview safely share digital files locally and over the internet the d-link dns-320l 2-bay network storage, when used with internal sata drives 1 , enables you to share documents, iles, and digital media such as music, photos, and video ...
Page 6: Before You Begin
2 d-link sharecenter dns-320l user manual section 1 - product overview • check box contents • check system requirements • ensure that you have the hardware you need for your sharecenter device before you begin system requirements for best results, the following minimum requirements are recommended o...
Page 7: Features
3 d-link sharecenter dns-320l user manual section 1 - product overview features the sharecenter® dns-320l is an easy to install data storage platform used for remote access through a local network or from the internet. This sharecenter® supports up to 2 sata hard drives and includes the product feat...
Page 8
4 d-link sharecenter dns-320l user manual section 1 - product overview • share folder level permission • public folder • supports iso mount remote file sharing • web file server (my files) - allows user(s) to access iles on the nas using a web browser. • ftp server • webdav • smart phone access - se...
Page 9
5 d-link sharecenter dns-320l user manual table of contents supports multilingual gui web browsers supported • internet explorer 7+ • mozilla firefox 3+ • apple safari 4+ • google chrome3+ • opera 10+.
Page 10
6 d-link sharecenter dns-320l user manual section 1 - product overview checking the hardware requirements to use your dns-320l, you will need at least one hard drive. If you plan to use raid 1, which protects your data against one hard drive failure, you will need two hard drives. This section will ...
Page 11: Hardware Overview
7 d-link sharecenter dns-320l user manual section 1 - product overview hardware overview front panel led indicators power button left hdd/ right hdd component description top panel this panel unlatches simply by pressing the lever at the back. Unhook and lift up to insert or remove your hard drive(s...
Page 12: Led Description
8 d-link sharecenter dns-320l user manual section 1 - product overview power on/of: blue light - the device is on blinking blue - the device is booting or restarting no light - the device is of led description usb on/of: blue light - the usb storage is connected blinking blue - transferring data, a ...
Page 13: Rear Panel (Connections)
9 d-link sharecenter dns-320l user manual section 1 - product overview rear panel (connections) component description cooling fan the cooling fan is used to cool the hard drives and features speed control. When the unit is irst powered on, the fans rotate at a low speed and later rotate at a high sp...
Page 14: Bottom Panel
10 d-link sharecenter dns-320l user manual section 1 - product overview bottom panel component description product details information about the product - dns-320l. Serial number, part number, manufacturer number reset button press and hold this button for more than 5 seconds to reset the unit to fa...
Page 15: Top Panel (Levers)
11 d-link sharecenter dns-320l user manual section 1 - product overview top panel (levers) pull the handles to disconnect the hard drive(s) from the sata sockets. Note: remove the top cover before releasing the latches..
Page 16: Getting Started
12 d-link sharecenter dns-320l user manual section 2 - getting started this user guide will help you get your sharecenter set up in just a few steps. To install the sharecenter on your local network, refer to the steps below, or skip to page 16 to run the setup wizard which will show you how to inst...
Page 17
13 d-link sharecenter dns-320l user manual section 2 - getting started step 3 - attach the hard drive brackets to the sides of your hard drives with the included screws. Ensure the brackets are aligned so that when the hard drive is inserted, the arrow on the bracket points to the front of the share...
Page 18
14 d-link sharecenter dns-320l user manual section 2 - getting started step 5 - re-attach the top panel. Ensure the latch is inserted inside the panel. Step 6 - connect an ethernet cable to the ethernet port. This cable should connect the sharecenter to your local network via a router, switch, or di...
Page 19: D-Link Storage Utility
15 d-link sharecenter dns-320l user manual section 2 - getting started when irst powered on, during the initial boot sequence, the sharecenter will wait to be assigned an ip address via dhcp. If it does not receive a dhcp assigned ip address, the sharecenter will be automatically assigned a 169.254....
Page 20
16 d-link sharecenter dns-320l user manual section 2 - getting started select the sharecenter from the list and click the coniguration button. This will launch the computer’s default web browser and direct it to the ip address listed for the device. Make sure the browser is not conigured to use a pr...
Page 21: Installation
17 d-link sharecenter dns-320l user manual section 3 - installation to run the setup wizard, insert the sharecenter cd into your cd-rom drive. Step 1 - when the autorun screen appears, click install step 2 - select the language of your choice and then click the start button. Note: windows firewall p...
Page 22
18 d-link sharecenter dns-320l user manual section 3 - installation step 3 - follow the instructions to remove the top cover of your sharecenter. Click next to continue. Install the hard drives step 4 - attach the hard drives bracket(s) to the side of the hard drives as indicated. Click next to cont...
Page 23
19 d-link sharecenter dns-320l user manual section 3 - installation step 5 - slide one, or two hard drive into an available hard drive bay of your sharecenter. Click next to continue..
Page 24
20 d-link sharecenter dns-320l user manual section 3 - installation step 6 - with the hard drives installed properly into each bay, close the chassis by re-attaching the top panel into place. Click next to continue. Step 7 - connect a cat5 ethernet cable to your sharecenter and connect the other end...
Page 25
21 d-link sharecenter dns-320l user manual section 3 - installation step 8 - connect the power adapter connector to the power receptacle on the back of the sharecenter. Then, power on the sharecenter by pressing the power button located in the front panel. Click next to continue. Step 9 - with the p...
Page 26
22 d-link sharecenter dns-320l user manual section 3 - installation step 10 - enter the administrator password. If this is the irst time you are doing the installation on this nas, leave the password blank. Click next to continue. Step 11 - in this step you can create a new password for the admin us...
Page 27
23 d-link sharecenter dns-320l user manual section 3 - installation networking setup step 12 - you may either use static ip or dhcp to conigure the ip network settings of the sharecenter. If you select static ip, then enter the ip parameters as listed. Click next to continue..
Page 28
24 d-link sharecenter dns-320l user manual section 3 - installation step 13 - if you want your sharecenter to be part of a windows workgroup network, enter the workgroup name, a name for the device, and a description. The name you entered will be used whenever you map one of the sharecenter volumes ...
Page 29
25 d-link sharecenter dns-320l user manual section 3 - installation step 15 - enter the ddns parameters requested in this window so that your sharecenter can be accessed by a url over the internet. Click next to continue. Step 16 - click yes to go to a wizard with instructions and links on how to ob...
Page 30
26 d-link sharecenter dns-320l user manual section 3 - installation step 17 - follow the steps listed here in order to create a ddns account and conigure your lan equipment and sharecenter to work with the new settings. Click close to continue. Step 18 - select your time zone and then set the time a...
Page 31
27 d-link sharecenter dns-320l user manual section 3 - installation step 19 - you can conigure messages to be sent alerting you to certain operational conditions and drive status conditions to your e-mail account. These alerts can prove helpful with the management and safeguarding of important data....
Page 32
28 d-link sharecenter dns-320l user manual section 3 - installation step 21 - select one of the volume raid types. Clicking on each raid type radio button will display a description. For more information concerning the diferent raid disk formats please refer to the knowledge base section in this man...
Page 33
29 d-link sharecenter dns-320l user manual section 3 - installation step 22 - this step allows you to map the volume(s) created as network drive(s) on your computer. Click next to continue. Step 23 - review the detailed summary of your volume coniguration here before clicking next and starting the d...
Page 34
30 d-link sharecenter dns-320l user manual section 3 - installation step 24 - when you click next, a warning message will appear to inform you that all data on the drive(s) will be lost. Click yes to proceed or no to exit. Click next to continue. Step 25 - during the formatting process the wizard di...
Page 35
31 d-link sharecenter dns-320l user manual section 3 - installation step 26 - the wizard will notify you when formatting has completed successfully. Click next to continue. Formatting hard drives step 27 - the format is complete. Click next to continue..
Page 36
32 d-link sharecenter dns-320l user manual section 3 - installation connecting to the mydlink step 28 - d-link has provided a mydlink service that allows you to remotely access the iles from your nas through the mydlink portal. Read the installation instructions and wait for the process to complete....
Page 37
33 d-link sharecenter dns-320l user manual section 3 - installation step 29 - the wizard connects you to the mydlink servers and conigures your cloud service. Click next to continue. Step 30 - when the wizard fails to connects you to the mydlink servers and conigures your cloud service, the followin...
Page 38
34 d-link sharecenter dns-320l user manual section 3 - installation step 31 - the next screen allows you to setup the remote mydlink cloud service. Select the yes radio button if you already have a mydlink account. Enter your email address and password. Click next to continue. Step 32 - alternativel...
Page 39
35 d-link sharecenter dns-320l user manual section 3 - installation step 33 - a message appears asking you to verify your email address and account. Click ok to continue..
Page 40
36 d-link sharecenter dns-320l user manual section 3 - installation step 35 - the sharecenter setup wizard is complete. Click finish to exit the wizard and start using your dns-320l. Wizard complete ± our sharecenter is now installed and ready to use. If your drives are mapped using the wizard, you ...
Page 41: Mapping A Drive
37 d-link sharecenter dns-320l user manual section 3 - installation mapping a drive ap a drive to your sharecenter using windows® 7 to access it through windows® explorer. Step 1 - click start, then computer (the name of your computer). On the right-side panel is a list of your hard drives, removabl...
Page 42
38 d-link sharecenter dns-320l user manual section 3 - installation step 3 - windows will automatically detect all devices on your network including your sharecenter. Step 4 - click on your sharecenter to see the volumes you created earlier. Then select the volume that you wish to access and click o...
Page 43
39 d-link sharecenter dns-320l user manual section 3 - installation step 5 - after selecting your volume, click finish toproceed. Step 6 - the drive will then appear in your windows® explorer under network. This means the drive is active and ready for use..
Page 44: Managing Your Dns-320L
40 d-link sharecenter dns-320l user manual section 4 - coniguration sharecenter web ui (user interface) is a browser-based utility that allows you to manage and conigure the diferent tools and services. The web ui is divided into three main sections: 1. Home 2. Applications 3. Management managing yo...
Page 45: Web Ui Login
41 d-link sharecenter dns-320l user manual section 4 - coniguration the following screen will appear: note: the computer used to access the sharecenter web-based coniguration manager must be on the same subnet as the sharecenter. If your network is using a dhcp server and the computer receives ip se...
Page 46: Web Ui General Layout
42 d-link sharecenter dns-320l user manual section 4 - coniguration after logging in, the sharecenter ‘home’ tab will appear. You will see the applications and management tabs alongside of it. Web ui general layout home.
Page 47: Applications
43 d-link sharecenter dns-320l user manual section 4 - coniguration applications he applications tab contains ftp/http downloads, remote backups, local backups, p2p downloads, my files, and amazon s3 icons. Click on each icon to see the submenus..
Page 48: Management
44 d-link sharecenter dns-320l user manual section 4 - coniguration management he management tab contains the setup wizard, disk management, account management, network management, application management, system management, and status icons. Click on each icon to see the submenus..
Page 49: Setup Wizard (Web Ui)
45 d-link sharecenter dns-320l user manual section 4 - coniguration setup wizard (web ui) the sharecenter has a setup wizard that allows you to quickly conigure some of the basic device settings. Click the setup wizard icon to start the setup wizard. Step 1 - click the run wizard button to start the...
Page 50
46 d-link sharecenter dns-320l user manual section 4 - coniguration step 3 - update the administrator account password here and conirm the password or leave it blank. Click next to continue. Step 4 - set the time zone from the drop-down menu to the appropriate geographical zone closest to your locat...
Page 51
47 d-link sharecenter dns-320l user manual section 4 - coniguration step 5 - select dhcp to obtain ip settings automatically from a dhcp server (router) or static to assign the parameters below manually. Ip address: enter an ip address for the dns-320l. Subnet mask: enter the subnet mask of your net...
Page 52
48 d-link sharecenter dns-320l user manual section 4 - coniguration step 7 - click account and enter your e-mail information in the boxes provided to receive event alerts from the sharecenter. Click anonymous to create a random account with no speciic settings. Click next to continue or click skip t...
Page 53: Disk Management
49 d-link sharecenter dns-320l user manual section 4 - coniguration disk management hard drive coniguration o setup the hard drive raid coniguration of your sharecenter, click on the management tab and then the disk management icon. Select the hard drive coniguration menu item on the left of the win...
Page 54
50 d-link sharecenter dns-320l user manual section 4 - coniguration hard drive coniguration wizard the hard drive coniguration page displays the current raid coniguration under ‘current raid type’. Click set raid type and re-format. Hen you click on the set raid type and re-format button in the disk...
Page 55
51 d-link sharecenter dns-320l user manual section 4 - coniguration the ‘physical disk information’ page displays all of the hard drives on the dns-320l. It shows the array number, vendor, model, serial number, and drive capacity. Click next to continue. Select the format you want by clicking on the...
Page 56
52 d-link sharecenter dns-320l user manual section 4 - coniguration select standard to create separate volumes for each individual drive. Click next to continue. The ‘volume coniguration summary’ shows details on all of the conigured drives. Check the details on the list and click format to continue...
Page 57
53 d-link sharecenter dns-320l user manual section 4 - coniguration a warning message will appear to inform you that all volumes and data will be formatted and erased. Click yes to continue. Partitioning will now begin. Please be patient while this process takes place. Do not turn of your nas during...
Page 58
54 d-link sharecenter dns-320l user manual section 4 - coniguration the system will now update all of the changes made. Please be patient during this process. Do not turn of your nas during this process. The wizard starts to partition the second drive if you have installed it. If you would like to c...
Page 59
55 d-link sharecenter dns-320l user manual section 4 - coniguration the wizard is now complete. It will show the volume number(s), ile system selected, the type of raid, and the disk formation in the raid. Click finish to complete the process and start using your dns-320l..
Page 60
56 d-link sharecenter dns-320l user manual section 4 - coniguration jbod select jbod to create a single volume from all of the drives. Click next to continue. The wizard displays a volume coniguration summary of the drive you want to convert to jbod. Click format to continue or previous make changes...
Page 61
57 d-link sharecenter dns-320l user manual section 4 - coniguration wait for the wizard to prepare the drive for coniguration a warning message will appear to inform you that all volumes and data will be formatted and erased. Click yes to continue..
Page 62
58 d-link sharecenter dns-320l user manual section 4 - coniguration the format process begins the system updates.
Page 63
59 d-link sharecenter dns-320l user manual section 4 - coniguration the wizard is now complete. It will show the volume name, ile system, and mode. Click finish to complete the process and start using your dns-320l. The wizard returns you to the main screen. Here you can see the current raid type..
Page 64
60 d-link sharecenter dns-320l user manual section 4 - coniguration raid 0 select raid 0 (stripes all of the drives). Click next to continue. View the physical disk information. Click next to continue..
Page 65
61 d-link sharecenter dns-320l user manual section 4 - coniguration select the raid type. In this example it’s raid 0 click next to continue. Select the size of your raid 0 coniguration. Click next to continue..
Page 66
62 d-link sharecenter dns-320l user manual section 4 - coniguration the ‘volume coniguration summary’ shows details on all of the conigured drives. Check the details on the list and click format to continue or click previous to make changes. A warning message will appear to inform you that all volum...
Page 67
63 d-link sharecenter dns-320l user manual section 4 - coniguration partitioning will now begin. Please be patient while this process takes place. Do not turn of your nas during this process. The system formats the first volume. If you would like to change your settings at this stage, click exit..
Page 68
64 d-link sharecenter dns-320l user manual section 4 - coniguration the system will now format the second volume. Please be patient during this process. Do not turn of your nas during this process. The system will now update all of the changes made. Please be patient during this process. Do not turn...
Page 69
65 d-link sharecenter dns-320l user manual section 4 - coniguration the wizard is now complete. It will show the volume number(s), ile system selected, the type of raid, and the disk formation in the raid. Click finish to complete the process and start using your dns-320l. The wizard returns you to ...
Page 70
66 d-link sharecenter dns-320l user manual section 4 - coniguration raid 1 select raid 1 to mirror all the hard drives. Click next to continue. View the physical disk information. Click next to continue..
Page 71
67 d-link sharecenter dns-320l user manual section 4 - coniguration select the raid type you want click next to continue. Enter the amount of disk space you would like to assign to the irst volume for raid 1. Click next to continue..
Page 72
68 d-link sharecenter dns-320l user manual section 4 - coniguration click enable auto-rebuild to automatically rebuild a failed drive if it has been replaced with a new one. Select disable auto-rebuild if you want to start the rebuild process manually after replacing a failed drive. Click next to co...
Page 73
69 d-link sharecenter dns-320l user manual section 4 - coniguration a warning message will appear, stating that your device will have some latency. Click yes to continue. Partitioning will now begin. Please be patient while this process takes place. Do not turn of your nas during this process. The s...
Page 74
70 d-link sharecenter dns-320l user manual section 4 - coniguration the system updates. Click next to continue. Setup is complete. Setup provides a volume name, file system, and mode..
Page 75
71 d-link sharecenter dns-320l user manual section 4 - coniguration once you have completed the wizard. Sharecenter will return to the main screen. The raid 1 coniguration you just set will be displayed..
Page 76
72 d-link sharecenter dns-320l user manual section 4 - coniguration upgrade from standard mode to raid 1 tandard mode doesn’t ofer any redundancy and security of data. It is best then to migrate from standard mode to raid 1. To do this follow these instructions: step 1 - insert a second hard drive i...
Page 77
73 d-link sharecenter dns-320l user manual section 4 - coniguration step 3 - go to management, disk management, hard drive coniguration. There are two options available: set raid type and re-format or format the new drive as standard type. If you select the latter option your hard drive coniguration...
Page 78
74 d-link sharecenter dns-320l user manual section 4 - coniguration step 4 - under physical disk information, you will be able to see the drive you just installed. It provides the slot location, vendor, model number, serial number, and disk size. Just below this informational box is a checkbox that ...
Page 79
75 d-link sharecenter dns-320l user manual section 4 - coniguration step 6 - a warning message will appear prompting you to conirm whether you want to format your hard drive. Click yes to continue or no to exit. Click next to continue. Step 7 - the software communicates with the hardware to build a ...
Page 80
76 d-link sharecenter dns-320l user manual section 4 - coniguration step 6 - the wizard formats the hard drive. Click next to continue. Step 7 - the system updates. Click next to continue..
Page 81
77 d-link sharecenter dns-320l user manual section 4 - coniguration step 8 - setup is completed when it shows inal information on the slot, vendor, model number, and serial number. Click finish to continue. Step 9 - the wizard returns to the main hard drive coniguration ..
Page 82
78 d-link sharecenter dns-320l user manual section 4 - coniguration s.M.A.R.T. Test o run the s.M.A.R.T test, select the hard drive you wish to perform the s.M.A.R.T test on. Select whether to run a quick or extended s.M.A.R.T test. Then click start to run the test. Click the create schedule button ...
Page 83
79 d-link sharecenter dns-320l user manual section 4 - coniguration when the test is complete, the results will be displayed in the result column..
Page 84
80 d-link sharecenter dns-320l user manual section 4 - coniguration creating a schedule to create a schedule, select the disks/volumes to run the test on. Under schedule, select the period (daily/weekly/monthly) and then select the time from the drop-down menu. Click create to view the schedule list...
Page 85
81 d-link sharecenter dns-320l user manual section 4 - coniguration scan disk # can disk provides a method to test the disk’s ile system on your sharecenter. Scan disk scans your disks ile system for errors and/or corruption. Click management, disk management, and then scan disk. Select the volume f...
Page 86
82 d-link sharecenter dns-320l user manual section 4 - coniguration a warning message will prompt you to stop running all services (hard drive and network activity). Click yes to proceed or no to cancel. The dns-320l will initialize the volume(s) and begin scanning. Please wait while the software sc...
Page 87: Account Management
83 d-link sharecenter dns-320l user manual section 4 - coniguration account management $ he users/groups menu is used to create and manage user and group accounts. Up to 256 users and 32 groups can be created. By default, all users have read and write access to all folders. However access rules can ...
Page 88
84 d-link sharecenter dns-320l user manual section 4 - coniguration step 1 - select create a single user and then click next to continue. Step 2 - enter the user name and password for the new user and then click next to continue..
Page 89
85 d-link sharecenter dns-320l user manual section 4 - coniguration step 3 - add the user to a group by clicking the group checkbox. Click next to continue. Step 4 - select the network share settings. Select read only, read/write, or deny access. Click next to continue..
Page 90
86 d-link sharecenter dns-320l user manual section 4 - coniguration assign privileges/access methods to the user % select either ftp or webdav. Cifs and afp are set as default. • cifs is short for common internet file system. • afp is short for apple filing protocol. • ftp is short for file transfer...
Page 91
87 d-link sharecenter dns-320l user manual section 4 - coniguration step 5 - enter the amount of disk space you wish to assign the user on each volume. Enter zero to provide unlimited disk space to the user. Click next to continue. Step 6 - the inal step is a summary of all the conigurations you mad...
Page 92
88 d-link sharecenter dns-320l user manual section 4 - coniguration creating multiple users step 1 - select create multiple users and then click next to continue. Step 2 - enter the following information: enter a username. Enter the account preix (eg. This could be a department in the company). Ente...
Page 93
89 d-link sharecenter dns-320l user manual section 4 - coniguration step 3 - add the user(s) to a group by clicking the group checkbox. Click next to continue. Step 4 - select the network share settings. Select read only, read/write, or deny access. Click next to continue..
Page 94
90 d-link sharecenter dns-320l user manual section 4 - coniguration assign privileges/access methods to the user(s) & select ftp. Cifs and afp are set as default. • cifs is short for common internet file system. • afp is short for apple filing protocol. • ftp is short for file transfer protocol. Cli...
Page 95
91 d-link sharecenter dns-320l user manual section 4 - coniguration step 6 - the inal step is a summary of all the conigurations you made. Click finish to accept the changes or click exit to cancel the changes. The user settings window will show a list of the users created..
Page 96
92 d-link sharecenter dns-320l user manual section 4 - coniguration modify users step 1 - click the user you wish to modify. The user will be highlighted in red. Click modify to continue. Step 2 - the user setup wizard will appear. Click next to continue..
Page 97
93 d-link sharecenter dns-320l user manual section 4 - coniguration step 3 - change the username or password. Click next to continue. Step 4 - change the network share settings. Click next to continue..
Page 98
94 d-link sharecenter dns-320l user manual section 4 - coniguration step 6 - enter the re-assigned amount of disk space you wish to assign the user on each volume. Type 0 to provide unlimited disk space to the user. Click next to continue. Step 5 - assign privileges/access methods for the user ' sel...
Page 99
95 d-link sharecenter dns-320l user manual section 4 - coniguration step 7 - the inal step is a summary of all the conigurations you made. Click finish to accept the changes or exit to cancel the changes. Step 8 - a message will appear stating the user details have been changed successfully. Click y...
Page 100
96 d-link sharecenter dns-320l user manual section 4 - coniguration deleting users step 1 - click the user you wish to delete. The user will be highlighted in red. Click delete to continue. Step 2 - a message will appear prompting you to conirm deleting the user. Click yes to conirm. The user is now...
Page 101
97 d-link sharecenter dns-320l user manual section 4 - coniguration importing users step 1 - click account management > users/groups > import users. Step 2 - the import users wizard will start. Click next to continue..
Page 102
98 d-link sharecenter dns-320l user manual section 4 - coniguration step 3 - click download to see a sample ile. Check the overwrite duplicate accounts box if this is necessary. Click browse to select the ile you want to import. Click next to continue step 4 - assign the privileges and access method...
Page 103
99 d-link sharecenter dns-320l user manual section 4 - coniguration step 5 - the summary will show a list of the imported users. If there are problems with the user list, the wizard will show the errors in red on the table. Click finish to close the wizard or go back to change the imported ile..
Page 104
100 d-link sharecenter dns-320l user manual section 4 - coniguration creating a group step 1 - click account management > users/groups. Click the blue arrow next to group settings and settings window will appear. Click new to create a new group. Step 2 - the group setup wizard will now start. Click ...
Page 105
101 d-link sharecenter dns-320l user manual section 4 - coniguration step 3 - enter a group name. Click next to continue step 4 - click the checkbox to select the user(s) you wish to add to the group and then click next to continue..
Page 106
102 d-link sharecenter dns-320l user manual section 4 - coniguration step 5 - select the network share settings (read, read/write, deny access) for the corresponding disk volume for the group. Click next to continue. Step 6 - select the privileges/access methods you want to assign to the group. The ...
Page 107
103 d-link sharecenter dns-320l user manual section 4 - coniguration step 7 - select the appropriate webdav settings and click next to continue. Step 8 - enter the amount of space you want to assign to the group for each volume. Enter zero to give unlimited disk space to the group. Click next to con...
Page 108
104 d-link sharecenter dns-320l user manual section 4 - coniguration step 9 - the wizard is now complete. The last step shows a summary of the group you created. Click previous to change your settings or finish to end the wizard. Step 10 - under group settings, a table will display the group you jus...
Page 109
105 d-link sharecenter dns-320l user manual section 4 - coniguration modifying a group step 1 - click account management > users/groups. Click the blue arrow next to group settings and the group settings table will appear. Step 2 - select the group you want to modify. Your selection will turn red. C...
Page 110
106 d-link sharecenter dns-320l user manual section 4 - coniguration step 3 - the group setup wizard will now start. Click next to continue. Step 4 - make the necessary modiications to the group and then click next to continue..
Page 111
107 d-link sharecenter dns-320l user manual section 4 - coniguration step 5 - select the appropriate network share settings (read, read/write, deny access) for the corresponding disk volume for the group. Click next to continue. Step 6 - select the appropriate privileges you want to assign to the gr...
Page 112
108 d-link sharecenter dns-320l user manual section 4 - coniguration step 8 - when editing the quota, make sure the size is not smaller than the user quota on his/her account. Click yes to change the quota. Step 7 - edit the amount of space you want to assign to the group for each volume. Enter zero...
Page 113
109 d-link sharecenter dns-320l user manual section 4 - coniguration step 9 - the wizard is now complete and will display a summary of the group you edited. Click previous to change your settings or finish to end the wizard. Exit will cancel all changes you made..
Page 114
110 d-link sharecenter dns-320l user manual section 4 - coniguration deleting a group step 1 - select the group you want to delete and click delete. Step 2 - a warning message will appear asking you to verify if you want to delete the group. Click yes to delete the group or no to cancel your decisio...
Page 115
111 d-link sharecenter dns-320l user manual section 4 - coniguration quotas ( he sharecenter supports storage quotas for both groups and individuals. Assigning a quota to a group or user will limit the amount of storage allocated. By default, users and groups do not have a quota. Click account manag...
Page 116
112 d-link sharecenter dns-320l user manual section 4 - coniguration select the user you want to modify. Your selection will turn red. Click modify to change the user’s settings. The quota settings coniguration box will display the user account you want to modify. Enter a new quota amount for each v...
Page 117
113 d-link sharecenter dns-320l user manual section 4 - coniguration the modiied quota settings will be displayed in the table. For group quota settings, click the blue drop-down arrow next to group quota settings to view the group quota table..
Page 118
114 d-link sharecenter dns-320l user manual section 4 - coniguration select the group you want to modify. Your selection will turn red. Click modify. The group quota settings screen will display the group you want to modify. Enter a new quota amount for each volume for the current group and click ap...
Page 119
115 d-link sharecenter dns-320l user manual section 4 - coniguration the modiied quota settings will be displayed in the table..
Page 120
116 d-link sharecenter dns-320l user manual section 4 - coniguration ) he network shares page allows the user to conigure shared folders and rights to speciic users and groups. In order to create network access rules, the default rule must be removed irst. This can be done simply by clicking on the ...
Page 121
117 d-link sharecenter dns-320l user manual section 4 - coniguration add/modify network shares wizard - he following section will describe how to add a new network share on the sharecenter. To add a network share click on the new button. An easy to conigure wizard will launch. Step 1 - this window w...
Page 122
118 d-link sharecenter dns-320l user manual section 4 - coniguration . Tep 3 - select the user accounts or group which are allowed to access this folder(s). Select all accounts to allow access to this folder to all the accounts. Select speciic user/group to only allow certain users or groups access ...
Page 123
119 d-link sharecenter dns-320l user manual section 4 - coniguration / tep 5 - if you selected speciic user/group in step 3, then this step allows you to set the access rights for each user conigured on the sharecenter. Click next to continue. Step 6 - if you selected speciic user/group in step 3, t...
Page 124
120 d-link sharecenter dns-320l user manual section 4 - coniguration 0 tep 7 - here you can assign privileges to this share. Opportunistic locks (oplocks) are a characteristic of the lan manager networking protocol implemented in the 32-bit windows family. Oplocks are guarantees made by a server for...
Page 125
121 d-link sharecenter dns-320l user manual section 4 - coniguration 1 tep 8 - here you can assign more protocol privileges that a user can use to access this share. Options to choose from are ftp, nfs, and webdav. Cifs and afp are set as default. • cifs is short for common internet file system. • a...
Page 126
122 d-link sharecenter dns-320l user manual section 4 - coniguration 2 tep 9 - here you can conigure the ftp settings for this share. Ftp access can be: 1) ftp anonymous none (no access). 2) ftp anonymous read only (limited access). 3) ftp anonymous read/write (full access). Click next to continue. ...
Page 127
123 d-link sharecenter dns-320l user manual section 4 - coniguration 3 f you checked webdav as an access method, then this step will allow you to set the access parameters. Click next to continue. Step 10 - here a summary of the created shares will be displayed. Click finish to save your settings..
Page 128
124 d-link sharecenter dns-320l user manual section 4 - coniguration deleting a network share 4 elect the network share you wish to delete. Your selection will turn red. Click delete to remove the share. A warning message will appear prompting you to verify if you wish to delete the share. Click yes...
Page 129
125 d-link sharecenter dns-320l user manual section 4 - coniguration 5 he deleted share will be removed from the network share list..
Page 130
126 d-link sharecenter dns-320l user manual section 4 - coniguration resetting the network shares 6 789 : ; reset network shares button. A warning message will prompt you to conirm your selection. Click yes to conirm or no to cancel..
Page 131
127 d-link sharecenter dns-320l user manual section 4 - coniguration iso shares setup wizard > he following section will describe how to add a new iso mount on the sharecenter. To add an iso mount, click on the new button. An easy to conigure wizard will launch. Click next to continue. Select the is...
Page 132
128 d-link sharecenter dns-320l user manual section 4 - coniguration ssign access privileges to this iso mount share. • select all accounts to assign the iso mount share read/ deny privileges to all users. • select speciic user/group in order to assign read/deny privileges to individual users and gr...
Page 133
129 d-link sharecenter dns-320l user manual section 4 - coniguration ? Dd a comment that describes the iso mount share. Click next to continue. Assign more protocol privileges that a user can use to access this share. Options to choose from are ftp, nfs and webdav. Cifs and afp are set as default. •...
Page 134
130 d-link sharecenter dns-320l user manual section 4 - coniguration @ a bccd e y of the share will be displayed. Click on the finish button to accept the change and complete the wizard. Through the d-link storage utility, the iso mount share can now be mapped to your computer as a normal network sh...
Page 135
131 d-link sharecenter dns-320l user manual section 4 - coniguration creating an iso image f he following section will describe how to create an iso image from your nas, export the data out to your pc. Click account management > network shares > iso mount share settings. Click on the create iso imag...
Page 136
132 d-link sharecenter dns-320l user manual section 4 - coniguration iso image creation wizard g he iso image wizard helps you create an iso image on your sharecenter. Read the instructions for the iso image creation wizard and then click next to continue..
Page 137
133 d-link sharecenter dns-320l user manual section 4 - coniguration iso name and file path settings h elect the image size. There are three image size choices: - cdrom (650mb/74min) - this creates an iso ile 650mb in size ready for burning onto a cdrom at a later stage. - dvd5 (4.7gb) - this create...
Page 138
134 d-link sharecenter dns-320l user manual section 4 - coniguration i elect the image path. Click the browse button to select the destination folder on your nas. Click the volume to save it there or click new to create a new directory..
Page 139
135 d-link sharecenter dns-320l user manual section 4 - coniguration jk ter a name that resembles the iso ile you are writing. Click next. A warning message appears asking you to conirm your decision. Click yes to continue or click no to cancel..
Page 140
136 d-link sharecenter dns-320l user manual section 4 - coniguration iso tree editing l the left side of the iso tree editing window you have the option to overwrite a previous iso ile or skip it. It also displays the main directory on your nas. Select the ile(s) and click the --> button to add the ...
Page 141
137 d-link sharecenter dns-320l user manual section 4 - coniguration verifying the iso image m no p your windows explorer, click the network icon, double-click your sharecenter nas. Double-click the volume you saved the iso. Your iso image should be there..
Page 142
138 d-link sharecenter dns-320l user manual section 4 - coniguration admin password the administrator settings allows you to change the username and password settings. 1. Enter a new username 2. Type the original password 3. Enter a new password 4. Conirm the new password click save settings to acce...
Page 143: Network Management
139 d-link sharecenter dns-320l user manual section 4 - coniguration network management y z work management controls and manages all issues referring to lan settings. Even though your lan settings were conigured in the setup wizard, it can still be conigured here. The sharecenter will automatically ...
Page 144
140 d-link sharecenter dns-320l user manual section 4 - coniguration the lan setup wizard gives you the option to conigure two main settings - ip settings. Click next to continue. This step allows you to conigure your lan settings. Here you can choose between dhcp client or static ip. If you select ...
Page 145
141 d-link sharecenter dns-320l user manual section 4 - coniguration a summary of what you just conigured will be displayed. Click finish to exit the wizard..
Page 146
142 d-link sharecenter dns-320l user manual section 4 - coniguration ipv6 settings o to management > network management > lan setup > ipv6 settings and click the setup button. An ipv6 setup window will appear..
Page 147
143 d-link sharecenter dns-320l user manual section 4 - coniguration ipv6 setup [ here are four connection modes to select from: auto, dhcp, static and of. Auto - requests information speciically from an ipv6-enabled router and automatically conigure your settings. Dhcp - requests information from a...
Page 148
144 d-link sharecenter dns-320l user manual section 4 - coniguration \ hen coniguring ipv6 with static mode, enter the ip address provided by your system administrator. The preix length for an ipv6 subnet will always be 64; no more, no less. Enter the default gateway, and dns settings. Click apply w...
Page 149
145 d-link sharecenter dns-320l user manual section 4 - coniguration link speed and lltd settings select either auto (auto-negotiate), 100mbps, or 1000mbps from the drop-down menu. Click the save settings button to save the new settings. The device supports lltd (link layer topology discovery) and i...
Page 150
146 d-link sharecenter dns-320l user manual section 4 - coniguration ddns f he ddns feature allows the user to host a server (web, ftp, game server, etc…) using a domain name that you have purchased (www. Whateveryournameis.Com) with your dynamically assigned ip address. Most broadband internet serv...
Page 151
147 d-link sharecenter dns-320l user manual section 4 - coniguration port forwarding k he dns-320l supports upnp port forwarding which conigures port forwarding automatically on your upnp-enabled router. Note: you will need a upnp router on your network. Log in and click network management > port fo...
Page 152
148 d-link sharecenter dns-320l user manual section 4 - coniguration a message will notify you that the wizard has found a upnp router on the network. Note that you have to enable upnp on your router. Click the blue arrow next to port forwarding to reveal the port forwarding options..
Page 153
149 d-link sharecenter dns-320l user manual section 4 - coniguration click add. The port forwarding wizard will start. Click next to continue..
Page 154
150 d-link sharecenter dns-320l user manual section 4 - coniguration select select default service scan to select the port forwarding services from a list or select custom a port forwarding service to manually conigure your own settings. Click next to continue. If you select default service scan, ch...
Page 155: Application Management
151 d-link sharecenter dns-320l user manual section 4 - coniguration ftp server l he application management section allows you to conigure many services for your dns-320l. The server and service settings include: ftp server, upnp av server, itunes server, afp, and nfs services. Let’s begin by lookin...
Page 156
152 d-link sharecenter dns-320l user manual section 4 - coniguration the window expands to include a blocked ip list and a ftp server status report. Click the blue arrow to see the drop-down list. Click new to block a speciic ip address. Select ipv4 or ipv6 and then enter the ip address of a machine...
Page 157
153 d-link sharecenter dns-320l user manual section 4 - coniguration if you selected temporary, then select a time frame and click apply to continue. The blocked ip list will display the ip addresses you blocked..
Page 158
154 d-link sharecenter dns-320l user manual section 4 - coniguration click the blue arrow next to ftp server status to reveal the ftp details. The ftp server is stopped by default. Click start ftp server to run the process..
Page 159
155 d-link sharecenter dns-320l user manual section 4 - coniguration upnp av server click application management, then upnp av server. Click the enable radio button to enable the upnp av server. Click add to conigure the upnp av share. Select the volume you like to share and click apply. N he sharec...
Page 160
156 d-link sharecenter dns-320l user manual section 4 - coniguration when the system has inished building the media library, a success message will appear. Click yes to continue. The nas is building the media library..
Page 161
157 d-link sharecenter dns-320l user manual section 4 - coniguration the selected volume will appear in the table under the upnp av server..
Page 162
158 d-link sharecenter dns-320l user manual section 4 - coniguration itunes server the dns-320l features an itunes server. This server provides the ability to share music and videos to computers on the local network running itunes. If the server is enabled, the device will be automatically detected ...
Page 163
159 d-link sharecenter dns-320l user manual section 4 - coniguration afp service click application management > afp service. Click the enable radio button to turn afp service on. Click save settings. Click application management > nfs service. Click the enable radio button to turn nfs service on. Cl...
Page 164: System Management
160 d-link sharecenter dns-320l user manual section 4 - coniguration language s he language packs help users customize the dns-320l to their speciic region. Download your language pack from the d-link website or the cd and follow the instructions below. When you disable the language pack, the gui wi...
Page 165
161 d-link sharecenter dns-320l user manual section 4 - coniguration time and date t he time and date coniguration option allows you to conigure, update, and maintain the correct time and date on the internal system clock. In this section you can set the time zone that you are in, and set the ntp (n...
Page 166
162 d-link sharecenter dns-320l user manual section 4 - coniguration device u he device settings page allows you to assign a workgroup, name and description to the device. You can access this device by typing the host name in the url section of your web browser. For example: http://dlink-d10001. Ork...
Page 167
163 d-link sharecenter dns-320l user manual section 4 - coniguration system settings ystem settings provides features to control your dns-320l. Users can restart the nas, restore the system to it’s original state, set idle times, shutdown the system, conigure settings, and conigure system temperatur...
Page 168
164 d-link sharecenter dns-320l user manual section 4 - coniguration power management « he device power management feature allows you to conigure the drives to shut down while power remains constant to the device. The drives will power up again when data is accessed. ¬ hibernation: ®¯°² ³ enable ...
Page 169
165 d-link sharecenter dns-320l user manual section 4 - coniguration · an control: ¸ he speed of the fan can be controlled from this section. If you select auto mode, the speed of the fan will change (of/low/high) depending on the internal temperature of the enclosure. ¹ ower of scheduling: º»¼½ ¾ e...
Page 170
166 d-link sharecenter dns-320l user manual section 4 - coniguration notiications email settings ¿ ogin method: À elect either account or anonymous. Choosing anonymous does not require a user name or password. Á sername: Ã ter the appropriate user name for your e-mail account. Ä assword: Ã ter the a...
Page 171
167 d-link sharecenter dns-320l user manual section 4 - coniguration sms settings Ê he same alerts of system conditions that can be sent to an email box can also be sent to a mobile phone or by sms text messages. You need to have an agreement with a sms service gateway that the device can then be co...
Page 172
168 d-link sharecenter dns-320l user manual section 4 - coniguration adding an sms service provider è é ê e you have a sms service provide you with a http api url, enter it into the add sms service provider wizard. Enter the url in the irst window with an appropriate provider name. In the next windo...
Page 173
169 d-link sharecenter dns-320l user manual section 4 - coniguration event settings ë ou can limit which events are sent as alerts to the email or sms settings by checking the events here. ì vent settings: í elect the information you want e-mailed to the above address or sent over sms messages to th...
Page 174
170 d-link sharecenter dns-320l user manual section 4 - coniguration logs î ithin the logs menu you can setup your sharecenter to receive log events from other sharecenters or send the sharecenter’s log events to another sharecenter or syslog server. You can also view the nas system logs and the ftp...
Page 175
171 d-link sharecenter dns-320l user manual section 4 - coniguration firmware upgrade þ he firmware upgrade page makes it simple to check for and upload new irmware releases to the device. This section provides a link to check for new irmware on the d-link support website. If new irmware is availabl...
Page 176
172 d-link sharecenter dns-320l user manual section 4 - coniguration usb devices o enable network ups to your nas (network slave mode): 1. Click to enable the network ups. 2. Enter an ip address of the network ups master. 3. Click save settings to receive the critical power status from the network u...
Page 177
173 d-link sharecenter dns-320l user manual section 4 - coniguration click the blue arrow to reveal printer information. It displays information on the manufacturer, product type, and connection details. Click clear print queue(s) to remove all active print jobs. Printer information.
Page 178: System Status
174 d-link sharecenter dns-320l user manual section 4 - coniguration system status he system status information screen provides information on the dns-320l. System info provides information on the lan ports, device information, and volume information. Hard drive info displays information on all hard...
Page 179
175 d-link sharecenter dns-320l user manual section 4 - coniguration click system status > resource monitor, then click the blue arrow to reveal the resource details. It provides information on the cpu, memory, bandwidth, and processes in action..
Page 180: Home
176 d-link sharecenter dns-320l user manual section 4 - coniguration home he home tab is the center for all iles on your sharecenter. Home is divided into one main subfolder called my folder. Under my folder resides three main utilities, my photos, and my files. Let’s take a closer look at all three...
Page 181: My Photos
177 d-link sharecenter dns-320l user manual section 4 - coniguration my photos y photos is an utility to create albums on the sharecenter and share photos via google+ and cooliris. Click the my photos icon to open the window (displayed below)..
Page 182
178 d-link sharecenter dns-320l user manual section 4 - coniguration creating an album ove your mouse and hover over the create button. Two options become available: upload from my computer and upload from nas. Click upload from my computer..
Page 183
179 d-link sharecenter dns-320l user manual section 4 - coniguration photo album wizard he photo album wizard will assist you with uploading photos from your computer to the sharecenter. The irst step is to create an album. In the album name ield, enter your desired name and then enter a description...
Page 184
180 d-link sharecenter dns-320l user manual section 4 - coniguration select photo section, click the browse button to search your computer for your photos. If you wish to add more than one photo repeat the process or hold the shift/control button on your keyboard and select the photos to add. Click ...
Page 185
181 d-link sharecenter dns-320l user manual section 4 - coniguration he photo album wizard is now populated with the photos you have selected. Click next to upload the photos. Sharecenter automatically updates the photos to the nas..
Page 186
182 d-link sharecenter dns-320l user manual section 4 - coniguration he photo album now features your album..
Page 187
183 d-link sharecenter dns-320l user manual section 4 - coniguration editing the photo album o to home > my photos > photo albums and click edit. The button set at the top changes to move, delete, share. Click the album(s) you want to edit or click the checkbox next to select all..
Page 188
184 d-link sharecenter dns-320l user manual section 4 - coniguration moving a photo elect the album/photos you want to edit and click move. At the top of the editing wizard, you have the option to skip the ile if it exists or overwrite it. Select an album that you want to move photos to and click ap...
Page 189
185 d-link sharecenter dns-320l user manual section 4 - coniguration deleting the albums elect the album you wish to delete or click the select all checkbox. Click the delete button. A warning message will appear to conirm whether you want to delete the album. Click yes to delete the album or click ...
Page 190
186 d-link sharecenter dns-320l user manual section 4 - coniguration sharing your photos o share your photos select a photo album by clicking it. Then hover your mouse cursor over the share button. Click mail from the drop-down menu to continue. You must select a photo album before proceeding..
Page 191
187 d-link sharecenter dns-320l user manual section 4 - coniguration f you receive an error message, it means you haven’t setup your email settings. Click the link provided to conigure your email settings if you haven’t conigured it before..
Page 192
188 d-link sharecenter dns-320l user manual section 4 - coniguration lternatively, if you have already conigured the email settings, enter the email address in the mail address ield and enter a description in the description ield. Click apply to send the mail..
Page 193
189 d-link sharecenter dns-320l user manual section 4 - coniguration refresh your photos the refresh button to refresh the images on the page. A warning message appears asking you if you want to refresh the database. Click yes to continue or no to not refresh it..
Page 194
190 d-link sharecenter dns-320l user manual section 4 - coniguration coniguring an album e you have completed adding photos to an album, you can view all the photos by clicking the album. You can add more photos to the album by moving your mouse over the add button. Here you have two choices, simila...
Page 195
191 d-link sharecenter dns-320l user manual section 4 - coniguration electing upload from my computer allows you to browse your computer to ind more photos to add to the album. Click browse to ind the photo(s). Click next and the new photos will be added to the album..
Page 196
192 d-link sharecenter dns-320l user manual section 4 - coniguration hen you want to edit speciic photos, click the album. The navigation bar at the top of the widow will change with the following options: add, edit, slideshow, and cooliris. Click the edit button to show all the photos in the album....
Page 197
193 d-link sharecenter dns-320l user manual section 4 - coniguration sharing photos on google+ -link has created a direct link to google+ so you can share your photos with one easy click. Select the photo(s) you want to share, move your mouse over the share button and click the google+ link. The bro...
Page 198
194 d-link sharecenter dns-320l user manual section 4 - coniguration xt, you will be asked whether you want to grant google access to picasa and the photos on your sharecenter. If you select grant access then you will be automatically redirected to another page on your sharecenter. If you select den...
Page 199
195 d-link sharecenter dns-320l user manual section 4 - coniguration f you select grant access, you will be directed to the sharecenter photo manager. Here you can share photos to the album you already have in picasa web or create a new web album to share. Under albums, select an album from the drop...
Page 200
196 d-link sharecenter dns-320l user manual section 4 - coniguration slideshow fter you have created your album click the album once. This takes you to the full display of images in the album. Click the slideshow button. Depending on the size and scale of your images, the browser will open a new tab...
Page 201
197 d-link sharecenter dns-320l user manual section 4 - coniguration slideshow toolbar he toolbar consists of the: play button: press this button to play the gallery images. Photo information: view the image name and ile format. Gallery speed slider: toggle the slideshow speed between slow and fast....
Page 202
198 d-link sharecenter dns-320l user manual section 4 - coniguration cooliris !"#$ % the cooliris button to stream images to cooliris. Cooliris is also accessible via the photo gallery. You will need to install the free cooliris plugin on your browser before you can use it. Cooliris allows you to sh...
Page 203
199 d-link sharecenter dns-320l user manual section 4 - coniguration photo album - upload from nas & he sharecenter also allows users to upload images that already reside on the nas. Move your mouse over the create button under photo album. Click the upload from nas link. Enter a album name and desc...
Page 204
200 d-link sharecenter dns-320l user manual section 4 - coniguration ' he next screen displays the volumes on your nas. Click the name of your volume and select the photo(s) on the right side of the pane. Click next to continue..
Page 205
201 d-link sharecenter dns-320l user manual section 4 - coniguration ( his creates a new photo album..
Page 206
202 d-link sharecenter dns-320l user manual section 4 - coniguration photo gallery ) he photo gallery has several options available. View the gallery by folder or view it by calendar date. By default the photo gallery is in folder view. Click the folder to view the images inside the folder on your n...
Page 207: My Files
203 d-link sharecenter dns-320l user manual section 4 - coniguration my files * sers can access iles on their sharecenter by clicking the my files icon in the my folder window under home. My files provides access to all your iles on the nas. Click my files. The my files window provides a list of all...
Page 208
204 d-link sharecenter dns-320l user manual section 4 - coniguration upload + o upload more iles to the volume you have selected, click the upload button. Click the select files button to ind iles on your computer to upload to the nas. Locate the path of the ile you want to upload and click open..
Page 209
205 d-link sharecenter dns-320l user manual section 4 - coniguration , lick upload to start the uploading process. Then click exit to close the upload window. The ile updates to the nas and is displayed on the directory table..
Page 210
206 d-link sharecenter dns-320l user manual section 4 - coniguration download - o download iles from the nas to your computer, select the ile you want to download and click the download button. Depending on your browser download settings, the browser automatically downloads the ile to your saved loc...
Page 211: My Favorites Application
207 d-link sharecenter dns-320l user manual section 4 - coniguration my favorites application . He my favorites application section allows users to add applications to the home section so users can easily access these applications. Follow these easy steps to setup favorite applications on the home s...
Page 212
208 d-link sharecenter dns-320l user manual section 4 - coniguration adding applications /012 3 the add/remove button to add applications. Click the checkbox under each application you wish to add to the home screen. Click apply to continue. The shortcut is now created on the home screen. Click the ...
Page 213: Applications
209 d-link sharecenter dns-320l user manual section 4 - coniguration 4 chedule ile and folder backups from an ftp server, web server, or local network share. Always test the url before applying changes. This will help to ensure a successful download. Applications 5 ategory: 6 se the radio buttons to...
Page 214
210 d-link sharecenter dns-320l user manual section 4 - coniguration ; ave to: nter the speciic destination on the internal drives for the downloaded iles or folders to be saved to. Click browse to browse the internal drives. = ename: > f you would like to rename a ile after it has been downloaded f...
Page 215: Remote Backups
211 d-link sharecenter dns-320l user manual section 4 - coniguration remote backups j he remote backups section allows you to back up your sharecenter to another sharecenter, linux server or vice versa from a remote sharecenter or linux server to your sharecenter. Use the create button in the remote...
Page 216
212 d-link sharecenter dns-320l user manual section 4 - coniguration create wizard ] hen you click the create button above the remote backup list a wizard will start, guiding you to conigure a new remote backup job. ^ elcome: _`a bcd ys the steps of the wizard. E ervice type: f g to nas: backup fr...
Page 217
213 d-link sharecenter dns-320l user manual section 4 - coniguration h ocal settings: ask (name): the name used to refer to the backup job which will be listed later in the remote backup list. Folder path: select a local network share folder or ile as the target or source for the backup job. I emote...
Page 218
214 d-link sharecenter dns-320l user manual section 4 - coniguration k emote settings: l emote path: using the browse button, select the ile system (folder) path to the remote target or source system for backup. M chedule settings: n cheduled mode: manual: check either yes or no selection below to s...
Page 219
215 d-link sharecenter dns-320l user manual section 4 - coniguration o inished: pqr s t on the finish button if you are satisied with all the settings of the backup job created. Otherwise click on the previous button to go back and make changes. Alternatively click on exit to end the coniguration wi...
Page 220
216 d-link sharecenter dns-320l user manual section 4 - coniguration local backups w chedule local ile and folder backups from the local network share of the device or from the local computer. Always test the url before applying changes. This will help to ensure a successful download. X ategory: y s...
Page 221
217 d-link sharecenter dns-320l user manual section 4 - coniguration time machine his section allows the user to conigure the sharecenter so that it becomes a backup destination in the mac os® x time machine. In order to use this function, the afp service is required. The afp service will start auto...
Page 222
218 d-link sharecenter dns-320l user manual section 4 - coniguration usb backups § his section allows the user to conigure the sharecenter so that it becomes a backup destination for a usb device that is connected to your dns-320l. Mtp backups (media transfer protocol) basically backup digital media...
Page 223
219 d-link sharecenter dns-320l user manual section 4 - coniguration click on the save settings button to save the mtp backups settings. Click on the save settings button to save the usb backups settings. Mtp backups usb backups ¨ tp backups: click enable to allow your sharecenter to copy digital me...
Page 224
220 d-link sharecenter dns-320l user manual section 4 - coniguration 1. Connect a mtp usb device to the usb port on the back panel of the device. The dns-320l will enter backup mode if mtp backups has been enabled in the mtp backup settings. 2. Press the usb button to start the backup process. The b...
Page 225
221 d-link sharecenter dns-320l user manual section 4 - coniguration 4. When the backup is complete, the lashing blue led will become solid blue. Click and hold the usb button at the front and the dns- 320l unmounts the device. 3. Go to system management, usb devices. Under usb storage information, ...
Page 226
222 d-link sharecenter dns-320l user manual section 4 - coniguration 1. Connect a usb storage device to the usb port on the back panel of the device. The led will blink then become solid once it is ready for backup, if usb backups has been enabled in the usb backup settings. 2. Press the usb button ...
Page 227
223 d-link sharecenter dns-320l user manual section 4 - coniguration 3. When the backup is complete, the lashing blue led will become solid blue. To unmount the usb storage device, you can click and hold the usb button at the front of the dns-320l or you can go to the usb devices menu of the system ...
Page 228
224 d-link sharecenter dns-320l user manual section 4 - coniguration ¼ n this menu you can conigure the p2p download management settings. ½¾ ½ : ¿ elect enable or disable. ÀÁ wnload schedule: ¼ n the block provided the user can conigure the running schedule for p2p downloads. Simply select the start...
Page 229
225 d-link sharecenter dns-320l user manual section 4 - coniguration downloads ÐÑÒ e the user can add torrents and view p2p download lists. Ó dd torrent from url: Ô n the ield provided you can copy and paste a link to a torrent ile hosted on the internet. The p2p download manager will add the torren...
Page 230
226 d-link sharecenter dns-320l user manual section 4 - coniguration my files whenever you cannot mount the network shares of your nas, use my files to access the iles using a browser over the internet. If the network, that your sharecenter is connected to is using nat then you will need to forward ...
Page 231
227 d-link sharecenter dns-320l user manual section 4 - coniguration amazon s3 (simple storage service) is an online storage web service ofered by aws (amazon web services). It provides a simple web services interface that can be used to store and retrieve any amount of data at any time from anywher...
Page 232
228 d-link sharecenter dns-320l user manual section 4 - coniguration creating an aws account open your web browser and type the following link for the amazon web services: http://www.Aws.Amazon.Com/s3. Then, click on the link at the top named “create an amazon web services account”. Follow the instr...
Page 233
229 d-link sharecenter dns-320l user manual section 4 - coniguration create button when you click the create button, the wizard will appear and you will be able to create either a sharecenter backup or a restore job to the amazon s3 cloud storage. You can schedule the job to run once, scheduled, or ...
Page 234
230 d-link sharecenter dns-320l user manual section 4 - coniguration step 2: remote settings access key id: enter your amazon s3 assigned access key id which allows your sharecenter to access your amazon s3 cloud storage. Secret access key: enter your secret access key to access your amazon s3 cloud...
Page 235
231 d-link sharecenter dns-320l user manual section 4 - coniguration step 4: local settings use the browser button to locate the path to the sharecenter ile location to be either backed up or restored to/from the amazons3 cloud. Step 5: schedule settings select the schedule mode for the job to be ex...
Page 236
232 d-link sharecenter dns-320l user manual section 4 - coniguration modify button once a job is created, the modify button is used to change any of the settings described in the create button section. Click on a created job in the amazon s3 table so that its text turns red. Then click the modify bu...
Page 237
233 d-link sharecenter dns-320l user manual section 4 - coniguration the mydlink service ofers a cloud service to dns-320l users. Connect to the mydlink service from any location and using any operating system. If you are not connecting to the service directly from the dns-320l, open your browser an...
Page 238
234 d-link sharecenter dns-320l user manual section 4 - coniguration check your e-mail box and click the weblink to activate mydlink account. Mydlink veriication.
Page 239
235 d-link sharecenter dns-320l user manual section 4 - coniguration mydink is veriied.
Page 240
236 d-link sharecenter dns-320l user manual section 4 - coniguration once you log into your account, you will need the java runtime machine. The screen provides directions in order for you to download it. Mydlink java runtime machine.
Page 241
237 d-link sharecenter dns-320l user manual section 4 - coniguration the java runtime machine takes a few steps. Follow the instructions:.
Page 242
238 d-link sharecenter dns-320l user manual section 4 - coniguration after the java runtime machine is installed, run the mydlink application and enter the password..
Page 243
239 d-link sharecenter dns-320l user manual section 4 - coniguration once you are connected you can view your existing storage on the cloud and the dns-320l. You can also upload, download iles using your browser, create new folders, rename folders and delete folders..
Page 244
240 d-link sharecenter dns-320l user manual section 4 - coniguration click volume 1 to see its contents. Here you can create a new folder, upload and download iles, delete and rename iles..
Page 245
241 d-link sharecenter dns-320l user manual section 4 - coniguration click the new folder button to create a new folder. Enter a name for the folder and click create. Creating a new folder to delete a folder, click the checkbox next to the ile you wish to delete. Click the delete button. A conirmati...
Page 246
242 d-link sharecenter dns-320l user manual section 4 - coniguration under the settings tab you are able to change all key settings directly from your browser. Mydlink settings details.
Page 247
243 d-link sharecenter dns-320l user manual section 4 - coniguration here you can see the online status of your sharecenter nas when connected to mydlink. Your online status might be one of the following: sharecenter nas status a green checkmark indicates that your sharecenter nas is online and read...
Page 248
244 d-link sharecenter dns-320l user manual section 4 - coniguration select the device you wish to delete. A warning message appears for you to verify your deletion. Deleting a mydlink device enter your admin password to delete the device. Click delete device to proceed. An acknowledgement message a...
Page 249
245 d-link sharecenter dns-320l user manual section 4 - coniguration under proile information, click the delete account link at the bottom. Deleting a mydlink account a warning message appears to ask you if you want to delete the account. Select no, keep it to do nothing or click yes, delete it to d...
Page 250
246 d-link sharecenter dns-320l user manual section 4 - coniguration in order to delete the mydlink account you need to enter your password details. Enter your details and then click conirm delete. Click cancel to revert back and keep your account in tact. The account is deleted..
Page 251: Knowledge Base
247 d-link sharecenter dns-320l user manual section 5 - knowledge base knowledge base what is raid? ú aid, short for redundant array of independent disks, is a combination of two or more disks with the aim of providing fault tolerance and performance improvement. There are several diferent levels of...
Page 252
248 d-link sharecenter dns-320l user manual section 5 - knowledge base aid 0 provides data striping, which spreads out blocks of data over all the drives, but does not provide data redundancy. Although performance is improved, the lack of fault tolerance means that if one drive fails, all data in th...
Page 253: Raid Options
249 d-link sharecenter dns-320l user manual section 5 - knowledge base raid options e is a list of the raid options available on the sharecenter dns-320l standard raid - creates a single volume for one drive or more drives. Jbod - allows you to create a large virtual disk drive by concatenating two ...
Page 254
250 d-link sharecenter dns-320l user manual section 5 - knowledge base raid 1 - allows you to assign two disks as a mirrored set. Once you create the mirrored set, you will see it as a single disk drive. But when you write data to the mirrored set, it will duplicate the data across all members of th...
Page 255: Ups Connectivity
251 d-link sharecenter dns-320l user manual section 5 - knowledge base ups connectivity he dns-320l supports usb ups, giving users the ability to share the ups on their local network and protect from an abnormal shutdown due to a power failure. Connect a ups to the usb port on the back of the sharec...
Page 256
252 d-link sharecenter dns-320l user manual section 5 - knowledge base click management. Click system management andthen usb devices. Click the blue arrow next to ups settings. There are two modes - standalone and master. Select standalone to use the ups only on the dns-320l or select master to shar...
Page 257
253 d-link sharecenter dns-320l user manual section 5 - knowledge base under mode, select master from the drop-down list and then click add. Enter the ip address of the other ups slave on the network. Click the + button to add more ip addresses. Make sure the dns-320l and the ups slaves are on the s...
Page 258
254 d-link sharecenter dns-320l user manual section 5 - knowledge base once you have entered an ip address, the system will check its database for ip address records. The ups settings table will display the ip address(es) you added. Your dns-320l is now setup as the network master to notify the netw...
Page 259: Deleting A Ups Slave
255 d-link sharecenter dns-320l user manual section 5 - knowledge base deleting a ups slave under management > system management > usb devices > ups setting, select the ip address. Your selection will turn red. Click delete. The dns-320l will process your request..
Page 260
256 d-link sharecenter dns-320l user manual section 5 - knowledge base the ip address will no longer be listed in the table..
Page 261: Usb Print Server
257 d-link sharecenter dns-320l user manual section 5 - knowledge base usb print server he device features a built-in usb print server, giving users the ability to share a printer on their local network. Connect a usb printer to the usb port on the back of the device. It is important to ensure that ...
Page 262
258 d-link sharecenter dns-320l user manual section 5 - knowledge base select the printer driver from the installed manufacturer list or use the have disk button to browse for the printer driver ile. The windows ® add printer wizard will launch: click ok to continue. Connect to your device with samb...
Page 263
259 d-link sharecenter dns-320l user manual section 5 - knowledge base once you have selected the proper driver as shown in the browse list then click ok to install the printer. The printer is now installed and the printer queue will appear..