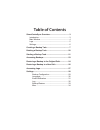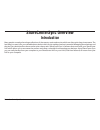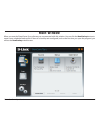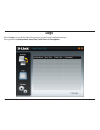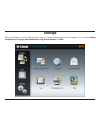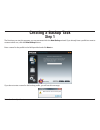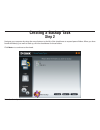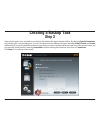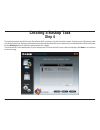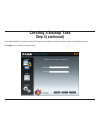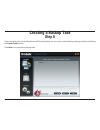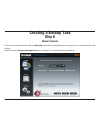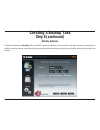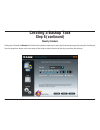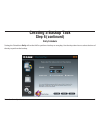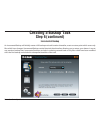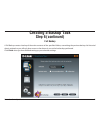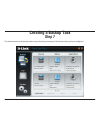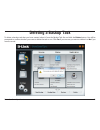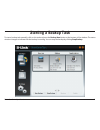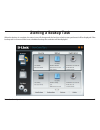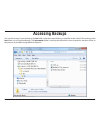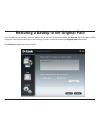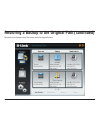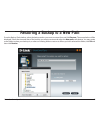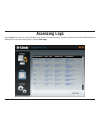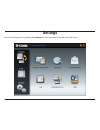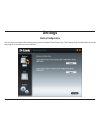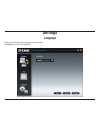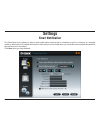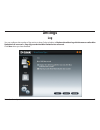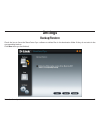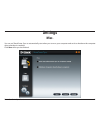- DL manuals
- D-Link
- Storage
- ShareCenter DNS-320L
- User Manual
D-Link ShareCenter DNS-320L User Manual
Summary of ShareCenter DNS-320L
Page 2: Table of Contents
Table of contents sharecentersync overview........................................3 introduction...............................................................3 main.Window............................................................ 4 logs................................................................
Page 3: Introduction
3 d-link sharecenter sync manual many people nowadays have large collections of documents, music and movies which are often quite large investments. The last thing you want is for your valuable data to be lost which is why making a backup is essential. Managing those backups and the time you should ...
Page 4: Main Window
4 d-link sharecenter sync manual main window when you start the sharecenter sync software you are presented with this window. You can click the new backup button to create a new scheduled backup task. If there is no backup task configured (such as the first time you open the program) you will see th...
Page 5: Logs
5 d-link sharecenter sync manual logs click the logs icon on the left side of the screen to see the log of completed backups. The log shows the backup name, start time, finish time and description..
Page 6: Settings
6 d-link sharecenter sync manual settings click the settings icon on the left side of the screen to see the settings options for the program. You can select backup configuration, language, email notification, log, backup/restore and misc..
Page 7: Step 1
7 d-link sharecenter sync manual the first time you start the program, you are presented with the new backup wizard. If you already have a profile but want to create another one, click the new backup button. Enter a name for the profile in the field provided and click next>>. Step 1 creating a backu...
Page 8: Step 2
8 d-link sharecenter sync manual step 2 creating a backup task navigate your computer by using the arrow buttons to the left of the checkboxes to expand parent folders. When you have found the folder(s) you want to back up, click the checkboxes for those folders. Click next>> to continue to the wiza...
Page 9: Creating A Backup Task
9 d-link sharecenter sync manual creating a backup task step 3 select the file types to be included in your backup. By default, the wizard includes all files. By selecting specify extensions, and checking the corresponding box, you can use the presets for different file types including video, pictur...
Page 10: Creating A Backup Task
10 d-link sharecenter sync manual creating a backup task step 4 the wizard searches the lan for your sharecenter nas and shows it in the list on this screen. To detect your nas, please make sure sharecenter sync has been permitted to pass through the firewall in your computer. If your sharecenter na...
Page 11: Creating A Backup Task
11 d-link sharecenter sync manual creating a backup task step 4 (continued) if the shared folder on the sharecenter nas requires a user name and password enter them in the fields provided. Click next>> to continue to the next step..
Page 12: Creating A Backup Task
12 d-link sharecenter sync manual creating a backup task step 5 select the destination on the sharecenter nas for the backup. You can create a new folder by selecting a folder and clicking the create folder button. Click next>> to continue to the next step..
Page 13: Creating A Backup Task
13 d-link sharecenter sync manual creating a backup task step 6 manual schedule there are four schedule modes. Selecting manually will disable scheduled backups and require you to manually perform the backup. Please refer to the starting a backup task section on page 21 to manually perform the backu...
Page 14: Creating A Backup Task
14 d-link sharecenter sync manual creating a backup task step 6 (continued) monthly schedule setting the schedule to monthly will set the nas to perform a backup once a month on the date and time you specify. Use the first drop down box to select the day of the month and the following two boxes to s...
Page 15: Creating A Backup Task
15 d-link sharecenter sync manual creating a backup task step 6 (continued) weekly schedule setting the schedule to weekly will set the nas to perform a backup on each day of the week you specify using the checkboxes. Use the drop down boxes next to the days of the week to select the time of the day...
Page 16: Creating A Backup Task
16 d-link sharecenter sync manual creating a backup task step 6 (continued) daily schedule setting the schedule to daily will set the nas to perform a backup on everyday. Use the drop down box to select the time of the day to perform the backup..
Page 17: Creating A Backup Task
17 d-link sharecenter sync manual creating a backup task step 6 (continued) incremental backup an incremental backup will initially create a full backup and each iteration thereafter, create a restore point which saves only files which have changed. Incremental backups retain historical data therefo...
Page 18: Creating A Backup Task
18 d-link sharecenter sync manual creating a backup task step 6 (continued) full backup a full backup creates a backup of the entire contents of the specified folders, overwriting the previous backup. No historical data is retained so you will only have access to the data as it was at the last backu...
Page 19: Creating A Backup Task
19 d-link sharecenter sync manual creating a backup task step 7 the wizard returns to the backup tasks screen showing a summary of the backup tasks you have configured..
Page 20: Deleting A Backup Task
20 d-link sharecenter sync manual deleting a backup task to delete a backup task that you have created, select it from the backup task list and click the delete button. You will be prompted to confirm whether you want to delete the task or not. Click yes if you are sure you want to delete it or no i...
Page 21: Starting A Backup Task
21 d-link sharecenter sync manual starting a backup task to start a backup task manually, click on the task and press the backup now button at the bottom of the window. The status window changes to indicate that the backup is running. You can stop the backup by clicking stop backup..
Page 22: Starting A Backup Task
22 d-link sharecenter sync manual starting a backup task when the backup is complete, the status icon will change and the last time a backup was performed will be displayed. If the backup task is not manual the next scheduled backup time and date will be displayed..
Page 23: Accessing Backups
23 d-link sharecenter sync manual accessing backups you can find a copy of your backup in the last folder under the parent folder you specified in the wizard. The contents of the last folder can be accessed directly. The increments folder is used by the software to revert to previous versions of fil...
Page 24
24 d-link sharecenter sync manual restoring a backup to the original path from the backup task window, select the backup task to you want to restore from and click restore. The screen below will be displayed. Select the time and date of the backup you want to restore and select the original path rad...
Page 25
25 d-link sharecenter sync manual restoring a backup to the original path (continued) the status icon changes when the restore task is being performed..
Page 26
26 d-link sharecenter sync manual restoring a backup to a new path from the backup task window, select the backup task to you want to restore from and click restore. The screen below will be displayed. Select the time and date of the backup you want to restore and select the new path radio button. Y...
Page 27: Accessing Logs
27 d-link sharecenter sync manual accessing logs select logs from the menu on the left side of the screen. The log of backups started, completed, successful and failed will be displayed. You can clear the log list by clicking clear logs..
Page 28: Settings
28 d-link sharecenter sync manual settings access the settings menu by clicking the settings icon from the menu on the left side of the screen..
Page 29: Settings
29 d-link sharecenter sync manual settings backup configuration you can export and import the backup tasks you have created in sharecenter sync. This is handy if you should need to re-install the program or install it on a new machine..
Page 30: Settings
30 d-link sharecenter sync manual settings language here you can change the languange of the interface. Click save when you have finished..
Page 31: Settings
31 d-link sharecenter sync manual settings email notification the sharecenter sync software is able to send emails when a backup task is complete as well as a summary at a monthly, weekly or daily interval. To enable this function check the box for the notification you would like and complete the de...
Page 32: Settings
32 d-link sharecenter sync manual settings log you can configure the number of log entries to keep. Select whether to replace the oldest log with the new one after max limitation has occurred or stop log record when max limitation has occurred. Click save when you have finished..
Page 33: Settings
33 d-link sharecenter sync manual settings backup/restore check the box to force the sharecenter sync software to delete files in the destination folder if they do not exist in the corresponding backup. Click save when you are finished..
Page 34: Settings
34 d-link sharecenter sync manual settings misc. You can set sharecenter sync to automatically start when you turn on your computer and set it to shutdown the computer when a backup is complete. Click save when you are finished..