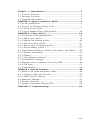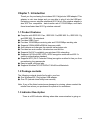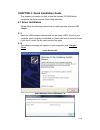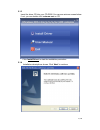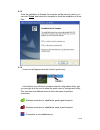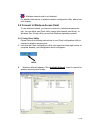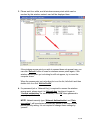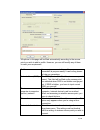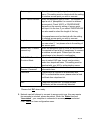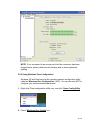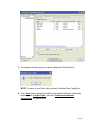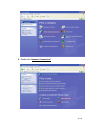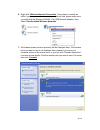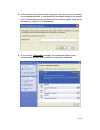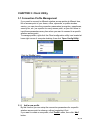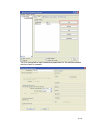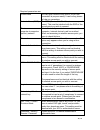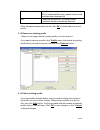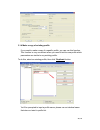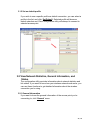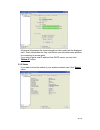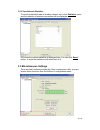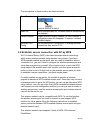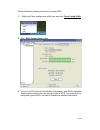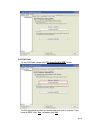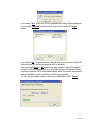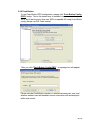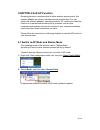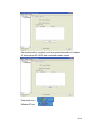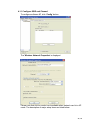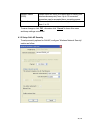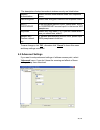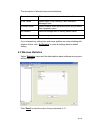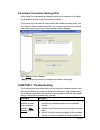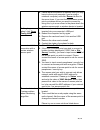- DL manuals
- Digitus
- Adapter
- DN-70560
- User manual
Digitus DN-70560 User manual
Summary of DN-70560
Page 1
1 / 36 wireless ac 433mbps dual band usb 2.0 adapter user manual dn-70560 • dn-70565 dn-70560 dn-70565.
Page 2
2 / 36 c h a p t e r 1 : i n t r o d u c t i o n … … … … … … … … … … … … … … . … … … … . 3 1.1 product features……………………………………………………….……………….3 1.2 package contents……………………………………………………………………….3 1.3 indicator description………………………………………………………………….3 chapter 2: quick installation guide……………………………….4 2.1 d...
Page 3: Chapter 1. Introduction
3 / 36 chapter 1. Introduction thank you for purchasing the wireless 802.11b/g/n/a/ac usb adapter! This adapter is mini size design and you are able to plug it into the usb port. Excepting common wireless standards 802.11b/g/n, this wireless adapter is also 802.11ac compatible - data transfer rate i...
Page 4
4 / 36 chapter 2: quick installation guide this chapter is to assist you how to use the included cd-rom which comprises the driver and the client utility interface. 2.1 driver installation please follow the following instructions to install your new wireless usb adapter: 2.1.1 insert the usb wireles...
Page 5
5 / 36 2.1.3 insert the driver cd into your cd-rom. You can see autorun screen below. If not, you can double click ‘ autorun.Exe ’ on cd. Click ‘ install driver ’ to start the installation procedure 2.1.4 installation descriptions shown. Click ‘ next ’ to continue.
Page 6
6 / 36 2.1.5 once the installation is finished the computer will be asked to reboot. You can click ‘ finish ’ and reboot the computer to finish the installation of driver files. 2.1.6 a new icon will appear near the clock of system tray: left-click the icon will launch wireless network configuration...
Page 7
7 / 36 wireless network card is not detected. For detailed instructions of wireless network configuration utility, please see next chapter. 2.2 connect to wireless access point to use wireless network, you have to connect to a wireless access point first. You can either use client utility (comes wit...
Page 8
8 / 36 3. Please wait for a while, and all wireless access points which can be reached by this wireless network card will be displayed here. If the wireless access point you wish to connect does not appear here, you can click ‘ refresh ’ button to scan for wireless access points again; if the wirele...
Page 9
9 / 36 all options in this page will be filled automatically according to the access point you wish to add to profile. However, you can still modify any of them to meet your requirement. Profile name you can give a name to this profile, so you can remember its purpose easily. It can be any phrase to...
Page 10
10 / 36 data encryption select the data encryption type from drop-down menu. This setting must be identical with the setting of wireless access point you with to connect. Ascii / passphrase when the encryption type is ‘wep’, it’s required to input a set of ‘passphrase’ to connect to wireless access ...
Page 11
11 / 36 note : if you connected to an access point but the connection has been dropped soon, please check security settings and re-check password spelling. 2.2.2 using windows zero configuration windows xp and vista has a built-in wireless network configuration utility, called as ‘ windows zero conf...
Page 12
12 / 36 3. A message indicating that you’ve been switched to windows zero. Note : to return to use client utility, uncheck ‘windows zero config’ box. 4. Click ‘ start ’ button (should be located at the bottom-left corner of windows desktop), click ‘ control panel ’, then click ‘ network and internet...
Page 13
13 / 36 5. Double click ‘ network connections ’..
Page 14
14 / 36 6. Right-click ‘ wireless network connection ’ (it may have a number as suffix if you have more than one wireless network card, please make sure you right-click the wireless lan 802.11ac usb network adapter), then select ‘ view available wireless networks ’. 7. All wireless access points in ...
Page 15
15 / 36 8. If the access point is protected by encryption, you have to input its security key or passphrase here. It must match the encryption setting on the access point. If the access point you selected does not use encryption, you’ll not be prompted for security key or passphrase. 9. If you can s...
Page 16: Chapter 3: Client Utility
16 / 36 chapter 3: client utility 3.1 connection profile management if you need to connect to different wireless access points at different time, like of access point of your home, office, cybercafe, or public wireless service, you can store the connection parameters (encryption, passphrase, securit...
Page 17
17 / 36 you’ll be prompted to input connection parameters for the wireless access point you wish to connect:.
Page 18
18 / 36 required parameters are: profile name you can give a name to this profile, so you can remember its purpose easily. It can be any phrase to help you remember. Network name (ssid) the ssid (service set identifier, i.E. Access point’s name). This must be identical with the ssid of the access po...
Page 19
19 / 36 certificate if certification is required to authenticate with 802.1x authentication server, please select a local certificate from dropdown list. Pac check this box and pac (privilege access certificate) will be automatically selected. When all required parameters are set, click ‘ ok ’ to cr...
Page 20
20 / 36 3.1.4 make a copy of existing profile if you need to make a copy of a specific profile, you can use this function. This function is very convenient when you need to build a new profile which parameters are similar to any existing profile. To do this, select an existing profile, then click ‘ ...
Page 21
21 / 36 3.1.5 set as default profile if you wish to use a specific profile as default connection, you can select a profile in the list, and click ‘ set default’ . Selected profile will become default selection and client configuration utility will attempt to connect to selected access point. 3.2 vie...
Page 22
22 / 36 all general information like signal strength and link quality will be displayed here. These information are very useful when you encounter some problem on connecting to access point. If you wish to get a new ip address from dhcp server, you can click ‘ renew ip ’ button. 3.2.2 status if you ...
Page 23
23 / 36 3.2.3 view network statistics to view the statistical data of wireless network card, click ‘ statistics ’ menu, and the statistics of wireless connection will be displayed: all connection-related statistics is displayed here. You can click ‘ reset ’ button, to reset the statistics of all ite...
Page 24
24 / 36 the descriptions of these function are listed as follow: show tray icon check this box to show an icon on system tray. Uncheck this box to hide it. Radio off switch wireless radio off. Wireless network functionalities are disabled. Disable adapter disable wireless network adapter. All functi...
Page 25
25 / 36 please follow the following instructions to setup wps: 1. Right-click client configuration utility icon, and click ‘ open config utility ’. 2. Click ‘ wi-fi protect setup ’ menu. 3. You can use pin code or push-button configuration, and wps-compatible wireless access point must use the same ...
Page 26
26 / 36 3.4.1 pin code to use pin code, please click ‘ pin input config (pin) ’ button: you’ll be prompted to select an access point you wish to connect. If you know its ssid, click ‘ yes ’, otherwise click ‘ no ’..
Page 27
27 / 36 if you select ‘ yes ’, a list of all wps-compatible ap nearby will be displayed; you can click ‘ refresh ’ to rescan, then select an ap and click ‘ select ’ button. If you select ‘ no ’, wireless network card will prompt you to enter 8-digit pin code into your ap, without selecting an ap in ...
Page 28
28 / 36 3.4.2 push button to use push-button wps configuration, please click ‘ push button config (pbc) ’ button. This is the easiest way to establish secure connection by wps, but if there’re more than one wps-compatible ap using push-button config, please use pin code instead. After you click “ pu...
Page 29: Chapter 4 Soft-Ap Function
29 / 36 chapter 4 soft-ap function excepting become a wireless client of other wireless access points, this wireless adapter can act as a wireless service provider also! You can switch this wireless adapter’s operating mode to ‘ap’ mode to simulate the function of a real wireless access point by sof...
Page 30
30 / 36 after mode switch is complete, you’ll see general information of software ap, which shows ap’s ssid and connected wireless clients. Client mode icon : software ap icon:.
Page 31
31 / 36 4.1.1 configure ssid and channel to configure software ap, click ‘ config ’ button: the ‘ wireless network properties ’ is displayed. Please note that ad-hoc mode is not available when network card is in ap mode. The description of major setup items are listed below:.
Page 32
32 / 36 network name (ssid) please input the ssid (the name used to identify this wireless access point) here. Up to 32 numerical characters can be accepted here, excepting space. Channel please select the wireless channel you wish to use, from 1 to 13. To save changes, click ‘ ok ’; otherwise click...
Page 33
33 / 36 the description of setup items about wireless security are listed below: network authentication select network authentication mode from dropdown menu. Data encryption select data encryption method from dropdown menu. Ascii / passphrase if the encryption method is wep, check either ‘ascii’ or...
Page 34
34 / 36 the description of all setup items are listed below: beacon interval please input wireless beacon time interval here. Dtim period please input dtim (delivery traffic indication message) here. Preamble mode select wireless frame preamble mode (long or short) from dropdown menu. Set defaults r...
Page 35: Chapter 5: Troubleshooting
35 / 36 4.4 internet connection sharing (ics) in this page, you can assign a network card on your computer as the path for all wireless clients to get connected to internet. If you have only one network card (except this software access point), you don’t have to select network card here; if you have...
Page 36
36 / 36 4. Please adjust the position of network card (you may have to move your computer if you’re using a notebook computer) and click ‘ rescan ’ button for few more times. If you can find the wireless access point or wireless device you want to connect by doing this, try to move closer to the pla...