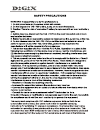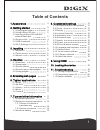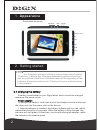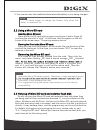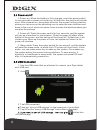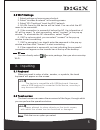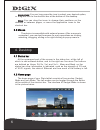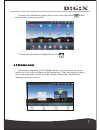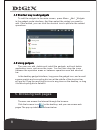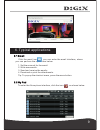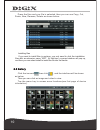Summary of TAB-720
Page 1
User manual tab-720
Page 3
Table of contents 1 8. Customized settings 8.1 wireless operation and network 8.2 sound 8.3 display 8.4 location & security 8.5 application 8.6 accounts & sync 8.7 search 8.8 privacy 8.9 sd card & device storage 8.10 language and keyboard 8.11 date and time 8.12 touch screen calibrate 8.13 g-sensor ...
Page 4: 1. Appearance
2 1. Appearance 2. Getting started 2.1 charging the battery a battery is embedded in your digix tablet, which should be charged whenever the power is low. Power adapter: to charge the battery, insert one end of the adapter into the outlet and the other end into the power jack on the device. 1. After...
Page 5
3 2.You can also use the handheld tablet when the battery in it is being charged. 2.2 using a micro sd card inserting micro sd card: place the micro sd card into the groove and press it with a finger till you hear the a "click". At that time, the information on the left sound of corner of the screen...
Page 6
4 2.4 power-on/off 1. Power-on: when the battery is fully charged, press the power switch for two seconds to power on the device. At that time, the device will vibrate once. After powered on, the system will enter the screen-locking interface, where you can move up the unlocking icon to enter the ma...
Page 7
5 2.6 wi-fi settings 3.1 keyboard when you need to enter a letter, number, or symbols, the touch keyboard will appear on the screen. 3.2 touch screen the touch screen can sense the movement of the finger, through which you can perform the operations below: click: click the icon or option you select....
Page 8
6 long press: you can long press the icon to select your desired option, or drag the icon to the shortcut bar at the bottom of the desktop. Drag: you can drag the icons to change their positions on the desktop or between pages, or move the application icons to the 3.3 mouse 4. Desktop shortcut bar. ...
Page 9
7 4.3 shortcut mode in the main interface of the gadget mode, you can press the menu button or click the icon menu at the status bar. Then the shortcut menu icons will appeared, which are add widget, wallpaper, notification, to enter the interface of application icons, click the button at the shortc...
Page 10
8 4.4 shortcut way to add gadgets 4.5 using gadgets in the desktop gadget interface, long press the gadget icon, and a small square graphic and a recycling bin icon at the middle of the shortcut bar will pop up. Drag the recycling bin icon to any place on the desktop, or drag it to the recycling bin...
Page 11
9 6.1 email click the email icon , you can enter the email interface, where you can perform the operations below: 1. Set the account for the email. 2. Write new emails. 3. Send and receive the emails. 4. Download or print the attachments. Tip: to pop up the shortcut menu, press the menu button. 6.2 ...
Page 12
10 press the files and your file is selected, then you can use copy, cut, paste, new, rename, delete as shown below: 6.3 gallery click the iconand then click , and the interface will be shown then you can click an image and video to view. Tap the menu key to access more functions(see first page of d...