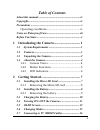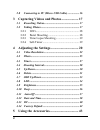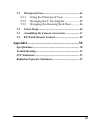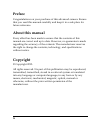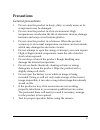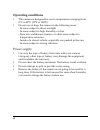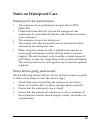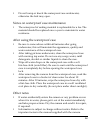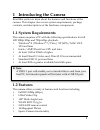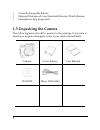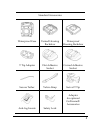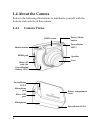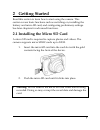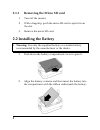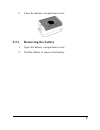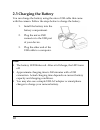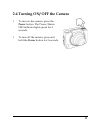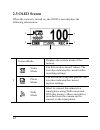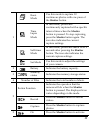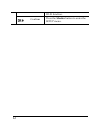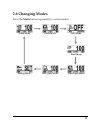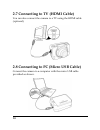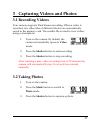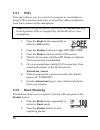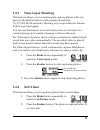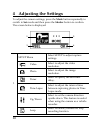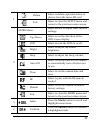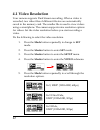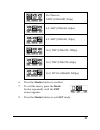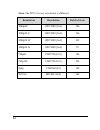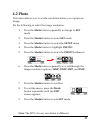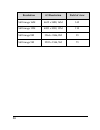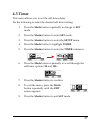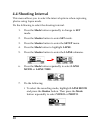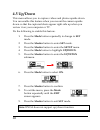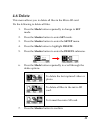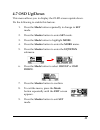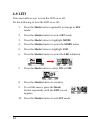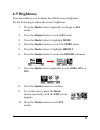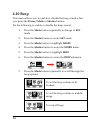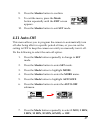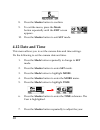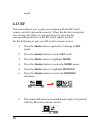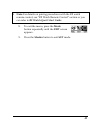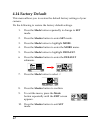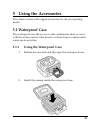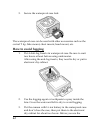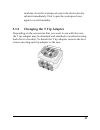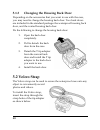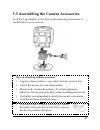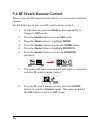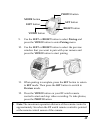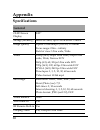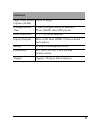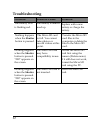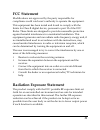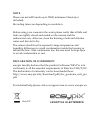- DL manuals
- Easypix
- Digital Camera
- GoXtreme
- User Manual
Easypix GoXtreme User Manual
Summary of GoXtreme
Page 1
User’s manual.
Page 2: Table Of Contents
I table of contents about this manual ............................................................ Iv copyright ........................................................................... Iv precautions ........................................................................ V operating conditions ....
Page 3: 2.8
Ii 2.8 connecting to pc (micro usb cable) ................. 16 3 capturing videos and photos .................... 17 3.1 recording videos ................................................... 17 3.2 taking photos ........................................................ 17 3.2.1 wifi .....................
Page 4: III
Iii 5.1 waterproof case .................................................... 43 5.1.1 using the waterproof case ....................... 43 5.1.2 changing the t tip adapter ..................... 45 5.1.3 changing the housing back door ............ 46 5.2 velcro strap ....................................
Page 5: Preface
Iv preface congratulations on your purchase of this advanced camera. Ensure that you read this manual carefully and keep it in a safe place for future reference. About this manual every effort has been made to ensure that the contents of this manual are correct and up to date. However, no guarantee ...
Page 6: Precautions
V precautions general precautions • do not store the product in dusty, dirty, or sandy areas, as its components may be damaged. • do not store the product in a hot environment. High temperatures can shorten the life of electronic devices, damage batteries and warp or melt certain plastics. • do not ...
Page 7: Operating Conditions
Vi operating conditions • this camera is designed for use in temperatures ranging from 0°c to 40°c (32°f to 104°f). • do not use or keep the camera in the following areas: - in areas subject to direct sunlight - in areas subject to high humidity or dust - near air conditioners, heaters, or other are...
Page 8: Vii
Vii notes on waterproof case waterproof case performance • the waterproof case performance is equivalent to ipx8 (60m/1hr). • underwater time limit: do not use the waterproof case underwater for more than 60 minutes and 60 meters to ensure water resistance. • the waterproof case is not dust-proof. •...
Page 9: Viii
Viii notes for general use: • avoid opening or closing the waterproof case near the water’s edge (sea, lake, beach, lake, etc.). Do not open or close the waterproof case lock with wet hands, or hands with sand or dust. • the accessories (batteries, etc.) used with the camera are not water resistant,...
Page 10
Ix • do not bump or knock the waterproof case underwater, otherwise the lock may open. Notes on waterproof case maintenance • the waterproof of sealing material is replaceable for a fee. The material should be replaced once a year to maintain its water resistance. After using the waterproof case • b...
Page 11: Before You Start
X before you start take some test shots before you use your camera. Before taking pictures with this camera, test the camera beforehand to ensure that it functions properly. Any additional loss caused by the malfunction of this product (such as costs of photography or any loss of benefit generated b...
Page 12: 1.1 System Requirements
1 1 introducing the camera read this section to learn about the features and functions of the camera. This chapter also covers system requirements, package contents, and descriptions of the hardware components. 1.1 system requirements the camera requires a pc with the following specifications for fu...
Page 13: 1.3 Unpacking The Camera
2 • li-ion rechargeable battery • external waterproof case/standard mounts/watch remote • smartphone app supported 1.3 unpacking the camera the following items should be present in the package. If any item is missing or appears damaged, contact your dealer immediately. Camera li-ion battery user man...
Page 14
3 standard accessories waterproof case vented housing backdoor waterproof housing backdoor t tip adapter flat adhesive socket curved adhesive socket secure tether velcro strap swivel t tip adapter for optional goxtreme® accessories anti-fog inserts safety lock.
Page 15: 1.4 About The Camera
4 1.4 about the camera refer to the following illustrations to familiarize yourself with the buttons and controls of this camera. 1.4.1 camera views power/status led 1 lens speaker hdmi port shutter button power/status/ battery led 2 power / mode button oled screen micro sd card slot battery compart...
Page 16: 1.4.2
5 1.4.2 button functions power / mode button • press and hold for 3 seconds to turn the camera on or off. • press to switch to different modes: video, photo, wifi, burst, time lapse, self-timer, and set mode. • in set mode, press to scroll through menu items. Shutter button • in video mode, press to...
Page 17: 1.4.3
6 1.4.3 led indicators the camera has four led indicators. The power/status leds are located on top, on the bottom, and on the back of the camera. These leds are designed for users to see the status of the camera whichever way the camera is held or mounted. Led color description power / status led g...
Page 18: 2 Getting Started
7 2 getting started read this section to learn how to start using the camera. This section covers basic functions such as switching on, installing the battery and micro sd card, and configuring preliminary settings. See later chapters for advanced functions. 2.1 installing the micro sd card a micro ...
Page 19: 2.1.1
8 2.1.1 removing the micro sd card 1. Turn off the camera. 2. With a fingertip, push the micro sd card to eject it from the slot. 3. Remove the micro sd card. 2.2 installing the battery § warning: use only the supplied battery or a similar battery recommended by the manufacturer or the dealer. 1. P...
Page 20: 2.2.1
9 3. Close the battery compartment cover. 2.2.1 removing the battery 1. Open the battery compartment cover. 2. Pull the ribbon to remove the battery..
Page 21: 2.3 Charging The Battery
10 2.3 charging the battery you can charge the battery using the micro usb cable that came with the camera. Follow the steps below to charge the battery. 1. Install the battery into the battery compartment. 2. Plug the micro-usb connector to the usb port of your device. 3. Plug the other end of the ...
Page 22
11 2.4 turning on/ off the camera • to turn on the camera, press the power button. The power/status led indicator lights green for 3 seconds. • to turn off the camera, press and hold the power button for 3 seconds..
Page 23: 2.5 Oled Screen
12 2.5 oled screen when the camera is turned on, the oled screen displays the following information: 3 1 4 5 2 1 current mode displays the current mode of the camera. Video mode use this mode to record videos. The icon also indicates the current video recording settings. Photo mode use this mode to ...
Page 24: The Shutter Button.
13 1 burst mode use this mode to capture 10 continuous photos with one press of the shutter button. Time lapse mode in this mode, photos are continuously captured with a specific interval time when the shutter button is pressed. To stop capturing, press the shutter button again. The icon also indica...
Page 25
14 wi-fi function. Confirm press the shutter button to enter the setup menu..
Page 26: 2.6 Changing Modes
15 2.6 changing modes press the mode button repeatedly to switch modes. Video mode photo mode wifi mode setting mode self-timer mode time lapse mode burst mode.
Page 27
16 2.7 connecting to tv (hdmi cable) you can also connect the camera to a tv using the hdmi cable (optional). 2.8 connecting to pc (micro usb cable) connect the camera to a computer with the micro usb cable provided as shown..
Page 28: 3.1 Recording Videos
17 3 capturing videos and photos 3.1 recording videos your camera supports dual stream recording. When a video is recorded, two video files of different file size are automatically saved in the memory card. The smaller file is used to view videos using a smartphone. 1. Turn on the camera. By default...
Page 29: 3.2.1
18 3.2.1 wifi this menu allows you to connect your camera to a smartphone using wifi connection and view or record the videos and photos from your camera on the smartphone. § note: before using this feature, download the actioncam! App from appstore (ios) or google play (android os) on your smartph...
Page 30: 3.2.3
19 3.2.3 time lapse shooting this feature allows you to continuously capture photos with one press of the shutter button at the preset interval time (1/3/5/10/30/60 seconds). Shooting only stops when the shutter button is pressed again. You can use this feature to record videos such as evolution of ...
Page 31
20 4 adjusting the settings to adjust the camera settings, press the mode button repeatedly to switch to set mode and then press the shutter button to confirm. The screen below is displayed: 1 2 4 3 1 setup menu select setup to adjust capture settings. Video select to adjust the video resolution. Ph...
Page 32
21 1 delete select to delete captured videos or photos from the micro sd card. Exit select to close the setup menu and return to the previous menu screen. 2 more menu select more to adjust basic camera settings. Up/down select to set the direction of the osd screen display. Led select to turn the le...
Page 33: 4.1 Video Resolution
22 4.1 video resolution your camera supports dual stream recording. When a video is recorded, two video files of different file size are automatically saved in the memory card. The smaller file is used to view videos using a smartphone. The camera supports nine resolution options for videos. Set the...
Page 34
23 16:9 narrow, 1080p (1920x1080, 30fps) 4:3, 960p (1280x960, 60fps) 4:3, 960p (1280x960, 30fps) 16:9, 720p (1280x720, 120fps) 16:9, 720p (1280x720, 60fps) 16:9, wvga (848x480, 240fps) 6. Press the shutter button to confirm. 7. To exit the menu, press the mode button repeatedly until the exit screen...
Page 35: Resolution
24 note: the fov of every resolution is different. Resolution resolution field of view 1080p60 1920*1080 (16:9) 126 1080p30 u 1920*1080 (16:9) 126 1080p30 w 1920*1080 (16:9) 102 1080p30 n 1920*1080 (16:9) 75 720p60 1280*720 (16:9) 126 720p120 1280*720 (16:9) 102 960p 1280*960(4:3) 140 wvga 848*480 (...
Page 36: 4.2 Photo
25 4.2 photo this menu allows you to set the resolution before you capture an image. Do the following to select the image resolution. 1. Press the mode button repeatedly to change to set mode. 2. Press the shutter button to enter set mode. 3. Press the shutter button to enter the setup menu. 4. Pres...
Page 37: Resolution
26 resolution 4:3 resolution field of view still image 16m 4632 x 3488, 16m 142 still image 12m 4000 x 3000, 12m 118 still image 8m 3264 x 2446, 8m 93 still image 5m 2592 x 1944, 5m 73.
Page 38: 4.3 Timer
27 4.3 timer this menu allows you to set the self-timer delay. Do the following to select the desired self-timer setting. 1. Press the mode button repeatedly to change to set mode. 2. Press the shutter button to enter set mode. 3. Press the shutter button to enter the setup menu. 4. Press the mode b...
Page 39: 4.4 Shooting Interval
28 4.4 shooting interval this menu allows you to select the interval options when capturing photos using lapse mode. Do the following to select the shooting interval. 1. Press the mode button repeatedly to change to set mode. 2. Press the shutter button to enter set mode. 3. Press the shutter button...
Page 40: 30 Sec, And 60 Sec.
29 • to set the shooting interval, highlight lapse time and press the shutter button. Then press the mode button repeatedly to scroll through the shooting interval options: 1 sec, 3 sec, 5 sec, 10 sec, 30 sec, and 60 sec. 8. Press the shutter button to confirm. 9. To exit the menu, press the mode bu...
Page 41: 4.5 Up/down
30 4.5 up/down this menu allows you to capture videos and photos upside down. You can enable this feature when you mount the camera upside down so that the captured shots appear right side up when you review it on your computer or tv. Do the following to enable this feature. 1. Press the mode button...
Page 42: 4.6 Delete
31 4.6 delete this menu allows you to delete all files in the micro sd card. Do the following to delete all files. 1. Press the mode button repeatedly to change to set mode. 2. Press the shutter button to enter set mode. 3. Press the shutter button to enter the setup menu. 4. Press the mode button t...
Page 43
32 8. Press the mode button to select √ to confirm deletion. 9. Press the shutter button to confirm. 10. To exit the menu, press the mode button repeatedly until the exit screen appears. 11. Press the shutter button to exit set mode..
Page 44: 4.7 Osd Up/down
33 4.7 osd up/down this menu allows you to display the oled screen upside down. Do the following to enable this feature. 1. Press the mode button repeatedly to change to set mode. 2. Press the shutter button to enter set mode. 3. Press the mode button to highlight more. 4. Press the shutter button t...
Page 45: 4.8 Led
34 4.8 led this menu allows you to turn the led on or off. Do the following to turn the led on or off. 1. Press the mode button repeatedly to change to set mode. 2. Press the shutter button to enter set mode. 3. Press the mode button to highlight more. 4. Press the shutter button to enter the more m...
Page 46: 4.9 Brightness
35 4.9 brightness this menu allows you to adjust the oled screen brightness. Do the following to adjust the screen brightness. 1. Press the mode button repeatedly to change to set mode. 2. Press the shutter button to enter set mode. 3. Press the mode button to highlight more. 4. Press the shutter bu...
Page 47: 4.10 Beep
36 4.10 beep this menu allows you to enable or disable the beep sound when you press the power / mode or shutter buttons. Do the following to enable or disable the beep sound. 1. Press the mode button repeatedly to change to set mode. 2. Press the shutter button to enter set mode. 3. Press the mode ...
Page 48: 4.11 Auto-Off
37 8. Press the shutter button to confirm. 9. To exit the menu, press the mode button repeatedly until the exit screen appears. 10. Press the shutter button to exit set mode. 4.11 auto-off this menu allows you to program the camera to automatically turn off after being idle for a specific period of ...
Page 49: 4.12 Date And Time
38 8. Press the shutter button to confirm. 9. To exit the menu, press the mode button repeatedly until the exit screen appears. 10. Press the shutter button to exit set mode. 4.12 date and time this menu allows you to set the camera date and time settings. Do the following to set the camera date and...
Page 50
39 8. When done, press the mode button to go to the month field. Year hour minute month day 9. Press the shutter button repeatedly to adjust the month value, and then press the mode button to go to the day field. 10. Press the shutter button repeatedly to adjust the day value, and then press the mod...
Page 51: 4.13 Rf
40 mode. 4.13 rf this menu allows you to pair your camera with the rf watch remote control (optional accessory). When the devices are paired, you can record videos or capture photos by pressing the corresponding buttons on the rf watch remote control. Do the following to pair your rf watch remote co...
Page 52
41 § note: for details on pairing procedures with the rf watch remote control, see “rf watch remote control” section or you can refer to rf watch quick start guide. 8. To exit the menu, press the mode button repeatedly until the exit screen appears. 9. Press the shutter button to exit set mode..
Page 53: 4.14 Factory Default
42 4.14 factory default this menu allows you to restore the default factory settings of your camera. Do the following to restore the factory default settings. 1. Press the mode button repeatedly to change to set mode. 2. Press the shutter button to enter set mode. 3. Press the mode button to highlig...
Page 54: 5 Using The Accessories
43 5 using the accessories the camera comes with rugged accessories for all your sporting needs. 5.1 waterproof case the waterproof case allows you to take underwater shots or use it with the surface mount, bike mount, or chest strap to capture other water sports activities. 5.1.1 using the waterpro...
Page 55: How To Avoid Fogging
44 3. Secure the waterproof case lock. The waterproof case can be used with other accessories such as the swivel t tip, bike mount, chest mount, head mount, etc. How to avoid fogging 1. Put 4 anti-fog inserts in waterproof case. Be sure to wait two hours at least before using underwater. After using...
Page 56: 5.1.2
45 machine, close the waterproof case in the electronic dry cabinet immediately. Don’t open the waterproof case again to avoid humidity . 5.1.2 changing the t tip adapter depending on the accessories that you want to use with the case, the t tip adapter may be detached and attached to another housin...
Page 57: 5.1.3
46 5.1.3 changing the housing back door depending on the accessories that you want to use with the case, you may need to change the housing back door. Two back doors are included in the standard package: the waterproof housing back door, and the vented housing back door. Do the following to change t...
Page 58
47 5.3 assembling the camera accessories lock the t tip adapter to the t tip of the adjoining accessories to install them to your camera. Tips on attaching adhesive mounts • apply to clean surfaces - wax, dust, and oily essence free. • attach the mount at room temperature. • mount only on smooth sur...
Page 59: Change To Set Mode.
48 5.4 rf watch remote control before using the rf watch remote control, you must pair it with the camera. Do the following to pair your rf watch remote control. 1. On the camera, press the mode button repeatedly to change to set mode. 2. Press the shutter button to enter set mode. 3. Press the mode...
Page 60: Mode Button
49 mode button left button video button set button right button photo button 9. Use the left or right button to select pairing and press the video button to enter pairing menu. 10. Use the left or right button to select the preview window that you want to pair with your camera and press the video bu...
Page 61: Appendix
50 appendix specifications general oled screen display 0.83” storage (memory) micro sd card, up to 32gb sdhc class 6 image quality optics: ultra-sharp f/no=2.8, f=3.4mm focus range: 0.8m ~ infinity field of view: ultra wide, wide video 1080p (16:9): 60fps ultra wide/30fps ultra wide, wide, narrow fo...
Page 62: General
51 general high video bitrate capture (h.264) up to 15 mbps average record time video (1080p60): about 90 minutes, photo (16mp): about 250 photos auto power off 1, 3, 5, 10, 30, 60 minutes inputs/outputs micro usb, mini hdmi, 2.5mm external microphone battery 1130mah rechargeable li-ion dimensions 4...
Page 63: Troubleshooting
52 troubleshooting problem possible cause solution the battery led is flashing red. The battery is almost used up. Replace with a new battery or charge the battery. Nothing happens when the shutter button is pressed. The micro sd card is full. You cannot take photos or record videos at this point. T...
Page 64: Fcc Statement
53 fcc statement modifications not approved by the party responsible for compliance could void user’s authority to operate the equipment. This equipment has been tested and found to comply with the limits for class b digital device, pursuant to part 15 of the fcc rules. These limits are designed to ...
Page 65: Note
Note please use microsd cards up to 32gb, minimum class6 (not included). Recording times are depending on resolution. Before using your camera in the water please verify that all lids and locks are tightly closed and sealed on the camera and the underwater case. After use, clean the housing of salt ...