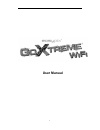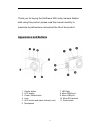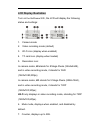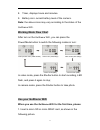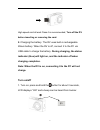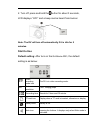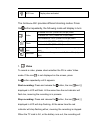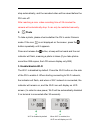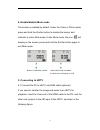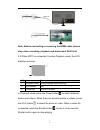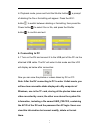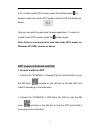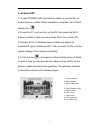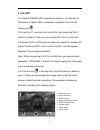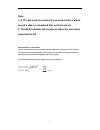Summary of GoXtreme
Page 1
1 user manual.
Page 2: Appearance And Buttons
2 thank you for buying the goxtreme wifi action camera. Before start using this product, please read this manual carefully to maximize its performance and extend the life of the product. Appearance and buttons 1. Shutter button 7. Led light 2. Lcd display 8. Micro hdmi port 3. Power / mode button 9....
Page 3: Lcd Display Illustration
3 lcd display illustration turn on the goxtreme wifi , the lcd will display the following status and settings: 1. Camera mode 2. Video recording mode (default) 3. Wi-fi icon (display when enabled) 4. Tf card icon (display when loaded) 5. Resolution icon: in camera mode, hi stands for 8 mega pixels (...
Page 4: Working Mode Flow Chart
4 8. Timer, displays hours and minutes. 9. Battery icon: current battery level of the camera. Note: the above icons may vary according to the status of the goxtreme wifi . Working mode flow chart a fter turn on the goxtreme wifi , you can press the power/mode button to switch the following modes in ...
Page 5: Turn On/off
5 high speed card at least class 4 is recommended; turn off the dv before inserting or removing the card. 2. Charging the battery. The dv uses built-in rechargeable lithium battery. When the dv is off, connect it to the pc via usb cable to charge the battery. During charging, the status indicator (b...
Page 6: Start To Use
6 2. Turn off: press and hold the button for about 3 seconds, lcd displays “off” and a beep can be heard from buzzer. Note: the dv will turn off automatically if it is idle for 5 minutes. Start to use default setting: after turn on the goxtreme wifi , the default setting is as below: video recording...
Page 7
7 wi-fi icon display when activated. The goxtreme wifi provides different shooting modes. Press the button repeatedly, the following mode will display in turn: video hi stands for fhd (1920x1080,30 fps) video lo stands for 720p (1280x720,30 fps) video hilo stands for 720p (1280x720,60 fps) video pho...
Page 8
8 stop automatically, and the recorded video will be saved before the dv turns off. After reaching a max. Video recording time of 29 minutes the camera will automatically stop. It can only be restarted manually. 2. Photo to take a photo, please check whether the dv is under camera mode. If the icon ...
Page 9
9 4. Enable/disable mute mode the buzzer is enabled by default. Under the video or photo mode, press and hold the shutter button to disable the buzzer and indicator to enter mute mode. Under mute mode, the icon will display on the screen; press and hold the shutter button again to exit mute mode. 5....
Page 10
1 0 note: before connecting or removing the hdmi cable, please stop video recording, playback and disconnect wi-fi first. 5.2 when hdtv is connected, it enters playback mode, the lcd displays as below: in playback mode, press the power button to switch between photos and videos. When there are sever...
Page 11
1 1 in playback mode, press and hold the shutter button , a prompt of deleting the file or formatting will appear. Press the wi-fi button to switch between deleting or formatting, then press the power button to select yes or no, and press the shutter button to confirm and exit. 6. Connecting to pc 6...
Page 12
1 2 6.2 in u-disk mode (pcu mode), press the shutter button to switch to web cam mode (pcc mode), and the lcd will display as below: now you can start the web cam through application. To return to u-disk mode (pcu mode), press the button again. Note: driver is not required for web cam mode (pcc mode...
Page 13
1 3 2. Android app 2.1 install symagix app (provided by dealer or via internet) on android phone or tablet. When installation completes, the lcd will display icon . 2.2 insert the tf card and turn on the dv, then press the wi-fi button to enable it. Now you can see the wi-fi icon on the lcd. 2.3 ena...
Page 14
1 4 3. Ios app 3.1 install symagix app (provided by dealer or via internet) on ios phone or tablet. When installation completes, the lcd will display icon . 3.2 insert the tf card and turn on the dv, then press the wi-fi button to enable it. Now you can see the wi-fi icon on the lcd. 3.3 enable wi-f...
Page 15
1 5 note: 1. A tf card must be inserted if you need to take a photo, record a video or download files on the terminal. 2. The wi-fi indicator will remain on when the terminal is connected to dv. Declaration of conformity easypix herebly declares that the product goxtreme wifi is in conformity to all...