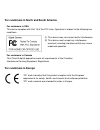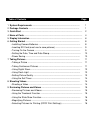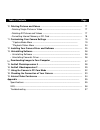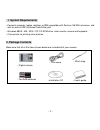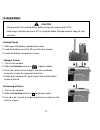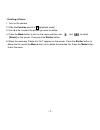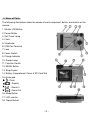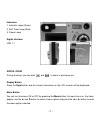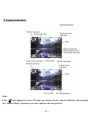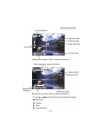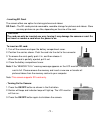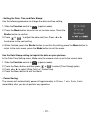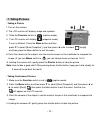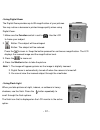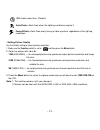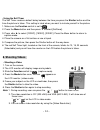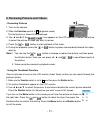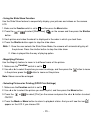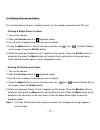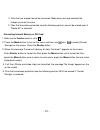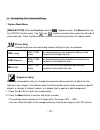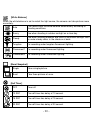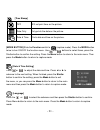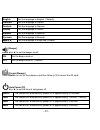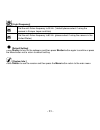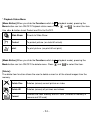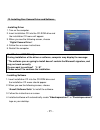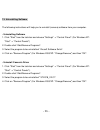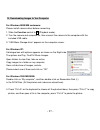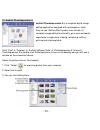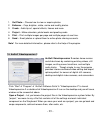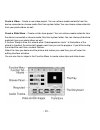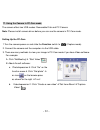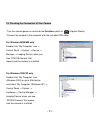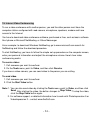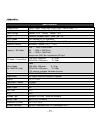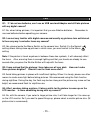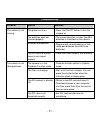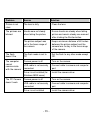Summary of LCD
Page 1
User’manual.
Page 2: For Customers In Europe
For customers in north and south america for customers in usa this device complies with part 15 of the fcc rules. Operation is subject to the following two conditions: (1) this device may not cause harmful interference. (2) this device must accept any interference received, including interference th...
Page 3
Table of contents page 1. System requirements ---------------------------------------------------------------------- 1 2. Package contents --------------------------------------------------------------------------- 1 3. Quick start --------------------------------------------------------------------...
Page 4
Table of contents page 10. Deleting pictures and videos ----------------------------------------------------------- 17 • deleting single picture or video -------------------------------------------------------- 17 • deleting all pictures and videos ---------------------------------------------------...
Page 5: 1. System Requirements
- 1 - 1. System requirements • personal computer, laptop, desktop, or ibm compatible with pentium 166 mhz minimum, and with an active usb (universal serial bus) port. • windows 98se / me / 2000 / xp, cd rom drive, color monitor, mouse and keyboard. • color printer for printing color pictures. 2. Pac...
Page 6: 3. Quick Start
- 2 - 3. Quick start caution • please install the camera driver before using your camera with a pc. • best way to transfer picture to pc is using the mass storage mode to copy all your pictures. • getting ready 1. Slide open the battery compartment cover 2. Load the batteries and the sd card into th...
Page 7
- 3 - • deleting a picture 1. Turn on the camera. 2. Slide the function switch to (playback mode). 3. Use or to select the picture you want to delete. 4. Press the mode button to turn on the menu and then use and to select [delete] on the screen. Then press the shutter button. 5. When the message “d...
Page 8
- 4 - 4. Name of parts the following illustrations show the names of each component, button, and switch on the camera. 1. Shutter (ok)button 2. Power button 3. Self timer lamp 4. Flash 5. Viewfinder 6. Usb port terminal 7. Lens 8. Focus switch 9. Charge indicator 10. Power lamp 11. Function switch 1...
Page 9
- 5 - indicators 1. Indicator lamp (green) 2. Self-timer lamp (red) 3. Power lamp digital interface: usb 1.1 digital zoom during shooting, you can push and to zoom in and zoom out. Display button press the right button and the current information on the lcd monitor will be displayed. Menu button you...
Page 10
- 6 - 5. Display information note: if the icon appears on the lcd when you take pictures in dark conditions, please keep your hands steady, otherwise you may capture a blurred picture..
Page 11
- 7 -.
Page 12
- 8 - 6. Getting started • installing camera batteries: 1. Slide open the battery compartment cover. 2. Insert batteries. Be sure to load batteries with + and – terminals as shown on the camera. 3. Close the battery compartment cover..
Page 13
- 9 - • inserting sd card: the camera offers one option for storing pictures and videos: sd card – the sd cards provide removable, reusable storage for pictures and videos. Store as many pictures as you like, depending on the size of the card. Caution: the card can only be inserted one way; forcing ...
Page 14
- 10 - • setting the date, time and date stamp: use the following procedure to change the date and time setting. 1. Slide the function switch to (capture mode). 2. Press the mode button twice to turn on function menu. Press the shutter button to confirm. 3. Press or to adjust the date and time. Pres...
Page 15: 7. Taking Pictures
- 11 - 7. Taking pictures • taking a picture 1. Turn on the camera. 2. The lcd monitor will display image and symbols. 3. Slide the function switch to (capture mode). 4. The lcd monitor will display (snapshot mode). If icon is different, press the menu button and then press to select [burst snapshot...
Page 16
- 12 - • using digital zoom the digital zoom provides up to 8x magnification of your pictures. You may notice a decrease in printed image quality when using digital zoom. 1. Make sure the function switch is set to . Use the lcd to frame your subject. 2. Button: the subject will be enlarged. Button: ...
Page 17
- 13 - off—flash never fires. (default) auto flash—flash fires when the lighting conditions require it. Forced flash—flash fires every time you take a picture, regardless of the lighting conditions. • setting picture quality use the quality setting to select a picture resolution: 1. Make sure the fu...
Page 18: 8. Shooting Videos
- 14 - • using the self timer the self timer creates a default delay between the time you press the shutter button and the time the picture is taken. This setting is ideal when you want to include yourself in the picture. 1. Make sure the function switch is set to . 2. Press the menu button and then...
Page 19
- 15 - 9. Reviewing pictures and videos • reviewing pictures 1. Turn on the camera. 2. Slide the function switch to (playback mode). The last picture or video will be displayed. 3. Use and (if the icon appears on the lcd monitor) to select the picture to select the picture or video you want to revie...
Page 20
- 16 - • using the slide show function use the slide show feature to sequentially display your pictures and videos on the camera lcd. 1. Make sure the function switch is set to , and then press the menu button. 2. Press the or to select [slide show] on the screen and then press the shutter button. 3...
Page 21
- 17 - 10. Deleting pictures and videos this function allows the user to delete current or all the stored images from the sd card. • deleting a single picture or video 1. Turn on the camera. 2. Slide the function switch to (playback mode). 3. Use or to display the picture you want to delete. 4. Pres...
Page 22
- 18 - 2. Files that are erased cannot be recovered. Make sure you have selected the images you want to erase. 3. Files that have been protected (see the following section) cannot be erased even if “delete all” is selected. • formatting internal memory or sd card 1. Make sure the function switch is ...
Page 23
- 19 - 11. Customizing your camera settings * capture mode menu [menu button] slide the function switch to (capture mode). The menu button can turn on/off function menu. Use and buttons to select items, press the or to enter each item. Press the menu button to confirm the setting and return to captu...
Page 24
- 20 - [white balance] when the white balance is set to match the light source, the camera can take pictures more accurately. Auto the camera sets the white balance automatically according to shooting conditions. Sunny use when shooting in outdoor sunlight on a clear day. Cloudy use when shooting ou...
Page 25
- 21 - [time stamp] off will not print time on the picture. Date only only prints the date on the picture. Date & time prints date and time on the picture. [mode button] slide the function switch to (capture mode). Press the mode button twice to turn on/off the function menu. Use and buttons to sele...
Page 26
- 22 - english set the language to english. (*default) français set the language to french. Deutsch set the language to german. Italiano set the language to italian. Español set the language to spanish. Set the language to russian. Set the language to simplified chinese. [beeper] press or to set the...
Page 27
- 23 - [light frequency] set the anti-flicker frequency to 50 hz. (*default-please select if using the camera in europe, japan and asia) set the anit-flicker frequency to 60 hz. (please select if using the camera in the united states) [default setting] press shutter to turn on the submenu and then p...
Page 28
- 24 - * playback status menu [menu button] when you slide the function switch to (playback mode), pressing the menu button can turn on/off playback status menu. Press and to select the item. Use or button to set protect and print to on/off. Slide show directs to slide show. Protect to protect pictu...
Page 29
- 25 - 12. Installing your camera driver and software • installing driver 1. Turn on the computer. 2. Insert installation cd into the cd-rom drive and the installation cd menu will appear. 3. When you see the following screen, choose “digital camera driver”. 4. Follow the on-screen instructions. 5. ...
Page 30
- 26 - 13. Uninstalling software the following instructions will help you to uninstall (remove) software from your computer. • uninstalling software 1. Click "start" from the task bar and choose "settings" -> "control panel". (for windows xp: "start" -> "control panels") 2. Double click "add/remove ...
Page 31
- 27 - 14. Downloading images to you computer for windows 98se/me customers: please install camera driver before connecting. 1. Slide the function switch to (playback mode). 2. Turn the camera and computer on, then connect the camera to the computer with the included usb cable. 3. “usb mass storage ...
Page 32
- 28 - 15. Arcsoft photoimpression 5 arcsoft photoimpression 5 is a complete digital image editing application designed with real people in mind. Easy-to-use “getting start” guides, user-friendly ui, complete image editing functionality, give users wonderful experience to organizing, viewing, enhanc...
Page 33
- 29 - 1. Get photo – choose how to view or acquire photos. 2. Enhance – crop, brighten, rotate, resize and modify photos. 3. Create – add clip art, special effects, frames and more. 4. Project – make calendars, photo books and greeting cards. 5. Print – print multiple images per page and multiple p...
Page 34
- 30 - create a video – create a new video project. You can retrieve media materials from the device connected or choose media files from system folder. You can choose video materials from your photo album as well. Create a slide show – create a slide show project. You can retrieve media materials f...
Page 35
- 31 - 1. Media - select the videos and images that will comprise your final movie or slide show. 2. Edit - modify video and image color and adjust the duration of each movie component. Only available for video projects. 3. Effects - add neat special effect transitions between each component, or app...
Page 36
- 32 - 17. Using the camera in pc-cam mode the camera offers two usb modes: removable disk and pc camera. Note : please install camera driver before you can use the camera in pc-cam mode. Setting up the pc-cam 1.Turn the camera power on and slide the function switch to (capture mode). 2. Connect the...
Page 37
- 33 - 18. Checking the connection of your camera *turn the camera power on and slide the function switch to (capture status). *connect the camera to the computer with the included usb cable. For windows 98se/me only double click “my computer” icon -> control panel -> system -> device -> manager -> ...
Page 38
- 34 - 19. Internet video conferencing to run a video conference with another person, you and the other person must have the computer station configured with web camera, microphone, speakers, modem and have access to the internet. You have to download video conference software, purchased or free, su...
Page 39
- 35 - appendix: specifications image sensor cmos 2048 x 1536 pixels (3.2m pixels), sensor area 1 / 2" lens specification f 2.8, f = 9.3 mm, view angle 52 4g focus range normal: 4.9 ft. ~ infinity, macro: 1.6 ft. O / s microsoft windows 98se / 2000 / me / xp flash strobe yes (forced on, off, and aut...
Page 40
- 36 - faq q1: if i do not use batteries, can i use an usb cord and adaptor and still take pictures with my digital camera? A1: no, when taking pictures, it is important that you use alkaline batteries. Remember to use new batteries before operating your camera. Q2: i am not very familiar with digit...
Page 41
- 37 - troubleshooting problem source solution the power is not on • press the on/off button to turn the camera on. The batteries were not inserted properly • the correct direction to insert the aaa batteries is indicated on the camera. Batteries are depleted • replace with unused alkaline or fully ...
Page 42
- 38 - problem source solution picture is not clear the lens is dirty • clean the lens. Hands were not steady when taking the picture • ensure hands are steady when taking picture and remain steady one moment after clicking the shutter button. The pictures are blurred the picture subject was not in ...