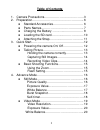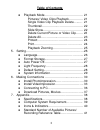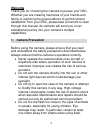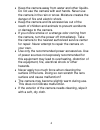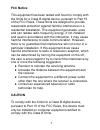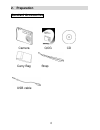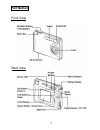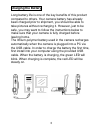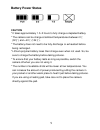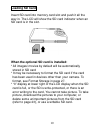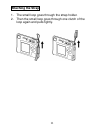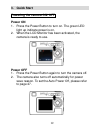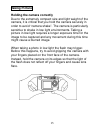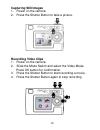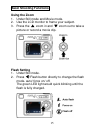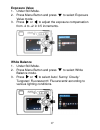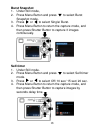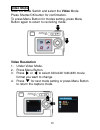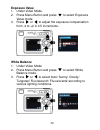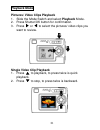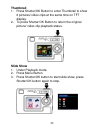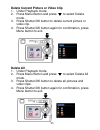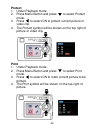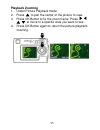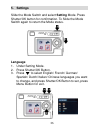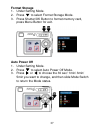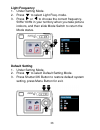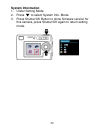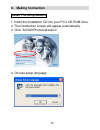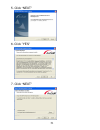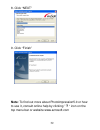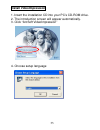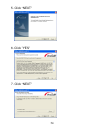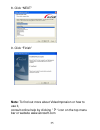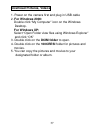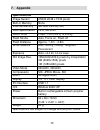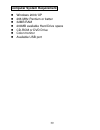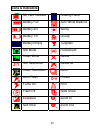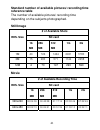Summary of Ultra Slim
Page 1
0
Page 2: Table Of Contents
1 table of contents 1. Camera precautions………………………………… 3 2. Preparation…………………………………………... 6 z standard accessories………………………... 6 z parts names…………………………………... 7 z charging the battery …….…..…………….... 8 z loading the sd card………..………………… 10 z attaching the strap………..………………….. 11 3. Quick start…………………...
Page 3: Table Of Contents
2 table of contents z playback mode……………………………….. 21 pictures/ video clips playback………..… 21 single video clip playback delete…..…. 21 thumbnail……..…….…………………….. 22 slide show………….……………………… 22 delete current picture or video clip……. 23 delete all……………..……………………. 23 protect……………………………………… 24 print………...
Page 4: Welcome
3 welcome thank you for choosing the camera to pursue your dsc. Whether you are creating memories of your friends and family or exploring the great outdoors to get the utmost satisfaction from your dsc, please take a moment to read through this manual. Its contents will send you on an educational jo...
Page 5
4 • keep the camera away from water and other liquids. Do not use the camera with wet hands. Never use the camera in the rain or snow. Moisture creates the danger of fire and electric shock. • keep the camera and its accessories out of the reach of children and animals to prevent accidents or damage...
Page 6: Fcc Notice
5 fcc notice this equipment has been tested and found to comply with the limits for a class b digital device, pursuant to part 15 of the fcc rules. These limits are designed to provide reasonable protection against harmful interference in a residential installation. This equipment generates, uses an...
Page 7: 2. Preparation
6 2. Preparation standard accessories camera qog cd carry bag strap usb cable.
Page 8: Part Names
7 part names front view back view.
Page 9: Charging The Battery
8 charging the battery long battery life is one of the key benefits of this product compared to others. Your camera battery has already been charged prior to shipment, you should be able to take pictures without recharging it. However, just to be safe, you may want to follow the instructions below t...
Page 10: Battery Power Status
9 battery power status caution * it takes approximately 1.5~2 hours to fully charge a depleted battery. * the camera can be charge at ambient temperatures between 0℃ (32℉) and +40℃ (104℉). * the battery does not need to be fully discharge or exhausted before being recharged. * lithium-polymer batter...
Page 11: Loading Sd Card
10 loading sd card insert sd card into memory card slot and push it all the way in. The lcd will show the sd card indicator when an sd card is in the slot. When the optional sd card is installed: * all images/ movies by default will be automatically stored in sd card * it may be necessary to format ...
Page 12: Attaching The Strap
11 attaching the strap 1. The small loop goes through the strap holder. 2. Then the small loop goes through one clutch of the loop again and pulls tightly..
Page 13: 3. Quick Start
12 3. Quick start powering the camera on/ off power on 1. Press the power button to turn on. The green led light up indicate power is on. 2. When the lcd monitor has been activated, the camera is ready to use. Power off 1. Press the power button again to turn the camera off. 2. The camera also turns...
Page 14: Taking Picture
13 taking picture holding the camera correctly due to the extremely compact size and light weight of the camera, it is critical that you hold the camera securely in order to avoid “camera shake”. The camera is particularly sensitive to shake in low light environments. Taking a picture in low light r...
Page 15: Capturing Still Images
14 capturing still images 1. Power on the camera. 2. Press the shutter button to take a picture. Recording video clips 1. Power on the camera. 2. Slide the mode switch and select the video mode. Press ok button for confirmation. 3. Press the shutter button to start recording a movie. 4. Press the sh...
Page 16: Basic Shooting Functions
15 basic shooting functions using the zoom 1. Under still mode and movie mode. 2. Use the lcd monitor to frame your subject. 3. Press the zoom in and zoom out to take a picture or record a movie clip. Flash setting 1. Under still mode. 2. Press / flash button directly to change the flash mode- auto/...
Page 17: 4. Advance Mode
16 4. Advance mode still mode the camera is default on still mode. To press menu button for modes setting, press menu button again to return the capture mode. Picture quality 1. Under still mode. 2. Press menu button. 3. Press or to select 1m (1280x960)/ 3m (2048x 1536)/ 12m (4032x3024 by interpolat...
Page 18: Exposure Value
17 exposure value 1. Under still mode. 2. Press menu button and press to select exposure value mode. 3. Press or to adjust the exposure compensation from -2 to +2 in 0.5 increments. White balance 1. Under still mode. 2. Press menu button and press to select white balance mode. 3. Press or to select ...
Page 19: Burst Snapshot
18 burst snapshot 1. Under still mode, 2. Press menu button and press to select burst snapshot mode. 3. Press or to select single/ burst. 4. Press menu button to return the capture mode, and then press shutter button to capture 3 images continuously. Self-timer 1. Under still mode. 2. Press menu but...
Page 20: Video Mode
19 video mode slide the mode switch and select the video mode. Press shutter/ok button for confirmation. To press menu button for modes setting, press menu button again to return to recording mode. Video resolution 1. Under video mode. 2. Press menu button. 3. Press or to select 320x240/ 640x480 mov...
Page 21: Exposure Value
20 exposure value 1. Under video mode. 2. Press menu button and press to select exposure value mode. 3. Press or to adjust the exposure compensation from -2 to +2 in 0.5 increments. White balance 1. Under video mode 2. Press menu button and press to select white balance mode. 3. Press or to select a...
Page 22: Playback Mode
21 playback mode pictures/ video clips playback 1. Slide the mode switch and select playback mode. 2. Press shutter/ok button for confirmation. 3. Press or to select the pictures/ video clips you want to review. Single video clip playback 1. Press to playback, to press twice is quick playback. 2. Pr...
Page 23: Thumbnail
22 thumbnail 1. Press shutter/ok button to enter thumbnailto show 6 pictures/ video clips at the same time on tft display. 2. To press shutter/ok button to return the original picture/ video clip playback status. Slide show 1. Under playback mode. 2. Press menu button. 3. Press shutter/ok button to ...
Page 24: Delete All
23 delete current picture or video clip 1. Under playback mode. 2. Press menu button and press to select delete mode. 3. Press shutter/ok button to delete current picture or video clip. 4. Press shutter/ok button again for confirmation, press menu button to exit. Delete all 1. Under playback mode. 2...
Page 25: Protect
24 protect 1. Under playback mode. 2. Press menu button and press to select protect mode. 3. Press to select on to protect current picture or video clip. 4. The protect symbol will be shown on the top right of picture or video clip. Print 1. Under playback mode. 2. Press menu button and press to sel...
Page 26: Playback Zooming
25 playback zooming 1. Under picture playback mode. 2. Press to pan the center of the picture to view. 3. Press ok button to fix the zoom frame. Press to move to a specific area you want to see. 4. Press ok button again to return the picture playback zooming..
Page 27: 5. Settings
26 5. Settings slide the mode switch and select setting mode. Press shutter/ok button for confirmation. To slide the mode switch again to return the mode status. Language 1. Under setting mode. 2. Press shutter/ok button. 3. Press to select english/ french/ german/ spanish/ dutch/ italian/ chinese l...
Page 28: Format Storage
27 format storage 1. Under setting mode. 2. Press to select format storage mode. 3. Press shutter/ok button to format memory card, press menu button for exit. Auto power off 1. Under setting mode. 2. Press to select auto power off mode. 3. Press or to choose the 30 sec/ 1min/ 3min/ 5min you want to ...
Page 29: Light Frequency
28 light frequency 1. Under setting mode. 2. Press to select light freq. Mode. 3. Press or to choose the correct frequency- 50hz/ 60hz in your territory when you take picture indoors, and then slide mode switch to return the mode status. Default setting 1. Under setting mode. 2. Press to select defa...
Page 30: System Information
29 system information 1. Under setting mode. 2. Press to select system info. Mode. 3. Press shutter/ok button to show firmware version for this camera, press shutter/ok again to return setting mode..
Page 31: 6. Making Connection
30 6. Making connection install photoimpression 1. Insert the installation cd into your pc’s cd-rom drive. 2. The introduction screen will appear automatically. 3. Click “arcsoft photoimpression” 4. Choose setup language.
Page 32
31 5. Click “next” 6. Click ”yes” 7. Click “next”.
Page 33
32 8. Click “next” 9. Click “finish” note: to find out more about photoimpression5.0 or how to use it, consult online help by clicking ” ? “ icon on the top menu bar or website www.Acrosoft.Com.
Page 34: Install Videoimpression
33 install videoimpression 1. Insert the installation cd into your pc’s cd-rom drive. 2. The introduction screen will appear automatically. 3. Click “arcsoft videoimpression” 4. Choose setup language.
Page 35
34 5. Click “next” 6. Click ”yes” 7. Click “next”.
Page 36
35 8. Click “next” 9. Click “finish” note: to find out more about videoimprssion or how to use it, consult online help by clicking ” ? “ icon on the top menu bar or website www.Acrosoft.Com.
Page 37: Connecting To Pc
36 connecting to pc window 2000/ xp- no driver required: 1. Power on the camera first. 2. Plug the usb cable to the camera and computer or notebook properly..
Page 38: Download Pictures, Videos
37 download pictures, videos 1. Power on the camera first and plug in usb cable 2. For windows 2000: double click “my computer” icon on the windows desktop. For windows xp: select “open folder view files using windows explorer” and click “ok” 3. Double click on the dcim folder to open. 4. Double cli...
Page 39: 7. Appendix
38 7. Appendix specifications image sensor cmos 2048 x 1536 pixels built-in memory none external memory sd card memory slot lens specification f2.8, f=6.3mm lens focus fixed, 1.5m (4.9 ft) to infinity flash strobe auto, force on, flash off flash distance approx. 1.3m ~ 2.8m white balance auto, sunny...
Page 40: Computer System Requirement
39 computer system requirement z windows 2000/ xp z 266 mhz pentium or better z 32mb ram z 200mb available hard drive space z cd-rom or dvd drive z color monitor z available usb port.
Page 41: Icons & Indicators
40 icons & indicators sd card indicator shaking hand battery full auto white balance battery 2/3 sunny battery 1/3 cloudy battery empty tungsten still mode fluorescent video mode delete still resolution delete all video resolution burst auto flash protect force on print flash off slide show exposure...
Page 42: Reference Table
41 standard number of available pictures/ recording time reference table the number of available pictures/ recording time depending on the subjects photographed. Still image movie # of available shots sd card res. Size 16 mb 256 mb 512 mb 1g 2g 1m 40 726 1464 2931 5783 3m 15 283 571 1144 2258 12m 4 ...