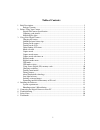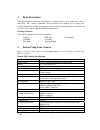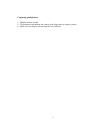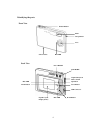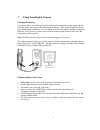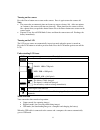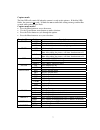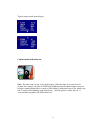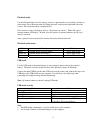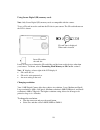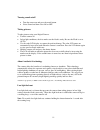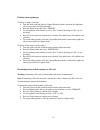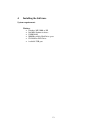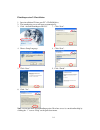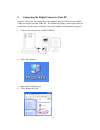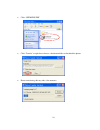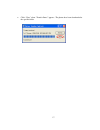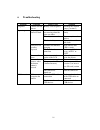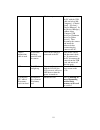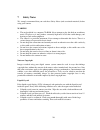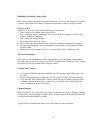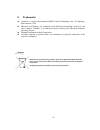Summary of Ultra Slim
Page 2: Table of Contents
1 table of contents 1 brief description................................................................................................................. 2 package contents .......................................................................................................... 2 2 before using your...
Page 3: 1 Brief
2 1 brief description your digital camera with color lcd display is similar to the size of a credit card - only 14 mm thick. The camera’s portability and convenience are enabled by its “worry free” rechargeable battery, simple user interface, and easy image download when you connect the camera to a ...
Page 4
3 capturing good pictures • hold the camera steadily. • under dimmer environment, the camera needs longer time to capture a picture. • make sure your fingers will not block the lens and flash..
Page 5
4 identifying the parts front view back view flash lens red led shutter button capture/playback modes switch usb connector up button strap holder sd card slot liquid crystal display (lcd) down button power on/off lcd on/off blue led blue led menu button select button.
Page 6: Using Your Digital Camera
5 3 using your digital camera charging the battery long battery life is one of the key benefits of this camera compared to other digital cameras. On a full charge, the camera will take hundreds of images. Your camera battery has already been charged prior to shipment. So, you should be able to take ...
Page 7
6 turning on the camera press the power button once to turn on the camera. Press it again to turn the camera off. Note: • the camera has an automatic time-out feature to conserve battery life. After one minute (or 2 minutes) the camera will time-out (turn off). When timed out, the camera will not ta...
Page 8
7 capture mode the blue led will remain on when the camera is ready to take pictures. If the blue led blinks, the camera is not ready. It blinks for one second while storing an image and for five seconds while recharging the flash. Capture mode menus • press the menu button to access the menus. • us...
Page 9
8 typical capture mode menu displays capture mode with timer on note: the timer icon is in the center of the display. When the timer is on, and set to 10 seconds (for example), the front red led begins blinking when the shutter button is pressed. It begins counting down with 8 seconds of slow blinki...
Page 10
9 playback mode use the playback mode to review images you have captured and to review images in order to delete them. Select playback mode by sliding the mode switch on the right hand side of the camera. The last picture taken is displayed first. If the camera is empty, the display will say “no pic...
Page 11
10 using secure digital (sd) memory cards note : only secure digital (sd) memory cards are compatible with the camera. To use a sd card, insert the card into the sd slot in your camera. The sd card indicator on the lcd is shown. It may be necessary to format the sd card if the card has been used in ...
Page 12
11 turning sound on/off • turn the camera on and press the mode button. • select sound and then select on or off. Taking pictures to take pictures using your digital camera: • turn the camera on. • in low light conditions, check to make sure the flash is ready. Be sure the flash is set to auto. • us...
Page 13
12 deleting an image/images to delete an image or images: • turn the camera on and slide the capture/playback modes switch on the right hand side of your camera to playback mode. • press the menu button and select “delete”. • use the up/down arrow buttons to select “ yes” to delete the image or “ no...
Page 14: 4 Installing
13 4 installing the software system requirements windows • windows me, 2000, or xp • 266 mhz pentium or above • 32mb ram • 200mb available hard drive space • cd-rom or dvd drive • available usb port.
Page 15
14 photoimpression 5.0 installation 1. Insert installation cd into your pc’s cd-rom drive. 2. The introduction screen will appear automatically. 3. Click “arcsoft photoimpression 5.0”. 7. Click “next”. 4. Choose setup language. 8. Click “next”. 5. Click “next”. 9. Click “finish”. 6. Click “yes”. Not...
Page 16
15 5 connecting the digital camera to your pc after the software has been installed on your computer, plug the camera into an available usb port using the provided usb cable. The windows operating system requires that you install drivers for the camera so that the camera and computer can communicate...
Page 17
16 • click “getmypix.Exe” • click “transfer” or right box to browse a destination folder to download the photos. • photos transferring, this may take a few moments..
Page 18
17 • click “close” when “transfer done!” appears. The photos have been downloaded to the specific folder..
Page 19: 6 Troubleshooting
18 6 troubleshooting problem symptom likely cause solution no power camera will not turn on battery is out of power recharge the internal battery (section 3) the camera or subject was moving when the shot was taken hold the camera firmly the subject is too close move away from the subject image appe...
Page 20
19 check computer connect the camera to the pc with the usb cable and select [my computer] – [control panel] – [system] – [device manager]. In the [device manager] window delete [compose usb device] or [unknown device] in [other devices]. Then disconnect the camera and install the software before re...
Page 21: 7 Safety
20 7 safety notes we strongly recommend that you read these safety notes (and associated materials) before using your camera. Warning • the enclosed disk is a computer cd-rom. Never attempt to play this disk on an ordinary music cd player as it may produce extremely high noise levels that could dama...
Page 22
21 handling your digital camera safely this camera contains precision electronic components. To ensure that images are recorded correctly, do not subject the camera to impact or shock while an image is being recorded. Places to avoid do not use or store the camera in the following types of locations...
Page 23: 8 Trademarks
22 8 trademarks z autobrite is a registered trademark of smal camera technologies, inc. Of cambridge, massachusetts, usa. Z microsoft and windows are trademarks of the microsoft corporation of the u.S. And other countries. Windows is an abbreviated term referring to the microsoft windows operating s...