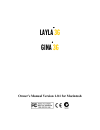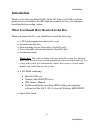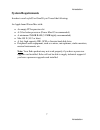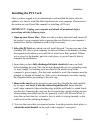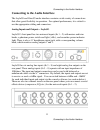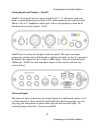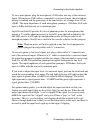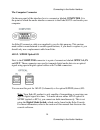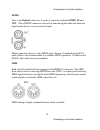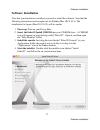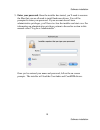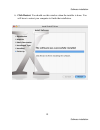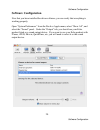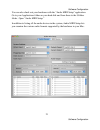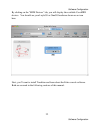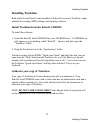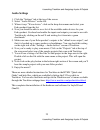Summary of GINA 3G
Page 1
Layla ® 3g gina ® 3g owner’s manual version 1.0.1 for macintosh.
Page 2: Introduction
Introduction 6 introduction thank you for choosing echo digital audio. We think you’ll find your echo product to be an extremely flexible, high-performance tool for your computer- based hard disk recording system. What you should have received in the box when you opened the box, you should have foun...
Page 3: System Requirements
Introduction 7 system requirements in order to use layla3g or gina3g you’ll need the following: an apple brand power mac with: • an empty pci expansion slot • a g4 or better processor (power mac g5 recommended) • a minimum 256mb ram (512mb highly recommended) • mac os x (10.2 or later) • a fast, hig...
Page 4: Installation
Installation 8 installation to properly install your echo product you will need to: log in as an administrator, run software update, install the pci card, install the software, and install tracktion. The following steps will guide you through installing your echo product. Log in as administrator in ...
Page 5: Installing The Pci Card
Installation 9 installing the pci card once you have logged in as an administrator, and installed the latest software updates, it is time to install the echo hardware into your computer. Please refer to the section in your power mac manual for installing a pci card. Important - unplug your computer ...
Page 6
Installation 10 6. Close up your power mac’s case, and secure it. Reattach its power supply cord and reconnect any peripherals that you may have removed prior to beginning the installation. 7. Locate the audio interface box and the interface cable. Securely mount the interface into your equipment ra...
Page 7
Connecting to the audio interface 11 connecting to the audio interface the layla3g and gina3g audio interfaces contain a wide variety of connections that allow great flexibility in operation. For optimal performance, it is critical to use the appropriate cabling and connectors. Analog inputs and out...
Page 8
Connecting to the audio interface 12 analog inputs and outputs – gina3g gina3g’s front panel has two universal inputs (#s 1 – 2) with meters and trim knobs, a green phantom power light (+48v), and an amber power indicator light. There is also a ¼” headphone output jack, with a corresponding volume k...
Page 9
Connecting to the audio interface 13 to use a microphone, plug the microphone’s xlr cable into any of the universal inputs. Whenever an xlr cable is connected to a universal input, the microphone preamp is enabled and the gain range of the trim knob is set to range from +10 to +58db. The input imped...
Page 10
Connecting to the audio interface 14 the computer connector on the rear panel of the interface box is a connector labeled computer. It is the point at which the audio interface connects to the echo3g pci card inside your computer. An echo3g connector cable was supplied to you for this purpose. This ...
Page 11
Connecting to the audio interface 15 s/pdif next to the optical connectors is a pair of connectors labeled s/pdif, in and out. These s/pdif connectors are used to transmit digital audio data between digital audio devices via an electrical signal. When connecting devices to the s/pdif jacks, the use ...
Page 12
Connecting to the audio interface 16 word clock (layla3g only) next to the s/pdif ports on layla3g’s back panel are the word clock connectors. These connectors allow you to synchronize one layla3g to another layla3g, or to other digital audio devices equipped with a word clock connector. The word cl...
Page 13: Software Installation
Software installation 17 software installation software installation now that your hardware is installed, you need to install the software. Note that the following instructions and examples are for panther (mac os x 10.3). The installation for jaguar (mac os x 10.2) will be similar. 1. Power up. Tur...
Page 14
Software installation 18 software installation 5. Enter your password. Once the installer has started, you’ll need to reassure the mac that you are allowed to install hardware drivers. You will be prompted to enter your password. If your account doesn’t have administrative privileges, you’ll have to...
Page 15
Software installation 19 software installation 6. Click restart. You should see this window when the installer is done. You will have to restart your computer to finish the installation..
Page 16: Software Configuration
Software configuration 20 software configuration software configuration now that you have installed the driver software, you can verify that everything is working properly. Open “system preferences” from the dock or apple menu, select “show all”, and select the “sound” panel. Under the “output” tab,...
Page 17
Software configuration 21 software configuration you can also check out your hardware with the “audio midi setup” application. Go to your applications folder on your hard disk and from there to the utilities folder. Open “audio midi setup.” in addition to listing all the audio devices in the system,...
Page 18
Software configuration 22 software configuration by clicking on the “midi devices” tab, you will display the available coremidi devices. You should see your layla3g or gina3g hardware shown as an icon here. Next, you’ll want to install tracktion and learn about the echo console software. Both are co...
Page 19: Installing Tracktion
Installing tracktion 23 installing tracktion installing tracktion both layla3g and gina3g come bundled with the full version of tracktion, audio multitrack recording, midi, editing, and sampling software. Install tracktion from the echo3g cdrom to install the software: 1. Insert the echo3g install c...
Page 20
Launching tracktion and assigning inputs & outputs 24 launching tracktion and assigning inputs & outputs launching tracktion and assigning inputs & outputs now it’s time to launch the actual program and set a few options: • locate and double-click the tracktion icon in the “applications” folder or w...
Page 21: Audio Settings
Launching tracktion and assigning inputs & outputs 25 launching tracktion and assigning inputs & outputs audio settings 1. Click the “settings” tab at the top of the screen. 2. Select “audio devices” on the left. 3. Where it says “wave device:” click on the drop down menu and select your echo produc...