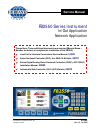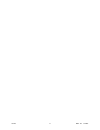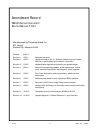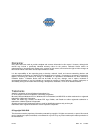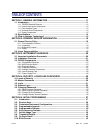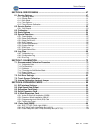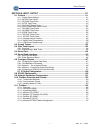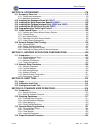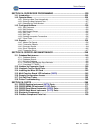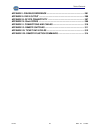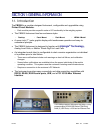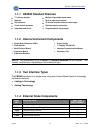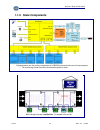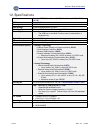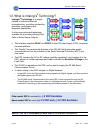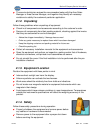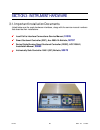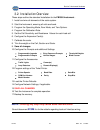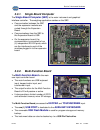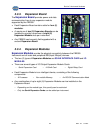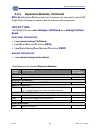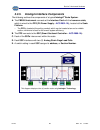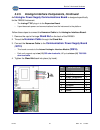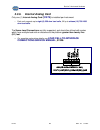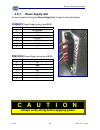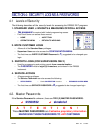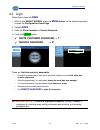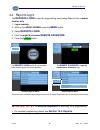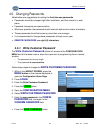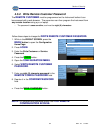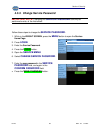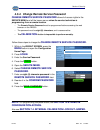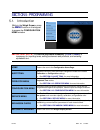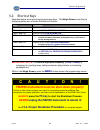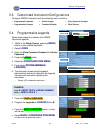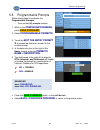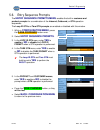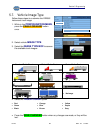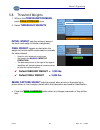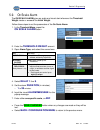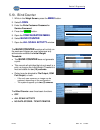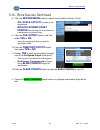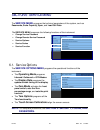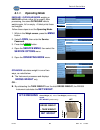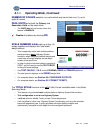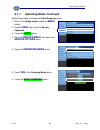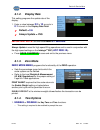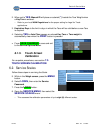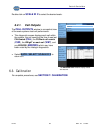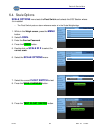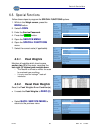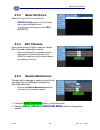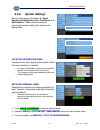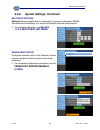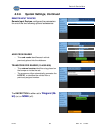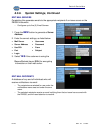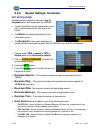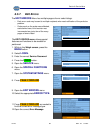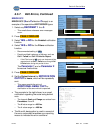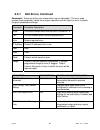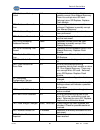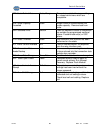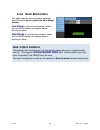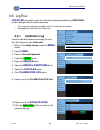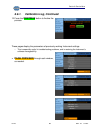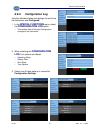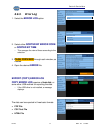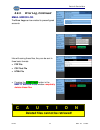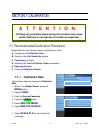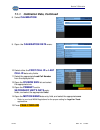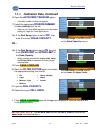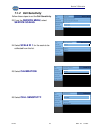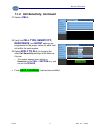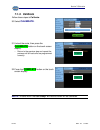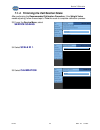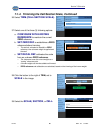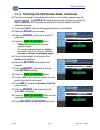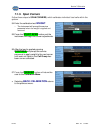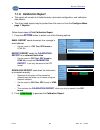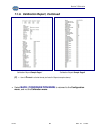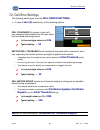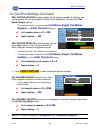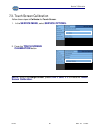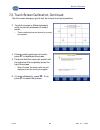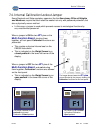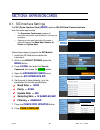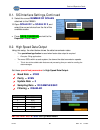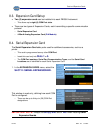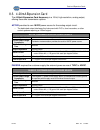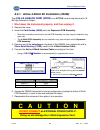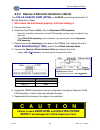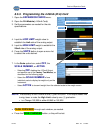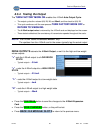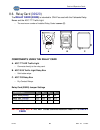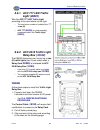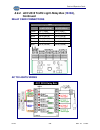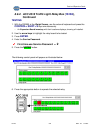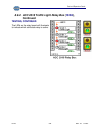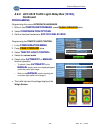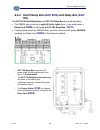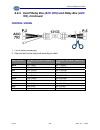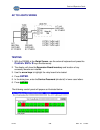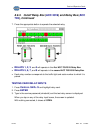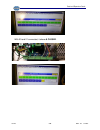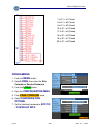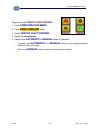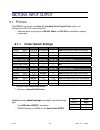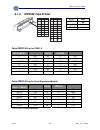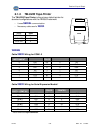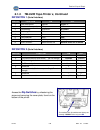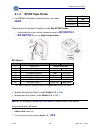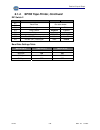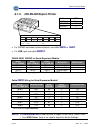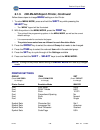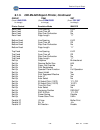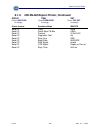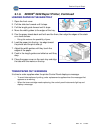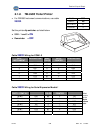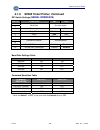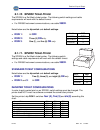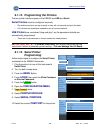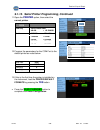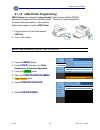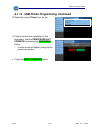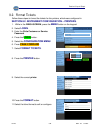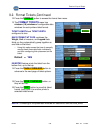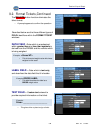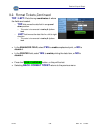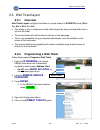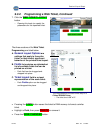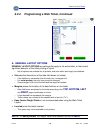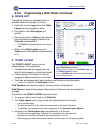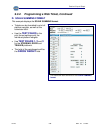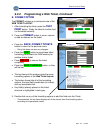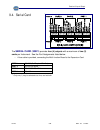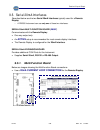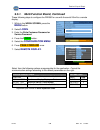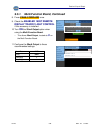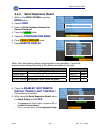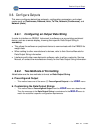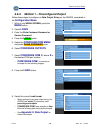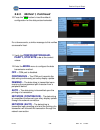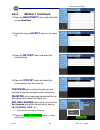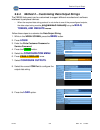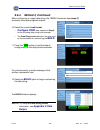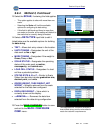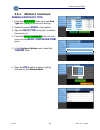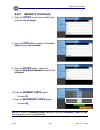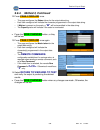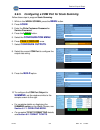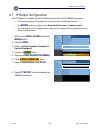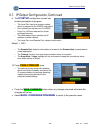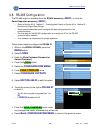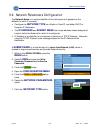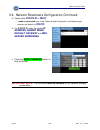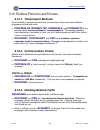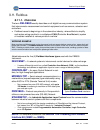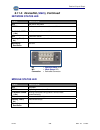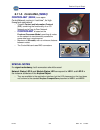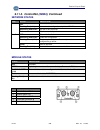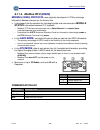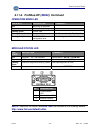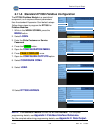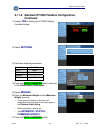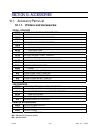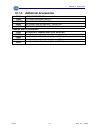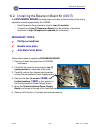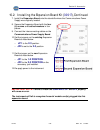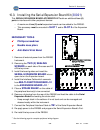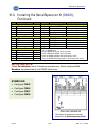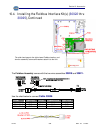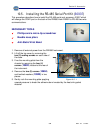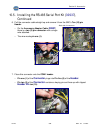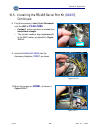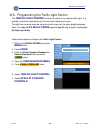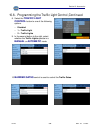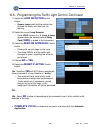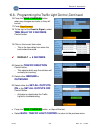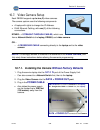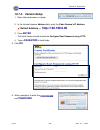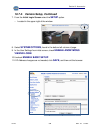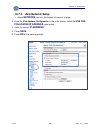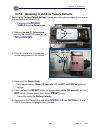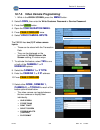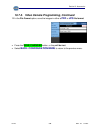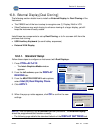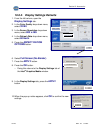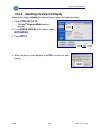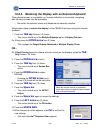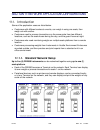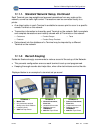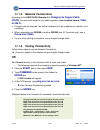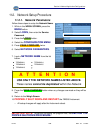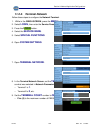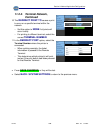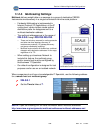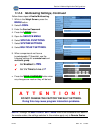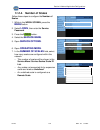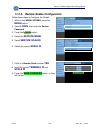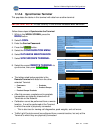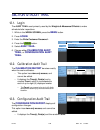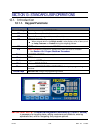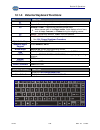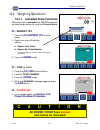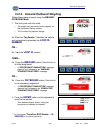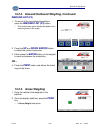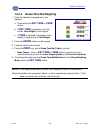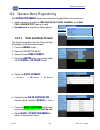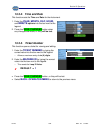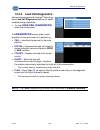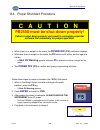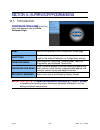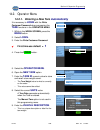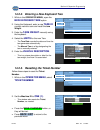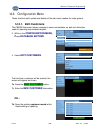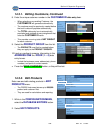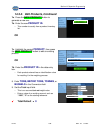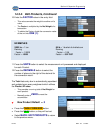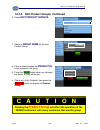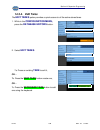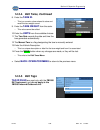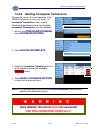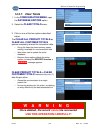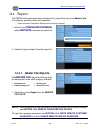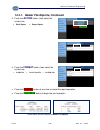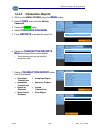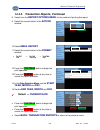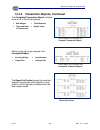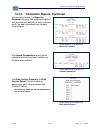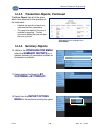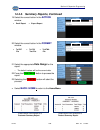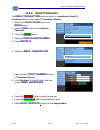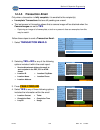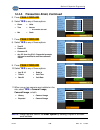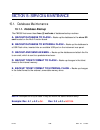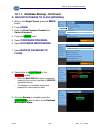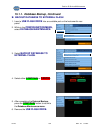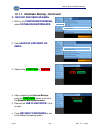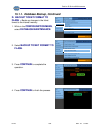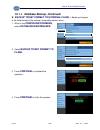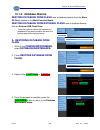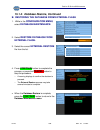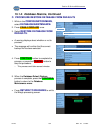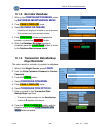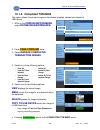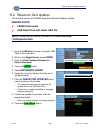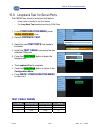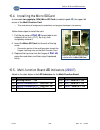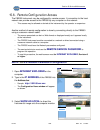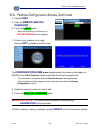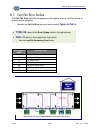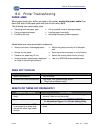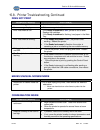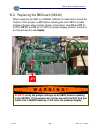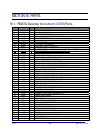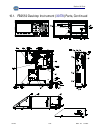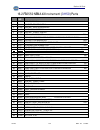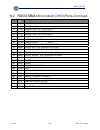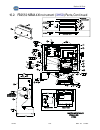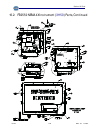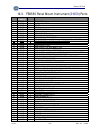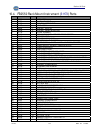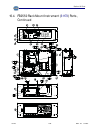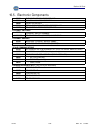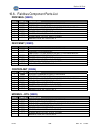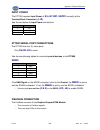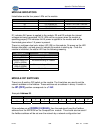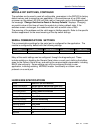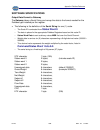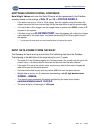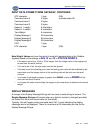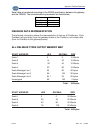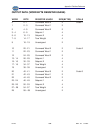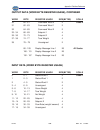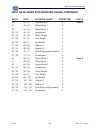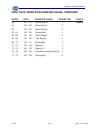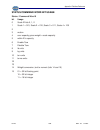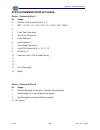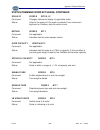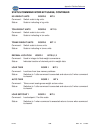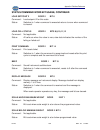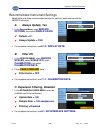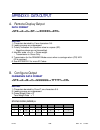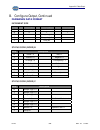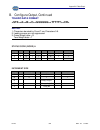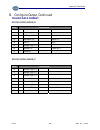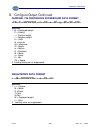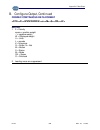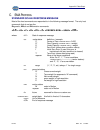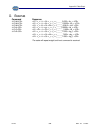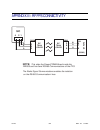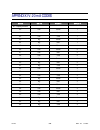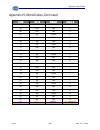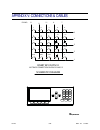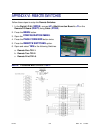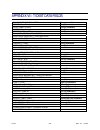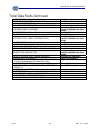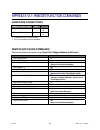- DL manuals
- Fairbanks
- Scales
- FB2550 SERIES
- Service Manual
Fairbanks FB2550 SERIES Service Manual
2010-2016 by Fairbanks Scales, Inc.
51253
All rights reserved
Rev. 10 01/2016
.
FB2550 Series Instrument
In/Out Application
Network Application
Service Manual
Please Note: These additional documents are required (Manual Name –
Number are below) to complete the installation of the FB2550.
Load Cell to Interface Connections Service Manual,
51326
Smart Sectional Controller (SSC), Acc 2000-1A Bulletin,
50797
Series Digital/Analog Smart Sectional Controller (DSSC), ACC 2000-2,
Installation Manual,
50693
Intrinsically Safe Controller 18451 (ISC) Bulletin,
50570
Summary of FB2550 SERIES
Page 1
2010-2016 by fairbanks scales, inc. 51253 all rights reserved rev. 10 01/2016 . Fb2550 series instrument in/out application network application service manual please note: these additional documents are required (manual name – number are below) to complete the installation of the fb2550. Load cell...
Page 2
01/16 2 rev. 10 51253.
Page 3
Amendment record fb2550 series instrument service manual, 51253 manufactured by fairbanks scales inc. 821 locust kansas city, missouri 64106 created 10/2010 revision 1 5/2011 released document. Revision 2 4/2012 updated manual to rev. 3.X software. Added numerous feature definitions, specifications ...
Page 4
Disclaimer every effort has been made to provide complete and accurate information in this manual. However, although this manual may include a specifically identified warranty notice for the product, fairbanks scales makes no representations or warranties with respect to the contents of this manual,...
Page 5
Table of contents section 1: general information …….............................................................. 11 1.1. Introduction .................................................................................................................. 11 1.1.1. Fb2550 standard features...................
Page 6
Table of contents section 6: service menu ...................................................................................... 47 6.1. Service options ........................................................................................................... 47 6.1.1. Operating mode..................
Page 7
Table of contents section 9: input/ output .................................................................................... 111 9.1. Printers ……………..................................................................................................... 111 9.1.1. Printer switch settings ...............
Page 8
Table of contents section 10: accessories ....................................................................................176 10.1. Accessory parts list ............................................................................................... 176 10.1.1. Printers and accessories .............
Page 9
Table of contents section 14: supervisor programming ..........................................................225 14.1. Introduction .............................................................................................................. 225 14.2. Operator menu ..................................
Page 10
Table of contents appendix i: fieldbus reference ..................................................................... 281 appendix ii: data output ................................................................................... 299 appendix iii: rf pps connectivity .................................
Page 11
Section 1: general informaion 1.1. Introduction the fb2550 is a modular designed instrument, configurable and upgradable using printed circuit modules. – each module provides a specific scale or i/o functionality to the weighing system. the fb2550 instrument has four enclosure styles. – desktop – ...
Page 12
Section 1: general information 1.1.1. Fb2550 standard features 7” full-color display multiple/ expandable serial ports ethernet built-in reporting functions sql database ip camera interface with onscreen image touch screen operation stainless steel construction integrated web serve...
Page 13: 1.1.5. Scale Components
Section 1: general information 1.1.5. Scale components displayed above are the primary components of a fb2550 instrument with some of its accessories. – the connecting arrows show the communication paths for each. When facing the scale, load cell no. 1 is located in the far-left. 01/16 13 rev. 10 51...
Page 14
Section 1: general information 1.2. Specifications enclosure desktop ( 30770 ), panel mount ( 31053 ), rack mount ( 31173 ), nema 4 ( 31150 ) bios award™ software memory 1 gb ram data storage 2 gb removable micro sd card operating system windows xp professional embedded, 8 gb flash module serial out...
Page 15
Section 1: general information 1.3. What is intalogix ® technology? Intalogix ® technology is a unique method of individual load cell communication, providing outstanding resolution, performance and diagnostic capabilities. It is the most advanced technology available for processing analog load cell...
Page 16
Section 2: company service information 2.1. General service policy prior to installation, always verify that the equipment satisfies the customer's requirements as supplied, and as described in this manual. if the equipment cannot satisfy the application and the application cannot be modified to m...
Page 17: Please Call Your Local
Section 2: company service information the service technician’s responsibility that all personnel are fully trained and familiar with the equipment's capabilities and limitations before the installation is considered complete. 2.1.1. Pre-installation checklist the following points should be checked ...
Page 18: 2.1.2. Unpacking
Section 2: company service information the service technician reviews the recommended setup with the area sales manager or area service manager, and together they identify all necessary variations to satisfy the customer's particular application. 2.1.2. Unpacking follow these guidelines when unpacki...
Page 19: Please Call Your Local
Section 2: company service information – for complete details, see section 13.4. Proper shutdown procedure . 2.2. Users’ responsibilities all electronic and mechanical calibrations and/or adjustments required for making this equipment perform to accuracy and operational specifications should be perf...
Page 20
Section 3: instrument hardware 3.1. Important installation documents listed below are the scale hardware interfaces, along with the service manual numbers that describe their installations. Load cell to interface connections service manual, 51326 smart sectional controller (ssc), acc 2000-1a bulleti...
Page 21
Section 3: instrument hardware 3.2. Installation overview these steps outline the standard installation for the fb2550 instrument.. 1. Install and wire all elements of the scale system. 2. Start the instrument, ensuring all cells are found. 3. Program the operating mode, zero mode, and tare options....
Page 22
Section 3: instrument hardware 3.3. Fb2550 components shown below are the hardware components of the fb2550 instrument. A front panel pcb assembly g power supply b multi-function board h optional power supply pcb with intalogix sic c flash module i 9-pin serial i/o cable d single board computer (sbc...
Page 23: 3.3.1. Single
Section 3: instrument hardware 3.3.1. Single board computer the single board computer (sbc) is the main instrument and graphical interface controller. The weighing application resides on the sbc. communication between the sbc and the expansion modules are routed through the expansion board. comm...
Page 24: 3.3.3. Expansion
Section 3: instrument hardware 3.3.3. Expansion board the expansion board provides power and data communication lines to any expansion module supported by the fb2550. each expansion board contains slots for four (4) modules. a maximum of two (2) expansion boards can be installed to provide a max...
Page 25: 3.3.4.
Section 3: instrument hardware 3.3.4. Expansion modules, continued sics ( s cale i nterface c ards) provide the link between the instrument’s internal sbc (single board computer) connection and the external scale components. Two sic types the fb2550 dat uses either intalogix ® sic board or an analog...
Page 26: 3.3.5.
Section 3: instrument hardware 3.3.5. Intalogix interface components the following outlines the components of a typical intalogix ® scale system. A. The fb2550 instrument connects at the interface card with the homerun cable, which is wired to the pps (pit power supply – acc-2001-1a ), located at th...
Page 27: 3.3.5.
Section 3: instrument hardware 3.3.5. Intalogix interface components, continued an intalogix ® power supply communications board is designed specifically for the fb2550 instrument. – the intalogix ® sic plugs in to the expansion board. – it provides scale power and communications from the instrument...
Page 28: 3.3.6.
Section 3: instrument hardware 3.3.6. Internal analog card only one (1) internal analog card ( 31079 ) is installed per instrument. – each unit supports up to eight (8) 350 ohm load cells , or up to sixteen (16) 700/1000 ohm load cells. The sense lead connections are fully supported, and should be u...
Page 29: 3.3.7. Power
Section 3: instrument hardware 3.3.7. Power supply unit a recent update for wiring the power supply unit is noted in the charts below. Current power supply wiring (as of 8/13). Previous power supply wiring (as of 8/13). 1 l (117vac) 2 n ( 3 gnd 4 com 5 v2 (+12) 6 com 7 v1 (+5) 8 — 1 l 2 n 3 gnd 4 +1...
Page 30: 25500552
Section 4: security, logins & passwords 4.1 levels of security the following describes all the security levels for accessing the fb2550 dat programs. 1. Standard user or weights & measures official access – no password is required with limited programming access. – first level users can access these...
Page 31
Section 4: security 4.3. Login follow these steps to login . 1. While in the weight screen, press the menu button on the external keyboard to open the configuration home page. 2. Select login. 3. Enter the write customer or service password. 4. Press the login button. Write customer password = 1 ser...
Page 32
Section 4: security 4.4. Reports login the reports login is used for programming and printing reports from a remote location only. 1. Login remotely. 2. While in the weigh screen, press the menu button. 3. Select reports login. 4. Enter the eight (8) character remote password . 5. Press the login bu...
Page 33
Section 4: security 4.5. Changing passwords noted below are suggestions for setting the first-time-use passwords. passwords should be changed right after installation, and then stored in a safe place. password characters are case-sensitive. whenever possible, the password should use both alpha...
Page 34
Section 4: security 4.5.2. Write remote customer password the remote customer must be programmed on the instrument before it can be accessed with a web browser. The supervisor can then program the instrument from any remote location using a pc or laptop. – the password is case sensitive, and must be...
Page 35
Section 4: security 4.5.3. Change service password important note: changing the service password can only be performed onsite, at the instrument. Follow these steps to change the service password . 1. While in the weight screen, press the menu button to open the service home page. 2. Press login. 3....
Page 36
Section 4: security 4.5.4. Change remote service password change remote service password allows full-access rights to the service menu and all the lesser menus when the service technician is programming from a remote location. – the remote service password must be programmed before accessing the web...
Page 37
Section 5: programming 5.1. Introduction while in the weigh screen, press the menu button on the keypad to access theconfiguration home window. Important note: an external keyboard accessory ( 31036 or 25498 ) is necessary for inputting tares, editing customers and products, and entering alphabetic ...
Page 38: F5 Key
Section 5: programming 5.2. Shortcut keys described below are the shortcut programming keys. The weigh screen must first be displaying before any of these shortcuts will function. Keys function(s) menu button opens the programming menus. Ctrl + shift + c opens the touch screen calibration . Ctrl + s...
Page 39
Section 5: programming 5.3. Customized instrument configurations configure fb2550 instrument with the following menu functions. programmable legends vehicle images entry sequence prompts programmable prompts threshold weights blind counter 5.4. Programmable legends follow these steps to ...
Page 40
Section 5: programming 5.5. Programmable prompts follow these steps to customize the programmable prompts. – there are ten (10) prompts available. 1. While in the configuration menu, press page forward . 2. Select programmable prompts . 3. Touch the edit the entry prompt x to access the data entry s...
Page 41
Section 5: programming 5.6. Entry sequence prompts the entry sequence prompts menu enables the built-in customer and product prompts for a combination of the inbound, outbound, or gtn operation sequences the loop id gtn and tare gtn prompts are enabled or disabled with this window. 1. While in confi...
Page 42
Section 5: programming 5.7. Vehicle image type follow these steps to customize the fb2550 instrument truck image. 1. While in the configuration menu , p ress the page forward button once. 2. Select vehicle image type . 3. Select the image type box to access the available truck images. standard tra...
Page 43
Section 5: programming 5.8. Threshold weights 1. While in the configuration menu , press page forward once. 2. Select threshold weights . Initial weight sets the minimum amount the truck must weigh to initiate a weighment. Final weight triggers an alert when the weight on the last section scale meet...
Page 44
Section 5: programming 5.9. On scale alarm the on scale alarm gives an audio and visual alert whenever the threshold weight meets or exceeds the initial weight. Follow these steps to set the parameters of the on scale alarm. 1. In the threshold menu, press the on scale alarm button. 2. Enter the thr...
Page 45
Section 5: programming 5.10. Blind counter 1. While in the weigh screen, press the menu button. 2. Select login . 3. Enter the write customer password or service password. 4. Press the login button. 5. Open the configuration menu . 6. Select blind counter . 7. Open the all scale activity window. The...
Page 46
Section 5: programming 5.10. Blind counter, continued 8. Click the record mode button to select how the data is stored, if at all. – all scale activity records all the weighments. – no data stored/ticket printed records data if it is not stored on a weighment or a printed ticket. 9. Click the file o...
Page 47
Section 6: service menu the service menu programs the technical parameters of the system, such as passwords, scale capacity, span, and load cell data. The service menu programs the following functions of the instrument. change service password change remote service password service options s...
Page 48: 6.1.1. Operating
Section 6: service menu 6.1.1. Operating mode inbound / outbound mode weighs an inbound vehicle, either full or empty. After processing, the same outbound vehicle weighs again, full or empty. A ticket prints these two weights. Follow these steps to set the operating mode. 1. While in the weigh scree...
Page 49: 6.1.1.
Section 6: service menu 6.1.1. Operating mode, continued number of scales selection is a value which may be set from one (1), up to eight (8) scales. Dual units prints both the primary and secondary units on the scale ticket. – the units key will not function when this feature is enabled. Disable th...
Page 50: 6.1.1.
Section 6: service menu 6.1.1. Operating mode, continued follow these steps to activate the scale summing option. 1. While in the weigh screen, press the menu button. 2. Select login, then enter the service password. 3. Press the login button. 4. Open the service menu , then select the service opton...
Page 51: 6.1.2. Display
Section 6: service menu 6.1.2. Display rate this setting programs the update rate of the display. 1. Enter a value between 0.2 to 10 seconds in 0.1 intervals in the display rate field . Default = 0.8. Always update = yes important note: set this value above 0.1 seconds. Always update is used for hig...
Page 52: 6.1.5. Touch
Section 6: service menu 2. When set to yes , manual id will place an asterisk ( * ) beside the tare weight when a key tare is entered. – refer to your local w&m regulations for the proper setting for legal for trade applications. 3. Expiration days is the limit in days in which the tare will be vali...
Page 53: 6.2.1. Cell
Section 6: service menu double-click on scale id x to select the desired scale. 6.2.1. Cell outputs the cell outputs window is a snapshot view of the scale systems load cell performance. this diagnostic screen displays each cell within the system, the cell counts at the time it was last calibrated...
Page 54
Section 6: service menu 6.4. Scale options scale options menu tests the float switch and selects the ssc section where it is installed. – the float switch posts an alarm whenever water is in the scale weighbridge. 1. While in the weigh screen, press the menu button. 2. Select login. 3. Enter the ser...
Page 55: 6.5.1. Peak
Section 6: service menu 6.5. Special functions follow these steps to program the special functions options. 1. While in the weigh screen, press the menu button. 2. Select login . 3. Enter the service password. 4. Press the login button. 5. Open the service menu . 6. Open the special functions menu. ...
Page 56: 6.5.3.
Section 6: service menu 6.5.3. Reset cell errors resets the load cell error condition(s). – error flags appear in the cell output menu under the error column. – this will remove all asterisks under cell output (*). 6.5.4. Edit timeouts controls the amount of time a user can remain idle in the web co...
Page 57: 6.5.6. System
Section 6: service menu 6.5.6. System settings sets up site location information for email servers and recipients, error conditions, and notifications. These notifications are for receiving transaction data, daily reports, and backup files. Location information menu inputs pertinent data regarding t...
Page 58: 6.5.6. System
Section 6: service menu 6.5.6. System settings, continued multicast settings multicast delivers weight data or a message to a group of destination fb2550 instruments simultaneously in a single transmission from the scale platform. for complete description, see section 11.2.3. Multicast settings . ...
Page 59: 6.5.6. System
Section 6: service menu 6.5.6. System settings, continued remote input devices remote input devices configures the parameters for one of the two following optional accessories. Awid prox reader – this card reader identifies each vehicle previously placed into the database. Transcore rfid reader (10-...
Page 60: 6.5.6. System
Section 6: service menu 6.5.6. System settings, continued edit mail servers completing this generates emails to the appropriate recipients if an issue occurs on the fb2550 instrument. – configures up to five (5) email servers. 1. Press the new button to generate a server address. 2. Enter the correc...
Page 61: 6.5.6. System
Section 6: service menu 6.5.6. System settings, continued edit notifications notifications are created to alert up to five (5) recipients about any issues with the fb2550. these notifications can be configured to occur daily, include backup files, and type of file format. the name: provides a de...
Page 62: 6.5.7. Edit
Section 6: service menu 6.5.7. Edit errors the edit errors menu has multiple pages of error code listings. – each error code may be sent to multiple recipients who need notification of the particular problem. – codes such as the scale was calibrated, scale behind zero, blind counter was incremented ...
Page 63: 6.5.7.
Section 6: service menu 6.5.7. Edit errors, continued error scc error scc ( s cale c alibration c hange) is an example of the specialized edit error types. 1. Select any recipient 1 thru 5 . – this emails them whenever error messages occur. 2. Press page forward . 3. Select yes or no for the enabled...
Page 64: 6.5.7.
6.5.7. Edit errors, continued parameters: these are factory set values which are not selectable. The error code reviews these parameter values as to proper operation and will report an error if outside the given parameters settings. Parameter parameter description scale the scale number which had th...
Page 65
Section 6: service menu dbb: database backup failed n/a database failed to backup. Database is possibly corrupt. Run attempt recovery. There is a corrupt micro sd card. Reformat micro sd/replace. Replace flash module. Dbc: database connection error n/a accessing the database cannot be achieved. Data...
Page 66
Section 6: service menu sbz: scale behind zero scale, range the scale is outside the range settings for values behind zero which are acceptable. Sce: scale capacity exceeded scale weight value on scale exceeds the scales capacity. Remove load from scale. Ser: sectional error section load cell sectio...
Page 67: 6.5.8. Scale Behind Zero
Real world example occasionally after a weighment, the instrument’s displayed amount registers below zero (0). This triggers a scale behind zero alert. Before another can truck enter the platform, the fb2550 must be reset. This option configures an alert for the operator to zero the scale between we...
Page 68: 6.6.1. Calibration
Section 6: service menu 6.6. Log files log files are used to repair the instrument software problems by restoring current settings with previously used ones. – this is typically used when problems with the instrument are severe. – completed by trained service technician. 6.6.1. Calibration log lists...
Page 69: 6.6.1.
Section 6: service menu 6.6.1. Calibration log, continued 12. Press the continue button to finalize the process. These pages display the parameters of previously working instrument settings. – this is especially useful in troubleshooting problems, and in restoring the instrument’s software manageabl...
Page 70: 6.6.2. Configuration
Section 6: service menu 6.6.2. Configuration log lists the individual dates and settings for each time the instrument was configured. 1. In the special functions menu, select the configuration log option. – this window lists all the past configuration changes to the instrument. 2. When selecting the...
Page 71: 6.6.3. Error
Section 6: service menu 6.6.3. Error log 1. Select the error log option. 2. Select either sorted by error code or sorted by time . – this arranges the view of these according to the selection. 3. Page forward through each window, as needed. 4. Open the desired error file. Export (copy) error log cop...
Page 72: 6.6.3.
Section 6: service menu 6.6.3. Error log, continued email error log the error logs can be emailed to preconfigured accounts. Like with saving these files, they can be sent in three basic formats. pdf file csv test file html file pressing the continue button in the empty error log window comp...
Page 73: 7.1.1. Calibration Data
Section 7: calibration 7.1. Recommended calibration procedure noted below are the standard steps to calibrating a scale. A. Configuring the calibration data b. Setting up the cell sensitivity options c. Calibrating the scale d. Adjusting the trim cell/section/ scale parameters. E. Spanning corners. ...
Page 74
Section 7: calibration 7.1.1. Calibration data, continued 8. Select calibration . 9. Open the calibration data menu. 10. Select either the first cell id or last cell id data entry fields. 11. Select the appropriate load cell number from the displayed list. 12. Open the division size list and select ...
Page 75
Section 7: calibration 7.1.1. Calibration data, continued 16. Open the auto zero tracking option. – a list with number of divisions appears. 17. Select the appropriate division number for zero tracking from the list. – refer to your local w&m regulations for the proper setting for legal-for-trade ap...
Page 76: 7.1.2 Cell
Section 7: calibration 7.1.2 cell sensitivity follow these steps to set the cell sensitivity. 23. From the service menu , select service scales. 24. Select scale id 1 for the scale to be calibrated from the list. 25. Select calibration. 26. Select cell sensitivity . 01/16 76 rev. 10 51253.
Page 77
Section 7: calibration 7.1.2. Cell sensitivity, continued 27. Select a cell . 28. Verify the cell type , sensitivity, resistance , and ghost settings are programmed to the proper values for each load cell within the scale system. 29. Select apply to all for changing the other cell sensitivity settin...
Page 78: 7.1.3. Calibrate
Section 7: calibration 7.1.3. Calibrate follow these steps to calibrate. 30. Select calibrate. 31. Unload the scale, then press the calibrate button on the touch screen display. – return to the previous step and repeat the process until all load cells are programmed correctly. 32. Press the complete...
Page 79
Section 7: calibration 7.1.4. Trimming the cell/section/scale after performing the recommended calibration procedure, if the weight value needs adjusting, follow these steps to trim the scale to complete calibration process. 33. Froom the service menu, select service scales. 34. Select scale id 1 . ...
Page 80
Section 7: calibration 7.1.4. Trimming the cell/section/scale, continued 36. Select trim (cell/section/ scale). 37. Select one of the three (3) following options. A. Configure with existing reference to maintain the current zero reference. B. Set zero ref re-establishes a zero reference before trimm...
Page 81
Section 7: calibration 7.1.4. Trimming the cell/section/scale, continued 40. Place the test weight in the appropriate location on the platform based upon the method selected. The scale: x indicates which scale has been accessed and cell group: x-y indicates the cells which will be available for the ...
Page 82: 7.1.5. Span Corners
Section 7: calibration 7.1.5. Span corners follow these steps to span corners, which calibrates individual load cells within the system. 54. Enter the calibration test weight . – the instrument will prompt the service personnel when the weight is applied and removed. 55. Press the start span button ...
Page 83: 7.1.6. Calibration Report
Section 7: calibration 7.1.6. Calibration report this report will consist of all ticket formats, instrument configuration, and calibration data factors. the other listed reports may be printed from this menu or from the configure menu page 1\ reports. Follow these steps to print calibration repo...
Page 84
Section 7: calibration 7.1.6. Calibration report, continued (p) = item is p rinted in a ticket format (as listed in report example above). select back: configuration menu to returned to the configuration menu, and not the calibration menu. Calibration report sample page 1 calibration report sample...
Page 85
Section 7: calibration 7.2. Cell error settings the following points apply to all the cell error settings . a value of zero (0) disables any of the following options. Cell tolerance % is when a load cell’s zero reference has deviated from the span value by the entered percentage value. Valid perce...
Page 86
Section 7: calibration 7.2. Cell error settings, continued cell motion updates monitors weight for the entered number of updates, and noting whether the current weights vary from initial weights by the value from cell motion weight setting. – this setting is used in conjunction with cell motion weig...
Page 87
Section 7: calibration 7.3. Touch screen calibration follow these steps to calibrate the touch screen. 1. In the service menu , select service options. 2. Press the touch screen calibration button. Note: while in the weight screen, press ctrl + shift + c to initiate the touch screen calibration. 01/...
Page 88
Section 7: calibration 7.3. Touch screen calibration, continued the first screen displays a grid to test the current touch-point positions. 3. Touch this screen in different places to verify the correct placement of contact points. – these contact points are shown by a cross- hair symbol. 4. If thes...
Page 89
Section 7: calibration the image above shows the jp1 pins are not shorted by the jumper, allowing full calibration functions on the front panel. 7.4. Internal calibration lockout jumper some regional and state regulatory agencies, like the new jersey office of weights and measures, require that each...
Page 90
Section 8: expansion cards 8.1. Sic interface settings the sic (scale interface card) ( 30002 ) receives rs-485 serial communications from the scale input source. – the expansion cards menu displays all expansion card slots, and whether or not they are occupied. – opening an occupied card slot will ...
Page 91
Section 8: expansion cards 8.1. Sic interface settings, continued 9. Select the correct number of scales attached to this fb2550. 10. Open scale id 1 or scale id 2 , and select the correct choice from the list of the available scales. press save changes and exit to the expansion cards menu. 8.2. H...
Page 92
Section 8: expansion cards 8.3. Expansion card setup two (2) expansion cards can be installed into each fb2550 instrument. – this allows up to eight (8) com port slots. there are two types of expansion cards, each transmitting a specific communication protocol. – serial expansion card – 4-20ma a...
Page 93
Section 8: expansion cards 8.5. 4-20ma expansion card the 4-20ma expansion card accessory is a 16 bit, high resolution, analog output, offering these two transmission options. Active provides its own 18vdc power source for the analog output circuit. – the dedicated output interfaces the instrument w...
Page 94: C A U T I O N
Section 8: expansion cards 8.5.1. Active 4-20ma kit installation (33258) the 4-20 ma analog card (33252) is an active current loop device with 16- bit high resolution output. 1. Shut down the instrument properly, and then unplug it. 2. Remove the cover. 3. Install the card guides (29966) onto the ex...
Page 95: Dedicated
Section 8: expansion cards 8.5.2. Passive 4-20ma kit installation (30919) the 4-20 ma analog card (30738) is a passive current loop device with 16- bit high resolution output. 1. Shut down the instrument properly, and then unplug it. 2. Remove the cover. 3. Install the card guides (29966) onto the e...
Page 96
Section 8: expansion cards 8.5.3. Programming the 4-20ma (d/a) card 1. Open the expansion cards menu. 2. Open the d/a module (4-20ma card). 3. Set the parameters as needed for the site specifications. 4. Input the low limit weight value to establish the 4ma side of the analog output. 5. Input the hi...
Page 97: 8.5.4. Testing The Output
Section 8: expansion cards 8.5.4. Testing the output the turn factory mode on enables the 4-20ma auto output cycle. – the output cycles thru values 4, 8, 12, 16, and 20ma, and then back to 4, 8, 12. – this cycle continues until the user presses turn factory mode off or return to weighing. – the 4-20...
Page 98
Section 8: expansion cards 8.6. Relay card ( 30920 ) the relay card ( 30920 ) is intended to only be used with the fairbanks relay boxes and the acc 777 traffic light. – the maximum number of installed relay cards is seven (7). Components using the relay card a. Acc 777 led traffic light – connects ...
Page 99: Light (
Section 8: expansion cards 8.6.1. Acc 777 led traffic light ( 29001 ) wire the acc 777 led traffic light according to the chart shown at the right. – the maximum number of installed acc 777 is two (2). – acc 777 ( 29700 ) is a sub-assembly component within the traffic light ( 29001 ). 8.6.2. Acc 201...
Page 100: 16163
Section 8: expansion cards 8.6.2. Acc 2018 traffic light relay box ( 16163 ), continued relay card connections tb1 color from relay card to acc 2018 #1 from relay card to acc 2018 #2 green pin 1 (gnd) pin 11 (gnd) red pin 2 (+5vdc) pin 12 (+5 vdc) black pin 3 (out 1a) pin 13 (out 1b) brown pin 4 (ou...
Page 101: 16163
Section 8: expansion cards 8.6.2. Acc 2018 traffic light relay box ( 16163 ), continued testing 1. With the fb2550 at the weigh screen, use the external keyboard and press the control+ shift+ s keys simultaneously. – an expansion board inventory with their locations displays, showing all installed. ...
Page 102: 16163
Section 8: expansion cards 8.6.2. Acc 2018 traffic light relay box ( 16163 ), continued testing, continued the leds on the relay board will illuminate to indicate which solid state relay is active. 01/16 102 rev. 10 51253.
Page 103: 16163
Section 8: expansion cards 8.6.2. Acc 2018 traffic light relay box ( 16163 ), continued programming programming the correct interface hardware. 1. While in the configuration menu , press page forward twice. 2. Select configuration options . 3. Set the interface hardware to acc 2018 relay box. Progra...
Page 104: 8.6.3. Cutoff Relay Box (
Section 8: expansion cards 8.6.3. Cutoff relay box ( acc 2019 ) and relay box ( acc 703 ) the acc 2019 cutoff relay box and acc 703 relay box are wired identically. the fb2550 can control up to eight (8) traffic lights [one (1) per scale] when a relay card ( 30920 ) is interfaced to acc 703 relay ...
Page 105: 8.6.3. Cutoff Relay Box (
Section 8: expansion cards 8.6.3. Cutoff relay box ( acc 2019 ) and relay box ( acc 703 ), continued control wiring 1. Cut off factory wired plug. 2. Strip and wire to the relay card according to chart: wire color 1 st acc 703/ 2019– lights 1- 2-3-4 2 nd acc 703/ 2019 – lights 5- 6-7-8 black pin 1 (...
Page 106
Section 8: expansion cards ac to lights wiring testing 1. With the fb2550 at the weigh screen, use the external keyboard and press the control+ shift+ s keys simultaneously. 2. The display will show the expansion board inventory and location of any accessory boards are installed. 3. Use the arrow ke...
Page 107: 8.6.3. Cutoff
Section 8: expansion cards 8.6.3. Cutoff relay box ( acc 2019 ) and relay box ( acc 703 ), continued 7. Press the appropriate button to operate the selected relay. Relays 1, 2, 3 , and 4 will operate in the first acc 703/2019 relay box. Relays 5, 6, 7, and 8 will operate in the second acc 703/2019 r...
Page 108
Section 8: expansion cards with 20 and 21 connected, it shows 8 closed. 01/16 108 rev. 10 51253.
Page 109
Section 8: expansion cards 7 to 21 = #1 closed 8 to 21 = #2 closed 9 to 21 = #3 closed 10 to 21 = #4 closed 17 to 21 = #5 closed 18 to 21 = #6 closed 19 to 21 = #7 closed 20 to 21 = #8 closed programming 1. Press the menu button. 2. Select login, then enter the write customer or service password. 3....
Page 110
Section 8: expansion cards programming the traffic light control. 1. In the configuration menu . 2. Press page forward twice. 3. Select traffic light control . 4. Select the correct scale. 5. Select either automatic or manual mode of operation. – to switch it from automatic to the manual mode, touch...
Page 111: 9.1.1. Printer
Section 9: input/ output 9.1. Printers the fb2550 instrument has three (3) standard serial output ports which are configured for rs-232 communications. – additional serial outputs such as rs-232, 20ma, and rs-485 are available as optional accessories. 9.1.1. Printer switch settings tape printer sw 1...
Page 112: 9.1.2. Idp3550
Section 9: input/ output 9.1.2. Idp3550 tape printer cable 25932 wiring for com 1-3 cable 25932 wiring for serial expansion module* * must remove the 9-pin connector. Baud 9600 parity no data bits 8 stop bit 1 db-9 instrument description wire color db-25 printer description 2 rxd br 2 txd 3 txd r 3 ...
Page 113
Section 9: input/ output 9.1.3. Tm-u220 tape printer the tm-u220 tape printer is the primary default printer for standard configurations with the fb2550 instrument. – it uses serial communication. – necessary cable used is 25932 . Wiring cable 25932 wiring for com 1-3 cable 25932 wiring for serial e...
Page 114
Section 9: input/ output 9.1.3. Tm-u220 tape printer s, continued dip switch 1 (serial interface) switch function on off 1 data receive error ignored prints “?” 2 receive buffer capacity 40 byes 4kb 3 handshaking xon/xoff dtr/dsr 4 work length 7 bits 8 bits 5 parity check yes no 6 parity selection e...
Page 115: 9.1.4. Sp700 Tape Printer
Section 9: input/ output 9.1.4. Sp700 tape printer 1. For fb2550 instrument communications, use cable 25932 . There are two (2) dip switch locations on the star sp700 printer. – underneath the printer, behind a protective cover is dip switch 1. – dip switch 2 is on the serial inteface board. Dip swi...
Page 116
Section 9: input/ output 9.1.4. Sp700 tape printer, continued dip switch 2 switch function on off 2-1 baud rate see table below. 2-2 2-3 data length 8 bits 7 bits 2-4 parity check disabled enabled 2-5 parity odd even 2-6 handshake dtr/dsr xon/xoff 2-7 pin #6 (dsr) reset signal valid invalid 2-8 pin ...
Page 117
Section 9: input/ output 9.1.5. Oki ml420 report printer for fb2550 instrument communications, use cable 25932 or 14807 . for usb input, use cable 29827c . all printer settings apply to both the serial and usb models. Cable 25932 wiring for serial expansion module* * must remove the 9-pin conn...
Page 118
Section 9: input/ output 9.1.5. Oki ml420 report printer, continued follow these steps to change menu settings on the printer. 1. To enter menu mode, press and hold the shift key while pressing the select key. – the “menu” legend will be illuminated. 2. With the printer in the menu mode, press the p...
Page 119
Section 9: input/ output 9.1.5. Oki ml420 report printer, continued group item set (press line feed (press form feed (press tof set to change) to change) to change) printer control emulation mode ibm ppr rear feed line spacing 6 lpi rear feed form tear-off off rear feed skip over perforation no rear...
Page 120
Section 9: input/ output 9.1.5. Oki ml420 report printer, continued group item set (press line feed (press form feed (press tof set to change) to change) to change) printer control emulation mode ibm ppr serial i/f parity none serial i/f serial data 7/8 bits 8 bits serial i/f protocol x-on/x-off ser...
Page 121: 9.1.6. Xerox
Section 9: input/ output 9.1.6. Xerox ® phaser 3040 report printer the xerox ® phaser 3040 is a usb only report printer. – plug-and-play device. – use usb cable ( 29827c ) . Printer specifications print speed up to 24 ppm resolution 600 x 600 dpi 1200 x 1200 dpi paper capacity 150-sheet main t...
Page 122: 9.1.6. Xerox
Section 9: input/ output 9.1.6. Xerox ® 3040 report printer, continued loading paper in the main tray 1. Open the front cover. 2. Pull the slide bar forward until it stops. 3. Pull the length guide forward until it stops. 4. Move the width guides to the edges of the tray. 5. Flex the paper sheets ba...
Page 123
Section 9: input/ output 9.1.7. Tm-u590 ticket printer for fb2550 instrument communications, use cable 25932 . Set the printer dip switches as listed below. Dsw 1: 1, 3, and 7 = on only. Dsw 2: all switches = off cable 25932 wiring for com 1-3 cable 25932 wiring for serial expansion module* * must...
Page 124
Section 9: input/ output 9.1.8. Tm-u295 ticket printer for fb2550 instrument communications, use cable 25932. Set the printer dip switches as listed below. Sw1: 1 and 3 = on remainder = off cable 25932 wiring for com 1-3 cable 25932 wiring for serial expansion module* * must remov e the 9-pin conn...
Page 125
Section 9: input/ output 9.1.9. Sp298 ticket printer for fb2550 instrument communications, use cable 25932 . Accessing the dip switches 1. Remove all power from the printer, as well as all network cables from between the printer and the instrument. 2. Remove the printer cover . 3. Press down with ...
Page 126
Section 9: input/ output 9.1.9. Sp298 ticket printer, continued dip switch settings ( serial interface ) switch function on off 1 baud rate see table below. 2 3 data length 8 bits 7 bits 4 parity check disabled enabled 5 parity odd even 6 handshake dtr/dsr xon/xoff 7 command emulation see table belo...
Page 127
Section 9: input/ output 9.1.10. Sp2000 ticket printer the sp2000 is a dot matrix ticket printer. The following switch settings and cable requirements will work with the default format. for fb2550 instrument communications, use cable 25932 . Noted below are the dip switch and default settings. Dsw...
Page 128: 9.1.13. Serial Printer
Section 9: input/ output 9.1.12. Programming the printers the two printer interface types on the fb2550 are usb and serial. Serial printers must be configured manually. – dip switches must be set up correctly or they will not transmit and print the data. – print drivers are sometimes needed to set u...
Page 129
Section 9: input/ output 9.1.13. Serial printer programming, continued 11. Open the printer option, then select the correct printer. Connection type printer usb only xerox phaser 3040 ml420 hp p2055d serial idp3550 tm-u590 tm-u295 sp298 sp700 sp-2000 sp-2200 tm-u230 ml420 e...
Page 130
Section 9: input/ output 9.1.14. Usb printer programming usb printers are considered “plug-and-play” which means with the fb2550 instrument is loaded with the standard drivers. There is no need to adjust the communication parameters or dip-switches. Follow these steps to install a usb printer. 1. Pl...
Page 131
Section 9: input/ output 9.1.14. Usb printer programming, continued 10. Select the correct printer from the list. 11. If this is the first time installation to this instrument, load the printer default formats by pressing the continue button. – a notice window will appear, stating that the process w...
Page 132
Section 9: input/ output 9.2. Format tickets follow these steps to format the tickets for the printers, which were configured in section 8.2. Instrument configuration – printers. 1. While in the weigh screen, press the menu button on the keypad. 2. Select login . 3. Enter the write customer or servi...
Page 133
Section 9: input/ output 9.2. Format tickets, continued 12. Press the format button to access the format item menu. 13. The format tickets menu has nineteen (19) windows of configurable data windows for each printers ticket format. Ticket length and ticket width configures its size. Easy format wt f...
Page 134
Section 9: input/ output 9.2. Format tickets, continued the delete button function eliminates the ticket format. – a prompt appears to confirm the operation. Described below are the three different types of field: identifiers within the format ticket windows. Data field –data which is emphasized wit...
Page 135
Section 9: input/ output 9.2. Format tickets, continued top / left: plots the x-y coordinates of where the fields are located. – top field moves the data field in an up and down position. ▪ this value is incremented in tenths (0.1) of an inch. – left field moves the data field in a left to right dir...
Page 136: 9.3.1. Overview
Section 9: input/ output do not select. 9.3. Web ticket layout 9.3.1. Overview web ticket layout configures the fields on a scale ticket in a wysiwyg format (what you see is what you get). this allows a user to create and modify ticket layouts by drag-and-drop fields from a list onto the ticket. ...
Page 137
Section 9: input/ output 9.3.2. Programming a web ticket, continued 7. Click the web ticket layout button. – opening this loads (or create) the parameters for this specified ticket. The three sections of the web ticket programming are listed below. A. General layout options are settings that apply t...
Page 138
Section 9: input/ output 9.3.2. Programming a web ticket, continued a. General layout options general layout options are settings that apply to the entire ticket, or that control significant behavior of the ticket printing or layout. – not all options are available for all printers, and ones which d...
Page 139
Section 9: input/ output 9.3.2. Programming a web ticket, continued b. Fields list the field list contains an alphabetical list of available fields to be printed on a ticket. each field can be dragged onto the ticket layout area and dropped in place. only fields in the ticket layout are printed....
Page 140
Section 9: input/ output 9.3.2. Programming a web ticket, continued d. Scale summing format this example displays the scale summing format. tickets can be formatted to print all platform weights, as well as the calculated total. use the text fields in the print format settings print the individu...
Page 141
Section 9: input/ output 9.3.2. Programming a web ticket, continued e. Format option the format window is an advanced view of the web ticket layout. 1. After formatting the ticket, press the test print button. Study the ticket to confirm that it is formatted correctly. 2. Press the format button to ...
Page 142
Section 9: input/ output 9.4. Serial card the serial card ( 30921 ) provides four (4) outputs with a maximum of two (2) cards per instrument. See the port assignments listed below. – a bus cable is provided, connecting the multi-function board to the expansion card. Port 1 rs-232 (full duplex 9 pin ...
Page 143
Section 9: input/ output 9.5. Serial 20ma interfaces described below are the two serial 20ma interfaces typically used for a remote display. – a fb2550 instrument can use only one of these two interfaces. Serial 20ma multi-function board ( 29907 ) communicates with the remote display one-way outpu...
Page 144
Section 9: input/ output 9.5.1. Multi-function board, continued these following steps to configure the fb2550 for use with the serial 20ma to a remote display. 1. While in the weigh screen, press the menu button. 2. Select login . 3. Enter the write customer password or service password. 4. Press th...
Page 145
Section 9: input/ output 9.5.1. Multi-function board, continued 8. Press page forward once. 9. Check the enabled 1605t remote display traffic light control if this accessory is installed. 10. Turn on the 20ma output option when using the multi-function board. – this allows 20ma output, located at j1...
Page 146
Section 9: input/ output 9.5.2. Serial expansion board 1. While in the weigh screen, press the menu button. 2. Select login . 3. Enter the write customer password or service password. 4. Press the login button. 5. Select the configuration menu . 6. Press page forward once. 7. Select remote display. ...
Page 147
Section 9: input/ output 9.6. Configure outputs this menu configures data string protocols, configuration parameters, and output modes such as continuous, demand, auto, to file, network (continuous), and network (auto). 9.6.1. Configuring an output data string in order to interface an fb2550 instrum...
Page 148
Section 9: input/ output 9.6.3. Method 1 – preconfigured output follow these steps to configure an data output string on the fb2550, completed in the configuration menu . 1. While in the weigh screen, press the menu button. 2. Select login . 3. Enter the write customer password or service password. ...
Page 149
Section 9: input/ output 9.6.3. Method 1, continued 10. Press the yes button to load the default configuration for the data protocol selected. For a few seconds, a similar message to this verifies a successful load. 11. Verify the configuration baud, parity, stop bits to be at the correct values. 12...
Page 150: 9.6.3.
Section 9: input/ output 9.6.3. Method 1, continued 13. Open the baud/parity menu and select the correct baud rate. 14. Select the required parity rate from the menu list. 15. Open the data bit menu and select the correct setting. 16. Open the stop bit option and select the correct setting from the ...
Page 151
Section 9: input/ output 9.6.4. Method 2 – customizing data output strings the fb2550 instrument can be customized to support different manufacturer’s software interfaces to peripheral devices. – when the required data string protocol is not similar to one of the preconfigured outputs, the data outp...
Page 152
Section 9: input/ output 9.6.4. Method 2, continued when configuring an output data string, the fb2550 instrument has seven (7) commonly used preconfigured outputs. 10. Select the correct load format. – configure com1 was selected in step 8 for the following data string build example. – the data str...
Page 153
Section 9: input/ output 9.6.4. Method 2, continued 13. Select the scale , if entering this field applies. – this option applies to sites with more than one scale. – selecting the scale will limit the available options for configuring its data string. – if this field is left blank and there is more ...
Page 154
Section 9: input/ output 9.6.4. Method 2, continued adding a new data type 1. Press the add row button for a new data type item, placed at the end of the string. 2. Select the correct scale , if this applies. 3. Open the data type entry field, and select the correct one. 4. Press the save changes bu...
Page 155
Section 9: input/ output 9.6.4. Method 2, continued 7. Open the start to select the available start character for all modes. 8. Open the stop option to select the available stop character for all modes. 9. Open the block option to select the available data block separator character for all modes. 10...
Page 156
Section 9: input/ output 9.6.4. Method 2, continued 12. Press page forward once. – this page configures the status: token for the output data string. – each item configured will indicate the character programmed in the output data string. – if motion is present on the scale, a “ m” will be transmitt...
Page 157
Section 9: input/ output 9.6.5. Configuring a com port for scale summing follow these step to program scale summing. 1. While in the weigh screen, press the menu button. 2. Press login . 3. Enter the write customer password or service password. 4. Press the login button. 5. Select the configuration ...
Page 158
Section 9: input/ output 9.7. Ip output configuration the ip output is available using the ethernet connection of the fb2550 instrument. – follow these sections to configure the communication data string protocol. – the mode selection configures the network (continuous) or network (auto). – the fina...
Page 159
Section 9: input/ output 9.7. Ip output configuration, continued 9. The ip setup configuration screen has several parameters to program. – the local port: can be a random number which is assigned to the fb2550 instrument. – port numbers are values from 0 to 65535. – ports 0 to 1024 are reserved for ...
Page 160
Section 9: input/ output 9.8. Rs-485 configuration the rs-485 output is available from the rs-485 accessory ( 30937 ), or from the serial expansion accessory ( 30921 ). – refer to section 8.8.3. Method 1 – preconfigured output or section 8.8.4. Method 2. – customizing output data strings. – these se...
Page 161
Section 9: input/ output 9.9. Network parameters configuration the network name: is a unique identifier of the instrument as it appears on the network to which it connects. configure the network type as a static or fixed ip, and either dhcp or dynamic ip addresses. the ip address and subnet mask...
Page 162
Section 9: input/ output 9.9. Network parameters configuration, continued 8. Select either static ip or dhc p . – if cable is connected upon initial power up and configuration, the network type selection will default to static . 9. For static ip, enter the correct ip address, subnet mask, default ga...
Page 163
Section 9: input/ output 9.10. Fieldbus protocols and formats 9.10.1. Transmission methods communication protocols are simular to conversations; there are several different languages and methods used. Profibus-dp, modbus-tcp, interbus-s, and ethernet/ip use a method called "source-destination" commu...
Page 164: 9.11.1. Overview
Section 9: input/ output 9.11. Fieldbus 9.11.1. Overview the term fieldbus usually describes an all-digital two-way communications system that interconnects measurement and control equipment such as sensors, actuators and controllers. fieldbus traces its beginnings in the automotive industry, wher...
Page 165: 9.11.2. Devicenet
Section 9: input/ output 9.11.2. Devicenet ( 30923 ) devicenet is a low-cost communications link that connects industrial devices to a network, eliminating expensive hardwiring. – it is based on a broadcast-oriented, communications protocol the can. – the can protocol was originally developed by bos...
Page 166: 9.11.2. Devicenet
Section 9: input/ output 9.11.2. Devicenet ( 30923 ) , continued network status led module status led state indication off not online/ no power green online, one or more connection established flashing green (1 hz) online, no corrections established red critical link failure flashing red (1 hz) one ...
Page 167: 9.11.3. Controlnet (
Section 9: input/ output 9.11.3. Controlnet ( 30924 ) controlnet ( 30924 ) is an open controlnetwork running in “real-time”, for high- throughput applications. – it uses a control and information protocol (cip), combining the functionality of an i/o network and a peer-to-peer network. – controlnet i...
Page 168: 9.11.3. Controlnet (
Section 9: input/ output 9.11.3. Controlnet ( 30924 ), continued network status module status led state indication a and b off not online / no power flashing red (1 hz) incorrect node configuration, duplicate mac id etc. Alternating red/green self test of bus controller red fatal event or faulty uni...
Page 169: 9.11.4. Modbus Rtu (
Section 9: input/ output 9.11.4. Modbus rtu ( 30925 ) modbus ( 30925 ) protocol was originally developed in 1978 to exchange information between devices on the factory floor. it developed into the standard for exchanging data and communication module status information between plc systems. – modbu...
Page 170: 9.11.4. Modbus Rtu (
Section 9: input/ output 9.11.4. Modbus rtu ( 30925 ), continued device status led modbus-tcp interface 9.11.5. Modbus-tcp interface kit ( 32760 ) modbus-tcp is an open master/slave application protocol that can be used on several different physical layers. Modbus-tcp is used on top of ethernet-tcp/...
Page 171: 9.11.6. Profibus-Dp (
Section 9: input/ output 9.11.6. Profibus-dp ( 30922 ) profibus-dp is one of the best-known industrial fieldbus protocols from europe. – it is an established standard, used in a wide range of applications as a multi-application communications link for industrial devices. – the profibus-dp protocol w...
Page 172: 9.11.6. Profibus-Dp (
Section 9: input/ output 9.11.6. Profibus-dp ( 30922 ), continued operation mode led modular status led note: additional information and eds files are available at the following website. Http://www.Hms.Se/default.Shtm. Led state description comments off not online or no power green online/ data exch...
Page 173: 9.11.7. Ethernet/ip (31974)
Section 9: input/ output 9.11.7. Ethernet/ip (31974) the ethernet/ip module uses dynamic addressing. – dynamic host configuration protocol (dhcp) is used for address requests. – the data is transmitted continuously from this module. – the ip address may be made static by downloading the ip configura...
Page 174
Section 9: input/ output 9.11.8. Standard dt7000 fieldbus configuration the dt7000 fieldbus module is a specialized component, so it requires different parameters than the standard expansion card default setups. Follow these steps to program the dt7000 for fieldbus modules. 1. While in the weigh scr...
Page 175: Continued
Section 9: input/ output 9.11.8. Standard dt7000 fieldbus configuration, continued 11. Answer yes to making the dt7000 fieldbus the default setup. 12. Select settings . 13. Set these standard parameters. 14. Press the save changes button, returning to the configure com4 menu. 15. Select min/max . 16...
Page 176
Section 10: accessories 10.1. Accessory parts list 10.1.1. Printers and accessories serial printers 33292 epson tm-u220 dot matrix printer 29260 – ribbon 30954q epson tm-u230 matrix printer 29260 – ribbon 24741 epson tm-u295 ticket printer 14979 – ribbon 96757 – scale ticket, 2 part 96756 – scale ti...
Page 177: 10.1.2. Additional
Section 10: accessories 10.1.2. Additional accessories 32426 loop detector kit 31866 filtered cooling fan kit 10-4002-009 transcore rfid scanner 25498 external mini keyboard – usb 87-key 31036 external keyboard – usb 104-key camera and accessories 31080 outdoor ip camera and pole adapter 32373 – pol...
Page 178
Section 10: accessories 10.2. Installing the expansion board kit ( 30917 ) the expansion board provides power and data communications lines to any expansion module supported by the fb2550. – each expansion board contains slots for four (4) modules. – a maximum of two (2) expansion boards can be inst...
Page 179
Section 10: accessories 10.2. Installing the expansion board kit ( 30917 ), continued 7. Install the expansion board onto the standoffs where the communications-power supply was originally located. 8. Secure the expansion board with the four (4) screws and toothed washers in four places. 9. Connect ...
Page 180
Section 10: accessories 10.3. Installing the serial expansion board kit ( 30921 ) this serial expansion board accessory kit adds an additional four (4) ports to interface with other peripheral devices. – a maximum of two (2) serial expansion boards can be added to the fb2550. – this accessory must b...
Page 181
Section 10: accessories 10.3. Installing the serial expansion kit ( 30921 ), continued tb1 description port tb1 description port a d 1 dcd 1 1 20 ma loop ret 2 2 rx 1 2 tx 3 3 tx 1 3 rx 3 4 dtr 1 4 ground 3 5 ground 1 5 rs422 tx - 3 b e 1 dsr 1 1 rs422 tx + 3 2 rts 1 2 rs422 rx + 3 3 cts 1 3 rs422 r...
Page 182
Section 10: accessories 10.4. Installing the fieldbus interface kit(s) ( 30922 thru 30925 ) the fieldbus (plc) interface accessory kit interface with a plc network. – only one (1) fielfbus interface board can be utilized within a fb2550. Necessary tools phillips screwdriver needle nose pliers hammer...
Page 183
Section 10: accessories the side-view image to the right shows fieldbus location, and how the standoffs, screws and washers attach it to the unit. 10.4. Installing the fieldbus interface kit(s) ( 30922 thru 30925 ), continued the fieldbus assembly comes with the two-wire assemblies 30828 and 30821. ...
Page 184
Section 10: accessories 10.5. Installing the rs-485 serial port kit ( 30937 ) this procedure describes how to install the rs-485 serial port accessory 30937 which will change the com1 port on the back of the fb2550 from rs232 to rs-485 two wire communications. Necessary tools phillips and a micro-ti...
Page 185
Section 10: accessories back-side of instrument. 10.5. Installing the rs-485 serial port kit ( 30937 ), continued 6. Pull the connector cable straight up and remove it from the sbc’s ten (10) pin header. – on the accessory adaptor cable ( 30937 ) there is a two (2) pin connector with a single wire a...
Page 186
Section 10: accessories 10.5. Installing the rs-485 serial port kit ( 30937 ), continued 8. Plug the accessory’s four (4) pin connector onto the sbc at tx/rx com1 . – contact 1 of the connector is marked by a matte black triangle. – this contact needs to align to pin one (1) of the sbc header, as de...
Page 187
Section 10: accessories 10.5. Installing the rs-485 serial port kit ( 30937 ), continued 11. Move the jumper to the center position (one position to the right) as shown in figure 10.5.-8. Firmware adjustment 12. Remove all external power from the fb2550 instrument. 13. Attach a usb keyboard to the b...
Page 188
Section 10: accessories 10.6. Programming the traffic light control the traffic light control shows the status of the scale’s traffic light. It is typically controlled automatically by the instrument weighment cycle. The light has a manual override using the touch screen on the main weighing display...
Page 189
Section 10: accessories 10.6. Programming the traffic light control, continued 8. Select the traffic light control button to one of the following options. – disabled – 1 – traffic light – 2 – traffic lights 9. In the second button to the right, select whether the traffic lights operate in a manual o...
Page 190
Section 10: accessories 10.6. Programming the traffic light control, continued 11. Select the loop detector control button. – sensor loops alert that the vehicle has entered the scale, and also that it is leaving. 12. Select the correct loop detector. – extra loop choices (i.E. 3- loop, 4-loop) appe...
Page 191
Section 10: accessories 10.6. Programming the traffic light control, continued 16. Press the save changes button when any changes are made, or they will be lost. 17. Press page forward. 18. To the right of the event to signal:, select time delay of x seconds control button. 19. Click on the correct ...
Page 192: Without Factory Defaults
Section 10: accessories power cable data in either connects a crossover to the laptop, or straight-thru cable to a switch first, then laptop. Data + power out connectsto the camera. 10.7. Video camera setup each fb2550 supports up to two (2) video cameras. The camera system uses the following compon...
Page 193: 10.7.2. Camera
Section 10: accessories 10.7.2. Camera setup 1. Open internet browser on laptop. 2. In the internet browser address field, enter the video camera’s ip address. Default address = http://192.168.0.90 3. Press enter . The initial screen should include the configure root password using http. 4. Type a p...
Page 194
Section 10: accessories 10.7.2. Camera setup, continued 7. From the initial login screen select the setup option. – located in the upper-right of the window. 8. Select system options , found in the bottom-left column of page. 9. In the user settings from initial screen, check enable anonymous viewer...
Page 195
Section 10: accessories 10.7.3. Axis network setup 1. Select network , found in the bottom-left column of page. 2. From the ipv4 address configuration in the initial screen, select the use the following ip address radio button. 3. Enter the correct ip address . 4. Press save . 5. Press ok at the war...
Page 196
Section 10: accessories 10.7.4. Resetting to the axis factory defaults restoring the factory default settings is used when the previous steps do not resolve problems with the camera unit. 1. Disconnect the power cable from the camera unit. 2. Remove the two (2) torx screws, holding the camera into p...
Page 197: 10.7.5. Video
Section 10: accessories 10.7.5. Video camera programming 1. While in the weigh screen, press the menu button. 2. Select login, then enter the write customer password or service password. 3. Press the login button. 4. Open the configuration menu. 5. Press page forward twice. 6. Select video camera in...
Page 198
Section 10: accessories 10.7.5. Video camera programming, continued 12. In the file format option, save the images in either a pdf or jpg file format. press the save changes button, or they will be lost. select back: configuration menu to return to the previous menu. 01/16 198 rev. 10 51253.
Page 199: 10.8.1. Standard
Section 10: accessories 10.8. External display [dual cloning] the following section details how to install an external display for dual cloning of the instrument. the fb2550 out of the box is setup to recognize one (1) display/ built-in lcd. sites/customers may want cloning to enhance viewing of...
Page 200: 10.8.2. Display
Section 10: accessories 10.8.2. Display settings defaults 1. From the left column, open the display settings tab. 2. In the color quality drop-down menu, select 32 bit . 3. In the screen resolution drop-down menu, select 800 x 480. 4. In the refresh rate drop-down menu, select 60 hertz . 5. Press th...
Page 201
Section 10: accessories 10.8.3. Disabling the external display follow these steps to disable the external display, once it has been activated. 1. Press ctrl+alt+f12 . – the intel ® graphics media window appears. 2. In the single display radio options, select notebook. 3. Click apply . 4. When the po...
Page 202
Section 10: accessories when the external monitor is unreadable, these steps restore the default display settings with the external keyboard. 10.8.4. Restoring the display with an external keyboard if the external screen is unreadable, or if screen calibration is inaccurate, navigating with the touc...
Page 203
Section 11: network application configurations 11.1. Introduction some of the application uses are listed below. customers with different scales at one site, can weigh in using one scale, then weigh out with another. customers need to process transactions on the same scale from two different loc...
Page 204: 11.1.2. Record
Section 11: network application configurations 11.1.1. Standard network setup, continued each terminal can view weights and process transactions from any scale on the network, as well as traffic light control. Transactions can be connected locally to a printer. a re-direct option in each terminal ...
Page 205: 11.1.3. Network
Section 11: network application configurations 11.1.3. Network connections according to the ansi/tia/eia standard for category 5e copper cable (cat5) , the maximum length for any cable segment is one hundred meters ( 100m, or 328 ft. ) if longer runs are required, use active hardware such as a rep...
Page 206: 11.2.1. Network
Section 11: network application configurations 11.2. Network setup procedure 11.2.1. Network parameters follow these steps to setup the network name. 1. While in the weigh screen, press the menu button. 2. Select login, then enter the service password. 3. Press the login button. 4. Select the config...
Page 207: 11.2.2. Terminal
Section 11: network application configurations 11.2.2. Terminal network follow these steps to configure the network terminal. 1. While in the weigh screen, press the menu button. 2. Select login, then enter the service password. 3. Press the login button. 4. Select the service menu . 5. Select speci...
Page 208: 11.2.2. Terminal
Section 11: network application configurations 11.2.2. Terminal network, continued 10. The redirect print to causes a print to occur on a specific terminal within the network. – set this option to none if all prints will occur locally. – for printing to different terminal, select the correct termina...
Page 209: 11.2.3. Multicasting
Section 11: network application configurations 11.2.3. Multicasting settings multicast delivers weight data or a message to a group of destination fb2550 instruments simultaneously in a single transmission from the scale platform. – fairbanks multicasting is implemented in internet protocol (ip) app...
Page 210: Yes
Section 11: network application configurations 11.2.3. Multicasting settings, continued follow these steps to enable multicasting. 1. While in the weigh screen, press the menu button. 2. Select login. 3. Enter the service password. 4. Press the login button. 5. Open the service menu . 6. Select spec...
Page 211: 11.2.4. Number of Scales
Section 11: network application configurations 11.2.4. Number of scales follow these steps to configure the number of scales. 1. While in the weigh screen, press the menu button. 2. Select login, then enter the service password. 3. Press the login button. 4. Select the service menu . 5. Open service...
Page 212: 11.2.5. Remote
Section 11: network application configurations 11.2.5. Remote scales configuration follow these steps to configure the scales. 1. While in the weigh screen, press the menu button. 2. Select login, then enter the service password. 3. Press the login button. 4. Select the service menu . 5. Select serv...
Page 213: 11.2.6. Synchronize
Section 11: network application configurations 11.2.6. Synchronize terminal this populates the tables in this terminal with data from another terminal. Important note: all data currently in this terminal database will be lost. Follow these steps to synchronize the terminal. 1. While in the weigh scr...
Page 214
Section 12: audit trail 12.1. Login the audit trail used primarily used by the weights & measures officials to make scheduled site inspections. 1. While in the weigh screen, press the menu button. 2. Press login. 3. Enter the write customer password . 4. Press the login button. 5. Select audit trail...
Page 215: 13.1.1. Keypad
Section 13: standard user operations 13.1. Introduction 13.1.1. Keypad functions important note: an external keyboard accessory (31036 or 25498) is necessary for inputting tares, editing customers and products, entering alphabetic text, and for navigating thru program options. Key(s) function numeri...
Page 216
Section 13: operations 13.1.2. External keyboard functions key function f1 turns on camera (if enabled) f2 expands camera image to full screen (if enabled). F3 reprint ticket – reprints the previously printed ticket. when pressed while in the weigh screen, it also displays a list of items, such as ...
Page 217: All
Section 13: operations c a u t i o n all voided tickets are deleted , and cannot be recovered. 13.2. Weighing operations 13.2.1. Unloaded scale functions when the scale is unloaded, the fb2550 instrument activates these options by using the function keys. F3 – reprint tkt 1. Press the ( f3 ) reprint...
Page 218: 13.2.2. Inbound/outbound
Section 13: operations 13.2.2. Inbound/outbound weighing follow these steps to weigh using the inbound/ outbound mode. 1. The truck pulls onto the scale. – the weight and new action buttons appear on the instrument display window. – the function key options change. 2a. Either the tag reader * identi...
Page 219: 13.2.3. Gross Weighing
Section 13: operations 13.2.2. Inbound/outbound weighing, continued inbound list (f3) 1. To see all of the incomplete transactions, press the inbound list (f3) button. – this function key option shows the details of an incoming truck on the scale. 2. Press the up and down arrow button to select the ...
Page 220: 13.2.4. Gross/tare/net
Section 13: operations 13.2.4. Gross/tare/net weighing 1. Drive the vehicle to be weighed on the platform. A. Press either the key tare or tare button. B. If key tare is selected, enter the known tare weight on the keypad. C. If tare is selected, the weight on the display is captured as a tare weigh...
Page 221
Section 13: operations 13.3. Operator menu programming the operator menu allows user programming operations to the instrument. allows access to change the time and date, ticket number, and load cell diagnostics (read only view). No password is required for these options. 13.3.1. Time and date form...
Page 222: 13.3.2. Time and Date
Section 13: operations 13.3.2. Time and date this function sets the time and date for the instrument. 1. Enter the year, month, day, hour, and minute options into the box next to the legend. 2. Press the save changes button when any changes are made, or they will be lost. 13.3.3. Ticket number this ...
Page 223
Section 13: operations 13.3.4. Load cell diagnostics instruments equipped with intalogix ® technology have load cell diagnostics features for easier troubleshooting capabilities. to view load cell diagnostics , select the correct scale. The diagnostics screen gives a quick snapshot of how each loa...
Page 224: C A U T I O N
Section 13: operations 13.4. Proper shutdown procedure when there is no weight on the scale, the power off (f5) notification displays. whenever there is weight on the scale, the f5 button is still active, but the legend is hidden. – a shut off warning appears whenever f5 is pushed and there is w...
Page 225
Section 14: supervisor programming 14.1. Introduction configuration home is the first menu that appears after the write customer login. Home returns the operator to the configuration home page audit trail identifies how many times and when changes have been made to the scale’s calibration or configu...
Page 226: Automatically
Section 14: supervisor programming 14.2. Operator menu 14.2.1. Entering a new tare automatically it is necessary to login with the write customer password when programing the tare functions in the operator menu. 1. While in the weigh screen, press the menu button. 2. Select login. 3. Enter the write...
Page 227
Section 14: supervisor programming 14.2.2. Entering a new keyboard tare 1. While in the operator menu , open the new keyboard tare option. 2. Using the keyboard, enter a new tare id numeric value to save and recall the tare weight. 3. Enter the tare weight manually using the keyboard. 4. Select the ...
Page 228: 14.3.1. Edit
Section 14: supervisor programming 14.3. Configuration menu these functions add, update and delete all the data input needed for scale system. 14.3.1. Edit customers the fb2550 instrument stores customer’s name and address, as well as information used for reporting accumulated weights. 3. While in t...
Page 229: 14.3.2. Edit
Section 14: supervisor programming 14.3.1. Editing customers, continued 8. Enter the unique customer number in the customer id data entry box. – when selecting a pre-existing customer, the customer id will generate automatically. – the customer must be previously created before the truck’s data will...
Page 230
Section 14: supervisor programming 14.3.2. Edit products, continued 7a. Press the new product button to generate a new one. 7b. Enter the new product id. – this number is usually from a product inventory list. Or 7c. Highlight the correct product , then press the new product button to edit an existi...
Page 231
Section 14: supervisor programming 14.3.2. Edit products, continued 10. Enter the factor valuein the entry field. – this value converts the weight to another unit’s value. – the factor is multiplied by the net weight of a transaction. – to obtain the factor, divide the conversion value of the unit i...
Page 232
Section 14: supervisor programming 14.3.2. Edit products, continued 13. Select the conversion 2 option if a second one is used by the customer. press the save button, or they will be lost 14.3.3. Edit product groups a product group is a filter to permit only specifically selected products to be us...
Page 233: C A U T I O N
Section 14: supervisor programming 14.3.3. Edit product groups, continued 6. Select edit product groups . 7. Assign a group name for the new product group. 8. Place a check besides the product(s) to be included in the group. 9. Press the save button when any changes are made, or they will be lost ...
Page 234: 14.3.4. Edit
Section 14: supervisor programming 14.3.4. Edit tares the edit tares option provides a quick access to all the active stored tares. 1. While in the configuration menu, press the database editors button. 2. Select edit tares . 7a. Press an existing tare to edit it, or… 7b. Press the new tare button c...
Page 235: 14.3.5. Edit
Section 14: supervisor programming 14.3.4. Edit tares, continued 8. Enter the tare id . – this is a numeric value entered to store and recall the tare weight saved. 9. Enter the tare weight from the scale. – this value cannot be edited. 10. Enter the units from the available choices. 11. The tare da...
Page 236: W A R N I N G
Section 14: supervisor programming 14.3.6. Deleting incomplete transactions through the course of normal operation of the fb2550 instrument, an error may occur. An incomplete transaction is then created. Follow the steps below to remove and delete incomplete transactions from the database. 1. While ...
Page 237: 14.3.7. Clear
Section 14: supervisor programming 14.3.7. Clear totals 1. In the configuration menu , open the database editors option. 2. Select the clear totals menu. 3. Click on one of the four options described below. The clear all product totals or clear all customer totals options completely remove this tran...
Page 238: 14.4.1. Master
Section 14: supervisor programming 14.4. Reports the fb2550 instrument generates multiple built in reports that vary from master lists of customers, products, tares, and operators. – these includes transaction reports and summary reports. 1. While in the configuration menu , select reports to access...
Page 239
Section 14: supervisor programming 14.4.1. Master file reports, continued 2. Press the action button, then select the correct one. email report export report 3. Press the format button, then select the correct one. to pdf file to csv test file to html file press the cancel button at any ...
Page 240: 14.4.2. Transaction
Section 14: supervisor programming 14.4.2. Transaction reports 1. While in the weigh screen, press the menu button. 2. Select login, then enter the service password. 3. Press the login button. 4. Select configuration menu . 5. Press reports to access the report list. 6. Select the transaction report...
Page 241
Section 14: supervisor programming 14.4.2. Transaction reports, continued 8. Select from the report options menu for the method of printing the report. 9. Select the correct button in the action window. 10. Select email report . 11. Select the correct button in the format window. to pdf file to ...
Page 242
Section 14: supervisor programming 14.4.2. Transaction reports, continued the completed transaction report includes some or all of the following items. Shown to the right is an example of an incomplete report. The report by product groups like products together and provides total weights for each pr...
Page 243
Section 14: supervisor programming 14.4.2. Transaction reports, continued like the report above, the report by customer will group like customers together and provides total weights for each customer which has been processed over the date range entered. The voided transactions report lists all trans...
Page 244: 14.4.3. Summary
Section 14: supervisor programming 14.4.2. Transaction reports, continued the error report lists all of the errors which have occurred in the operation of the instrument. – it details the specifics of each error code and the error parameters. – the report also details if the error is enabled for rep...
Page 245
Section 14: supervisor programming 14.4.3. Summary reports, continued 19. Select the correct button in the action window. email report export report 20. Select the correct button in the format window. to pdf file to csv text file to html file 21. Select the appropriate date range for the r...
Page 246: 14.4.4. Email Transaction
Section 14: supervisor programming 14.4.4. Email transaction the email transaction sends an email to a maximum of three (3) recipients, which contains one (1) transaction record. 1. While in the weigh screen, press the menu button. 2. Select login, then enter the service password. 3. Press the login...
Page 247: 14.4.5. Transaction
Section 14: supervisor programming 14.4.5. Transaction email only when a transaction is fully complete, it is emailed to the recipient(s). incomplete transactions that are still pending are unsent. the last screen in this section shows that a camera image will be attached when the camera images ...
Page 248
Section 14: supervisor programming 14.4.5. Transaction email, continued 5. Press page forward . 6. Select yes to any of these options. gross units tare accum – accumulate the total net scale 7. Press page forward . 8. Select yes to any of these options. tare id product id customer ...
Page 249: 15.1.1. Database Backup
Section 15: service & maintenance 15.1. Database maintenance 15.1.1. Database backup the fb2550 instrument has three (3) methods of database backup routines. A. Backup database to flash – backs up the database to the micro sd card located on the multi-function board. B. Backup database to external f...
Page 250
Section 15: service & maintenance 15.1.1. Database backup, continued a. Backup database to flash [internal] 1. While in the weight screen, press the menu button. 2. Press login . 3. Enter the write customer password or service password. 4. Press the login button. 5. Select configuration menu. 6. Sel...
Page 251
Section 15: service & maintenance 15.1.1. Database backup, continued b. Backup database to external flash 1. Insert a usb flash drive into an available port on the instrument’s rear panel. 2. While in the configuration menu, select database maintenance . 3. Select backup database to external flash ....
Page 252
Section 15: service & maintenance 15.1.1. Database backup, continued c. Backup and send an email 1. While in the configuration menu, select database maintenance . 2. Select backup and send via email. 3. Select either continue or cancel . 4. After completing the external backup, press the continue bu...
Page 253
Section 15: service & maintenance 15.1.1. Database backup, continued d. Backup ticket format to flash – backs up changes in the ticket format to the internal memory. 1. While in the configuration menu , select database maintenance . 2. Select backup ticket format to flash . 3. Press continue to comp...
Page 254
Section 15: service & maintenance 15.1.1. Database backup, continued e. Backup ticket format to external flash – backs up changes in the ticket format to the external, removable memory drive. 1. While in the configuration menu , select database maintenance . 2. Select backup ticket format to flash ....
Page 255: 15.1.2. Database Restore
Section 15: service & maintenance 15.1.2. Database restore restore database from flash uses a database backup from the micro sd card, located on the multi-function board. Restore database from external flash uses a database backup from an external usb flash drive. – these two options restore the ins...
Page 256
Section 15: service & maintenance 15.1.2. Database restore, continued b. Restoring the database from external flash 1. While in the configuration menu , select database maintenance . 2. Select restore database from external flash. 3. Select the correct external restore file from the list. 4. Press c...
Page 257
Section 15: service & maintenance 15.1.2. Database restore, continued c. Procedure restore database from defaults 1. While in the configuration menu , select database maintenance. 2. Press page forward once. 3. Select restore database from defaults. a warning displays about whether or not to proce...
Page 258: 15.1.3. Re-Index Database
Section 15: service & maintenance 15.1.3. Re-index database 1. While in the configuration menu , select the database maintenance menu . 2. Press page forward once. 3. Select re-index database . – a warning will display of whether or not to proceed. – this process could take several minutes. 4. Press...
Page 259
Section 15: service & maintenance 15.1.5. Completed txn imgs this option allows the camera images to be viewed, emailed, deleted and copied to usb device. 1. While in the configuration menu , select database maintenance. 2. Press page forward twice. 3. Select manage completed transaction images . 4....
Page 260
Section 15: service & maintenance 15.2. Expansion card updates the following outlines the fb2550 expansion modules software update. Needed parts fb2550 instrument. Usb flash drive with latest .Hex file. Note: format the file structure as follows on the usb flash drive. \\ 2550updates\2550 1. Insert ...
Page 261
Section 15: service & maintenance 15.3. Loopback test for serial ports the fb2550 has a built-in serial port test feature. – a test cable is needed to use this feature – the loop back test troubleshoots faulty com ports. 1. In the configuration menu , press page forward once. 2. Select loopback test...
Page 262
Section 15: service & maintenance 15.4. Installing the micro sd card a removable two gigabyte (2gb) micro sd card is located in port j9, the upper-left corner of the multi-function card. – this card stores all weighment transactions and program backups in its memory. Follow these steps to install th...
Page 263
Section 15: service & maintenance 15.6. Remote configuration access the fb2550 instrument may be configured by remote access. A connection to the local network can provide access to the fb2550 by any computer on the network. – this access may be allowed or denied at the instrument by the operator or...
Page 264
Section 15: service & maintenance 15.6. Remote configuration access, continued 4. Select login . 5. Enter the remote service password . 6. Press the login button. – when the connection is confirmed, an access granted screen appears. 7. If there is any problem in the login process, exit completely, a...
Page 265
Section 15: service & maintenance 15.7. Cell fail error codes the cell fail error condition of appears on the display when a condition exists to prevent proper weighing. – beneath the cell fail error are small words reading type: xx cell: x. Type error code description 1 cell zero error 2 cell secti...
Page 266
Section 15: service & maintenance 15.8. Printer troubleshooting paper jams when paper jams occur within one area of the printer, unplug the power cable, then clean that area of the paper path with alcohol and cotton balls. The following can cause paper jams. selecting incorrect paper type. using...
Page 267
Section 15: service & maintenance 15.8. Printer troubleshooting, continued does not print probable cause(s) solution(s) printer in energy saver mode. Push the control panel button. Error message displays. Follow message instructions. Error instrument is on. If the ready instrument is off , printer i...
Page 268: W A R N I N G !
Section 15: service & maintenance 15.9. Replacing the sbc board (30946) when replacing the sbc in a fb2550 (30946) it is important to check the location of the jumper on jp1 before installing the card. Jp1 is located between the two white inverter header connections. Use (p2 and p3 for 5vdc) or (p1a...
Page 269
Section 16: parts 16.1. Fb2550 desktop instrument ( 30770 ) parts item part no. Qty description 1 30787 1 base, instrument 2 30790 1 plate, mounting 3 30814 1 cover, instrument 4 32184 1 panel, front (includes keypad) 5 30824 1 bracket, display 8 30903 1 display, 7.0” wvga led with touchscreen 9 309...
Page 270
Section 16: parts 16.1. Fb2550 desktop instrument ( 30770 ) parts, continued 01/16 270 rev. 10 51253.
Page 271
Section 16: parts 16.2. Fb2550 nema 4x instrument ( 31150 ) parts item part no. Description 1 31130 enclosure asy 2 31144 bracket, power supply 3 31145 bracket, display mounting 4 31142 plate assy, heatsink 5 31146 bracket, jersey jumper 8 31766 display, 7.0 wvga led ds1 9 30946 pcb assy, sbc atom w...
Page 272
Section 16: parts 16.2. Fb2550 nema 4x instrument ( 31150 ) parts, continued item part no. Description 45 11102 nut, hex 6-32 46 11104 nut, hex 8-32 47 11192 washer, lock, ext. Tooth no. 4 48 11191 washer, lock, ext. Tooth no. 6 49 11188 washer, lock, ext. Tooth no. 8 50 11495 washer, plain, nylon n...
Page 273
Section 16: parts 16.2. Fb2550 nema 4x instrument ( 31150 ) parts, continued 33 15 5.69 7.00 keyboard a10-p1 to a3-j8 touch to a1-lvds1 to a1 inverter 1 fb2550 ss instrument assy 31150 12 64 65 66 68 67 2 each side 26 44 47 27 31 32 30 49 46 14 47 41 48 48 41 11 56 57 35 57 18 36 10 29 28 48 45 2 57...
Page 274
Section 16: parts 16.2. Fb2550 nema 4x instrument ( 31150 ) parts, continued s m s m 63 50 42 62 48 41 41 48 50 43 50 42 4 58 58 48 41 42 50 61 24 25 9 48 41 59 48 41 41 48 5 before it is plugged in. Of module, lock on left, note the orientation 34 23 instrument assy fb2550 ss 31150 51 a3-j12 plug t...
Page 275
Section 16: parts 16.3. Fb2550 panel mount instrument ( 31053 ) parts item part number qty description 1 31054 1 base, assy 2 30790 1 plate, mounting 3 31056 1 cover 4 31053 1 panel 5 30824 1 bracket, display 8 30903 1 display, 7.0” wvga led with touchscreen 9 30946 1 pcb assy, sbc 10 29900 1 pcb as...
Page 276
Section 16: parts 16.3. Fb2550 panel mount instrument ( 31053 ) parts, continued 01/16 276 rev. 10 51253.
Page 277
Section 16: parts 16.4. Fb2550 rack mount instrument ( 31173 ) parts item part no. Qty description 1 31054 1 base, assy 2 30790 1 plate, mounting 3 31174 1 drawer, instrument 4 31175 1 panel assy 5 30824 1 bracket, display 6 18246 2 bracket, panel mounting 7 31176 1 cover, drawer 8 30903 1 display, ...
Page 278
Section 16: parts 16.4. Fb2550 rack mount instrument ( 31173 ) parts, continued 01/16 278 rev. 10 51253.
Page 279
Section 16: parts 16.5. Electronic components 30917 expansion board accessory kit 30919 analog 4-20ma pcb assembly 30920 relay accessory 30921 serial expansion board accessory kit 30937 rs-485 serial port accessory kit ethernet switches 26220 ethernet switch (5-port)* 04540036 ethernet switch, (8-po...
Page 280
Section 16: parts 16.6. Fieldbus component parts list profibus. ( 30922 ) devicenet ( 30923 ) controlnet ( 30924 ) modbus – rtu ( 30925 ) qty part # description 1 29866 pcb assy, communications i/o gateways 1 29865 modbus - rtu plug-in module 1 30821 cable assy, +12 vdc supply on sbc to fieldbus mod...
Page 281
Appendix i: fieldbus reference dt7000 gateway the dt7000 communication i/o gateway is a module that provides access between industrial networks and the serial device(s). the dt7000 utilizes one of the available anybus compact com modules for the desired fieldbus. the fieldbus interface(s) suppor...
Page 282
Appendix i: fieldbus reference input power the dt7000 requires input power of 9 to 40 vdc ( 24vdc normally) at the terminal block connector (j-19) . See the cart below for input power connections. J19 pin signal 1 pe 2 +v 3 –v dt7000 serial port connections the dt7000 has four (4) serial ports. Only...
Page 283
Appendix i: fieldbus reference module indicators listed below are the four power leds on the module. Ref green red d1 +24 power ok reverse input power d2 +5v powre ok resettle fuse tripped d3 +3.3v power ok -- d4 i/o power ok reverse i/o power d1 indicates 24v power is applied to the module. D2 and ...
Page 284
Appendix i: fieldbus reference module dip switches, continued the switches can be used to reset all configurable parameters in the ddooo to factory default values, and to erase the user application. If the switches are all up (255 value) on power up, the status led (d5) will flash red for 5 seconds,...
Page 285
Appendix i: fieldbus reference software specifications output data format to gateway the gateway takes a serial string and remap the data to the format needed for the fieldbus type installed per the register. the following is the definition of the serial string for one (1) scale. – the scale id is...
Page 286
Appendix i: fieldbus reference software specifications, continued note weight values sent over the serial channel will be represented in the fieldbus registers based on the settings of bits 14 and 15 in status word 0. – if the data is set to be a 16 bit or 32 bit integer, then the register value wil...
Page 287
Appendix i: fieldbus reference input data format from gateway, continued stx character 1 byte, (02h) command word 0 2 bytes, (includes scale id) command word 1 2 bytes, command word 2 2 bytes, setpoint 1 weight 6 characters, setpoint 2 weight 6 characters, tare weight 6 characters, display message 1...
Page 288
Appendix i: fieldbus reference serial data is transferred according to the rs232 specification between the gateway and the fb2550. The communications parameters are listed below. Baud 115,200 data bits 8 parity none stop bits 1 fieldbus data representation t he following information shows the repres...
Page 289
Appendix i: fieldbus reference output data (word byte register usage) word byte register usage size(bytes) scale 0 0 - 1 command word 0 2 scale 1 1 2 - 3 command word 1 2 2 4 - 5 command word 2 2 3 - 4 6 - 9 setpoint 1 4 5 - 6 10 - 13 setpoint 2 4 7 - 8 14 - 17 tare weight 4 9 18 - 19 unassigned 2 1...
Page 290
Appendix i: fieldbus reference output data (word byte register usage), continued word byte register usage size(bytes) scale 30 60 - 61 command word 0 2 scale 4 31 62 - 63 command word 1 2 32 64 - 65 command word 2 2 33 - 34 66 - 69 setpoint 1 4 35 - 36 70 - 73 setpoint 2 4 37 - 38 74 - 77 tare weigh...
Page 291
Appendix i: fieldbus reference input data (word byte register usage), continued word byte register usage size(bytes) scale 20 40 - 41 status word 0 2 scale 2 21 42 - 43 status word 1 2 22 44 - 45 status word 2 2 23 - 24 46 - 49 unassigned 4 25 - 26 50 - 53 gross weight 4 27 - 28 54 - 57 tare weight ...
Page 292
Appendix i: fieldbus reference input data (word byte register usage), continued word byte register usage size(bytes) scale 60 120 - 121 status word 0 2 scale 4 61 122 - 123 status word 1 2 62 124 - 125 status word 2 2 63 - 64 126 - 129 unassigned 4 65 - 66 130 - 133 gross weight 4 67 - 68 134 - 137 ...
Page 293
Appendix i: fieldbus reference status/command word bit usage status / command word 0 bit usage 0 scale id bits 0, 1, 2 1 scale 1 = 001, scale 2 = 010, scale 3 = 011, scale 4 = 100 2 3 motion 4 over capacity gross weight = scale capacity 5 within 2% capacity 6 enable tare 7 disable tare 8 lb units 9 ...
Page 294
Appendix i: fieldbus reference status/command word bit usage status / command word 1 bit usage 0 decimal point location bits 0, 1, 2 1 000 * 1.0; 001 * 0.1; 010 * 0.01; 011 * 0.001; 100 * 0.0001 2 3 load tare command 4 auto tare command 5 load setpoint 1 6 load setpoint 2 7 zero scale command 8 load...
Page 295
Appendix i: fieldbus reference status/command word bit usage, continued scale id word 0 bits 0,1,2 command: changes instrument display to applicable scale. Status: value is the scale id if the scale is selected, from instrument keyboard or fieldbus, else the value is zero. Motion word 0 bit 3 comman...
Page 296
Appendix i: fieldbus reference status/command word bit usage, continued kg weight units word 0 bit 9 command: switch scale to kg units. Status: scale is indicating in kg units. Ton weight units word 0 bit 10 command: switch scale to ton units. Status: scale is indicating in ton units. Tonne weight u...
Page 297
Appendix i: fieldbus reference status/command word bit usage, continued load setpoint 2 word 1 bit 6 command: load setpoint 2 for this scale. Status: switches to 1 when command is executed returns to zero when command is cleared. Load cell status word 1 bits 8,9,10,11,12 command: not applicable. Sta...
Page 298: Always Update, Yes
Appendix i: fieldbus reference recommended instrument settings noted below are three recommended settings for optimum performance with the fb2550 instrument. A. Always update, yes 1. In the service menu, open service options , then select display rate . Default = 0.1 always update = yes for comple...
Page 299
Appendix ii: data output a. Remote display output data format notes: 1. Characters denoted by x are characters 0-9. 2. Leading zeroes are suppressed. 3. Polarity indication for a positive value is a space (sp). negative values are not transmitted. 4. Identifier code = gross weight. transmission ...
Page 300
Appendix ii: data output b. Configure output, continued fairbanks data format increment size bit # count by 1 count by 2 count by 5 3 1 0 1 4 0 1 1 5 always logic 1 6 always logic 0 7 parity bit status code (word) b status code (word) c bit # description 0 gross = 0 net = 1 1 positive = 0 negative =...
Page 301
Appendix ii: data output b. Configure output, continued toledo data format notes: 1. Characters denoted by g and t are characters 0-9. 2. Leading zeroes are not suppressed. 3. Gross weight data = g tare weight data = t status code (word) a increment size bit # count by 1 count by 2 count by 5 3 1 0 ...
Page 302
Appendix ii: data output b. Configure output, continued toledo data format status code (word) b status code (word) c bit # description 0 gross = 0 net = 1 1 positive = 0 negative = 1 2 in range = 0 overcapacity = 1 3 no motion = 0 motion = 1 4 lb = 0 kg = 1 5 always logic = 0 6 normal = 0 power up =...
Page 303
Appendix ii: data output b. Configure output, continued cardinal 738 continuous scoreboard data format notes: 1. W = displayed weight p = polarity + = positive weight – = negative weight u = units lb = pounds kg = kilograms s = status m = motion o = overload m = mode g = gross n = net ok = space 2. ...
Page 304
Appendix ii: data output b. Configure output, continued condec continuous data format notes: 1. P = polarity space = positive weight – = negative weight w = displayed weight u = units l = pounds k = kilograms g = gross; n = net m = motion s = status m = mode ok = space o = overload 2. Leading zeros ...
Page 305
Appendix ii: data output c. Sma p rotocol standard scale response message most of the host commands are responded to in the following message format. The only host commands that do not are the: diagnostic, about and information commands where: start of response message scale status definition / exam...
Page 306
Appendix ii: data output d. E xamples command response w w w h z r the scale will repeat weight until next command is received. 01/16 306 rev. 10 51253.
Page 307: Sic
Appendix iii: rf pps connectivity sic 4 2 1 2 5 8 w r g db9m db9m r.F. Tran- ceiver 2 5 8 w r g p p s (23393) 8 7 6 tb4 note: this skips the power/comm board inside the fb2550 and front-end rs485 communications of the pps. The radio signal communications enables the isolation on the rs485 communicat...
Page 308
Appendix iv: 20ma codes code units weight scale # 00 – display all data 40 lbs gross 1 41 lbs net 1 42 lbs tare 1 43 kg gross 1 44 kg net 1 45 kg tare 1 46 lbs gross 2 47 lbs net 2 48 lbs tare 2 49 kg gross 2 50 kg net 2 51 kg tare 2 52 lbs gross 3 53 lbs net 3 54 lbs tare 3 55 kg gross 3 56 kg net ...
Page 309
Appendix v: 20ma codes appendix iv: 20ma codes, continued code units weight scale # 64 lbs gross 5 65 lbs net 5 66 lbs tare 5 67 kg gross 5 68 kg net 5 69 kg tare 5 70 lbs gross 6 71 lbs net 6 72 lbs tare 6 73 kg gross 6 74 kg net 6 75 kg tare 6 76 lbs gross 7 77 lbs net 7 78 lbs tare 7 79 kg gross ...
Page 310
Menu enter zero print 30746 keyboard, 2550 instrument 5 4 2 3 zero 9 units 3 enter print 6 8 7 menu 2 0 1 5 4 schematic diagram 9 11 6 7 pin no.: 8 1 f1 f5 f2 f3 f4 insert key in pin 10 no trace connection on pins 10 and 12 f1 f2 f3 f4 f5 7 8 9 6 4 5 1 2 3 0 . Units appendix v: connections & cables ...
Page 311
Appendix vi: remote switches follow these steps to setup the remote switches. 1. In the digital i/o kit ( 30359 ), connect j2 of multi-function board to j1 on the remote i/o board ( 26472 ) using cable ( 27053 ). 2. Press the menu button. 3. Open the configuration menu . 4. Press the page forward bu...
Page 312
Appendix vii: ticket data fields scale ticket: ticket number twenty-four (24) characters : six (6) characters gross label: gross five (5) characters : six (6) characters : lb gr two (2) characters dual units gross label:p gross : : tare label: tare four (4) characters : six (6) characters : lb ta tw...
Page 313
Appendix viii: formatable data fields ticket data fields, continued : six (6) characters : two (2) characters : dual units prod tot units>: customer label: customer twenty-four (24) characters (caption is editable from ticket format) : sixteen (16) characters : forty (40) characters customer total l...
Page 314
Appendix viii: remote function commands hardware connections remote functions cn14 remote zero switch 3 11 or 12 remote print switch 9 11 or 12 these must be dry contacts only. the i/o accessory must be installed. Remote software commands remote software commands using serial port/ mapped memory...
Page 315
Manufactured by fairbanks scales, inc . 821 locust street kansas city, mo 64106 www.Fairbanks.Com fb2550 inbound/outbound series document 51253 service manual.