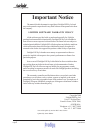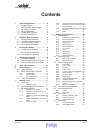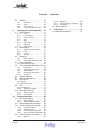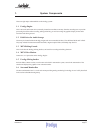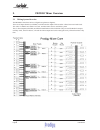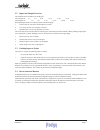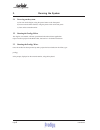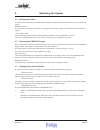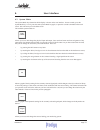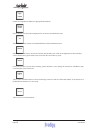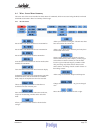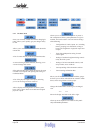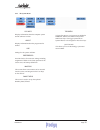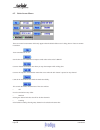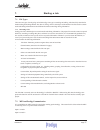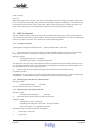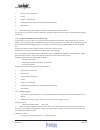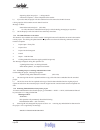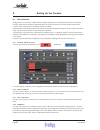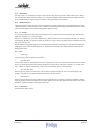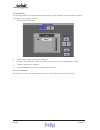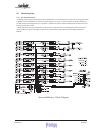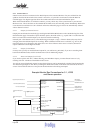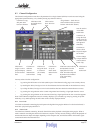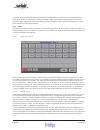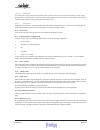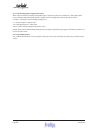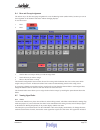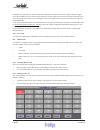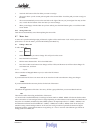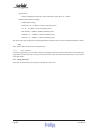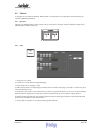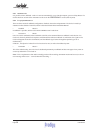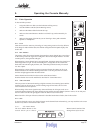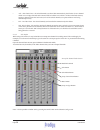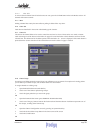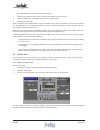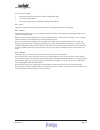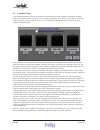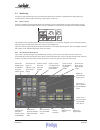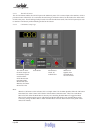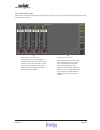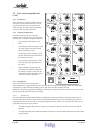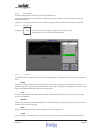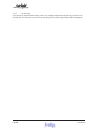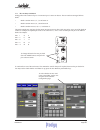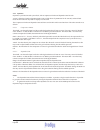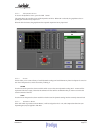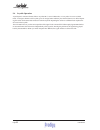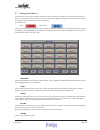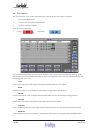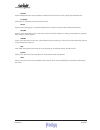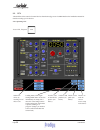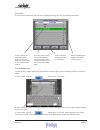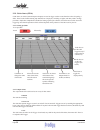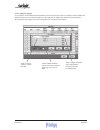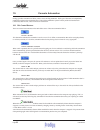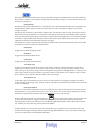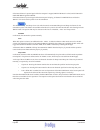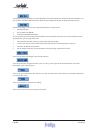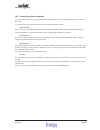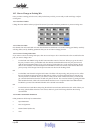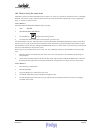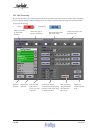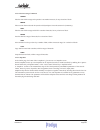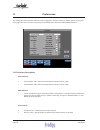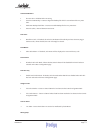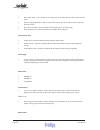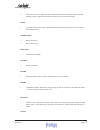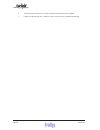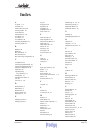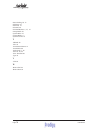- DL manuals
- Fairlight
- Recording Equipment
- Prodigy
- User Manual
Fairlight Prodigy User Manual
Summary of Prodigy
Page 1
Manual by: andrew bell/ross caston copyright © august 2000 mix/automation manual software version 3.1 part number: dpr1101-c document number: 168.
Page 2: Important Notice
Page 2 user manual important notice the material in this document is copyright to fairlight esp pty ltd, and may not be quoted or reproduced in any form without written permission from the company. Limited software warranty policy all the software provided with, or purchased especially for, fairligh...
Page 3: Contents
User manual page 3 contents 1. System components ........................... 5 1.1 prodigy engine ................................. 5 1.2 disk drives for audio storage ............ 5 1.3 mfx editing console......................... 5 1.4 mfx video monitor ........................... 5 1.5 prodigy mi...
Page 4
Page 4 user manual 8.8 talkback ......................................... 35 8.8.1 operation ................................... 35 8.8.2 setup ......................................... 35 8.8.3 automatic cue ........................... 36 8.8.4 use of system resources ........ 36 9. Operating the c...
Page 5
User manual page 5 1. System components there are eight major subassemblies to the prodigy system : 1.1 prodigy engine this is an 8-unit rack mount device, normally located in a machine room away from the recording area. It provides processing for all the audio recording, editing and mixing, as well...
Page 6
Page 6 user manual 2. Prodigy mixer overview 2.1 mixing system overview the prodigy mixer has a 36 into 12 digital core (please see diagram). There are 36 input channels (or feeds). 24 of them are the outputs of the recorder / editor, known as track feeds. The other 12 channels are called live feeds...
Page 7
User manual page 7 2.2 inputs and outputs overview the 24 inputs are divided into a and b types. The a inputs are 1, 2, 5, 6, 9, 10, 13, 14, 17, 18, 21, 22. The b inputs are 3, 4, 7, 8, 11, 12, 15, 16, 19, 20, 23, 24. When patching an input to a feed, certain restrictions apply: 1. Track feeds can u...
Page 8
Page 8 user manual 3. Running the system 3.1 powering on the system a) first turn on the engine, using the power button on the front panel. B) next turn on the mixer surface, using the power switch on the rear panel. C) turn on the surround monitor. 3.2 running the prodigy editor the engine, once st...
Page 9
User manual page 9 4. Restarting the system 4.1 restarting the mixer if you have made a controlled exit from the mixer computer (by pressing the quit to dos button) you can restart it by typing: prodigy enter > if you wish to restart the mixer, and there is no response from the touch screen, you can...
Page 10
Page 10 user manual 5. The control surface prodigy keyboard used for entering text into the mix system and controlling the mix computer track ball and monitor panel contains the mix computer trackball and monitor controls talkback mic and floppy drive panel contains the floppy drive and the talkback...
Page 11
User manual page 11 dyn shows a graph of the dynamics setting for the currently selected signal path, which changes as the dynamics are altered. Cr mon + studio allows you to see and change the sources feeding your monitoring system. 6. User interface 6.3 system modes the system mode keys determine ...
Page 12
Page 12 user manual cues + comms screen for assignment of talkback to appropriate destinations. Master auxes sets the master level and output assignment for aux busses and multitrack busses. Vfx virtual effects. Allows control of external midi devices from an animated screen. Meters places meters on...
Page 13
User manual page 13 load allows you to load an existing mix. This mix must have been saved under the current title. Delete allows you to delete mixes that have previously been saved to disk in this title. Mix proc opens a screen allowing parts of mixes to be proc- essed in different ways. For exampl...
Page 14
Page 14 user manual presets allows you to see, load and save presets. A preset is like a snapshot of all the system parameters at a given moment, and can be used to save and restore settings of the following: configuration of tracks, inputs, etc., including names, grouping, buss allocation, routing ...
Page 15
User manual page 15 triggers triggers fire macros. 12 triggers are pre-defined in prodigy, and these are the 6 user keys and 6 shift-user keys. The trigger system allows system macros to be assigned to these user keys. Quit to dos this allows you to exit the prodigy system and return to dos. Sys inf...
Page 16
Page 16 user manual there are several screen menus which only appear when the default fader screen is being shown. These are summa- rised below: mix turns automation on or off. Blend sets the time for the automation to ramp to stored values at the end of a write on stop governs what the automation d...
Page 17
User manual page 17 7. Starting a job 7.1 file types there are two types of work going on inside prodigy. One type is recording and editing, which are fully described in the recording and editing manual. The other is mixing, which is the subject of this manual. The files used to contain audio and ed...
Page 18
Page 18 user manual input 3 to track 3 and so on when the prodigy surface is started, it will load a system default setup which configures the inputs, outputs and buses. To achieve this, the prodigy sends instructions to the mfx to change its configuration. The mfx will only process these instructio...
Page 19
User manual page 19 3. Project version downgrade 4. Extend 5. Import load mix data 6. Clicking update on the mixer again (possible but ignored) 7. Import open b) select no and the project opens, but the mixer remains in the start up menu. At this stage it is possible to load mixer data from a comp...
Page 20
Page 20 user manual importing object into project , during transfer. title store complete., on the completion of the transfer. B) if you select no, the project will close and the mixer will return to the start up menu. Closing a project which contains no mix data will result in: message on mfx: ...
Page 21
User manual page 21 b) selecting cancel returns the user to the project menu. 7.3.9 notes the system detects which state the prodigy is in. If it is off or in dos, projects will load as they would if you were running the editor as an mfx. If you try to load mix data while the mixer is off, or in dos...
Page 22
Page 22 user manual 8. Setting up the console 8.1 buss allocation prodigy allows you to create a number of busses, spread amongst all mix requirements (main mixes, sub-busses, auxiliary sends and solo facilities). Monitoring does not require extra busses, since the system is able to route "copies" o...
Page 23
User manual page 23 8.1.5 main busses you may create 1 or 2 main busses, known as m1 and m2. They may have any buss width, namely stereo, dolby surround (lcrs), stereo surround (lcrss), or 5.1 format (lcrssb). Panpots on faders that are assigned to main busses automatically configure themselves to d...
Page 24
Page 24 user manual 8.1.10 define port for each group of busses, the define port button allows you to set the output port for each element of each buss. To set the ports for a category of busses: 1. Press the define port button 2. Choose a buss element by touching its named box 3. Touch the field sh...
Page 25
User manual page 25 surround monitor - block diagram surround multiplexer option 8.2 monitoring setup 8.2.1 the surround monitor all prodigy monitoring passes through the surround monitor. It is an 8 channel level control device designed to feed 8 speakers. The first 6 speakers are used for the main...
Page 26
Page 26 user manual 8.2.2 internal sources internal sources are those connected to the main inputs on the surround monitor. They are switched into the speakers when the near switch on the console is not active, or by the int screen button on the cr mon & studio page. The diagram opposite shows the n...
Page 27
User manual page 27 8.3 channel configuration the channel configuration screen shows all parameters for a single channel (feed). It can be accessed using the appropriate system mode key, or by double-pressing any channels int key. Click here to make the channel immune from solo-in-place. You may se...
Page 28
Page 28 user manual in general mixes are performed with the tracks disarmed, and then there is no work to do to get the sound coming through the channel. As long as there is audio on the track it will be heard. When a track is armed (or switched to monitor its input at the editing console) it will o...
Page 29
User manual page 29 8.3.4.3 source type to set the source type, touch the screen knob at the top left of the screen. You can use the mixing console jogger wheel to move it up and down, or move by single steps using the up and down keys. The mouse can also be used, with left button clicks moving up a...
Page 30
Page 30 user manual 8.3.12 ms decoding/input configuration options when a stereo channels channel configuration page is displayed, options are available for l and r input phase reverse, ms decoding on/off and selection of input format. The input format buttons operate as follows: normal - left in...
Page 31
User manual page 31 3. Touch a buss or group to which you want to assign feeds. 4. Touch all feeds you want to assign. 5. Move to the next buss or group. The channel configuration screen can also be used for routing. Each destination has a box on the screen which assigns when you touch it. All busse...
Page 32
Page 32 user manual backspace key (back arrow) to remove characters, a shift key (touch this to put the next single character in upper case) and an alpha lock key, which puts all characters you type in upper case. You can use the pc keyboard if you dont like typing on the touch screen. Naming the t...
Page 33
User manual page 33 3. Touch the int button of the first fader you want to reassign. 4. The screen shows you the current path assigned to the selected fader. Touch the path you want to assign to that fader. 5. The screen automatically moves to the next fader to the right of the one you just assigned...
Page 34
Page 34 user manual system meters channel configuration page meter, solo meter and i/o port meter: 0 = 0dbfs software meters (main meter page) default meter settings: din peak: 0 = -9 dbfs (+13 dbu on standard system) vu: 0 = -18 dbfs (+4 dbu on standard system) bbc: ppm6 = -14 dbfs (+8 dbu on...
Page 35
User manual page 35 1. Assign live 12 to a fader. 2. Look at live 12 in the channel configuration page. 3. Set the input to be 22, analogue +4 db. 4. Make sure that there is no input assigned (unused) in the cues and comms page. (live feed 12 is where the physi- cal input should be set up) 5. Route ...
Page 36
Page 36 user manual 8.8.3 automatic cue it is possible to have talkback 1 and/or 2 come on automatically, every time the transport goes out of play/record. To do this check one or both of the automatic cue boxes on the preference screen (under system). 8.8.4 use of system resources there are three m...
Page 37
User manual page 37 9. Operating the console manually 9.1 fader operation to hear a feed you must: 1. Assign the feed to a fader (use the fader sets editing screen) 2. Route the feed to a buss (use the routing screen) 3. Make sure the master fader for the buss is up 4. Make sure the control room or ...
Page 38
Page 38 user manual afl - after fade listen - the soloed channel(s) are heard after attenuation by their faders. (even a channel which is not on a physical fader at the moment still has a fader level, which is visible on the fader screen). Soloing a channel causes the solo buss (a mix of the soloed ...
Page 39
User manual page 39 9.1.4.3 clear solo to remove the solo button from all soloed sources at once, press the clear button in the solo modes section. All channels will return to normal. 9.1.5 mute muting a channel has exactly the same effect as pulling its fader all the way down. 9.1.6 fader sets fade...
Page 40
Page 40 user manual 1. Press the channel list screen button (under data). 2. Touch the box under the group column, opposite the channel you wish to assign. 3. Touch the number pad, selecting the number of the group to assign. 4. Touch the close button. Make sure that the group master fader is set to...
Page 41
User manual page 41 to unlink stereo channels: 1. Interrogate a channel to display the channel configuration page. 2. Touch the unlink button. 3. The screen will ask you to confirm the unlinking of the channels 9.2.2 level fader level works the same way as for mono channels, except that both channel...
Page 42
Page 42 user manual 9.3 custom pan laws custom pan and divergence laws can be created for each different type of pan available. Touching the panning button on the master assign page accesses the custom panning page. The master assign page is accessed by either pressing the assign button on t...
Page 43
User manual page 43 the near switch swaps the outputs of the surround monitor to a second set, designed to drive alternate speakers. These are stereo and the signal sent to them will be left and right only. The ext switch swaps the inputs of the surround monitor over to their external option. This a...
Page 44
Page 44 user manual mute when the c/r button is not activated, this is a simple mute for the mono speaker. When the c/r button is activated, the mute button will toggle with the main c/r monitor mute. Thus if we set the mono mute to be off whilst the main mute is currently on, cancelling the mai...
Page 45
User manual page 45 display selector buttons on the right hand side of the screen are 5 selector buttons: aux 1-8 and aux 9-12 display their respective mono auxes (if they have been created). St aux displays whatever stereo auxes have been created, and tk1-8 and tk1-9 display whatever multitrack bus...
Page 46
Page 46 user manual 9.5 the central assignable panel (cap) 9.5.1 introduction the cap is used to set eq, dynamics and aux send levels for one channel at a time. For most systems it forms the entire user interface for these functions, but where there are dedicated controls it works in parallel with t...
Page 47
User manual page 47 9.5.3.3 the eq screen 9.5.3.4 presets at the right of the eq screen there is a library of saved eq settings. The buttons below allow you to use and add to these. Store to store the current eq setting into the library of presets, first touch an empty box at the right (or an existi...
Page 48
Page 48 user manual 9.5.3.5 clip based eq clip based eq is operated from the editing console. It is completely independent of dynamic eq, and can be run at the same time. For instructions on the use of clip based eq, please see the prodigy editing and recording manual..
Page 49
User manual page 49 9.5.4 the auxiliary send panel prodigy allows the creation of up to 12 mono and up to 3 stereo aux busses. The aux sends are arranged in three banks. Bank 1 contains auxes 1, 2, 3, 4 and stereo a. Bank 2 contains auxes 5, 6, 7, 8 and stereo b. Bank 3 contains auxes 9, 10, 11, 12 ...
Page 50
Page 50 user manual 9.5.5 dynamics dynamics is provided on each system feed, with a compressor/limiter and expander/gate for each. Access is from the central assignment panel (cap), which shows all parameters for the currently selected feed. Press the int button on any fader to display it on the cap...
Page 51
User manual page 51 9.5.5.2 the dynamics screen to access the dynamics screen, press the dyn button. The graph shows two possible views of the dynamics activities. When g/r is selected, the graph shows the ex- pected gain reduction at any input level. When x-fer is selected, the graph shows the expe...
Page 52
Page 52 user manual 9.6 joystick operation joysticks pan in surround format, either 4 way when m1 is set to lcrs mode, or 5 way when it is set to lcr-ss mode. To assign a channel to the joystick, press its assign button and then press the int button on a fader. Repeat- ing this action on the same fa...
Page 53
User manual page 53 9.7 writing screen macros screen macros can be used to automate functions on the mixer screen. Each macro is a recording of a sequence of poins you touch on the screen, exactly as you did it. (this means that the starting point of the actions has an effect on the proper working o...
Page 54
Page 54 user manual 9.8 the cue list the cue list allows you to create a list of timecodes which can be used for a variety of purposes: 1. To automate midi events. 2. To switch vfx device performance presets. 3. To switch console snapshots. To access cue list functions: 1. Touch system followed by m...
Page 55
User manual page 55 del sel allows multiple selected cues to be deleted. Touch the sel field of all cues to be copied, then touch del sel. All/none selects all cues. If already selected, deselects all cues. Setup opens a screen allowing you to customise the behaviour of selections during copy and mo...
Page 56
Page 56 user manual select vfx device by touching one of these icons loading meter (vfx begins loading midi data to its devices immediately on startup, but it does this in the background to avoid wasting time. If this meter is present, loading is in progress. Changes you make to a device will be mad...
Page 57
User manual page 57 touch to open a list location. You will be prompted for a name. Pressing enter on the keyboard completes the name and saves the patch. To load a patch, touch the load button on the vfx screen. Patches applying to the current vfx device are black, while others are grey. Touch one ...
Page 58
Page 58 user manual 9.10 fader starts (gpos) fader starts, or gpos (general purpose outputs) are used to trigger various events from the action of opening a fader. These events include starting tape machines or cd players, switching on lights, and many others. Prodigy provides a simple but comprehen...
Page 59
User manual page 59 9.10.3 setting on triggers it is possible to set four different fader channels to control a single gpo. Then it is possible to choose whether the gpo fires when any one of the these faders is in the right state, or whether they must all be in the right state. By touching the on t...
Page 60
Page 60 user manual 10. Console automation prodigy provides automation of faders, mutes, auxes and eq parameters. Each type of data can be independently enabled for writing to the automation file. Control of the automation system is mostly achieved from the main (unzoomed) fader screen, whose contro...
Page 61
User manual page 61 sel-sw when the sel switch on the fader panel is pressed, that fader changes its automation status (only if mix mode has been selected - see above). The sequence through which the fader status changes is set by the sel-sw menu, and the choice of sequences is: read-upd-write norma...
Page 62
Page 62 user manual punch this button when pressed drops down a list which controls an automated drop in and drop out feature for the automation system. The features are available when the mix system is on-line and the sel switch setting includes write mode. The options that may be selected on this ...
Page 63
User manual page 63 10.1.2 write enables at the upper right of the main fader screen is a grid showing all the parameters that can be enabled for automation, including level (fader), mute, individual aux sends, individual eq bands, and dynamics modules (not in this software revision). Touching any b...
Page 64
Page 64 user manual touching arm all puts all faders into touch write (if touch-write has been enabled on the sel-sw button) or it puts all faders into preview (if read-prv-write has been enabled and the record button has been pressed). Prepares everything so you can start writing automated mixes. T...
Page 65
User manual page 65 10.2 getting started with automation to try and make it easier for you to get started with the automation, here is a step-by-step description of what you have to do. It is assumed you have already created a balance for the first moment of the mix. Touch new mix mix is now online,...
Page 66
Page 66 user manual 10.3.2 write new data put channels into write mode and write new data for them. Be careful not to overwrite existing good data by carefully selecting faders, and by disabling parameters that you do not want to change just now. 10.3.3 correct existing fader data if you want to cor...
Page 67
User manual page 67 10.4 how to set up for a new scene sometimes you have recorded automation for one section, or scene, of a production, and the next one is completely different. You want to create a transition between the two scenes, and the first requirement is to get a general bal- ance, or "sou...
Page 68
Page 68 user manual 10.5 mix processing mix processing allows you to perform operations on the automation data that you have recorded. These operations involve copying, merging, shifting, trimming and so on, within a controlled timecode range, and on selected tracks. To open mix processing: 1. Touch...
Page 69
User manual page 69 10.5.1 mix processing commands repeat take the data within a range and reproduce it at another timecode, for any selection of feeds. Merge take a section from a selected mix (saved on disk) and place it into the current mix (in memory). Shift take the data within a range and shif...
Page 70
Page 70 user manual 11. Preferences the prodigy mix and automation software can be configured to run with a number of differnt options via the prefer- ences page. This can be accesssed via pressing the system button and then the preferences button. 11.1 preference descriptions automatic cue - talk1 ...
Page 71
User manual page 71 automatic mix save no auto save - disables mix auto saving. Save into same backup - creates a single mix backup file which is overwritten with every auto save. Make new backup each time - creates a new mix backup file for every auto save interval: (mins) - interval between auto s...
Page 72
Page 72 user manual show fader starts - adds a symbol to the writing strip of any fader that has a fader start associated with it. Show grouping information - adds a symbol to the writing strip of any fader that has a fader start associated with it. Show stereo channels - stereo channels are indicat...
Page 73
User manual page 73 mute led shows on - when checked, the mute button above each fader shows that that channel is on, as opposed to muted (reverses the logic of the mute button) c/r pot o/p range reduction (0%-50%) - allows adjustment of the range of level control on the control room potentiometer g...
Page 74
Page 74 user manual verify disc write - with this on a verify is performed whenever the title is updated. Update title when saving mix - whenever a mix is saved, the title is updated automatically..
Page 75: Index
User manual page 75 index a a inputs 7, 8 afl/pfl 24 after fade listen 40 arming tracks 30 auto read 64 automation 63, 64 aux buses 23 aux buses 23 aux masters 48 auxiliary send panel 53 auxiliary sends 53 b balance 40 blend 63 bus allocation 23 bus allocation 23 bus and group assignment 34 c c/r mo...
Page 76
Page 76 user manual stereo linking 30, 33 sub buses 23 sub-buses 23 surround 40 surround monitor 5, 27, 47 sweep enable 50 system menu 16 system modes 12 system overview 6 t talkback 38 title 18 touch screen menus 14 touch-write 66 track feeds 7, 28 trim 30, 40, 44 trim / surround 40 type 30 v vfx 5...