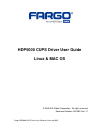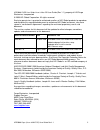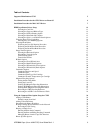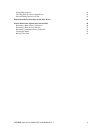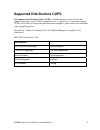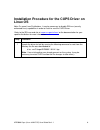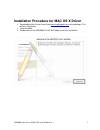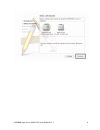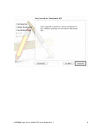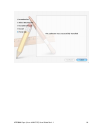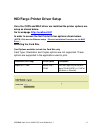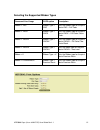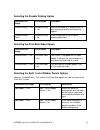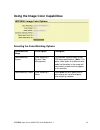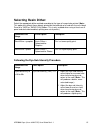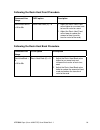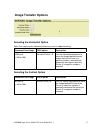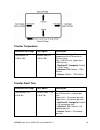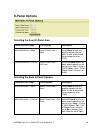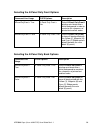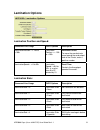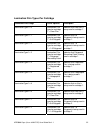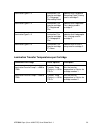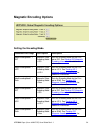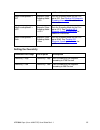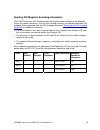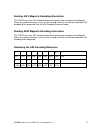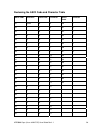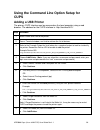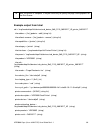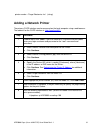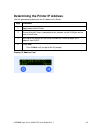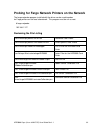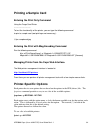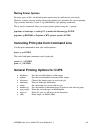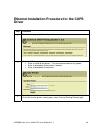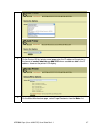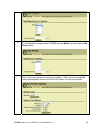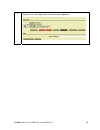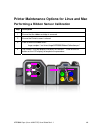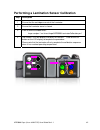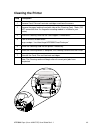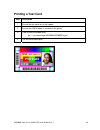- DL manuals
- Fargo
- Storage
- HDP5000
- User Manual
Fargo HDP5000 User Manual
Summary of HDP5000
Page 1
Hdp5000 cups driver user guide linux & mac os © 2009 hid global corporation. All rights reserved. Document number l001389 rev.1.1 fargo hdp5000 cups driver user guide for linux and mac.
Page 2
Hdp5000 cups user guide linux & mac os user guide (rev 1.1), property of hid/fargo electronics, incorporated © 2009 hid global corporation. All rights reserved. Exclusive permission is granted to authorized resellers of hid global products to reproduce and distribute this copyrighted document to aut...
Page 3
Table of contents supported distributions cups 5 installation procedure for the cups driver on linux os 6 installation procedure for mac os x driver 7 hid/fargo printer driver setup 11 selecting the card size 11 selecting the supported ribbon types 12 selecting the disable printing option 13 selecti...
Page 4
Setting printer options 35 canceling print jobs from command line 35 general printing options for cups 35 ethernet installation procedure for the mac driver 36 printer maintenance options for linux and mac 40 performing a ribbon sensor calibration 40 performing a film sensor calibration 41 performin...
Page 5: Supported Distributions Cups
Supported distributions cups the common unix printing system (cups), a modular printing system for unix-like computer operating systems, allows a computer to act as a print server. A computer running cups is a host that can accept print jobs from client computers, process them, and send them to the ...
Page 6: Linux Os
Installation procedure for the cups driver on linux os note: on some linux distributions, it may be necessary to disable selinux (security enhanced linux) capabilities in order to install or use the cups driver. Refer to the selinux web site at: www.Nsa.Gov/selinux/ or the documentation for your spe...
Page 7
Installation procedure for mac os x driver download the mac printer driver from www.Fargosupport.Com to the desktop. (this will be in zip format) unzip the folder double-click on the hdp5000v1.0.0.4 pkg folder to start the installation hdp5000 cups (linux & mac os) user guide rev1.1 7.
Page 8
Hdp5000 cups (linux & mac os) user guide rev1.1 8.
Page 9
Hdp5000 cups (linux & mac os) user guide rev1.1 9.
Page 10
Hdp5000 cups (linux & mac os) user guide rev1.1 10
Page 11
Hid/fargo printer driver setup once the cups and mac driver are installed the printer options are setup as shown below. Go to webpage http://localhost:631 in order to access the set printer driver options shown below. (note: click here for ethernet setup. Ethernet installation procedure for the mac ...
Page 12
Selecting the supported ribbon types command line usage cups option description ribbon = ymc ribbon type = ymc sets the ribbon type for the print job to ymc – full color ribbon = ymck ribbon type = ymck sets the ribbon type for the print job to ymck – full color/ resin black. Ribbon = ymckk ribbon t...
Page 13
Selecting the disable printing option command line usage cups option description disableprinting = true disable printing = yes select it to encode or re-encode cards to save time and avoid the use of printing supplies. Disableprinting = false disable printing = no select it to perform full printing ...
Page 14
Using the image color capabilities selecting the color matching options command line usage cups option description colormatching = system color matching = system color management this provides a closer match to the rgb color specifications. (note: this option shifts colors to a different color model...
Page 15: Selecting Resin Dither:
Selecting resin dither: select the appropriate dither method according to the type of image to be printed. (note: this option only affects those objects printed on the backside of a card with the resin black panel of a ymck or ymckk print ribbon. This is only enabled when using at least one k panel ...
Page 16
Following the resin heat front procedure command line usage cups option description resinheatfront=0 resin heat front (k) = 0 1. Adjust the resin heat front value higher to use more heat to transfer resin to a card. 2. Adjust the resin heat front value lower to reduce the amount of heat (used to tra...
Page 17: Image Transfer Options
Image transfer options selecting the horizontal option note: over adjusting the horizontal offset may result in ribbon breaking. Command line usage cups option description hoffset=0 horizontal offset = 0 use the horizontal adjustment to move the image toward the card output side of the printer (if a...
Page 18
Transfer temperature command line usage cups option description transferheat =0 transfer heat = 0 transfer temperature sets temperature for intm transfer in celsius lower limit = 150.0 celsius, upper limit = 190.0 celsius • ultracard iii - composite: default = 175.0 celsius • ultracard- pvc: default...
Page 19: K-Panel Options
K-panel options selecting the front k-panel area command line usage cups option description kpanelareafront = none front k-panel area = none select none to have any graphics objects that are black in color to be printed using composite colors (ymc) kpanelareafront = fullcard front k-panel area = ful...
Page 20
Selecting the k-panel only front options command line usage cups options description kpanelonlyfront = true k-panel only front = yes select k-panel only front if printing resin black onto a white background in order to maximize the sharpness of printed text and bar codes. Kpanelonlyfront = false k-p...
Page 21: Lamination Options
Lamination options lamination position and speed: command line usage cups options description laminationposition = +100> lamination position = to +100> horizontal offset: to move the overlaminate more toward the card output side of the printer, enter a positive number laminationspeed = lamination sp...
Page 22
Lamination film types per cartridge command line usage cups options description laminationtype1 = 0 lamination film type for cartridge 1 = clear film indicates that clear film is being used in cartridge 1. Laminationtype1 = 1 lamination film type for cartridge 1 = 0.6 polygard indicates that 0.6 pol...
Page 23
Laminationtype2 = 3 lamination film type for cartridge 2 = polyguard alternating patch indicates that polyguard alternating patch is being used in cartridge 2. Laminationtype2 = 4 lamination film type for cartridge 2 = registered film indicates that registered film is being used in cartridge 2. Lami...
Page 24: Magnetic Encoding Options
Magnetic encoding options setting the encoding mode command line usage cups option description magencodingmode1 = iso magnetic stripe encoding mode = iso sets the encoding mode for the print job to iso. See sending iso magnetic encoding information for additional information. Magencodingmode1 = jis2...
Page 25
Additional information. Magencodingmode3 = iso magnetic stripe encoding mode = iso sets the encoding mode for the print job to iso. See sending iso magnetic encoding information for additional information. Magencodingmode3 = jis2 magnetic stripe encoding mode = jis ii sets the encoding mode for the ...
Page 26
Sending iso magnetic encoding information the cups driver uses url encoding when defining data to be encoding to the magnetic stripe. Any special characters (such as start and end sentinels) must be described with url encoding to be recognized. See the url encoding reference reviewing the url encodi...
Page 27
Sending jis ii magnetic encoding information the cups driver uses url encoding when defining data to be encoding to the magnetic stripe. Any special characters (such as start and end sentinels) must be described with url ncoding to be recognized. See the url encoding reference below. E sending raw m...
Page 28
Reviewing the ascii code and character table ascii code character ascii code character ascii code character 32 space 56 8 80 p 33 ! 57 9 81 q 34 “ 58 : 82 r 35 # 59 ; 83 s 36 $ 60 t 37 % 61 = 85 u 38 & 62 > 86 v 39 ' 63 ? 87 w 40 ( 64 @ 88 x 41 ) 65 a 89 y 42 * 66 b 90 z 43 + 67 c 91 [ 44 ' 68 d 92 ...
Page 29: Cups
Using the command line option setup for cups adding a usb printer the primary cups interface can be accessed on the local computer using a web browser. The address for the cups interface is: http://localhost:631/ step procedure 1 attach power and usb to the printer. 2 from a terminal window, run lsh...
Page 30
10 after installation is complete, it may be necessary to specify the page scaling options for the print queue. Example output from lshal udi = '/org/freedesktop/hal/devices/usb_device_9b0_2110_a8010217_if0_printer_a8010217' info.Addons = {'hal_lpadmin --add'} (string list) info.Callouts.Remove = {'...
Page 31: Adding A Network Printer
Printer.Vendor = 'fargo electronics inc ' (string) adding a network printer the primary cups interface can be accessed on the local computer using a web browser. The address for the cups interface is: http://localhost:631/ step procedure 1 choose add printer (note: if you are asked for a username an...
Page 32
Determining the printer ip address use this procedure to determine the ip address of a printer. Step procedure 1 apply power to the printer. 2 ensure that the printer is connected to the network via the rj45 jack on the back of the printer. 3 wait up to one minute for the printer to allow the printe...
Page 33
Probing for fargo network printers on the network the fargo-netprobe program installed with the driver can be used to probe for fargo printers on the local subnetwork. This program must be run as root: # fargo-netprobe 192.168.1.127 reviewing the file listing /usr/share/cups/profiles/srgb.Icm refere...
Page 34: Printing A Sample Card
Printing a sample card entering the print only command using the fargo card printer ---------------------------- to test the functionality of the printer, you can type the following command to print a sample card (root privileges not necessary): $ lpr samplecard.Jpg entering the print with mag encod...
Page 35
S etting printer options for many types of files, the default printer options may be sufficient for your needs. However, at times you may need to change the options for a particular file you are printing. Cups provides both they system v (lp) and berkeley (lpr) printing commands. The lp and lpr comm...
Page 36: Driver
Ethernet installation procedure for the cups driver step procedure 1 on the home page click the add printer button. 2 on the add printer page enter a name for the printer. The name cannot contain any spaces. enter a description of the printer’s location. enter a description of the printer. 3 o...
Page 37
4 on the device uri for (printer name) page enter the ip address of the printer in the format of socket://aaa.Bbb.Ccc.Ddd:9100 where aaa.Bbb.Ccc.Ddd is the ip address shown on the printer lcd display 5 on the make/manufacturer page, select fargo electronics from the make: list hdp5000 cups (linux & ...
Page 38
6 on the model/driver page select hdp5000 from the model: list and click the add printer button 7 refer to the users guide to set up the print options. When you have completed setting up the options click on the set printer options to save your changes. Hdp5000 cups (linux & mac os) user guide rev1....
Page 39
8 click the print test page button to confirm printer operation. Hdp5000 cups (linux & mac os) user guide rev1.1 39.
Page 40
Printer maintenance options for linux and mac performing a ribbon sensor calibration step description 1 ensure that the ribbon cartridge is removed. 2 ensure the printer’s cover is closed. 3 from a terminal window enter: fargo-sendprn “/usr/share/fargo/hdp5000/ribboncalibration.Prn” 4 the printer’s ...
Page 41
Performing a film sensor calibration step description 1 ensure the film cartridge is installed. 2 ensure the printer cover is closed. 3 from a terminal window enter: fargo-sendprn “/usr/share/fargo/hdp5000/filmcalibration.Prn” 4 the printer’s lcd will display calibrate passed. Click on the ok button...
Page 42
Performing a lamination sensor calibration step description 1 ensure that the cartridges are out of the laminator. 2 ensure the laminator cover is closed. 3 from a terminal window enter: fargo-sendprn “/usr/share/fargo/hdp5000/laminatorcalibration.Prn” 4 the printer’s lcd will display calibrate pass...
Page 43: Cleaning The Printer
Cleaning the printer step description 1 remove card, film and laminate cartridges and close the covers. 2 remove the paper backing from both sides of the cleaning card. *note: (do not remove left liner if a magnetic encoding module is installed in your printer) 3 insert the cleaning card into the ca...
Page 44: Printing A Test Card
Printing a test card step description 1 ensure that the cards are in the hopper. 2 ensure that ymck ribbon is installed in the printer. 3 from a terminal window enter: lpr -l “/usr/share/fargo/hdp5000/hdp5000tst.Prn” 4 the test card should print. Hdp5000 cups (linux & mac os) user guide rev1.1 44.