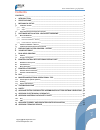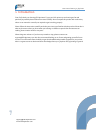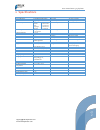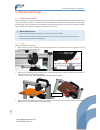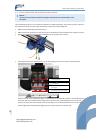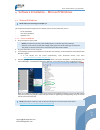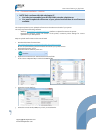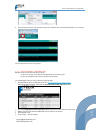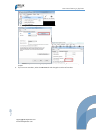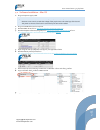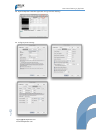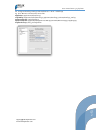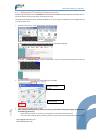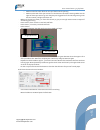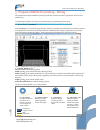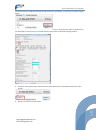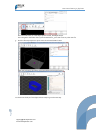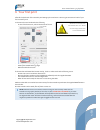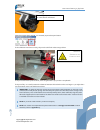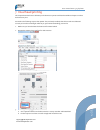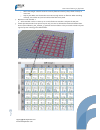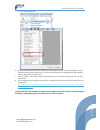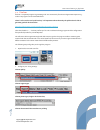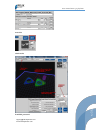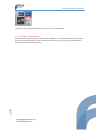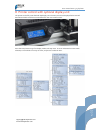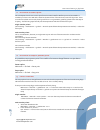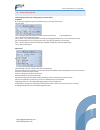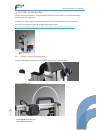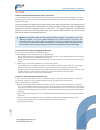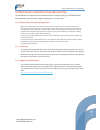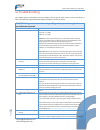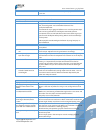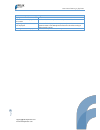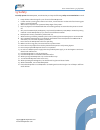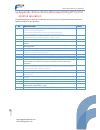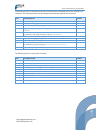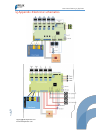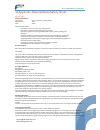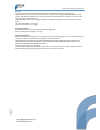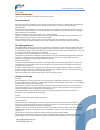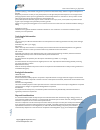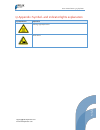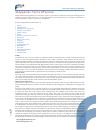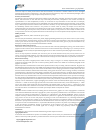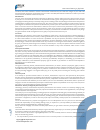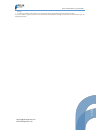- DL manuals
- FELIXrobotics
- Printer
- FELIX 3.0
- User Manual
FELIXrobotics FELIX 3.0 User Manual
User Manual
FELIX 3.0, 3d printer
VERSION 4
Copyright Information
This document contains proprietary information that is protected by copyright. No part of this document may be photocopied,
reproduced, or translated to another language without the prior written consent of FELIXrobotics.
FELIXrobotics BV
Gessel 4a
3454MZ, de Meern
The Netherlands
Copyright © 2014 FELIXrobotics BV.
JANUARY 25, 2014
Summary of FELIX 3.0
Page 1
User manual felix 3.0, 3d printer version 4 copyright information this document contains proprietary information that is protected by copyright. No part of this document may be photocopied, reproduced, or translated to another language without the prior written consent of felixrobotics. Felixrobotic...
Page 2
P age 1 support@felixprinters.Com www.Felixprinters.Com user manual felix 3.0 3d printer contents contents _______________________________________________________________________ 1 1 introduction _______________________________________________________________ 2 2 specifications _____________________...
Page 3
P age 2 support@felixprinters.Com www.Felixprinters.Com user manual felix 3.0 3d printer 1 introduction first of all, thank you choosing felixprinters! To get your felix printer up and running as fast and painlessly as possible please follow this manual carefully. Don’t compare this product with a t...
Page 4
P age 3 support@felixprinters.Com www.Felixprinters.Com user manual felix 3.0 3d printer 2 specifications printing electrical print technology fused filament fabrication ac input: 100-240v, 50-60 hz build volume 25.5 x 20.5 x 22 cm power requirements 12v dc, 15 amps print quality low normal high ver...
Page 5
P age 4 support@felixprinters.Com www.Felixprinters.Com user manual felix 3.0 3d printer 3 mechanical setup 3.1 calibration of table for a successful print it is important that the table is properly calibrated. The distance between the nozzle and table should be the same at every x,y position. The l...
Page 6
P age 5 support@felixprinters.Com www.Felixprinters.Com user manual felix 3.0 3d printer 3.1.2 step 2 calibration in x-direction 4. Move the table to the middle of its movement range slowly. 5. Move the x-axis carriage over its movement range slowly. While moving check the distance between the hot-e...
Page 7
P age 6 support@felixprinters.Com www.Felixprinters.Com user manual felix 3.0 3d printer 3.2 extra calibration for dual extrusion printers note: t his step is only intended for people who bought a dual head diy kit. Otherwise skip to next subchapter. This subchapter guides you to mechanically calibr...
Page 8
P age 7 support@felixprinters.Com www.Felixprinters.Com user manual felix 3.0 3d printer 4 software installation – microsoft windows 4.1 microsoft windows note: mac users should go to chapter 4.2 this chapter describes the steps how to make the printer communicate with your pc. - driver installation...
Page 9
P age 8 support@felixprinters.Com www.Felixprinters.Com user manual felix 3.0 3d printer 4.1.2 firmware installation – arduino note: only continue with this subchapter if: 1. You have just assembled your diy kit dual extruder 3d printer or 2. You want to update the firmware of your printer because t...
Page 10
P age 9 support@felixprinters.Com www.Felixprinters.Com user manual felix 3.0 3d printer 6. Press the upload button, and wait till the upload is complete. This normally takes between 1 to 2 minutes. The new firmware is now on your printer. 4.1.3 printer software – repetier-host repetier-host provide...
Page 11
P age 10 support@felixprinters.Com www.Felixprinters.Com user manual felix 3.0 3d printer in the configuration window press the refresh ports button. Choose the com-port which belongs to your printer. This is the same com-port obtained from previous chapter. 6. If you have two extruders, select the ...
Page 12
P age 11 support@felixprinters.Com www.Felixprinters.Com user manual felix 3.0 3d printer 4.2 software installation – mac os 1. Plug in the power supply cable. Note: the electronics board is not usb powered, so without the power cable the electronics won’t work. It needs the voltage of the purple wi...
Page 13
P age 12 support@felixprinters.Com www.Felixprinters.Com user manual felix 3.0 3d printer 10. Open the repetier-host mac application and go to printer settings 11. Configure printer settings:.
Page 14
P age 13 support@felixprinters.Com www.Felixprinters.Com user manual felix 3.0 3d printer 12. Configure skeinforge settings under preferences -> slicer -> skeinforge 13. Click “browse” to direct to the correct files application: /applications/sfact/sfact.Py craft utility: /applications/sfact/skeinfo...
Page 15
P age 14 support@felixprinters.Com www.Felixprinters.Com user manual felix 3.0 3d printer 4.3 calibrate the z-direction/connect to printer to obtain good quality prints it is essential that the heated bed is level and that the distance between the hot- end and the bed is close enough when printing t...
Page 16
P age 15 support@felixprinters.Com www.Felixprinters.Com user manual felix 3.0 3d printer o make sure the fan which blows air on top of the hot-end is spinning o make sure the leds of the opto-sensors on the electronics board are reacting. Make sure the lights of these opto-sensors go out when they ...
Page 17
P age 16 support@felixprinters.Com www.Felixprinters.Com user manual felix 3.0 3d printer 5 prepare cad file for printing - slicing this chapter will prepare a cad file for printing. It basically converts a stl file to a gcode file. This process is called slicing. To keep things simple for your firs...
Page 18
P age 17 support@felixprinters.Com www.Felixprinters.Com user manual felix 3.0 3d printer the profiles are easy to adjust and tweak yourself for further improvement. To do this just click the configure button this will show a very large number of settings to tweak. Don’t worry: every setting is well...
Page 19
P age 18 support@felixprinters.Com www.Felixprinters.Com user manual felix 3.0 3d printer press the load button or in the object placement tab, add object button . Then navigate to the folder where you downloaded the _40x10.Stl file or any other stl file. 3. Slice this file and prepare it to print. ...
Page 20
P age 19 support@felixprinters.Com www.Felixprinters.Com user manual felix 3.0 3d printer 6 your first print after all the hard work of the assembly and setting up the machine it is time to get some reward with of your first successful print. In the manual control window do the following. - in case ...
Page 21
P age 20 support@felixprinters.Com www.Felixprinters.Com user manual felix 3.0 3d printer when these steps above are ok, you are ready to press that print button. If the calibration was done correctly, the print should finish without any problem. If the print looks like the picture above, then congr...
Page 22
P age 21 support@felixprinters.Com www.Felixprinters.Com user manual felix 3.0 3d printer 7 dual head printing this chapter describes how to calibrate your dual extrusion printer and describes additional steps to make a dual extrusion print. Assumed in the following steps is that repetier-host is al...
Page 23
P age 22 support@felixprinters.Com www.Felixprinters.Com user manual felix 3.0 3d printer wall is not straight. Check if hot-end is correctly fastened. Check if pulley is fixed correctly on motor axis gaps in part. Make sure the extruder arm exerts enough tension on filament. When extruding manually...
Page 24
P age 23 support@felixprinters.Com www.Felixprinters.Com user manual felix 3.0 3d printer b. Fill in these values here: 6. Press the ok button to save the new calibration values and print out the calibration part again to verify calibration values give the desired result. The two squares located at ...
Page 25
P age 24 support@felixprinters.Com www.Felixprinters.Com user manual felix 3.0 3d printer 7.1 kisslicer kisslicer is a separate program to generate gcode. It is an extremely fast slicer and generates impressive g- codes. The program can be downloaded here. There is a free version and a paid version,...
Page 26
P age 25 support@felixprinters.Com www.Felixprinters.Com user manual felix 3.0 3d printer press slice check results if satisfied, press save:.
Page 27
P age 26 support@felixprinters.Com www.Felixprinters.Com user manual felix 3.0 3d printer load the just saved .Gcode file in repetier-host to print it on your felixprinter. 7.2 slic3r – coming soon at the time of writing the slic3r slicer profiles are not available yet. This software alternative is ...
Page 28
P age 27 support@felixprinters.Com www.Felixprinters.Com user manual felix 3.0 3d printer 8 printer control with optional display unit the printer can be fully controlled with the display unit. The menu structure is displayed below. We will describe each block and show some workflows for the most us...
Page 29
P age 28 support@felixprinters.Com www.Felixprinters.Com user manual felix 3.0 3d printer 8.1 workflow to start a print. This subchapter shows how to start a print from the control interface. Before a print can be started it is mandatory to have a microsd card inserted in the sdcard slot of the elec...
Page 30
P age 29 support@felixprinters.Com www.Felixprinters.Com user manual felix 3.0 3d printer 8.4 menu description this section describes the existing menu’s in more detail. Top menu by scrolling through the top menu with the knob, you will get several views. The top menu line 1, describes the temperatu...
Page 31
P age 30 support@felixprinters.Com www.Felixprinters.Com user manual felix 3.0 3d printer 9 printer accessories to improve the user experience, we provide several accessories to the printer. The accessories basically enable a good filament guiding. The basic parts are provided in the kit, but the pl...
Page 32
P age 31 support@felixprinters.Com www.Felixprinters.Com user manual felix 3.0 3d printer 9.2 filament roll off mechanism the function of the roll off mechanism is to have the filament roll off smoothly from the spool and to prevent knots during printing. Steps to install the filament roll off mecha...
Page 33
P age 32 support@felixprinters.Com www.Felixprinters.Com user manual felix 3.0 3d printer 10 faq q: which hot-end nozzle temperature do you recommend? A: for small detailed parts in pla we recommend printing as cold as possible (180 to 190 degc), but for our production prints we print with as high a...
Page 34
P age 33 support@felixprinters.Com www.Felixprinters.Com user manual felix 3.0 3d printer 11 maintenance/optimal operational tips the felixprinter is an easy product to maintain and clean. To keep enjoying your felixprinter and ensure optimal print performance, regular maintenance is very important....
Page 35
P age 34 support@felixprinters.Com www.Felixprinters.Com user manual felix 3.0 3d printer 12 troubleshooting this chapter helps to troubleshoot common problems with the printer. Each common issue is described in a table. The tables are organized with the highest probability solutions at the top. Pro...
Page 36
P age 35 support@felixprinters.Com www.Felixprinters.Com user manual felix 3.0 3d printer issues occur with the peek middle isolation part. Try to post drill it with a 2mm drill. Problem: objects don’t stick to the heated build platform possible cause possible solution 1. Is the bed clean? For good ...
Page 37
P age 36 support@felixprinters.Com www.Felixprinters.Com user manual felix 3.0 3d printer problem: display screen is appearing blank symptom possible solution no characters are displayed on the screen make sure connector is placed correctly on control board. Lighting is on, but no characters are dis...
Page 38
P age 37 support@felixprinters.Com www.Felixprinters.Com user manual felix 3.0 3d printer 13 safety to safely operate the felixprinter, we advise that you keep the following safety recommendations in mind: 1. Keep children under the age of 14 out of reach of the felixprinter 2. Caution with any movi...
Page 39
P age 38 support@felixprinters.Com www.Felixprinters.Com user manual felix 3.0 3d printer 14 appendix: extra checks after assembling diy kit for optimal operation the following checks are done by our assembly team. The checks are of great importance and ensure optimal operation of your 3d printer. N...
Page 40
P age 39 support@felixprinters.Com www.Felixprinters.Com user manual felix 3.0 3d printer the following checks are endurance tests which are done before assembled printers are released to our customers. For assembled printers the printed parts generated are supplied with the printer. The following c...
Page 41
P age 40 support@felixprinters.Com www.Felixprinters.Com user manual felix 3.0 3d printer 15 appendix: electronic schematics.
Page 42
P age 41 support@felixprinters.Com www.Felixprinters.Com user manual felix 3.0 3d printer 16 appendix: material data safety sheet 16.1 pla hazards identification appearance: clear, translucent, opaque, pellets. Physical state: solid odor: sweet potential health effects: eye contact: contact with eye...
Page 43
P age 42 support@felixprinters.Com www.Felixprinters.Com user manual felix 3.0 3d printer diarrhoea. Long term toxicity: did not cause skin allergic reactions in skin sensitization studies using guinea pigs. Specific effects: may cause skin irritation and/or dermatitis. Ingestion may cause gastroint...
Page 44
P age 43 support@felixprinters.Com www.Felixprinters.Com user manual felix 3.0 3d printer 16.2 abs hazards identification this product is not classified as dangerous according to ec criteria. First-aid measures eye contact: flush eyes with plenty of water; remove contact lenses after the first 1-2 m...
Page 45
P age 44 support@felixprinters.Com www.Felixprinters.Com user manual felix 3.0 3d printer protection (en 407), when needed. Use gloves to protect from mechanical injury. Selection of gloves will depend on the task. Respiratory protection: in dusty or misty atmospheres, use an approved particulate re...
Page 46
P age 45 support@felixprinters.Com www.Felixprinters.Com user manual felix 3.0 3d printer 17 appendix: symbol- and indicatorlights explanation symbol/indicator explanation warning: high temperatures pinch hazard..
Page 47
P age 46 support@felixprinters.Com www.Felixprinters.Com user manual felix 3.0 3d printer 18 appendix: terms of service please read the entire agreement, you can always contact us if you have any questions. By using and ordering from our website you agree to these terms. If you do not agree, please ...
Page 48
P age 47 support@felixprinters.Com www.Felixprinters.Com user manual felix 3.0 3d printer wait a few days. For other parcel services that are un-tracked, no insurance is offered. Claims for lost or damaged packages must be filed no earlier than 21 days after shipment and before 90 days. For internat...
Page 49
P age 48 support@felixprinters.Com www.Felixprinters.Com user manual felix 3.0 3d printer cancel any such orders whether or not the order has been confirmed and your credit card charged. If your credit card has already been charged for the purchase and your order is cancelled, felixrobotics shall is...
Page 50
P age 49 support@felixprinters.Com www.Felixprinters.Com user manual felix 3.0 3d printer having • you may not need to send it back to us, sending us a photo of the defective item might be enough so we can select a logistics partner of our choice that will handle the package. In this case we can cho...