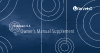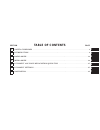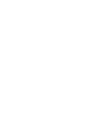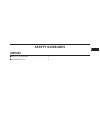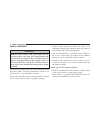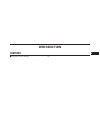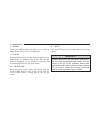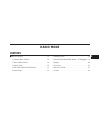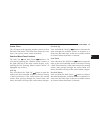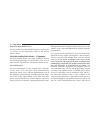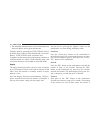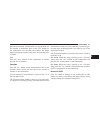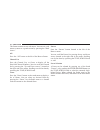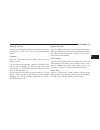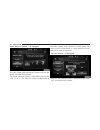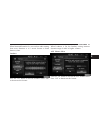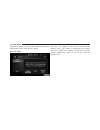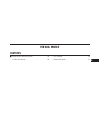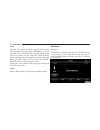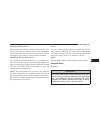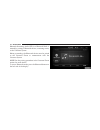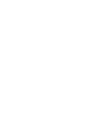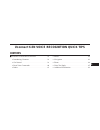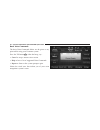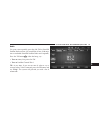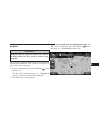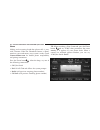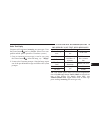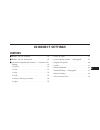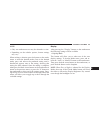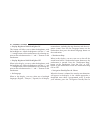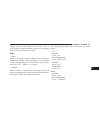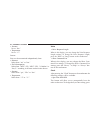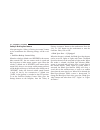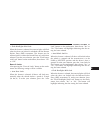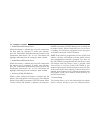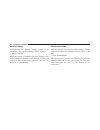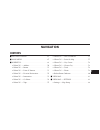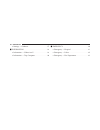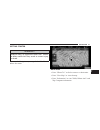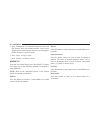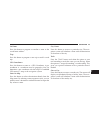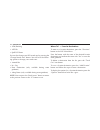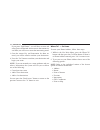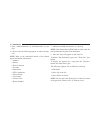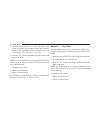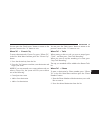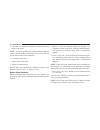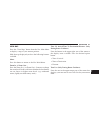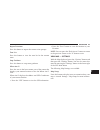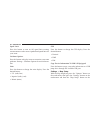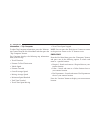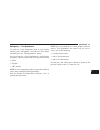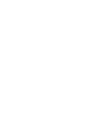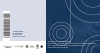- DL manuals
- Fiat
- Offroad Vehicle
- 2016 500L Uconnect 6.5
- Owner's Manual Supplement
Fiat 2016 500L Uconnect 6.5 Owner's Manual Supplement
Summary of 2016 500L Uconnect 6.5
Page 1
Owner’s manual supplement uconnect 6.5.
Page 2: Table Of Contents
Table of contents section page 1 safety guidelines . . . . . . . . . . . . . . . . . . . . . . . . . . . . . . . . . . . . . . . . . . . . . . . . . . . . . . . . . 3 2 introduction . . . . . . . . . . . . . . . . . . . . . . . . . . . . . . . . . . . . . . . . . . . . . . . . . . . . . . . . . . . ...
Page 4: Safety Guidelines
Safety guidelines contents 䡵 safety guidelines . . . . . . . . . . . . . . . . . . . . .4 䡵 cybersecurity . . . . . . . . . . . . . . . . . . . . . . . .7 1.
Page 5
Safety guidelines warning! Always drive safely with your hands on the steering wheel. You have full responsibility and assume all risks related to the use of the uconnect features and applications in this vehicle. Only use uconnect when it is safe to do so. Failure to do so may result in an accident...
Page 6
• permanent hearing loss may occur if you play your music or the system at loud volumes. Exercise caution when setting the volume on your system. • keep drinks, rain, and other sources of moisture away from your system. Besides damage to your system, moisture can cause electric shocks as with any el...
Page 7
Note: this equipment has been tested and found to comply with the limits for a class b digital device, pursuant to part 15 of the fcc rules. These limits are designed to provide reasonable protection against harm- ful interference in a residential installation. This equip- ment generates, uses and c...
Page 8
The radio manufacturer believes the internal wireless radio is safe for use by consumers. The level of energy emitted is far less than the electromagnetic energy emit- ted by wireless devices such as mobile phones. However, the use of wireless radios may be restricted in some situations or environme...
Page 9
Warning! • it is not possible to know or to predict all of the possible outcomes if your vehicle’s systems are breached. It may be possible that vehicle systems, including safety related systems, could be im- paired or a loss of vehicle control could occur that may result in an accident involving se...
Page 10: Introduction
Introduction contents 䡵 uconnect 6.5n system . . . . . . . . . . . . . . . . . . .10 2.
Page 11
Uconnect 6.5n system 10 introduction.
Page 12
1 — display on/off push the display on/off button located on the face- plate to turn the display on or off. 2 — settings push the settings button located on the touchscreen to display the list of available settings. 3 — back push the back button to return to a previous menu or screen. 4 — enter/brow...
Page 13
8 — media pushing the media button will allow you to switch to media mode (usb/ipod, aux, bluetooth). 9 — radio push the radio button located on the faceplate to enter radio mode. The different tuner modes; am, fm and sxm (if equipped) can be selected by pushing the corresponding buttons in the radi...
Page 14: Radio Mode
Radio mode contents 䡵 radio mode. . . . . . . . . . . . . . . . . . . . . . . . . .14 ▫ volume/mute control . . . . . . . . . . . . . . . . . . .14 ▫ tune/scroll control. . . . . . . . . . . . . . . . . . . . .14 ▫ screen close . . . . . . . . . . . . . . . . . . . . . . . . . .15 ▫ seek and direct ...
Page 15
Radio mode the radio is equipped with the following modes: • am • fm • siriusxm satellite radio (if equipped) push the radio button to enter radio mode. The different tuner modes; am, fm, and sxm, can then be selected by pressing the corresponding buttons in the radio mode. Volume/mute control push ...
Page 16
Screen close the “x” button at the top right, provides a means to close the direct tune screen. The direct tune screen also auto closes if no activity occurs within 10 seconds. Seek and direct tune functions the seek up and seek down functions are activated by pressing the “double arrow” buttons to ...
Page 17
Direct tune press the “tune” button located at the bottom of the radio screen. The direct tune button screen is available in am, fm, and sxm radio modes and can be used to direct tune the radio to a desired station or channel. Press the available number button to begin selecting a desired station. O...
Page 18
When you are receiving a station that you wish to commit into memory, press and hold the desired num- bered button on the touchscreen for more that two seconds or until you hear a confirmation beep. The radio stores up to 12 presets in each of the radio modes. A set of 6 presets are visible at the t...
Page 19
Return to main radio screen you can return to the main radio screen, by pressing the “x” button on the touchscreen when in the browse presets screen. Siriusxm satellite radio mode — if equipped siriusxm satellite radio uses direct satellite-to-receiver broadcasting technology to provide clear, coast...
Page 20
Related marks and logos are trademarks of sirius xm radio inc. Service available in canada; see www.Siriusxm.Ca. This functionality is only available for radios equipped with a satellite receiver. In order to receive satellite radio, the vehicle needs to be outside with a clear view to the sky. If t...
Page 21
• the siriusxm function buttons on the touchscreens are displayed below the program information. Tuning is done by operating the tune/scroll knob or by direct tune, similar to other radio bands, see presets, browse, tune/scroll knob and direct tune. In addition to the tuning operation functions comm...
Page 22
Previously rewound, and therefore, can not be done for live content. A continuous press of the “fw” button on the touchscreen also forwards the content. The radio begins playing the content at the point at which the press is release. Live press the “live” button on the touchscreen to resume playing ...
Page 23
This screen contains many sub menus. You can exit a sub menu to return to a parent menu by pressing the “back arrow.” all press the “all” button at the left of the browse screen. Channel list press the channel list, or genre, to display all the siriusxm channel numbers. You can scroll the channel li...
Page 24
Deleting a preset a preset can be deleted in the presets browse screen by pressing the “trash can” icon for the corresponding preset. Favorites press the “favorites” button located at the left of the browse screen. The favorites menu provides a means to edit the favor- ites list and to configure the...
Page 25
On air press the “on-air” tab at the top of the screen. The on-air list provides a list of channels currently airing any of the items in the selections list, and pressing any of the items in the list tunes the radio to that channel. Select teams press the “select teams” button on the touchscreen to ...
Page 26
Balance/fade press the “balance/fade” button to balance audio be- tween the front speakers or fade the audio between the rear and front speakers. Pressing the “front, rear, left or right” buttons or press and drag the blue “speaker” icon to adjust the balance/ fade. Equalizer press the “equalizer” b...
Page 27
Speed adjusted volume — if equipped press the “speed adjusted volume” button to activate the speed adjusted volume screen. The speed adjusted volume is adjusted by pressing the “off, 1, 2 or 3.” this alters the automatic adjustment of the audio volume with variation to vehicle speed. Vol- ume increa...
Page 28
When surround sound is on, you can hear audio coming from every direction as in a movie theatre or home theatre system. Loudness press the “on” button to activate loudness. Press “off” to deactivate this feature. When loudness is on, the loudness setting increases dynamic range of audio at higher vo...
Page 29
When aux volume is on, the radio volume is adjusted to compensate for the aux device volume. Auto-on radio press the “on” button to activate the auto-on radio feature. Press “off” button to deactivate this feature. Press the “recall last” button to recall the last radio setting, whether the radio wa...
Page 30: Media Mode
Media mode contents 䡵 operating media mode. . . . . . . . . . . . . . . .30 ▫ usb/ipod mode . . . . . . . . . . . . . . . . . . . . . . .30 ▫ aux mode . . . . . . . . . . . . . . . . . . . . . . . . . . .32 ▫ bluetooth mode . . . . . . . . . . . . . . . . . . . . . . .33 4.
Page 31
Operating media mode usb/ipod mode overview usb/ipod mode is entered by either inserting a usb device or ipod and cable into the usb port or push the media button and then press the “ipod” button on the display. Note: some media devices may not be compatible with uconnect. Seek up/down press and rel...
Page 32
Browse press the “browse” button to display the browse window. The left side of the browse window displays a list of ways you can browse through the contents of the usb device/ ipod. If supported by the device, you can browse by folders, artists, playlists, albums, songs, etc. Press the desired butt...
Page 33
Tracks press the “trks” button to display a pop up with the song list. The currently playing song is indicated by an arrow and lines above and below the song title. When in the tracks list screen you can rotate the tune/scroll knob to highlight a track (indicated by the line above and below the trac...
Page 34
Inserting auxiliary device gently insert the auxiliary device cable into the aux port. If you insert an auxiliary device with the ignition on and the radio on, the unit will switch to aux mode and begin to play when you insert the device cable. Controlling the auxiliary device the control of the aux...
Page 35
Bluetooth streaming audio (btsa) or bluetooth mode is entered by pairing a bluetooth device, containing music, to the uconnect system. Before proceeding, the bluetooth device must be paired to the uconnect phone to communicate with the uconnect system. Note: see the pairing procedure in the uconnect...
Page 36
Seek up/down press and release the “seek up” button on the touchscreen for the next selection on the bluetooth device. Press and release the “seek down” button on the touchscreen to return to the beginning of the current selection, or return to the beginning of the previous selection if the bluetoot...
Page 38: Contents
Uconnect 6.5n voice recognition quick tips contents 䡵 uconnect voice recognition . . . . . . . . . . . .38 ▫ introducing uconnect . . . . . . . . . . . . . . . . . . .38 ▫ get started . . . . . . . . . . . . . . . . . . . . . . . . . . .39 ▫ basic voice commands . . . . . . . . . . . . . . . . . .40...
Page 39
Uconnect voice recognition introducing uconnect note: • always drive safely with your hands on the steering wheel and obey all applicable laws. You have full responsibility and assume all risks related to the use of the features and applications in this vehicle. Only use the features and application...
Page 40
Get started 1. Visit uconnectphone.Com to check mobile device and feature compatibility and to find phone pairing instructions. 2. Reduce background noise. Wind and passenger con- versations are examples of noise that may impact recognition. 3. Speak clearly at a normal pace and volume while facing ...
Page 41
Basic voice commands the basic voice commands below can be given at any point while using your uconnect system. Press the vr button . After the beep, say ѧ • cancel to stop a current voice session • help to hear a list of suggested voice commands • repeat to listen to the system prompts again notice...
Page 42
Radio use your voice to quickly get to the am, fm or siriusxm satellite radio stations you would like to hear. (subscrip- tion or included siriusxm satellite radio trial required.) press the vr button . After the beep, say ѧ • tune to ninety-five-point-five fm • tune to satellite channel hits 1 tip:...
Page 43
Media uconnect offers connections via usb, bluetooth and auxiliary ports. Voice operation is only available for connected usb and ipod devices. (remote cd player optional and not available on all vehicles.) press the vr button . After the beep, say one of the following commands and follow the prompt...
Page 44
Navigation warning! Always obey all applicable traffic laws. Failure to follow traffic laws may result in serious injury or death. The uconnect navigation feature helps you save time and become more productive when you know exactly how to get to where you want to go. 1. To enter a destination, press...
Page 45
Phone making and answering hands-free phone calls is easy with uconnect. When the phonebook button is illumi- nated on your touchscreen, your system is ready. Check uconnectphone.Com for mobile phone compatibility and pairing instructions. Press the phone button . After the beep, say one of the foll...
Page 46
Voice text reply uconnect will announce incoming text messages. Press the phone button and say listen. (must have com- patible mobile phone paired to uconnect system.) 1. Once an incoming text message is read to you, press the phone button . After the beep, say... “reply” 2. Listen to the uconnect p...
Page 47
Additional information © 2015 fca us llc. All rights reserved. Mopar and uconnect are registered trademarks and mopar owner connect is a trademark of fca us llc. Android is a trademark of google inc. Siriusxm and all related marks and logos are trademarks of siriusxm radio inc. Yelp, yelp logo, yelp...
Page 48: Uconnect Settings
Uconnect settings contents 䡵 buttons on the faceplate . . . . . . . . . . . . . . . . . .48 䡵 buttons on the touchscreen . . . . . . . . . . . . . . . .48 䡵 customer programmable features — uconnect 6.5n settings . . . . . . . . . . . . . . . . . . . . . . . . . . . . . . .48 ▫ display . . . . . . ....
Page 49
The uconnect system uses a combination of buttons on the touchscreen and buttons on the faceplate that allows you to access and change the customer programmable features. Buttons on the faceplate buttons on the faceplate are located below, and beside the uconnect system in the center of the instrume...
Page 50
Note: • only one touchscreen area may be selected at a time. • depending on the vehicles options, feature settings may vary. When making a selection, press the button on the touch- screen to enter the desired mode. Once in the desired mode, press and release the preferred setting until a check-mark ...
Page 51
• display brightness with headlights on this feature will allow you to select the brightness with the headlights on. Adjust the brightness with the “+” and “–” setting buttons on the touchscreen or by selecting any point on the scale between the “+” and “–” buttons on the touchscreen. • display brig...
Page 52
Cluster” button on the touchscreen. Press the “on” or “off” button on the touchscreen to turn the navigation turn-by-turn in cluster on or off. Units • units when in this display, you may select to have the driver information display (did), odometer, and navigation system changed between us and metr...
Page 53
• pressure set to: “bar.” • temperature set to: “°c.” custom units can be customized independently from: • distance select from: “mi” or “km.” • fuel consumption select from: “mpg” (us), “mpg” (uk), “l/100 km” or “km/l” according to distance unit measure chosen. • pressure select from: “psi,” “kpa” ...
Page 54
The “sync time with nav” button on the touchscreen. Press the “on” or “off” button on the touchscreen to turn the sync time with gps on or off. • set time hours this feature will allow you to adjust the hours. The “sync time with nav” button on the touchscreen must be unchecked. To make your selecti...
Page 55
Safety & driving assistance after pressing the “safety & driving assistance” button on the touchscreen the following settings will be avail- able: • parkview backup camera delay when the vehicle is shifted out of reverse (with camera delay turned off), the rear camera mode is exited and the navigati...
Page 56
Lights after pressing the “lights” button on the touchscreen the following settings will be available: • interior ambient lights when this feature is selected, it allows the adjustment of the brightness of the interior ambient lighting. To change the interior ambient lights setting, press the “+” or...
Page 57
• daytime running lights when this feature is selected, the headlights will turn on while the engine is running. To make your selection, press the “daytime running lights” button on the touch- screen, then choose “yes” or “no.” the button will highlight indicating that the setting has been selected....
Page 58
• flash headlights with lock when this feature is selected, the exterior lights will flash when the doors are locked or unlocked with the remote keyless entry (rke) transmitter. This feature may be selected with or without the sound horn on lock feature selected. To make your selection, press the “f...
Page 59
• sound horn with remote lock when this feature is selected, the horn will sound when the door locks are activated. To make your selection, press the “sound horn with remote lock” button on the touchscreen, then choose “yes” or “no.” the button will highlight indicating that the setting has been sel...
Page 60
Entry (rke) transmitter lock or unlock buttons. To make your selection, press the “passive entry” button on the touchscreen, then choose “yes” or “no.” the button will highlight indicating that the setting has been selected. • memory linked to key fob on/off — if equipped this feature provides autom...
Page 61
Seats” button on the touchscreen, then select either “off,” “remote start” or “all starts.” the button will highlight indicating that the setting has been selected. Press the back arrow button on the touchscreen to return to the previous menu. Engine off options after pressing the “engine off option...
Page 62
• radio off delay when this feature is selected, the radio will stay on for a preset time after the ignition key is turned to stop. To change the radio off delay status, press the “0 min” or “20 min” button on the touchscreen to select your desired time interval. Audio after pressing the “audio” but...
Page 63
• aux volume match — if equipped this feature provides the ability to tune the audio level for portable devices connected through the aux input. To make your selection, press the “aux volume match” button on the touchscreen, select on or off. • loudness — if equipped loudness improves sound quality ...
Page 64
• paired audio devices this feature shows which audio devices are paired to the phone/bluetooth system. Siriusxm setup — if equipped after pressing the “siriusxm setup” button on the touch- screen, the following settings will be available: • channel skip siriusxm can be programmed to designate a gro...
Page 65
Restore settings after pressing the “restore settings” button on the touchscreen the following settings will be available: • restore settings when this feature is selected it will reset display, clock, audio, and radio settings to their default. To restore the settings to their default setting press...
Page 66: Navigation
Navigation contents 䡵 getting started. . . . . . . . . . . . . . . . . . . . . .67 䡵 main menu . . . . . . . . . . . . . . . . . . . . . . . . . .67 䡵 where to? . . . . . . . . . . . . . . . . . . . . . . . . . . .68 ▫ where to? — address . . . . . . . . . . . . . . . . . . .70 ▫ where to? — recent ...
Page 67
▫ settings — guidance . . . . . . . . . . . . . . . . . . .87 䡵 information. . . . . . . . . . . . . . . . . . . . . . . . .89 ▫ information — where am i? . . . . . . . . . . . . . .89 ▫ information — trip computer . . . . . . . . . . . . .90 䡵 emergency . . . . . . . . . . . . . . . . . . . . . . ....
Page 68
Getting started warning! Always obey all applicable traffic laws. Failure to follow traffic laws may result in serious injury or death. To access the navigation system, push the “nav” button below the screen. Main menu • press “where to?” to find or route to a destination. • press “view map” to view...
Page 69
• press “emergency” to search for hospitals, police and fire stations near your current location. You can also display your current location and save any emergency facility location to your favorites. • press “stop” to stop a route. • press “detour” to detour a route. Where to? From the nav main men...
Page 70
Go home press this button to program or confirm a route to the saved home address. Trips press this button to program a new trip or recall a saved trip. Geo coordinates press this button to route to a geo coordinate. A geo coordinate is a coordinate used in geography. You can determine a geo coordin...
Page 71
Phone number press this button to route to a location or point of interest by the phone number. Note: you can press the “back arrow” button to return to the previous screen or the “x” button to exit. Where to? — address to enter a destination by address, follow these steps: 1. While in the nav main ...
Page 72
• add as last destination you can press the “back arrow” button to return to the previous screen or the “x” button to exit. Where to? — recent to route to a recent destination, press the “recent” button in the nav main menu. Press the button with the name of the desired destination. Confirm the rout...
Page 73
• atm/banking • all pois • spell poi name you can also change your poi search area by pressing the “change search area” button. You will have the follow- ing options to change your search area: • around me • in a city • near destination (only available during route guidance) • along route (only avai...
Page 74
The following options are available for each favorite destination: • edit name • add phone number note: if you are currently on a route guidance and you select a favorite, the system will ask you to choose one of the following: • cancel previous route • add as first destination • add as last destina...
Page 75
If you press “spell street”, you will have to enter and select/press the desired street name in the correct city and then you will have to enter the intersecting street. 3. Once the correct city and intersection has been en- tered, you will be asked to confirm your destination. 4. Press the “yes” bu...
Page 76
• city center • closest cities • phone number 3. Once you have generated your home address, you will be asked to save it. 4. Press the “save” button to confirm your destination and begin the route to your home address. 5. This address will be saved as your home address and it can be accessed by pres...
Page 77
3. Press “add destination” to add destinations to your trip. 4. Choose from the following options to add a destina- tion. Note: refer to the individual section of the chosen option for further information. • address • recent • point of interest • favorites • intersection • geo coordinates • point on...
Page 78
Where to? — geo coordinate to enter a destination by geo coordinate, press “where to?” in the nav main menu and then press the “geo coordinate” button. 1. Enter the latitude by typing in the numbers. Use the “left and right” arrows to select specific numbers in the location shown. 2. Press the “ok” ...
Page 79
2. Either press the “address bar” at the top center of the screen to confirm your location or press the “details” button in the upper right corner to display the avail- able locations near that point on the map. 3. Press the “yes” button to confirm your destination and begin your route. Note: if you...
Page 80
You can press the “back arrow” button to return to the previous screen or the “x” button to exit. Where to? — closest city to enter a destination by closest city, press “where to?” in the nav main menu and then press the “closest city” button. 1. Press the desired city from the list. 2. Press the “y...
Page 81
3. Press the “yes” button to confirm your destination and begin your route. Note: if you are currently on a route guidance and you select a phone number destination, the system will ask you to choose one of the following: • cancel previous route • add as first destination • add as last destination y...
Page 82
View map press the “view map” button from the nav main menu to display a map of your current position. With the map displayed you have the following features available. Menu press this button to return to the nav main menu. Zoom in +/ zoom out – press the zoom in (+) or zoom out (–) buttons to chang...
Page 83
Press a turn in the displayed turn list for the following options: • show on map • avoid street options (only during route guidance) press the “options” button to display the following options. Press the desired button. 2d north up/map view 2d press this button to scroll between the two viewing opti...
Page 84
Repeat directions press this button to repeat the current voice prompt. Turn list press this button to view the turn list for the current route. Stop guidance press this button to stop route guidance. Where am i? Press the area in the lower center part of the screen that displays your current locati...
Page 85
Speed limit press this button to turn on/off speed limit warning announcements and to enter a predefined speed limit for your route. Guidance options press this button to display items to customize your route guidance. Settings – guidance options for more informa- tion. Units press this button to ch...
Page 86
Touchscreen. You can also access this menu by pressing the “settings” button in the lower right of the nav main menu. The following map setup options are available. • orientation press this button on the touchscreen to change how the map orientation is displayed. Press the desired button on the touc...
Page 87
• vehicle icon press this button on the touchscreen to change the vehicle icon that is displayed while in map view. Press “previ- ous” or “next” to view the available icons. Press the “back” icon button on the touchscreen when you’ve made you selection. • show poi icons press this button on the touc...
Page 88
• city areas press this button on the touchscreen to display city areas while in map view. Press and release the button on the touchscreen until a check-mark appears, showing the setting has been selected. • river names press this button on the touchscreen to display river names while in map view. P...
Page 89
• lane recommendation press this button on the touchscreen to enable lane recommendation during route guidance. Press and re- lease the button on the touchscreen until a check-mark appears, showing the setting has been selected. • junction view press this button on the touchscreen to enable junction...
Page 90
• avoid press the avoid button on the touchscreen to choose road types to avoid during your route. To make a selection press and release the desired setting until a check-mark appears. Note: you can press the “back arrow” button on the touchscreen to return to the previous screen or the “x” button o...
Page 91
Information — trip computer to select trip computer information, press the “informa- tion” button from the nav main menu and then press the “trip computer” button. Trip computer displays the following trip information from your last trip: • travel direction • distance to final destination • vehicle ...
Page 92
Press the “save” button to save your current location in favorites. Note: you can press the “back arrow” button to return to the previous screen or the “x” button to exit. Emergency — hospital to search for a hospital close to your current location, press “emergency” from the nav main menu and then ...
Page 93
Emergency — police to search for a police station close to your current location, press “emergency” from the nav main menu and then press the “police station” button. You can search for a police station by the following categories, which are button tabs at the top of the screen. • name • distance • ...
Page 94
Emergency — fire department to search for a fire department close to your current location, press “emergency” from the nav main menu and then press the “fire department” button. You can search for a fire department by the following categories, which are button tabs at the top of the screen. • name •...
Page 96
Second edition uconnect 6.5 printed in the usa 16uc65-526-ab ©2015 fca us llc. All rights reserved. Chrysler, dodge, jeep, ram, mopar and uconnect are trademarks of fca us llc. Fiat is a registered trademark of fca group marketing s.P.A., used under license by fca us llc..