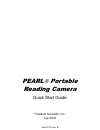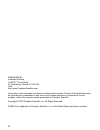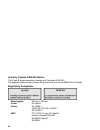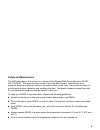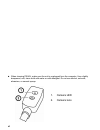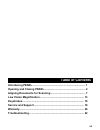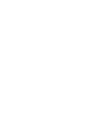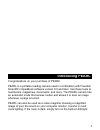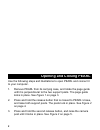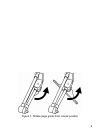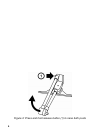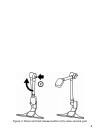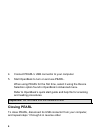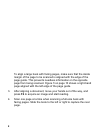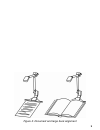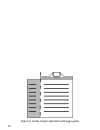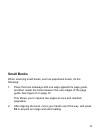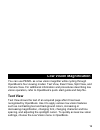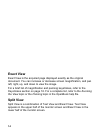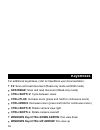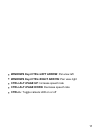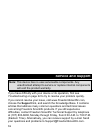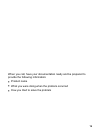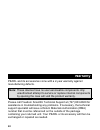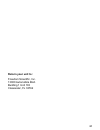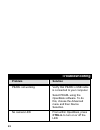- DL manuals
- Freedom Scientific
- Personal Care Products
- Pearl
- Quick Start Manual
Freedom Scientific Pearl Quick Start Manual
Summary of Pearl
Page 1
440467-001 rev. B pearl® portable reading camera quick start guide freedom scientific, inc. July 2010
Page 2
Ii published by freedom scientific 11800 31 st court north st. Petersburg, florida 33716-1805 usa http://www.Freedomscientific.Com information in this document is subject to change without notice. No part of this publication may be reproduced or transmitted in any form or any means electronic or mec...
Page 3
Iii federal communications commission notice this equipment has been tested and found to comply with the limits for a class b digital device, pursuant to part 15 of the fcc rules. These limits are designed to provide reasonable protection against harmful interference in a residential installation. T...
Page 4
Iv industry canada ices-003 notice this class b digital apparatus complies with canadian ices-003. Cet appareil numérique de la classe b est conforme à la norme nmb-003 du canada. Regulatory compliance wavelengths: 400 nm to 780 nm power: 5v 500ma safety: ul 60950-1 can/cas-c22.2 no. 60950-1 iec 609...
Page 5
V safety and maintenance the led lamp used in this product is in excess of the exempt risk group defined in cei iec 62471:2006-07. This lamp has been found to be in the risk group 2 classification at an exposure distance of 20cm or less from the glass surface of the lamp. Care should be taken to avo...
Page 6
Vi when cleaning pearl, make sure the unit is unplugged from the computer. Use a lightly dampened, soft, clean cloth with water or mild detergent. Do not use alcohol, solvents, abrasives, or aerosol sprays. 1. Camera led 2. Camera lens.
Page 7: Table of Contents
Vii table of contents introducing pearl ......................................................................... 1 opening and closing pearl ......................................................... 2 aligning documents for scanning ................................................ 7 low vision magn...
Page 9: Introducing Pearl
1 introducing pearl congratulations on your purchase of pearl! Pearl is a portable reading camera used in combination with freedom scientific’s openbook software version 9.0 and later. Use these tools to read books, magazines, documents, and more. The pearl camera has an automatic mode that senses m...
Page 10: Opening and Closing Pearl
2 opening and closing pearl use the following steps and illustrations to open pearl and connect it to your computer. 1. Remove pearl from its carrying case, and rotate the page guide until it is perpendicular to the two support posts. The page guide locks in place. See figure 1 on page 3. 2. Press a...
Page 11
3 figure 1: rotate page guide from closed position.
Page 12
4 figure 2: press and hold release button (1) to raise both posts.
Page 13
5 figure 3: press and hold release button (2) to raise camera post.
Page 14: Closing Pearl
6 4. Connect pearl’s usb connector to your computer. 5. Start openbook to turn on and use pearl. When using pearl for the first time, select it using the device selection option found in openbook’s advanced menu. Refer to openbook’s quick start guide and help file for scanning and reading procedures...
Page 15: Documents and Large Books
7 aligning documents for scanning the camera’s scan area is 9 inches wide by 12 inches long (22.86 cm by 30.48 cm). Documents and large books to align a single page document or large book under the camera, do the following: 1. Place the document’s top edge against the page guide. See figure 4 on pag...
Page 16
8 to align a large book with facing pages, make sure that the inside margin of the page to be scanned is aligned with the edge of the page guide. This prevents needless information on the opposite page from being scanned. Figure 5 on page 10 shows a right-hand page aligned with the left edge of the ...
Page 17
9 figure 4: document and large book alignment.
Page 18
10 figure 5: inside margin alignment with page guide.
Page 19: Small Books
11 small books when scanning small books, such as paperback books, do the following: 1. Place the book sideways with one edge against the page guide, and then center the book between the outer edges of the page guide. See figure 6 on page 12. This allows you to capture two pages at once and maintain...
Page 20
12 figure 6: small book alignment.
Page 21: Low Vision Magnification
13 low vision magnification you can use pearl as a low vision magnifier while cycling through openbook’s four viewing modes: text view, exact view, split view, and camera view. For additional information and procedures describing low vision operation, refer to openbook’s quick start guide and help f...
Page 22: Exact View
14 exact view exact view is the acquired page displayed exactly as the original document. You can increase or decrease screen magnification, and pan left, right, up, and down to view the image. For a brief list of magnification and panning keystrokes, refer to the keystrokes section on page 16. For ...
Page 23: Camera View
15 camera view this view displays a real-time view from the pearl camera on your monitor. With the live image of a document on your screen, you can change the zoom level, rotate the image left or right, or pan left, right, up, and down to view and navigate the image. For a brief list of magnificatio...
Page 24: Keystrokes
16 keystrokes for additional keystrokes, refer to openbook user documentation. F4: scan and read document (read-only mode and edit mode) spacebar:scan and read document (read-only mode) ctrl+shift+v: cycle between views ctrl+plus: increase zoom (press and hold for continuous zoom) ctrl+minus: decrea...
Page 25
17 windows key+ctrl+left arrow: pan view left windows key+ctrl+right arrow: pan view right ctrl+alt+page up: increase speech rate ctrl+alt+page down: decrease speech rate ctrl+l: toggle camera led on or off.
Page 26: Service and Support
18 service and support note: this device has no user-serviceable components. Any unauthorized attempt to service or replace internal components will void the product warranty. If you have difficulty with your device or its operation, first see troubleshooting on page 22 to try to resolve your proble...
Page 27
19 when you call, have your documentation ready and be prepared to provide the following information: product name what you were doing when the problem occurred how you tried to solve the problem.
Page 28: Warranty
20 warranty pearl and its accessories come with a 2-year warranty against manufacturing defects. Note: these devices have no user-serviceable components. Any unauthorized attempt to service or replace internal components by opening the case will void the product warranty. Please call freedom scienti...
Page 29: Return Your Unit To:
21 return your unit to: freedom scientific, inc. 13000 automobile blvd. Building 1 unit 103 clearwater, fl 33762.
Page 30: Troubleshooting
22 troubleshooting problem solution pearl not working. Verify that pearl’s usb cable is connected to your computer. Select pearl using the openbook software. To do this, choose the advanced menu and then device selection. No camera led. From within openbook, press ctrl+l to turn on or off the led..
Page 31: Problem
23 problem solution glare on a glossy document. Turn off camera’s led. Dim room lighting. Reposition pearl’s work area. Shadows on a document. Turn on camera’s led. Dim room lighting. Reposition pearl’s work area..