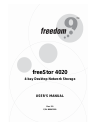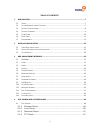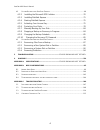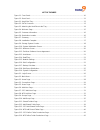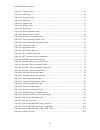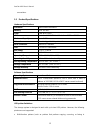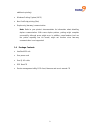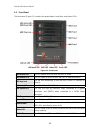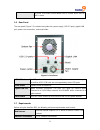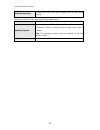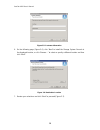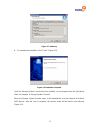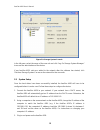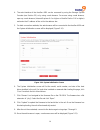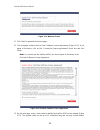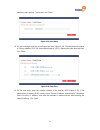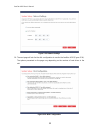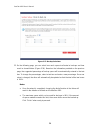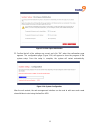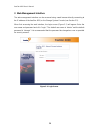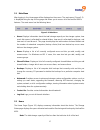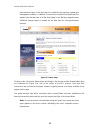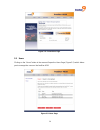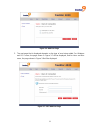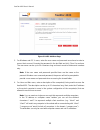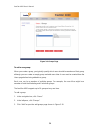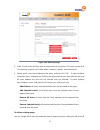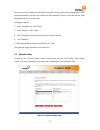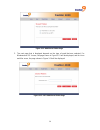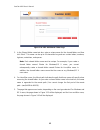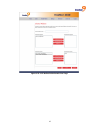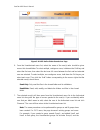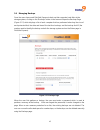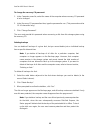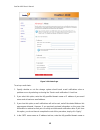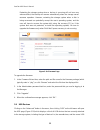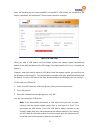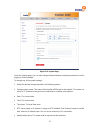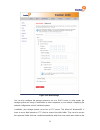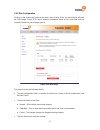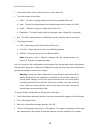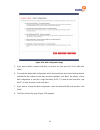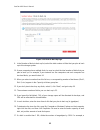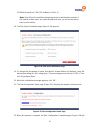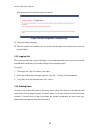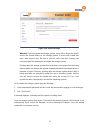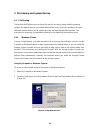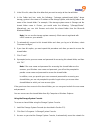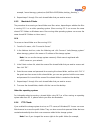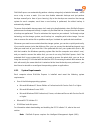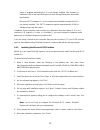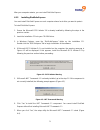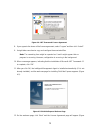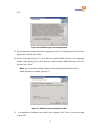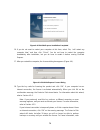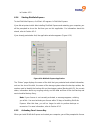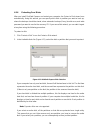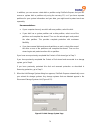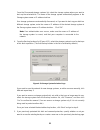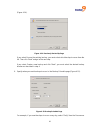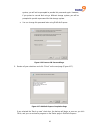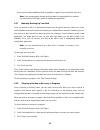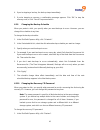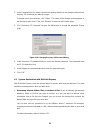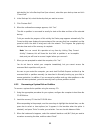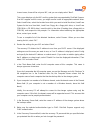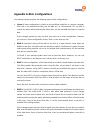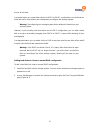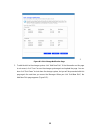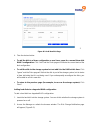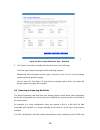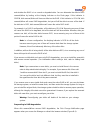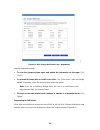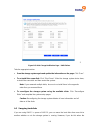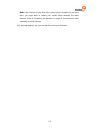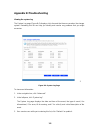- DL manuals
- Freedom9
- Storage
- freeStor 4020
- User Manual
Freedom9 freeStor 4020 User Manual
Summary of freeStor 4020
Page 1
Freestor 4020 4-bay desktop network storage user’s manual rev. 2.0 p/n: n0042000
Page 2
Copyright and trademark information this document contains proprietary information that is protected by copyright. All rights reserved. No part of this document may be photocopied, reproduced, or translated into another language without express prior to written consent of freedom9 inc. © copyright 2...
Page 3
3 table of contents 1 introduction ..................................................................................................................................7 1.1 t erms .............................................................................................................................
Page 4
Freestor 4020 user’s manual 4 4.2 s ystem b ackups with d isk s afe e xpress ................................................................................68 4.2.2 installing the microsoft iscsi initiator ..................................................70 4.2.3 installing disksafe express..........
Page 5
5 list of figures figure 1-1: front panel.............................................................................................................................. 10 figure 1-2: rear panel .............................................................................................................
Page 6
Freestor 4020 user’s manual 6 figure 3-17: backups page ....................................................................................................................... 45 figure 3-18: alerts page ...................................................................................................
Page 7
7 1 introduction the freestor 4020 is an intelligent network storage solution for small office, medium office, and home network environments. The freestor 4020 features an integrated file server with system backup, system recovery, and managed shared files by user names or groups. The freestor 4020 ...
Page 8
Freestor 4020 user’s manual 8 connections. 1.3 product specifications hardware specifications processor intel iop80219 400mhz memory ddr 256 mb flash 8 mb nor flash hdd up to four 3.5” sata hard disks from 80gb to 500gb maximum capacity up to 2.0tb network one intel gigabit lan port interface sata c...
Page 9
9 addition to printing) • windows printing system (wps) • non-postscript printing (mac) • duplex-only (two-way) communication note: refer to your printer’s documentation for information about disabling duplex communication. With some duplex printers, printing might complete successfully, although er...
Page 10
Freestor 4020 user’s manual 10 1.5 front panel the front panel (figure 1-1) contains the power button, hard disks, and status leds. Figure 1-1: front panel hdd active led this led flashes green when the hdd is active. Hdd power led this led lights up green when the hdd is installed properly. Hdd tra...
Page 11
11 1 or raid 10 is used, green when raid 5 is used, and is off if no raid is used. 1.6 rear panel the rear panel (figure 1-2) contains the system fan, power supply, usb 2.0 ports, gigabit lan port, power cord connection, and reset button. Figure 1-2: rear panel usb 2.0 ports the usb ports can be use...
Page 12
Freestor 4020 user’s manual 12 serial ata hard disk at least one serial ata hdd installed with at least 80gb capacity all clients using dse must meet the following requirements: bios client pcs must be able to boot from a cd operating system windows server 2003, windows xp, or windows 2000 (professi...
Page 13
13 2 installation and setup 2.1 hard drive installation it is highly recommended that all of the hard drives used are the same size. However, if they are different sizes, it is recommended that the drives are placed from largest to smallest from the top tray to the bottom tray. Note: at least one sa...
Page 14
Freestor 4020 user’s manual 14 2. Slide the new hard drive into the tray and fasten the screws underneath the tray (figure 2-3). Figure 2-3: attaching the hard drive to the tray 3. Pull out the handle before inserting the hard drive tray into the freestor 4020. 4. After the tray has been inserted, p...
Page 15
15 2.2 storage system console installation the storage system console is a windows application included with the freestor 4020. The software allows you to discover and access all freestor 4020’s on the network. Although not required, the storage system console makes configuring and managing the unit...
Page 16
Freestor 4020 user’s manual 16 figure 2-5: customer information 6. On the following page (figure 2-6), click “next” to install the storage system console in the displayed location, or click “browse…” to select or specify a different location and then click “next”. Figure 2-6: destination location 7....
Page 17
17 figure 2-7: summary 8. To complete the installation, click “finish” (figure 2-8). Figure 2-8: installation complete once the storage system console has been installed, run the program from the start menu (start Æ programs Æ storage system console). When the storage system console starts, it will ...
Page 18
Freestor 4020 user’s manual 18 figure 2-9: storage system console in the left pane, select the name of the new unit and click “log on storage system manager” to access the web interface of the device. If any freestor 4020 units are added to the network after the software has started, click “discover...
Page 19
19 4. The web interface of the freestor 4020 can be accessed by using the storage system console (see section 2.2) or by using a web browser. For access using a web browser, open up a web browser (internet explorer 6.0 or higher or mozilla firefox 1.06 or higher) and enter the ip address of the unit...
Page 20
Freestor 4020 user’s manual 20 figure 2-11: welcome screen 11. Click “next” to proceed to the next page. 12. The next page contains the end user software license agreement (figure 2-12). If you agree to the terms, click on the “i accept the license agreement” check box and click “next”. Note: you ca...
Page 21
21 numbers, and hyphens. To proceed, click “next”. Figure 2-13: host name 14. On the next page, enter the current date and time (figure 2-14). The time must be entered in 24-hour notation (2:15 pm should be entered as 14:15). After entering the date and time, click “next”. Figure 2-14: date/time 15....
Page 22
Freestor 4020 user’s manual 22 figure 2-15: network settings 16. The next page will ask for the disk configuration to use for the freestor 4020 (figure 2-16). The options presented on the page vary depending on the number of hard drives in the unit. Figure 2-16: disk configuration.
Page 23
23 17. To add or remove hard drives from the freestor 4020 at this time, add or remove one drive at a time, and click “scan” before adding or removing the next drive. Note: it is strongly recommended that all of the drives that are to be used in the final configuration be installed at this time. Add...
Page 24
Freestor 4020 user’s manual 24 figure 2-17: backup calculator 22. On the following page, you can select how much space to allocate to backups and how much to shared folders (figure 2-18). Based on the information provided on the previous page, the suggested percentage of backup space will be automat...
Page 25
25 figure 2-18: disk space distribution 23. Confirm that all of the settings are correct and click “ok” when the confirmation page appears. The configuration page (figure 2-19) will appear to show the progress of the system setup. Once the setup is complete, the system will restart automatically. Fi...
Page 26
Freestor 4020 user’s manual 26 3 web management interface the web management interface can be accessed using a web browser directly connecting to the ip address of the freestor 4020, or the storage system console (see section 2.2). When first accessing the web interface, the login screen (figure 3-1...
Page 27
27 3.1 main menu after logging in, the home page will be displayed on the screen. The main menu (figure 3-2) is displayed along the top of every page and allows you to access all of the freestor 4020’s features. The main menu has the following items: figure 3-2: main menu • home: displays informatio...
Page 28
Freestor 4020 user’s manual 28 disks because some of the disk space is needed for the operating system and management software. In addition, the amount of used backup capacity will be greater than the total size of all the disks listed on the backups page because additional storage space is needed f...
Page 29
29 figure 3-3: connections page 3.3 users clicking on the “users” button in the menu will open the users page (figure 3-5) which allows you to manage the users on the freestor 4020. Figure 3-5: users page.
Page 30
Freestor 4020 user’s manual 30 by default, the freestor 4020 includes a user named “guest” that has a password of “guest”. Windows and os x users can access all shared folders that the user “guest” is authorized to access. However, for increased security, it is advised that additional users are adde...
Page 31
31 figure 3-6: add user page 2. The next page that is displayed depends on the type of user being added. For windows and os x users, the page shown in figure 3-7 will be displayed, and for linux and mac users, the page shown in figure 3-8 will be displayed. Figure 3-7: cifs add user page.
Page 32
Freestor 4020 user’s manual 32 figure 3-8: nfs add user page 3. For windows and os x users, enter the user name and password users have to enter to access their account. Re-enter the password in the last field and click “done” to continue. The user name can be up to 20 characters long and must consi...
Page 33
33 to edit an existing user: 1. Click the radio button beside the user to edit and click “edit”. For windows and os x users, the page shown in figure 3-7 will be displayed. Only the password used to access the shared folders can be changed, but not the user name. This change will not affect current ...
Page 34
Freestor 4020 user’s manual 34 figure 3-9: groups page to add a new group: when you create a group, you typically specify which users should be members of that group, although you can create an empty group and add users later. A user must be created from the users page before being added to a group....
Page 35
35 figure 3-10: add group page 4. In the “group name” text box, enter a unique name for the group. This name can be up to 15 characters long and can include letters, numbers, hyphens, and underscores. 5. Specify which users should belong to this group, and then click “ok”: to select multiple, contig...
Page 36
Freestor 4020 user’s manual 36 a group, that user immediately has access to all the shared folders that the group is authorized to access. However, if you remove a user from a group, the change does not take effect until that user disconnects from the shared folder or shuts down the computer. For ex...
Page 37
37 have access to the budget shared folder (since their access rights were determined by their group membership), but alice will continue to have read-only access, since that access right was granted to her on a user level. To remove a group: 1. In the navigation bar, click users. 2. In the left pan...
Page 38
Freestor 4020 user’s manual 38 by default, the freestor 4020 includes a shared folder named public, and all windows and os x users can access it and create, modify, or delete files in the folder unless you change the list of authorized users or their access rights. In addition, when a windows or os ...
Page 39
39 figure 3-12: add shared folder page 2. The next page that is displayed depends on the type of used that was selected. For windows and os x users, the page shown in figure 3-13 will be displayed, and for linux and mac users, the page shown in figure 3-14 will be displayed. Figure 3-13: cifs add sh...
Page 40
Freestor 4020 user’s manual 40 figure 3-14: nfs add shared folder page 3. In the shared folder name text box, enter a unique name for the shared folder, and then click “next”. This name can be up to 64 characters long and can contain letters, numbers, hyphens, underlines, and spaces. Note: each shar...
Page 41
41 figure 3-15: cifs define folder permissions page.
Page 42
Freestor 4020 user’s manual 42 figure 3-16: nfs define folder permissions page 6. From the unauthorized users list, select the name of the user(s) who should be given access this shared folder. To select multiple, contiguous users, hold down the shift key and select the first user, then select the l...
Page 43
43 unauthorized users list includes user2 and user3. If you select group1 and click “add (read-only)”, group1 moves to the authorized groups list, but user2 and user3 do not move to the authorized users list. This allows you to specify unique access rights for those users. For example, you could sel...
Page 44
Freestor 4020 user’s manual 44 user that you want to assign to this usb disk, and then click “next”. 5. The operating system used by the user determines which option you should choose - windows/os x user (cifs) or linux/mac user (nfs). Note: linux and mac users access shared folders using nfs. In th...
Page 45
45 3.6 managing backups once the users have used disksafe express to back up their computer hard disks to the storage system, clicking on the “backups” button in the menu will open the backups page (figure 3-17) which displays a list of each computer that has performed a backup, the size of each pro...
Page 46
Freestor 4020 user’s manual 46 to change the recovery cd password: 1. In the computer name list, select the name of the computer whose recovery cd password is to be changed. 2. In the recovery cd password text box, type the password to use. (this password must be 12–16 characters long.) 3. Click “ch...
Page 47
47 deleting a client if you remove disksafe express from a particular computer, or if you change the computer name, the original computer name remains on the storage system and counts toward the total number of computers that are allowed to back up to the storage system. To both delete all backups o...
Page 48
Freestor 4020 user’s manual 48 figure 3-18: alerts page to set up e-mail alerts: 1. Specify whether or not the storage system should send e-mail notifications when a problem occurs by selecting or clearing the “send e-mail notifications” check box. 2. If you select this option, enter the fully quali...
Page 49
49 ip address of your email server. 5. If required by your email server, enter a user name and password for logging into that server in the user name and password text boxes. 6. If your email server cannot use the default sender email address (root@localhost), or if you want the individuals who rece...
Page 50
Freestor 4020 user’s manual 50 restarting the storage system when a backup is occurring will not have any adverse effect; the backup will resume automatically when the storage server resumes operation. However, restarting the storage system when a disk is being recovered can potentially corrupt the ...
Page 51
51 disks are identified by the names usbdisk1 and usbdisk2. Usb printers are identified by the names usbprinter1 and usbprinter2. These names cannot be changed. Figure 3-20: usb page when you plug a usb device into the storage system, the storage system automatically detects it and adds that device ...
Page 52
Freestor 4020 user’s manual 52 3.10 system settings clicking on the “advanced” button in the menu, then clicking “system” on the left menu will open the system page (figure 3-21) which displays the settings that you specified when you initially configured the storage system, such as the storage syst...
Page 53
53 figure 3-21: system page using the system page, you can also change the administrator name and password to use for logging in to the manager. To change any of the system settings: 1. Make the desired changes based on the following options: • storage system name: the name of the freestor 4020 used...
Page 54
Freestor 4020 user’s manual 54 • password: the password used to log into the web interface. • confirm password: if changing the password, must match the password entered in the password textbox. The user name and password are case-sensitive. 2. Click “apply”. 3. When the confirmation message appears...
Page 55
55 figure 3-22: network page you can also configure the storage system to act as a dhcp server. In other words, the storage system can assign ip addresses to other computers in your network, simplifying the network configuration of each individual system. In addition, your storage system can act as ...
Page 56
Freestor 4020 user’s manual 56 storage system. For more information, refer to “accessing the storage system using ftp”. To change any of the network settings: 1. Make the desired changes based on the following options: • workgroup name: the workgroup to which the storage system belongs on the networ...
Page 57
57 3.12 disk configuration clicking on the “advanced” button in the menu, then clicking “disks” on the left menu will open the disks page (figure 3-23) which displays information about all the hard disks that are currently installed in your storage system. Figure 3-23: disks page this page includes ...
Page 58
Freestor 4020 user’s manual 58 • the model number, serial number, and size of each hard disk. • the current status of each disk: o raid – the disk is working properly as part of the specified raid level. O new – the disk has been added to the storage system but is not part of a raid. O spare – the d...
Page 59
59 figure 3-24: disk configuration page 5. If you want to add or remove hard disks, do so one at a time and click “scan” after each action. 6. To accept the default disk configuration (which will provide the best level of data protection available for the number of hard disks currently installed), c...
Page 60
Freestor 4020 user’s manual 60 figure 3-25: disks to back up page 9. In the number of disks to back up list, select the total number of disks that you plan to back up to this storage system. 10. If some computers have multiple disks, be sure to select the total number of disks that you plan to back ...
Page 61
61 512-mb disk would be .5 gb (512 divided by 1024 is .5). Note: only 99% of the available storage space can be allocated for backups. If the amount of disk space you need exceeds that limit, you will not be able to back up all the disks. 18. The disk space distribution page (figure 3-26) appears: f...
Page 62
Freestor 4020 user’s manual 62 be displayed and the storage system will restart. Figure 3-28: disk configuration completion page 23. Close the browser window. 24. After the system has restarted, you can access the manager and re-create your users and shared folders. 3.13 logging out when you have fi...
Page 63
63 figure 3-29: shut down page warning: if you shut down the storage system, users will no longer be able to access the shared folders on the storage system. If users have shared files open, data might be lost. Be sure to have all users save their changes and close any open files before you shut dow...
Page 64
64 4 file sharing and system backup 4.1 file sharing the freestor 4020 allows users to share files quickly and easily, using multiple operating systems. By default, there is one shared folder called “public” that is accessible by all users. Additional shared folders can be created by using the web m...
Page 65
65 3. In the drive list, select the drive letter that you want to assign to the shared folder. 4. In the folder text box, enter the following: “\\storage_system\shared_folder” where storage_system is the name or ip address of the storage system, and shared_folder is the name of the shared folder. Fo...
Page 66
66 storage systems. This might take a few minutes. As soon as the scan is complete, the left pane displays a tree view of all the storage systems it found: note: if you connect a storage system to the network after the storage system console has already scanned it, or if you change the ip address of...
Page 67
67 example, “mount storage_system:/nas /nasdisk-00002/folder /mnt/my_directory”). 4. Repeat steps 1 through 3 for each shared folder that you want to access. 4.1.3 macintosh clients the procedure for accessing a shared folder on a mac varies, depending on whether the mac is running os x or an older ...
Page 68
68 to prevent a particular user from accessing it altogether or to limit a user to read-only access), all existing users have full read/write access to the public folder when accessing it via ftp. To access the storage system using ftp: 1. At any windows or os x computer, open a web browser, enter t...
Page 69
69 disksafe express can automatically perform a backup at regularly scheduled intervals – either once a day or once a week. (you can also disable automatic backups and just perform backups manually at a time of your choosing.) up to four backups are saved on the storage system for each computer; eac...
Page 70
70 which is installed automatically if it is not already installed. Ima requires an additional 5 mb of free hard disk space (for both the application and associated log file data). Microsoft .Net framework 1.1 is also required and installed automatically if it is not already installed. The .Net fram...
Page 71
71 after your computer restarts, you can install disksafe express. 4.2.3 installing disksafe express you must install disksafe express on each computer whose local disks you want to protect. To install disksafe express: 1. Ensure the microsoft iscsi initiator 2.0 is already installed by following th...
Page 72
72 figure 4-4: .Net framework license agreement 8. If you agree to the terms of the license agreement, select “i agree” and then click “install”. 9. It might take some time to copy and configure the associated files. Note: the remaining time might be reported as 0 and it might appear that no progres...
Page 73
73 4-6). Figure 4-6: disksafe express license agreement 13. If you agree to the terms of the license agreement, select “i accept the terms of the license agreement” and then click “next”. 14. On the next page (figure 4-7), click “next” to install disksafe express in the displayed location. Alternati...
Page 74
74 figure 4-8: disksafe express installation completed 16. If you do not want to restart your computer at this time, select “no, i will restart my computer later” and then click “finish”. You do not have to restart the computer immediately after installation, but you do have to restart it before run...
Page 75
75 to section 4.2.5. 4.2.4 starting disksafe express to start disksafe express, click start Æ programs Æ disksafe express. If you did not protect a disk after installing disksafe express and restarting your computer, you will be prompted to do so the first time you run this application. For informat...
Page 76
76 the product. If your computer has an internet connection, the license is activated automatically. However, if your internet connection was temporarily down or if your computer has no internet connection, your license will not be activated. You must activate your license within 30 days of installi...
Page 77
77 computer with internet and e-mail access. If you used a shared folder, access that folder from a computer with internet and e-mail access. 5. From the computer that has internet and e-mail access, e-mail the license file to the following address: “dsekeycode@freedom9.Com”. 6. When you receive an ...
Page 78
78 4.2.6 protecting your disks after you install disksafe express and restart your computer, the protect a disk wizard runs automatically. Using this wizard, you can specify which disk or partition you want to back up, where the backups should be stored, when automatic backups (if any) should occur,...
Page 79
79 in addition, you can recover a data disk or partition using disksafe express, but you can recover a system disk or partition only using the recovery cd, so if you have separate partitions for your system information and your data, you might want to protect each one separately. Recommendations: • ...
Page 80
80 from the discovered storage systems list, select the storage system where you want to back up the selected disk. The name of the storage system automatically appears in the storage system name or ip address text box. If no storage systems are automatically discovered, or if you want to back up yo...
Page 81
81 (figure 4-14). Figure 4-14: previously backed up page if you select re-use the existing backup, you must select which backup to reuse from the list. Then click “next” and go to the next step. If you select create a new backup and click “next”, you must select the desired backup location as descri...
Page 82
82 list. If you want backups to occur once a week, select the day of the week from the recurrence list. Then select the time. If you don’t want backups to occur automatically, select “not scheduled” from the recurrence list (the time field will be dimmed). Backups will occur only when you start one ...
Page 83
83 system, you will not be prompted to provide this password again. However, if you protect a second disk using a different storage system, you will be prompted to provide a password for that storage system. • you can change this password later using disksafe express. Figure 4-16: recover cd passwor...
Page 84
84 if you want to protect additional disks or partitions, repeat this procedure for each one. Note: if you subsequently change the drive letter of a protected disk or partition, you must restart disksafe express to update this application.. 4.2.7 manually backing up your disk once you protect a disk...
Page 85
85 4. If you’re stopping a backup, the backup stops immediately. 5. If you’re stopping a recovery, a confirmation message appears. Click “ok” to stop the recovery now, or click “cancel” to proceed with it. 4.2.9 changing the backup schedule when you protect a disk, you specify when you want backups ...
Page 86
86 2. In the protected disk list, select a disk whose backup resides on the storage system whose recovery cd password you want to change. To double-check your selection, click “status”. The name of the storage system appears in the backup location area. Then click “restore” to return to the restore ...
Page 87
87 • recovering an entire non-system disk or partition: if you protected a disk or partition that isn’t being used to run the operating system, you can recover that disk or partition using disksafe express. You might need to do this if the disk has become corrupted or the data has been extensively d...
Page 88
88 backup for which no appears in the backup view open column. 4. Click “view backup”. 5. When the confirmation message appears, click “ok”. After a few moments, a window opens automatically, displaying all the data associated with the selected backup. You can now open the folders and files in the b...
Page 89
89 • when a backup view is open, that backup will not be deleted to make room for new backups until it is closed or unless the storage system runs critically low on resources. If you view the oldest backup, and the maximum number of backups is reached, new backups cannot occur until the view of the ...
Page 90
90 indicated by yes in the backup view open column), select the open backup view and click “close view”. 4. In the backups list, select the backup that you want to recover. 5. Click “restore disk”. 6. When the confirmation message appears, click “yes”. The disk or partition is recovered to exactly i...
Page 91
91 in most cases, there will be only one nic, and you can simply select “next”. This screen displays only the nics on this system that are supported by disksafe express. If no nics appear on this screen, you might need to install an appropriate network driver. Select load driver, select the location...
Page 92
92 if you don’t remember your password, you can change it using the web interface and enter the new password here. 10. In the left column, select the backup that corresponds to the disk or partition that you want to recover. If you protected only one disk or partition, only one item will appear in t...
Page 93
93 15. Select the disk where you want to recover the data, and select “next”. Note: if you are recovering a system disk, the system to which you are recovering the data must be identical to the original system. For example, if the original system had a particular type of network adapter, the system ...
Page 94
94 • to restart the computer, select “finish”. 20. When the computer restarts, use the appropriate procedure for your system to configure the computer to boot from the local hard disk once more. 21. Start disksafe express and remove protection from the recovered disk or partition (as described in th...
Page 95
95 appendix a: disk configurations your storage system supports the following types of disk configurations: • linear: a linear configuration is similar to using multiple hard disks in a regular computer. Each disk is an independent entity, and the data on it is self-contained. You can add or remove ...
Page 96
96 you can use raid 5 only if your storage system has at least three disks. If the disks are not the same size, the smallest of the disks determines how much disk space is available for data. For example, if one disk is 300 gb, one is 400 gb, and one is 500 gb, only 300 gb from each disk can be used...
Page 97
97 access all the data. In a normal state, you cannot add a disk to a raid 0 or raid 1 configuration. Any disk that you install will not be used unless you subsequently reconfigure the storage system. Warning: reconfiguring your storage system disks deletes all the data on your storage system. Howev...
Page 98
98 ** figure b-1: disk change notification page 3. To add the disk to the storage system, click “add new disk”. If the information on this page is not correct, click “scan” to scan the storage system again and update the page. You can also click “shut down” to shut down the storage system, but you w...
Page 99
99 ** figure b-2: add new disk page 4. Take the desired action: • to add the disk to a linear configuration or use it as a spare for a normal three-disk raid 5 configuration: click “add” and the disks page will indicate the current state of the disk configuration. • to add the disk to the storage sy...
Page 100
100 ** figure b-3: disk change notification page – new disk 3. Click “ignore” to continue rebuilding the disk and return to the manager. The disks page shows the progress of the rebuilding progress. Alternatively, if the information on this page is not correct, click “scan” to scan the storage syste...
Page 101
101 and whether the raid is in a normal or degraded state. You can determine the effect of disk removal/failure by looking at the hotplug indicator on the disks page. If this indicator is green, disk removal/failure will have no effect on the raid. If this indicator is yellow, disk removal/failure w...
Page 102
102 ** figure b-4: disk change notification page – degradation take the appropriate action: • to scan the storage system again and update the information on the page: click “scan”. • to re-install the same disk or install a new disk: click “shut down”. After the storage system shuts down, install th...
Page 103
103 ** figure b-5: disk change notification page – raid failure take the appropriate action: • scan the storage system again and update the information on the page: click “scan”. • to re-install the same disk: click “shut down”. After the storage system shuts down, re-install the same disk and then ...
Page 104
104 storage system is running, you can swap only two disks, and you must restart the system after you swap the disks. If you swap the disks when the storage system is not running, you can swap all four disks, and the system will function as it previously did when you restart it. Notes: for raid 5 + ...
Page 105
105 note: if the firmware on your new unit is newer than the firmware on your hard disks, you might want to contact your vendor about obtaining the latest firmware. Refer to “upgrading the firmware” on page 62 for information about upgrading to newer firmware. If no message appears, you can manage t...
Page 106: Appendix B: Troubleshooting
106 appendix b: troubleshooting viewing the system log the system log page (figure b-6) displays a list of events that have occurred on the storage system. Reviewing this list can help you identify and resolve any problems that you might encounter. ** figure b-6: system log page to view event inform...
Page 107
107 b.1 disconnecting from shared folders if you need to reconfigure the disks in your storage system or shut it down for any reason, all users should disconnect from the shared folders to ensure that the process proceeds smoothly. You might also want to have users disconnect from the shared folders...
Page 108
108 the procedure for disconnecting from a shared folder on a mac varies, depending on whether the mac is running os x or an older operating system. To disconnect from a shared folder on a mac running os x: 1. On the desktop, select the shared folder from which you want to disconnect. 2. From the fi...
Page 109
109 in addition, pressing this button restarts the storage system, which mightadversely affect user connections to shared folders. Be sure to do this only whenusers are not connected to shared folders or performing recovery. Problem: the users can’t access the shared folders. Resolution: • make sure...
Page 110
110 ip address and ending ip address must be the same. If the network configuration is correct and it still doesn’t work, the dhcp service might not be working properly. Restart the storage system. Problem: the users cannot access the storage system using ftp. Resolution: make sure that enable ftp s...
Page 111
111 note: when authentication errors occur, invalid backups might be created on the storage system. To ensure that you don’t use up disk space unnecessarily, be sure to delete any extraneous backups on the storage system. Compare the backup disk id on the status page in disksafe express with the bac...
Page 112
112 • if the ip address of the storage system changed (for example, if the storage system obtains its ip address from a dhcp server and acquired a new one after you added the storage system to the list of backup locations), you must start disksafe express so that it can retrieve the new ip address. ...
Page 113
113 once the file has been created, you can send it to technical support. Using the recovery cd to create a diagnostic file using the recovery cd: 1. Insert the recovery cd into the computer’s cd-rom drive and press alt+f2. 2. At the command line, enter the following command and then press enter: “x...
Page 114: Appendix C: Glossary
114 appendix c: glossary client – any desktop, notebook or laptop that is connected to the freestor 4020. Dhcp (dynamic host configuration protocol) – a protocol that allows computers to be automatically assigned an ip address from a dhcp server. Dns server address (domain name system) – the domain ...
Page 115
115 sata (serial advanced technology attachment) – sata is a successor to the older parallel ata or ide technology allowing for faster data transfer speeds. Subnet mask – a mask used to determine what subnet an ip address belongs to. Subnets enable the network administrator to further divide the hos...