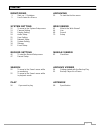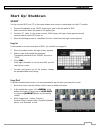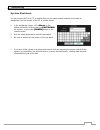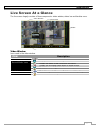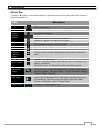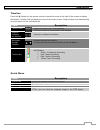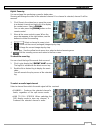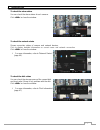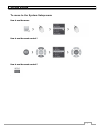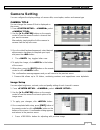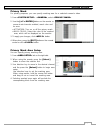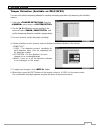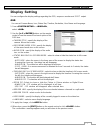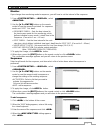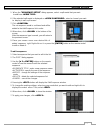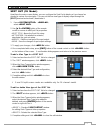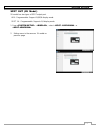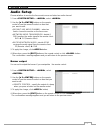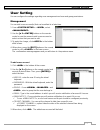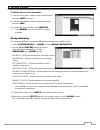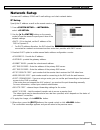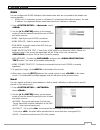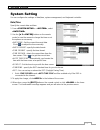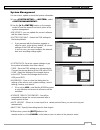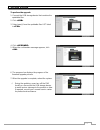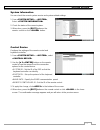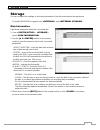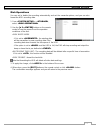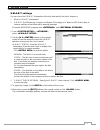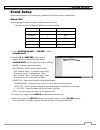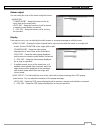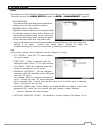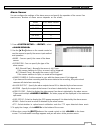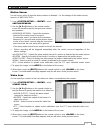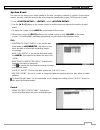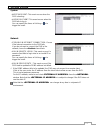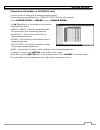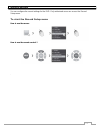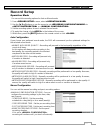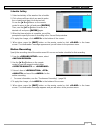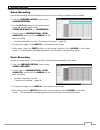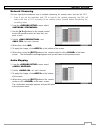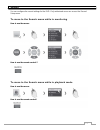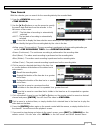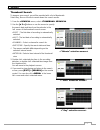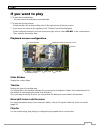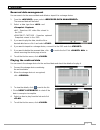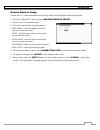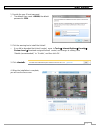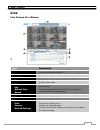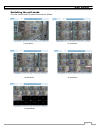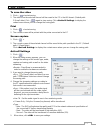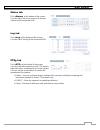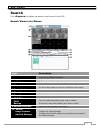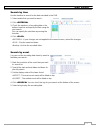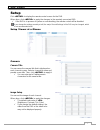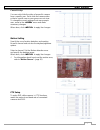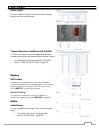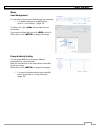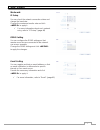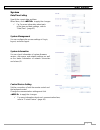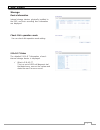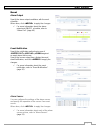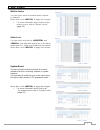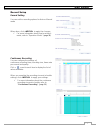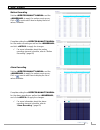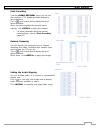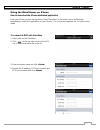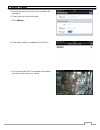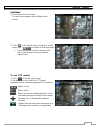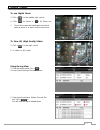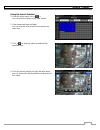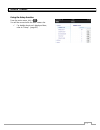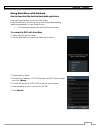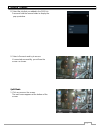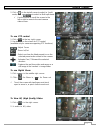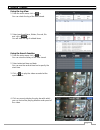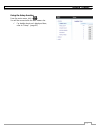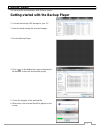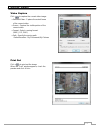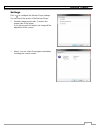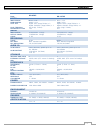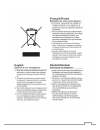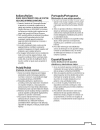- DL manuals
- Ganz
- DVR
- digimaster DR-16FX2
- Operation Manual
Ganz digimaster DR-16FX2 Operation Manual
Summary of digimaster DR-16FX2
Page 1
1 (fw version 1015xx).
Page 2
2 content monitoring archiving 3 start up / shutdown 59 to start the archive menu 5 live screen at a glance system setting web viewer 12 to move to the system setup menu 62 what is the web viewer? 13 camera setting 64 live 19 display setting 68 search 24 audio setup 70 setup 25 user setting 27 netwo...
Page 3: Start Up/ Shutdown
3 monitoring start up/ shutdown start you can connect dvr to a pc in the same network and control or manipulate it on the pc monitor. 1. Connect the adaptor to the 12vdc power input port in the rear panel of dvr. make connection when the power is not applied yet. 2. Connect ac cable to the power s...
Page 4
4 monitoring system shutdown you can connect dvr to a pc or mobile device in the same remote network and control or manipulate it on the monitor of the pc or mobile device 1. In the monitoring screen, click in the bottom left corner of the screen to the system, or press the [power] button on the rem...
Page 5: Live Screen At A Glance
5 monitoring live screen at a glance the live screen largely consists of three components: video window, status bar and timeline zone. Video window icons used in the video window. Item description camera id show the camera id record mode icons displayed if an event recording is reserved. Display the...
Page 6
6 monitoring status bar press the ▼ button on the remote control, or place the mouse in the lower area of the screen to display the status bar. Item description menu button select one of the system setup, search and backup menu items before accessing it. User id show the id of the user who has curre...
Page 7
7 monitoring timeline press the [▶] button on the remote control or move the cursor to the right of the screen to display the timeline. Double-click the timeline to move to the video screen. Drag and drop it to make backup or event search for the specified area. Item description timeline date displa...
Page 8
8 monitoring using the status bar in the live mode selecting a split mode click a desired split mode from 1, 4, 9, 6, 8 and 16 split screen. Or press the [display] button on the remote control until a desired split mode is displayed. 4ch dvr model support only 1 and 4 split screen modes. 8ch dvr...
Page 9
9 monitoring digital zooming you can enlarge the monitoring screen for better view. Zooming will enlarge the video of the selected channel. If no channel is selected, channel 1 will be zoomed. 1. Click zoom in the status bar or move the cursor to a desired channel and right-click it to display the c...
Page 10
10 monitoring to check the alarm status you can check the alarm status of each camera. Click to close the window to check the network status shows connection status of camera and network devices. Click to display detailed information on current users and network connection click to close the window....
Page 11
11 monitoring saving captured snapshots you can capture the current video screen and save or export to a connected storage device. 1. Select a channel first, and right click to open pop up menu, and select menu item, or press the [snapshot] button of the remote control. 2. Connect a storage device, ...
Page 12
12 system setting to move to the system setup menu how to use the mouse how to use the remote control 1 how to use the remote control 2 ..
Page 13: Camera Setting
13 system setting camera setting you can configure the display settings of: camera title, covert option, motion and camera type camera title you can change the camera id that is displayed on the screen. 1. From - , select . 2. Use the [▲▼◀▶/enter] buttons on the remote control or use the mouse to se...
Page 14
14 system setting crop setting you can cut out unnecessary region of channel ’s video. 1. From - , select -. >channel : select the channel to set cropping area. >operation : set whether to use cropping or not. >box color : select the box color to mark the cropping area. >box position : set position ...
Page 15
15 system setting motion sensor set the motion sensor of the camera so that it can detect a motion event. 1. From - , select . 2. Use the [▲▼◀▶/enter] buttons on the remote control or use the mouse to specify the use of each option item. > activation : turn on or off the motion sensor. > motion mark...
Page 16
16 system setting 6. While the popup window is displayed, select to set the detection sensitivity. > channel : select a channel to set the motion sensitivity. > sensitivity : 1(low) ~ 15(high) - the higher the number is, the more higher the sensitivity level becomes. > daytime : specify the time per...
Page 17
17 system setting privacy mask for privacy purposes, you can specify masking area for a selected camera ’s video. 1. From - , select . 2. Use the [▲▼◀▶/enter] buttons on the remote or mouse to set channels enabled, mask color and its area. > activation : turn on or off the privacy mask. > mask color...
Page 18
18 system setting tamper detection (available on dr-8/16fx5) you can set to detect tampering attempt to interfere monitoring operations by tampering the installed camera. 1. Select the form the menu items in . 2. Use the [▲▼◀▶/] buttons on the remote or the mouse to select and set the tampering dete...
Page 19: Display Setting
19 system setting display setting you can configure the display settings regarding the osd, sequence monitor and spot output. Osd you can set camera name, icon, status bar, timeline, borderline, user name and language 1. From - , select . 2. Use the [▲▼◀▶/enter] buttons on the remote control or use ...
Page 20
20 system setting monitor if you change from monitoring mode to sequence, you will have to set the interval of the sequence. 1. From - , select . 2. Use the [▲▼◀▶/enter] buttons on the remote control or use the mouse to set dwell for sequence mode and spot out dwell. > sequence dwell : sets the time...
Page 21
21 system setting 5. When the "sequence setup" dialog appears, select a split mode that you want to add from . 6. If the selected split mode is displayed on , select a channel you want to display in each split screen. 7. Click . The set sequence mode is confirmed and will be added to the add sequenc...
Page 22
22 system setting spot out (1u model) apart from the main screen display, you can configure the spot out to display a live channel as needed in various live view types. You can set the live view type of display output through the [spot] terminal and activate / deactivate it. 1. From - , select . 2. ...
Page 23
23 system setting spot out (2u model) 2u model has two types of spot output port. Aux : programmable. Support 1/4/9/16 display mode. Spot 1-4 : programmable. Supports 1/4 display mode. 1. From - , select or . 2. Setting menu is the same as 1u model on previous page..
Page 24: Audio Setup
24 system setting audio setup choose whether to receive the live sound source and select an audio channel. 1. From - , select . 2. Use the [▲▼◀▶/enter] buttons on the remote control or use the mouse to select an item that you want to edit. >default live audio channel : select an audio channel to mon...
Page 25: User Setting
25 system setting user setting you can configure the settings regarding user management and user and group permissions. Management you can add a user account(s) that can be edited at a later time. 1. From - , select . 2. Use the [▲▼◀▶/enter] buttons on the remote control or use the mouse to add a us...
Page 26
26 system setting to edit the user account information 1. From the list of users, select a user account to edit and click next to it. 2. From the edit window, make necessary changes and click . 3. To delete the user account, click . the account cannot be changed or edited group authority you can g...
Page 27: Network Setup
27 system setting network setup you can set ip address, ddns and e-mail settings, and check network status. Ip setup specify the ip address as well as the remote service port. 1. From - , select . 2. Use the [▲▼◀▶/enter] buttons on the remote control or use the mouse to specify each item of the netw...
Page 28
28 system setting ddns you can configure the ddns settings so that remote users who are connected to the network can access remotely. ddns is an ip redirection service in a dynamic ip environment that redirects (maps) the new ip address to a registered domain name each time the ip address is chang...
Page 29
29 system setting >password : provide the password of the sender. >test email address : enter an email address for the test purpose. >test : send a test email and check if the test email is delivered normally. 3. To apply the change, click in the bottom of the screen. 4. When done, press the [exit] ...
Page 30: System Setting
30 system setting system setting you can configure the settings of date/time, system management, and keyboard controller. Date/time specify the current date and time. 1. From - , select . 2. Use the [▲▼◀▶/enter] buttons on the remote control or use the mouse to change the time or set the options as ...
Page 31
31 system setting system management you can check, update or reset the system information. 1. From - , select . 2. Use the [▲▼◀▶/enter] buttons on the remote control or use the mouse to set each option of the system management. >fw update : you can update the current software with the latest version...
Page 32
32 system setting to perform the upgrade 1. Connect the usb storage device that contains the updatable files. 2. Click . 3. Select one(s) from the updatable files list listed in . 4. Click . 5. When the confirmation message appears, click . 6. The progress bar displays the progress of the firmware u...
Page 33
33 system setting system information you can check the current system version and system-related settings. 1. From - , select . 2. Check the status of the current system. 3. When done, press the [exit] button on the remote control or click button. Control device configure the settings of the remote ...
Page 34: Storage
34 system setting storage you can configure the settings of and view information of the disk and external storage device. 2u model (dr8/16fx5) supports both and . Disk information it will show information about the connected disk. 1. From - >, select . 2. Use the [▲▼◀▶/enter] buttons on the remote c...
Page 35
35 system setting disk operations you can set to delete the recording automatically and set the overwrite options, and you can also format the hdd recording data. 1. From - , select . 2. Use the [▲▼◀▶/enter] buttons on the remote control or use the mouse to set the operation conditions of the disk. ...
Page 36
36 system setting s.M.A.R.T settings you can check the s.M.A.R.T information of the disk and specify the check frequency. what is s.M.A.R.T information? s.M.A.R.T (self-monitoring, analysis and report technology) is to detect a hdd that is likely to cause a problem in the future with a warning m...
Page 37: Event Setup
37 system setting event setup define various events, and specify the conditions to notify the user in various ways. Alarm out specify the alarm output conditions with the work schedule. number of alarm output is different on each models. Model relay output alarm (ttl) output dr-4fx1 1 n/a dr-8fx2 ...
Page 38
38 system setting on/off schedule you can activate or turn off the alarm output as scheduled. 1. Use the [▲▼◀▶/enter] buttons on the remote control or use the mouse to select a for the schedule. 2. Drag the mouse to resize the cell or use the on the [▲▼◀▶] buttons to move to the cell, then press [en...
Page 39
39 system setting buzzer output you can notify the user of the event using the buzzer. >duration - transparent : keep the buzzer out for as much time as the event lasts. - until key : keep the buzzer out until a mouse or remote control button is pressed. - 5 ~ 300 sec : keep the buzzer out for as lo...
Page 40
40 system setting email if an event occurs, this will notify registered users of the event by email. If you do not want to receive the email, uncheck the option in ,. (page 38) >add new email if you want to add a new mail recipient beside the existing ones, click this to add the recipient. >minimum ...
Page 41
41 system setting alarm sensor you can configure the settings of the alarm sensor and specify the operation of the sensor if an event occurs. Number of alarm sensor depends on the model, model # of alarm sensor dr-4fx1 4 dr-8fx2 4 dr-16fx2 4 dr-8fx5 8 dr-16fx5 16 1. From - , select . 2. Use the [▲▼◀...
Page 42
42 system setting motion sensor you can set an action to execute when a motion is detected. For the settings of the motion sensor, move to . 1. From - , select . 2. Use the [▲▼◀▶] buttons on the remote control or use the mouse to specify the ignorance interval and operation. >ignoring interval : spe...
Page 43
43 system setting system event you can set any action to an event related to the disk, recording, network or system. Like the other events, you may notify the event to the user using the alarm/buzzer output, osd pop-up or email. 1. From - , select . 2. Use the [▲▼◀▶] buttons on the remote control or...
Page 44
44 system setting system >booting event: this event occurs when the dvr is booting. >login fail event: this event occurs when the dvr fails to log in. You can specify the times of clicking to trigger the event. . Network >trouble in internet connection : occurs if the internet connection to the dvr ...
Page 45
45 system setting tamper event (available on dr-8/16fx5 only) you can set how to react upon a detected tampering event. Set the tampering event detection in for each channel. From - , select . Use [▲▼◀▶] buttons on the remote or the mouse to set the detection action. >linked camera : select the came...
Page 46
46 record setting you can configure the record settings for the dvr. Only authorized users can access the record setup menu. To start the record setup menu how to use the mouse how to use the remote control 1 ..
Page 47: Record Setup
47 record setting record setup operation mode you can set the recording options for auto or manual mode. 1. From menu, select . 2. Use the [▲▼◀▶] buttons or use the mouse to set to or . 3. Set the recording options for each selected record mode. 4. To apply the change, click in the bottom of the scr...
Page 48
48 record setting continuous recording you can configure the settings of: continuous recording time, recording size, frame rate per second and quality. 1. From the menu, select . from , you must set to before you can set the . 2. Use the [▲▼◀▶] buttons on the remote control or use the mouse to sel...
Page 49
49 record setting schedule setting 1. Select a start day of the week on the schedule. 2. Click a time cell from which you want to make the schedule and drag it to a desired cell. Or use the [▲▼◀▶] buttons on the remote control to move to the cell and press [enter]. Then, use the [▲▼◀▶] buttons to mo...
Page 50
50 record setting alarm recording specify the recording size of the alarm event if it occurs and make schedule for that recording. 1. From the menu, select . 2. Use the [▲▼◀▶] buttons on the remote control or use the mouse to select either or . 3. Set each item of , , and use of the for the alarm re...
Page 51
51 record setting network streaming you can specify the maximum size of network streaming for remote users and set the fps. even if you set the resolution and fps to high for the network streaming, the dvr will reduce the size or fps according to the network status (speed) before transferring the ...
Page 52
52 search you can configure the record settings for the dvr. Only authorized users can access the record setup menu. To move to the search menu while in monitoring how to use the mouse how to use the remote control 1 how to use the remote control 2 to move to the search menu while in playback mode h...
Page 53
53 search time search with the calendar, you can search for the recording data by the recorded date. 1. From the menu, select . 2. Use the [▲▼◀▶] buttons or use the mouse to specify the search date and time from the calendar in the left corner of the screen. >first : the first date of recording is a...
Page 54
54 search thumbnail search to improve your search, you will be provided with a list of thumbnails. Select day, hour or minute to narrow down the search results. 1. From the menu, select . 2. Use the [▲▼◀▶] buttons or use the mouse to specify the search date and time from the calendar in the left cor...
Page 55
55 search event search search for events that occurred at the specified time and select an event to play from the list. 1. From the menu, select . 2. Use the [▲▼◀▶] buttons or use the mouse to specify the and times in the left of the event search list. 3. Select a channel to search. 4. Mark the chec...
Page 56: If You Want to Play
56 play if you want to play 1. To play the searched data - you can search for and play a searched data. 2. To play with the live viewer - simply double-click a desired time point in the right corner of the play screen. if you move the cursor to the rightmost, the "timeline" bar will be displayed. ...
Page 57
57 play event search search for events that occurred at the specified time and select an event to play from the list. Playback channel selection menu item description cam1 display the title of the selected channel. Zoom zoom the video of the selected channel. (the zooming function is active only in ...
Page 58
58 play bookmarking during playback, you can add a bookmark for reserving the video data. You can view the bookmarked data in the archive menu, which can be saved to a connected device for the backup purpose. 1. Provide a tag in the item for data reservation. 2. Provide the details of the reserved d...
Page 59: To Start The Archive Menu
59 archiving to start the archive menu using the archive menu during playback 1. During the playback, click . 2. The "archiving setup" window appears where you can reserve the data. 3. Click > in the lower left corner and select the menu. 4. Press the [archive] button on the remote control. Using th...
Page 60
60 archiving reserved data management you can search for the reserved data and delete or import it to a storage device. 1. From the menu, select . The reserved data will be listed. 2. Select a data type form and >avi : searches avi video files stored in the dvr. >snapshot capture : searches captured...
Page 61
61 archiving archive devices setup provide the ftp server information for archiving data in the hdd before testing the transfer. 1. From the menu, select 2. Move to the ftp information box. 3. Fill in each item using a virtual keyboard. >host name : enter the address at which you can access the serv...
Page 62: What Is The Web Viewer?
62 web viewer what is the web viewer? Web ra is a user-friendly software application that enables you to control the video data in connection with a remote dvr. System requirements operating system windows vista home baisc / premium window 7 web browsers: internet explorer 9.0 or later/mozilla firef...
Page 63
63 web viewer 1. Provide the user id and password. the default user name : admin; the default password is 1234. 2. Click the warning bar to install the activex. If you fail to download the activex control, move to tools internet optionssecurity custom level download unsigned activex control, ...
Page 64: Live
64 web viewer live live screen at a glance 1 item description 1.View selection tab you can switch to the live, playback and setup screen and check the provided information. 2. Live display the live screen of the currently connected dvr. 3. Split mode select and switch to a desired split-screen mode....
Page 65
65 web viewer switching the split mode click the switch button to switch the mode as follows:.
Page 66
66 web viewer to save the video 1. Click to start saving. 2. The video from the selected channel will be saved to the pc in the avi format. (default path: c:\savefolder) click again to stop saving. Click to display the context menu where you can change the saving path. Print 1. Click to start saving...
Page 67
67 web viewer status tab click at the bottom of the screen. You can check the event occurrence for each channel of the connected dvr. Log tab click at the bottom of the screen. You can check the log of the connected dvr. Ptzg tab click at the bottom of the screen. You can control the operations of a...
Page 68: Search
68 web viewer search click to display the remote control screen for the dvr.. Search viewer at a glance item description 1.View selection tab you can switch to the live, playback and setup screen and check the provided information. 2.Playback screen play the recording data. 3.Split mode select and s...
Page 69
69 web viewer search by time use the timeline to search for the data recorded in the dvr. 1. Select a date that you want to search. 2. Click . 3. Check the existence of recording data in the bottom time line and specify the time range for your search. You can specify the start time by moving the tim...
Page 70: Setup
70 web viewer setup click to display the remote control screen for the dvr. When done, click to apply the changes to the remotely connected dvr. if the dvr is in process of system or record setting, the remote control will be disabled. If you change the settings remotely at will, the major 'record...
Page 71
71 web viewer covert setup you can set to hide the video of a specific camera from a specific user. Set to hide the camera video so that a specific user or user group can not view. To change the covert settings from user group to user, move to the menu and make necessary changes. When done, click to...
Page 72
72 web viewer privacy mask you can enable a camera channel ’s privacy masking function and set masking area. Tamper detection (available on dr-8/16fx5) you can set to detect tampering attempt to interfere monitoring operations by tampering the installed camera. for information about how to set the...
Page 73
73 web viewer user user management you can add a user account and change the password. for details about each displayed item, refer to " user setting". (page 38) to add a user, click and provide the user information. If you want to delete the user click next to it. When done, click to apply the ch...
Page 74
74 web viewer network ip setup you can check the network connection status and change the baud rate. Change the maximum transfer rate and click to apply it. for more information about each network entry, refer to "ip setup". ( page 40 ) ddns setting you can configure the ddns settings so that remo...
Page 75
75 web viewer system date/time setting specify the current date and time. When done, click to apply the changes. for for more information about each of the time and date settings, refer to "date/time". (page 43) system management you can configure the access settings of: log in, log out, and auto ...
Page 76
76 web viewer storage device information internal storage devices physically installed in the dvr and their recording time information are displayed. Check disk operation mode you can check disk operation mode setting. S.M.A.R.T status the detailed s.M.A.R.T information of each internal storage devi...
Page 77
77 web viewer event alarm output specify the alarm output conditions with the work schedule.. When done, click to apply the changes. for more information about the alarm output and on/off schedule, refer to "alarm out". (page 49) event notification specify the notification method using one of ,,ag...
Page 78
78 web viewer motion sensor you can set an action to execute when a motion is detected. When done, click to apply the changes. for more information about how to set the motion sensor, refer to "motion sensor". (page 54) video loss you can select an action for and and determine what to do on the al...
Page 79
79 web viewer record setup record setting you can set the recording options for auto or manual mode when done, click to apply the changes. for more information about how to set each mode, refer to "operation mode". (page 58) continuous recording you can configure the settings of: continuous record...
Page 80
80 web viewer motion recording set the and the to apply if a motion event occurs. Click > next to each item to display the list of values available. Complete setting the for the motion recording as well as the , and click to apply the changes. for more information about the motion recording size a...
Page 81
81 web viewer panic recording from the menu, you can set the resolution, fps, quality and audio settings to your preference. Click > next to each item to display the list of values available. When you have completed the manual record settings, click to apply the changes. for more information about...
Page 82: Ganzview
82 mobile viewer ganzview you can use the smart viewer to monitor the network on a remote site and play the monitoring video anytime anywhere. Ganzview specification minimum/ recommended specification os minimum specification recommended specification android phone processor :800 mhz or higher flash...
Page 83
83 mobile viewer using the ganzviewer on iphone how to download the iphone-dedicated application from your iphone, access the app store. Enter "ganzview" in the search bar to find it before downloading. Install the application on your iphone. The ganzview supports the 1/4 split screen mode. To conne...
Page 84
84 mobile viewer 5. Provide the access id of the dvr as well as the password. 6. Specify the use of the auto login. 7. Click . 8. Select the site that you added in the dvr list. 9. Try to access the dvr.If connected successfully, you will see the screen as shown..
Page 85
85 mobile viewer split mode 1. Click any area on the screen. The main menu appears at the bottom of the screen. 2. Click in the top left corner to switch to 1-split mode; click to switch to multi-split mode. use the mouse to scroll the screen to the left or right to move to the next camera video s...
Page 86
86 mobile viewer to use digital zoom 1. Click in the middle right corner. 2. Click for zoom in, for zoom out touch the screen with two fingers and pinch open to zoom in, or pinch close to zoom out. To view hq (high quality) video 1. Click in the right corner 2. It switch to hq video using the log ...
Page 87
87 mobile viewer using the search function 1. From the main menu, click . You can view the history of the data stored. 2. Select a desired time and date. You can use the vertical time bar to specify the start time. 3. Click to play the video recorded at the specified time. 4. Click any area to displ...
Page 88
88 mobile viewer using the setup function from the main menu, click . You will be connected to the web viewer site. for details about each displayed item, refer to "setup". (page 81).
Page 89
89 mobile viewer using ganzview with android how to download the android-dedicated application from your smart phone, access the play store. Enter "ganzview" in the search bar to find it before downloading. Install the application on your smart phone. the ganzview supports the multi-split screen m...
Page 90
90 mobile viewer 8. Select the site that you added in the dvr list. Press and hold the mouse button to display the pop-up window. 9. Select and try to access. If connected successfully, you will see the screen as shown. Split mode 1. Click any area on the screen. The main menu appears at the bottom ...
Page 91
91 mobile viewer 2. Click in the top left corner to switch to 1-split mode; click to switch to multi-split mode. use the mouse to scroll the screen to the left or right to move to the next camera video screen. To use ptz control 1. Click in the top right corner. 2. Use buttons on the screen for pt...
Page 92
92 mobile viewer using the log view 1. From the main menu, click . You can check the log of the data stored. 2. Select one from alarm, motion, record, etc. And click . You will view the log of related items. Using the search function 1. From the main menu, click . You can view the history of the dat...
Page 93
93 mobile viewer using the setup function from the main menu, click . You will be connected to the web viewer site. for details about each displayed item, refer to "setup". (page 81).
Page 94
94 archive viewer you can play the archived date w5th backup player. Getting started with the backup player 1. Connect the backup usb storage to your pc. 2. Open the folder saving the archived images. 3. Run the backup player. 4. Click in the bottom left corner to display the file browser. Select th...
Page 95: Backup Player At A Glance
95 archive viewer backup player at a glance item description 1.Setup minimize, close configure the environment settings. Minimize or close the backup player. 2.Channel information show the channel information and the video resolution. 3.Play time display the time of the current video image 4.Play ti...
Page 96
96 archive viewer video capture click to capture the current video image. > selected video : capture the actual frame of the current video. > screen : capture the visible portion of the current video. > format : select a saving format. (bmp, jpg, png) > path : specify the saving path. -default locat...
Page 97
97 archive viewer settings click > to configure the backup player settings. You can check the version of the backup player. maintain image aspect ratio : preserve the aspect ratio of the image. If you do not mark this option, the image will be adjusted to fit the screen. about : you can check th...
Page 98: Specification
98 appendix specification item dr-4fx1 dr-8fx2 dr-16fx2 video input signal main monitor spot out loop through motion detection ntsc / pal hdmi / vga analog 1ch (1vpp,75ohm) x 1 no yes ntsc / pal hdmi / vga digital 1ch/4ch (1vpp,75ohm) x 1 no yes ntsc / pal hdmi / vga digital 1ch/4ch (1vpp,75ohm) x 1...
Page 99
99 appendix item dr-8fx5 dr-16fx5 video input signal main monitor spot out loop through motion detection ntsc / pal hdmi / vga digital 1/4ch (1vpp,75ohm) x 2 digital 1/4/9/16ch (1vpp,75ohm) x 1 8ch (1vpp, 75ohm) yes ntsc / pal hdmi / vga digital 1ch/4ch (1vpp,75ohm) x 4 digital 1/4/9/16ch (1vpp,75oh...
Page 100
100.
Page 101
101.
Page 102
102.