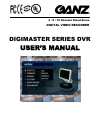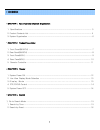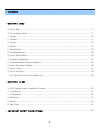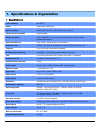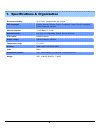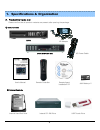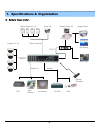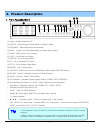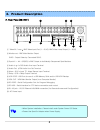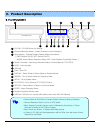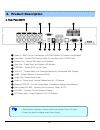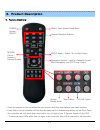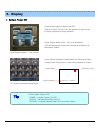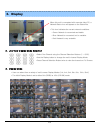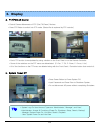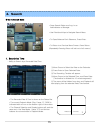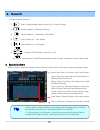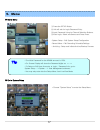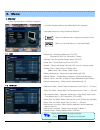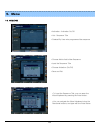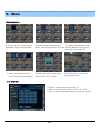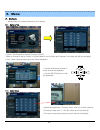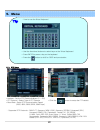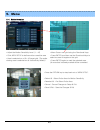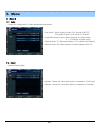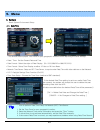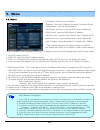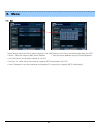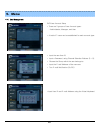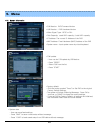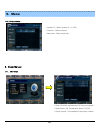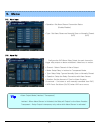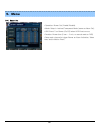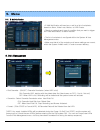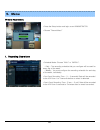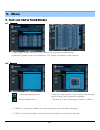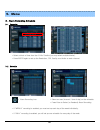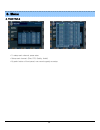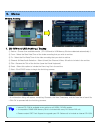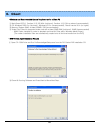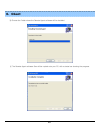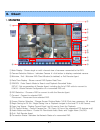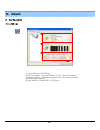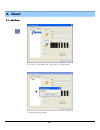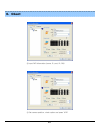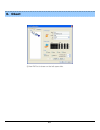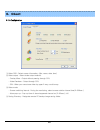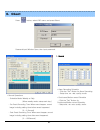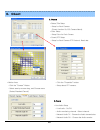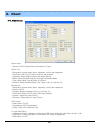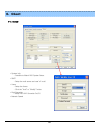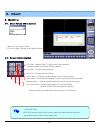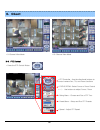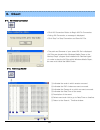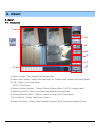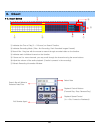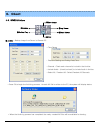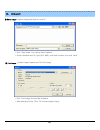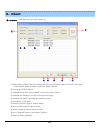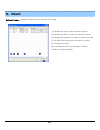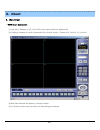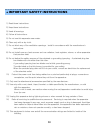- DL manuals
- Ganz
- DVR
- DIGIMASTER SERIES
- User manual
Ganz DIGIMASTER SERIES User manual
Summary of DIGIMASTER SERIES
Page 1
Digimaster series dvr 4 / 8 / 16 channel stand-alone digital video recorder user’s manual.
Page 2: •
1 • index • chapter 1. Specifications & system organization 1. Specifications ------------------------------------------------------------ 3 2. Product contents list -------------------------------------------------------- 5 3. System organization ----------------------------------------------------...
Page 3: •
2 • index • chapter 5. Menu ⊙ go to menu -------------------------------------------------------------- 17 ⊙ go to system setup -------------------------------------------------------- 17 1. Display ------------------------------------------------------------------ 18 2. Camera ---------------------...
Page 4
3 1. Specifications & organization 1. Specifications avi, jpg, bmp back-up file formats 8 levels network speed control 16x16 grid, sensitivity levels: 10 activity detection triplex simplex/duplex operation 4,8,16 x 1vp-p, cvbs, 75ohms, bnc, looping outputs video inputs 1 x cvbs/s-vhs, vga monitor ou...
Page 5
4 1. Specifications & organization steel metal, front plastic mold housing up to 5 sec., programmable per camera pre-alarm recording english, spanish, chinese, dutch, portuguese, french, russian,japanese, polish, romanian, german osd languages 10/100-base-tx, rj-45 ethernet interface live view, live...
Page 6
5 2. Product contents list please confirm that all product contents are present after opening the package. 1. Specifications & organization ① basic contents remote controller user ’s manual remote agent installation cd aaa battery x 2 ac power cable ② optional contents internal hard disk drive inter...
Page 7
6 3. System organization 1. Specifications & organization network camera #1-16 alarm sensor #1-16 relay out vcr vga monitor a/v monitor remote client pc image printer video in video out tcp/ip alarm input/out remote controller cd-rw backup avi backup web client usb.
Page 8
7 ① power : system power on/off ② display : select screen division mode or rotation mode ③ sequence : select sequence screen mode ④ panic : trigger panic recording mode and panic relay output ⑤ zoom : digital zoom on live image ⑥ lock : front panel lock button ⑦ archive : go to archiving menu ⑧ ptz ...
Page 9
8 • when system installation, please install under system power off status. • please use specific adaptor when power supply. 2. Rear panel(8&16ch) 2. Product description tip 12 9 8 10 13 1 2 3 4 7 6 5 11 ① video in / loop : bnc video input port (1 ~ 8/16), bnc video loop output (1 ~ 8/16) ② monitor ...
Page 10
9 3. Front panel(4ch) • power button is soft style to prevent system failure by wrong operation. • channel selection button is prior to scr mode. • when remote controller sensor input is blocked by something, it cause 1 remote controller do not work properly. • when press any button, it operate with...
Page 11
10 4. Rear panel(4ch) • when system installation, please install under system power off status. • please use specific adaptor when power supply. Tip 2 4 7 5 12 9 8 10 13 1 3 6 11 video in : bnc port for connection of dvr & camera. (4 camera connectable) loop back : output dvr camera video to loop ba...
Page 12
11 5. Remote controller 2. Product description • there are buttons on the controller that are unused, and their descriptions have been omitted. • every button on the controller will function the same as its corresponding button on the front panel. • the controller will only work when used within lin...
Page 13
12 1. System power on • press power button to startup the dvr. • after the power-on self-test, the system will ask the user to input a password to begin operation. • initial display mode is 8ch / 16ch live view mode. • dvr will startup with continuous recording enabled on all channels by default. In...
Page 14
13 3. Display mode • user can select from a variety of multi-screen display modes (1ch, 4ch, 6ch, 8ch, 9ch, 13ch, 16ch) • the initial display mode is set to either 8ch (dr8n) or 16ch (dr16n) mode. 3. Display 2. Live view display mode selection • select one channel using the channel selection buttons...
Page 15
14 3. Display • each ptz function is manipulated by using a button on the front panel or on the remote controller. • some of the notations on the ptz menu are abbreviated. (p: pan, t: tilt, z: zoom, f: focus, i: iris) • all of the functions on the ptz menu are labeled along with the front panel / co...
Page 16
15 2004/01/01 00:00:00 > ⊙ go to search mode • press search button and log-in as administrator or manager. • use directional keys to navigate search menu. • to open/advance each submenu, press enter. • to return to a previous menu screen, press return. (repeatedly pressing return will exit out of al...
Page 17
16 • video playback controls ① : basic playback mode (normal speed (1x) forward playing) ② : normal speed (1x) backward playing ③ : pause playback (enables the jog wheel) ④ : fast forward (2x ~ 64x speed) ⑤ : fast rewind (2x ~ 64x speed) ⑥ : variable ff/rew speed, same as # ④,⑤ ※ use jog or press no...
Page 18
17 ⊙ go to menu ① press the setup button. ② unit will ask for login/password entry. ③ input password using by channel selection buttons. ④ after login, select a submenu and press enter. -system setup : edit system setup/configuration -record menu : edit recording schedule/settings - archiving : setu...
Page 19
18 5. Menu 1. Display - allows configuration of display properties • status bar : recording mode icon (on/off) (recording: red, pre-recording : green) • camera title: show/hide camera name (on/off) • event icon: show/hide event icon (on/off) • border : show/hide border grid (on/off) in multi-channel...
Page 20
19 5. Menu • activation : activation on/off • list : sequence title • created by: user who programmed the sequence 1-3. Sequence • choose add to add a new sequence • input the sequence title • choose activation (on/off) • save and exit • to input the sequence title, you can open the virtual keyboard...
Page 21
20 ① press enter then red border line disappear. Setup mode activated. ② select display mode among 16 mode. 1set can be made by 16 mode. ③ display mode selected, press channel selection button as you want. Input all channel no. ④ setup next mode as before. Total 16 mode can be selected. ⑤ when finis...
Page 22
21 2. Camera - allows setup of camera parameters and options 2-1. Camera title 5. Menu • covert : set channel as covert channel (on/off) (when a channel is set to covert, it will be hidden from live view and playback, but video will still be recorded.) • title : setup camera name using the virtual k...
Page 23
22 5. Menu ※ how to use the virtual keyboard • use the directional buttons to select keys on the virtual keyboard • press enter to press a key on the keyboard • press the button to shift for caps and punctuation. Tip 2-3. Ptz setup • address : set the ptz camera address (0 ~ 255) • ptz protocol : se...
Page 24
23 5. Menu 2-4. Motion detection • move cursor over grid using the directional keys. • press enter, and then use the directional keys to select an area of targets on the grid. • press enter again to mark the selected area. (an area that is already marked will be unmarked. • adjust the motion sensiti...
Page 25
24 5. Menu 3. Sound 3-1. Audio - allows for configuration of audio parameters and options • live audio : audio output to audio out terminal (on/off) (live audio output is from audio in terminal) • audio monitoring channel: select channel for audio output. 1 (1 ~ 4 channels of audio input) • network ...
Page 26
25 5. Menu • time zone setup : choose the time zone (relative to gmt standard). ※ how to perform date/time setup via network (ntp) time server: 1. Set the time zone for your geographic location. 2. Setup the network time server information and press the “sync” button. 3. If correct time is not retri...
Page 27
26 5. Menu 4-2. Network • ip address : input the unit ip address • gateway : input the ip address of internet-connected router • subnet mask : input the subnet mask ip • dns server: input the 1 st and 2 nd dns server ip addresses • ddns server: input the ddns server ip address • net client port : in...
Page 28
27 5. Menu 4-3. Mail these settings allow the dvr to send outgoing e-mail notifications to the list of recipients listed within the dvr. • server: setup the outgoing mail server address • input the server address using the virtual keyboard. • port: mail server port number (default is port 25) • secu...
Page 29
28 5. Menu 4-4. User management dvr user account setup • there are 3 groups of user account types: - administrator, manager, and user • a total of 7 users can be established for each account type. • input the new user id, • input a password, using channel selection buttons (0 ~ 9). • choose the grou...
Page 30
29 5. Menu 4-5. System information • s/w version: dvr firmware version • h/w version : dvr hardware version • video signal type: ntsc or pal • disk capacity: used hdd capacity / total hdd capacity • ip address: the current ip address of the dvr • mac address: fixed hardware (mac) address of the dvr ...
Page 31
30 5. Menu 5. Event/sensor 5-1. Hdd event • drive: all hdds are listed by ide channel number. • smart alarm: set temperature alarm (on/off). • check interval: time between smart alarm checks. 4-6. Control device • system id : select system id. (1~254) • protocol : select protocol. • baud rate : setu...
Page 32
31 5. Menu 5-2. Alarm input 5-3. Alarm out ※ configure the dvr alarm relay output for each channel to trigger relay output on alarm activations, video loss, or motion. • channel : select channel of alarm output • mode: setup relay in latched or transparent mode. • type: setup relay type as normally ...
Page 33
32 5. Menu 5-4. Buzzer out • operation: buzzer out (enable/disable). • mode: setup in latched/transparent mode (same as alarm out). • hdd event: turn buzzer (on/off) when hdd event occurs. • duration: buzzer time (5 sec ~ 5 min, or manual reset on dvr) • setup each channel to trigger buzzer on alarm...
Page 34
33 5. Menu 5-5. E-mail notification • disk overwrite : (on/off) overwrite permission (when hdd is full) on: overwrite hdd, starting with the oldest data first (also known as fifo – first in, first out) off: when hdd is full, recording will be halted and the system buzzer will activate • overwrite : ...
Page 35
34 5. Menu ⊙ go to record menu 1. Recording operations • schedule mode: choose ‘daily’ or ‘weekly’. - daily : the recording schedule that you configure will be used for every day of the week. - weekly: you must configure the recording schedule for each day of the week, individually. • pre-event reco...
Page 36
35 5. Menu 2. Continuous / motion record schedule 2-1. Parameter 2-2. Schedule • select a block of time from the 0-24hr timeline (you may select multiple blocks). • press enter again to set up the resolution, fps, quality, and audio on each channel. • continuous recording icon • motion recording ico...
Page 37
36 5. Menu 3. Alarm recording schedule 3-1. Parameter 3-2. Schedule • alarm recording icon • select a block of time from the 0-24hr timeline (you may select multiple blocks). • press enter again to set up the resolution, fps, quality, and audio on each channel. • select an area (channel / time of da...
Page 38
37 4. Panic setup 5. Menu • to setup each channel, press enter. • setup each channel. (size, fps, quality, audio) • by panic button of front panel, can record urgently as setup..
Page 39
38 5. Menu ⊙ go to archiving ① device : choose from available media. (cd-r/w and/or usb memory stick are detected automatically.) ② from : select the start date/time of the video recording that you wish to archive. ③ to : select the end date/time of the video recording that you wish to archive. ④ ch...
Page 40
39 ② close all running software and press next to move next step. 6. Client • minimum and recommended system requirements for a client pc ① main board (cpu): pentium iii @ 500 mhz (minimum), pentium 4 @ 1ghz or above (recommended) ② os: windows 2000 pro (minimum), windows xp pro (recommended), direc...
Page 41
40 6. Client ④ the remote agent software files will be copied onto your pc, with a status bar showing the progress. ③ choose the folder where the remote agent software will be installed..
Page 42
41 6. Client 1. Introduction ③ ① main display : shows single or multi-channel view of cameras connected to the dvr. ② camera selection buttons : indicates camera #; click button to display a selected camera. ③ minimize / exit : minimize dvr client window (to taskbar) or exit remote agent. ④ date/tim...
Page 43
42 ① ② ③ ④ ⑤ 6. Client ① list of dvrs and dvr groups ② dvr information : enter dvr name, ip, port, user id, password ③ camera position : set camera positions for multi-channel viewing ④ miscellaneous options ⑤ add, modify or delete dvr or dvr group 2. Configuration 2-1. Dvr list.
Page 44
43 2-2. Add group ① at ‘site’ of left upper side, right click the “add group”. ② input the group name. ② ① 6. Client.
Page 45
44 ③ input dvr information.(name, ip, port, id, pw) ③ ④ ④ set camera position, check option and press ‘add’ 6. Client.
Page 46
45 ⑤ new dvr list is shown on the left upper side. ⑤ 6. Client.
Page 47
46 2-3. Configuration ① video osd : select screen information. (title, name, date, time) ② video output : select video output method. - overlay mixer : output without passing through cpu. - video renderer : output through cpu. - gdi : when you cannot see video by upper 2 way, use this way. ③ video m...
Page 48
47 • record operations - schedule mode: weekly or daily. (when weekly mode, setup each day.) - pre event recording time: when event happen, record image including setting time before event happened. (0 ~ 5 second) - post event recording time: when event happen, record image including setting time af...
Page 49
48 2. Camera • status/title setup - setup for each camera (covert function on/off, camera name). • color setup - setup color for each screen. • covert/ptz setup - setup for each camera ptz protocol, baud rate. - click the “properties” button. - setup about ptz camera. • motion area - click the “came...
Page 50
49 2-4. Event/sensor • alarm input - setup for each channel alarm connection & type. • alarm out - setup each channel when alarm, videoloss, motion are happened. - disk event: alarm on/off when hdd has the problem. - operation: setup relay connect with alarm sensor. - mode: setup reacted relay as la...
Page 51
50 2-5. System • system info - possible to watch dvr system status. • smtp - setup the mail server and user’s e-mail. • users - setup the users. - click the “add” or “modify” button. • disk overwrite - setup dvr hdd overwrite on/off. • network speed 6. Client.
Page 52
51 • select i/d to connect server. • i/d can be add, change, and delete at setup. • 1*1 view : showing one (1) video which user selected. (selection video by camera selection button) • 4*4 view : 4 screen division mode. • 9*9 view : 9 screen division mode. • 16*16 view : 16 screen division mode.(onl...
Page 53
52 6. Client 3-3. Ptz control • ptz controller : use the directional buttons to control camera pan, tilt, and zoom functions • focus/zoom : select focus or zoom control • + / - use buttons to adjust focus / zoom • swing menu – choose and run a ptz tour • preset menu – setup and run ptz presets • spe...
Page 54
53 ① ② ③ ④ ⑤ ⑥ ⑦ 6. Client • click avi conversion button to begin avi file conversion. • during avi conversion, a message is displayed. • click ‘stop” to stop conversion and save avi file. • the path and filename of your saved avi file is displayed. • avi files are played within windows media player...
Page 55
54 ① ③ ④ ⑥ ⑦ ⑧ ② ⑤ 6. Client 4. Search 4-1. Introduction ① search screen : view playback of selected video ② search bar/timeline : search recorded video on timeline (also indicates recording mode) ③ live : return to live view mode setup : edit options ④ screen division selection : change channel dis...
Page 56
55 ① ② ③ ④ ⑤ 4-2. Search method ⑥ ⑦ 6. Client ① indicates the time of day (0 ~ 24 hours) on search timeline. ② indicates recording mode (blue : no recording, red: recorded images present) ③ search bar : drag bar with the mouse to search through recorded video on the timeline. ④ indicates each indivi...
Page 57
56 ①archive ②backup play ⑤log viewer ⑥event viewer ③save image ④print ① archive – backup image from server to remote pc. 6. Client 4-3. Search options • time range - enter the starting and ending date/time. • channel : check each channel to include in the archive. • include audio : (check/uncheck) t...
Page 58
57 ② backup play (dvr player) – transfer to dvr player ① ② ③ ⑤ ④ 6. Client ① video display (single-channel mode available only) ② open backup file for viewing ③ indicates playback channel ④ indicates present date/time and searchable dates/times ⑤ playback control (forward and reverse play, ff, rew, ...
Page 59
58 6. Client ③ save image – capture image and save to local pc • click ‘save image’ icon during video playback. • chose filename and file type (jpg, bmp), and save location, and click ‘save’. ④ print image – present image capture and print out image • click ‘print image’ during video playback. • aft...
Page 60
59 ① ② ③ ④ ⑤ ⑥ ⑦ ⑧ ⑨ ⑩ ⑪ 6. Client ⑤ log viewer – find video from the dvr event log. ① select starting date/time and ending date/time from which to search for event log events. - press search button to search and view search results. ② choose the dvr to search. ③ indicates the order in which events ...
Page 61
60 ① ② ③ ④ ⑤ ⑥ 6. Client ⑥ event viewer - showing present event in server & find image ① indicates the order in which events occurred. ② indicates the dvr # on which an event occurred. ③ indicates the camera # on which an event occurred. ④ the date/time during which the event occurred. ⑤ description...
Page 62
61 6. Client 5. Web client • web client connection ① input the ip address or url of the dvr in the internet explorer address bar. ② a dialog will appear to confirm download of an activex control. Please click ‘confirm’ or ‘continue’. ③ web client window will appear in internet explorer. ④ all functi...
Page 63
62 6. Client.
Page 64
63 • important safety instructions 1) read these instructions. 2) keep these instructions. 3) heed all warnings. 4) follow all instructions. 5) do not use this apparatus near water. 6) clean only with a dry cloth. 7) do not block any of the ventilation openings. Install in accordance with the manufa...