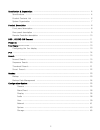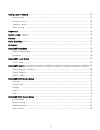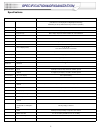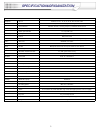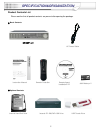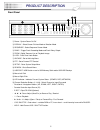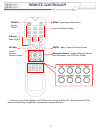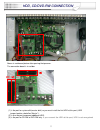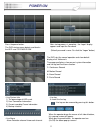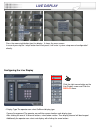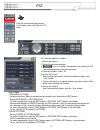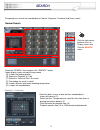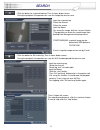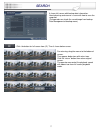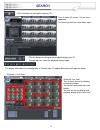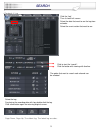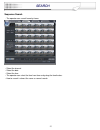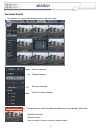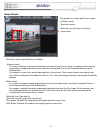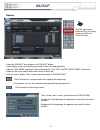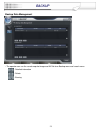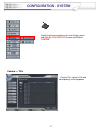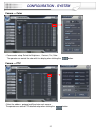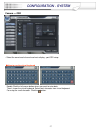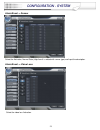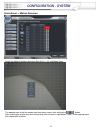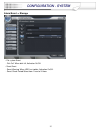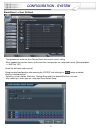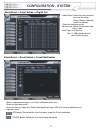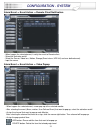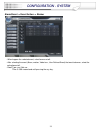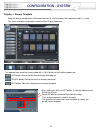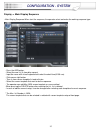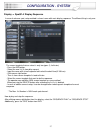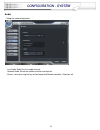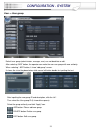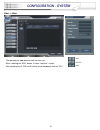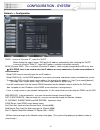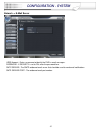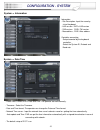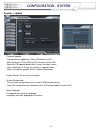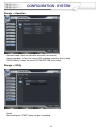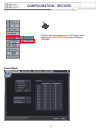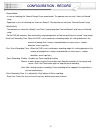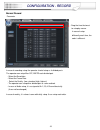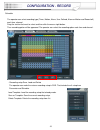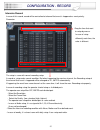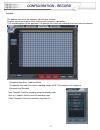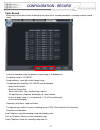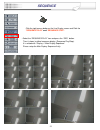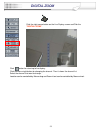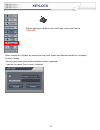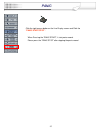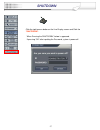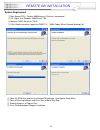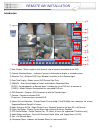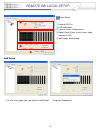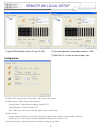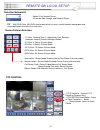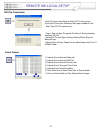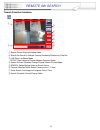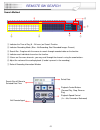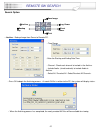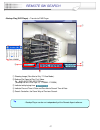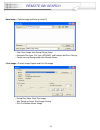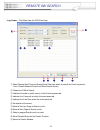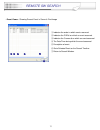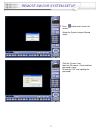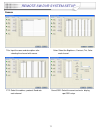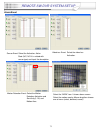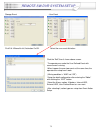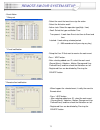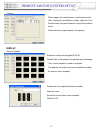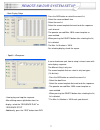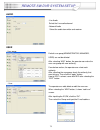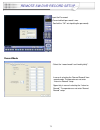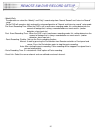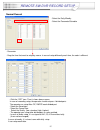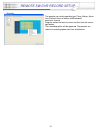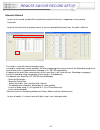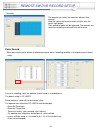- DL manuals
- Ganz
- DVR
- DR16NRT
- User Manual
Ganz DR16NRT User Manual
Summary of DR16NRT
Page 1
1 u s e r m a n u a l dr16nrt stand alone type dvr system.
Page 2
2 specification & organization -------------------------------------------------- 4 specifications --------------------------------------------------------- 4 product contents list --------------------------------------------------- 6 system organization ---------------------------------------------...
Page 3
3 configuration-record -------------------------------------------------- 46 record mode --------------------------------------------------------- 46 normal record ---------------------------------------------------- 48 intensive record ----------------------------------------------------- 50 panic ...
Page 4
4 specifications model dr16nrt operation pentaplex pentaplex performance ( simultaneous live display/recording/playback/archiving/ networking effectively without interfering each other operations) video in channels 16 connection bnc, 1.0vpp composite 75ohm balanced loop through bnc,1.0vpp composite ...
Page 5
5 model xvr - 1648 playback speed forward / reverse. 1x, 2x, 3x, 4x, 8x, 16x, 32x, 64x, 128x control front panel buttons and jog / shuttle ring/usb mouse search method calendar / timeline, event log, sequence, thumbnail, smart search split screen display modes 1,4,16 audio synchronization yes, any f...
Page 6
6 product contents list please confirm that all product contents are present after opening the package. ① basic contents remote controller instruction manual remote agent installation cd aaa battery x 2 ac power cable ② optional contents internal hard disk drive internal cd-rw/dvd-rw drive usb thumb...
Page 7
7 specification&origanization specification&origanization system organization network camera #1-16 alarm sensor #1-16 relay out vcr vga monitor a/v monitor remote client pc image printer video in video out tcp/ip alarm input/out remote controller cd-rw backup avi backup web client usb usb mouse.
Page 8
8 ① power : system power on/off ② display : select screen division mode or rotation mode ③ sequence : select sequence screen mode ④ panic : trigger panic recording mode and panic relay output ⑤ zoom : digital zoom on live or playback image ⑥ lock : front panel lock button ⑦ archive : go to archiving...
Page 9
9 • when system installation, please install under system power off status. • vga monitor is main monitor. If you connect the crt monitor with monitor out, you can not see the menu. Rear panel tip 12 9 8 10 13 1 2 3 4 7 6 5 11 ① video in / loop : bnc video input port, bnc video loop output ② monitor...
Page 10
10 remote controller remote controller power system on/off menu : open system setup menu return cancel / deselect previous screen enter : apply / select /go to next screen channel selection buttons ※ if there are many dvrs together, each dvr must be set with a different id. You can control all dvr’s...
Page 11
11 hdd, cd/dvd hdd, cd/dvd - - rw connection rw connection above is mainboard picture after opening the top cover. The connection board is in red box (1) is the port for system disk(master disk) so you must install the first hdd at this port .(hdd jumper location should be “master”).. (2) is also th...
Page 12
12 press the power button. The dvr startup screen detects and checks the hdd and cd-rw/dvd-rw. After startup process is complete, the “logon” display appears and input the password. (default password is none. So click the “logon” button.) the dvr start the normal operation and show default display o...
Page 13
13 press the mouse right button from live display. It shows the menu screen. In case of pressing the “setup” button from front panel, it will enter “system setup menu of configuration” directly. Configuring the live display click the right mouse button on the live display screen and click the displa...
Page 14
14 click the right mouse button on the live display screen and click the ptz menu. • ptz controls appear like above. 1) select the camera. 2) control the camera direction. 3) press this button. The operator can control the ptz detailed configuration with pop-up screen. 4) control the zoom, focus, ir...
Page 15
15 click the right mouse button on the live display screen and click the search menu. The operator can search the recorded data as normal, sequence, thumbnail and smart search normal search (a) (b) (c) (d) (e) (f) select the “search” icon and press the “search” button. Logon display shows and input ...
Page 16
16 : click the button for snapshot backup, then it shows below screen. During the playback, the operator can save the image that want to save. Input the snapshot tag. Select the channel. Select the screen. Input the memo. For saving the image, click the “reserve” button. (the operator can check the ...
Page 17
17 it shows left screen with backup data information. How to burning and reserve is same with how to save the snapshot. (the operator can check the saved image from backup date management of backup menu). : click the button for full screen from (d). Then it shows below screen. For returning, drag th...
Page 18
18 : click the button for viewing the log from (d). Then it shows left screen. Current log is appeared. For returning, click the same button again. : click the button for changing the playback display from (d). The operator can select the playback display mode. The display color about the recorded d...
Page 19
19 • playback-> log click the “log”. Then it shows left screen. Select the date that want to see the log from calendar. Select the event section that want to see. Click to start the “search”. Click the button with viewing with timeline. Select the log. For playing the recording data with log, double...
Page 20
20 sequence search - the operator can search frame by frame. • select the channel. • select the date. • select the time. • the operator can select the time from timer or by drag the timeline bar. • how to search is almost the same as normal search. Search search.
Page 21
21 thumbnail search - the operator can search with divided screens each time range. • select the channel. • select the date. • how to search is almost same with normal search. The operator can select the playback location by drag and drop timeline bar. Channel selection snapshot backup start time se...
Page 22
22 smart search - the operator can search by museum search or motion search. - select the camera. Search search - select the search method.(museum or motion) - museum search this search indicates or generates event(consistent/inconsistency) when search is compare with the starting image and the imag...
Page 23
23 • select the “backup” icon and press the “backup” button. • logon display shows and input the password. It shows the backup display. • input the “tag name” and check if want to backup the “log, text and rec index table” information. • select the start time and end time with timer or timeline bar....
Page 24
24 backup data management • the operator can see the saved snapshot image and avi file form backup menu and search menu. : detailed information : delete : burning backup backup.
Page 25
25 click the right mouse button on the live display screen and click the configuration menu and click the “ system ”. Camera -> title • camera title: input the title and description by virtual keyboard. Configuration configuration - - system system.
Page 26
26 camera -> color • camera color setup: select the brightness, contrast, tint, color. The operator can control the color with live display when clicking the button. Camera -> ptz • select the address, protocol and baud rate each camera. The operator can control ptz detailed setup when clicking the ...
Page 27
27 camera -> osd • select the covert each channel and main display, spot osd setup. ※ how to use the virtual keyboard double click the left mouse button where you want to enter data. Then it shows the virtual keyboard. Select each character from virtual keyboard. For using the small character. Click...
Page 28
28 alarm/event -> sensor select the activation, normal state (high/low-it is related with sensor type) and input the description. Alarm/event -> video loss select the video loss activation. Configuration configuration - - system system.
Page 29
29 alarm/event -> motion detection select the motion detection activation,sensitivity(1~10) and motion area. The operator can select the motion area from above screen after clicking the button. After selecting the motion area with mouse drag, click the mouse right button, then it shows pop-up menu t...
Page 30
30 alarm/event -> storage • file system event - disk full when disk full, activation on/off. • smart event - smart warning when hdd has trouble, activation on/off. - smart check period select from 1 hour to 24 hour. Configuration configuration - - system system.
Page 31
31 alarm/event -> user defined the operator can make the user defined event with current event’s mixing. When happen the over two events at the same time, the operator can setup how it work. (mixing condition is “and” not “or”) select the activation each channel. Setup the detail configuration after...
Page 32
32 alarm/event -> event action -> digital out - linked event: select the event that want to assign the action. (alarm, motion, video loss and user defined) - select the activation on/off. - normal state: select the operation type. (high / low) - dwell type: use/ not use time: 5- 300 second and until...
Page 33
33 alarm/event -> event action -> remote client notification - when happen the selected event, it notify the event to remote client. - select the activation on/off. - select the sensor, video loss, motion, storage(smart alarm, hdd full) and user defined event). - input the memo. Configuration config...
Page 34
34 alarm/event -> event action -> buzzer - when happen the selected event, select buzzer on/off. - after selecting the event (alarm, motion, video loss, user defined event) that want to buzzer, select the activation on/off. - dwell type: use/ not use time: 5- 300 second and until pressing the any ke...
Page 35
35 display -> screen template setup the display configuration. When operator want to see live display with sequence mode, it is used. This menu should be setup before setup the main display sequence. The operator can select the screen mode with 1,4,8,9,16 division with clicking above icon. Add butto...
Page 36
36 display -> main display sequence • main display sequence when start the sequence, the operator select and make the working sequence type. - press the add button. - select the new list (it show blue square) - input the name with virtual keyboard and select the dwell time(5-100 sec). - click mouse ...
Page 37
37 display -> spot#1-4 display sequence the screen template that can select is only two types.(1,4 division) - press the add button. - select the new list (it show blue square) - input the name with virtual keyboard and select the dwell time(5-100 sec). - click mouse right button. - then it show scr...
Page 38
38 audio • setup the audio configuration. - live audio: select the live audio channel. - network audio: select the audio transmitter and receiver. - buzzer ; when pressing the key of front board and remote controller. Sound on/ off. Configuration configuration - - system system.
Page 39
39 user -> user group default user group (administrator, manager, user) can not be delete or edit. After selecting “add” button, the operator can make the new user group with new authority. When selecting “ add” button, it show “add group” screen. It shows the virtual keyboard when click mouse left ...
Page 40
40 user -> user the operator can add, delete or edit the new user. When selecting the “add” button, it shows “add user” screen. After inputting the id, pw and e-mail by virtual keyboard, click the “ok”. : add : delete : edit configuration configuration - - system system.
Page 41
41 network -> configuration dhcp: in case of “dynamic ip”, select the “dhcp” when clicking the “apply” button, dvr get the ip address automatically after selecting the “dhcp”. In case of using the” static ip”, input the ip address and other information manually. Ddns (dynamic dns): this is used with...
Page 42
42 network -> e-mail server configuration configuration - - system system user account : enter a username to identify the dvr in email messages. Password : if security is set to on, enter the password here. Smtp server : the smtp outbound email server that should be used to send email notifications....
Page 43
43 system -> information information - site description: input the name by virtual keyboard - h/w version: dvr’s h/w version - s/w version: dvr’s fw version - mac address; dvr’s mac address controller connecting - setup to control by the keyboard controller. - select the system id, protocol and baud...
Page 44
44 system -> update - firmware upgrade the operator can update the f/w by usb device and cd. After inserting the f/w at usb and cd, connect it at the dvr. Select the f/w upgrade button then it shows the above screen. After selecting the f/w from list, select the “upgrade” button. When finishing the ...
Page 45
45 storage -> operation - operation mode: select the overwrite /write once (no overwrite) - internal recording: it shows the internal hdd recording information that installed - cd/dvd media: it shows the internal cd-rw/dvd-rw that installed. Storage -> utility - format when clicking the “start” butt...
Page 46
46 click the right mouse button on the live display screen and click the configuration menu and click the “ record ”. Record mode configuration configuration - - record record.
Page 47
47 - record mode in case of selecting the “normal record” from record mode, the operator can not enter “intensive record” setup. Oppositely in case of selecting the “intensive record”, the operator can not enter “normal record” setup. - weekly/daily the operator can select the ‘weekly” and “daily” r...
Page 48
48 normal record parameter - drag the time that want to setup by mouse. In case of setup differently each time, the color is different. In case of recording setup, the operator should setup as 4 divided parts. The operator can setup max.Cif,120fps each divided part. - select the resolution. - select...
Page 49
49 schedule the operator can select recording type (timer, motion, alarm, user defined, alarm or motion and record off) each time, channel. Drag the section that want to select and then click the mouse right button. Then recording option will be appeared. The operator can select the recording option...
Page 50
50 intensive record in case of this record, record will be centralized at channel that event is happened as event priority. Parameter - drag the time that want to setup by mouse. In case of setup differently each time, the color is different. The setup is same with normal recording setup. It record ...
Page 51
51 schedule the operator can select the record on/ off each time, channel. Drag the section that want to select and then click the mouse right button. Then recording option will be appeared. The operator can select the recording on/off each time and channel. - recording setup save, load and delete t...
Page 52
52 panic record when pressing the panic button or detecting the panic alarm, recording condition is changed as panic record setup. In case of recording setup, the operator should setup as 4 divided parts. The default setup is cif, 30fps. Setup method is same with normal record setup. The operator ca...
Page 53
53 click the right mouse button on the live display screen and click the “sequence play” and “sequence stop”. • select the “sequence play” icon and press the “seq” button. Then it shows installed sequence display. (sequence play/stop). It is related with “display -> main display sequence“. Please se...
Page 54
54 click the right mouse button on the live display screen and click the “digitial zoom”. Click button for returning to live display. Click the mouse right button for changing the channel. Then it shows the channel list. Select the channel that want to change. Location can be controlled by mouse dra...
Page 55
55 click the right mouse button on the live display screen and click the “keylock”. When selecting the “keylock” by menu or pressing “lock” button from remote controller or front panel, system is locked. If pressing any button under keylock condition, below is appeared. - input the password. Then sy...
Page 56
56 click the right mouse button on the live display screen and click the “panic start/stop”. When pressing the “panic start”, it start panic record. Please press the “panic stop” after stopping the panic record. Panic panic.
Page 57
57 click the right mouse button on the live display screen and click the “shutdown”. When pressing the shutdown”, below is appeared. If pressing “ok” after inputting the password, system is power off. Shutdown shutdown.
Page 58
58 system requirement remote sw installation ① main board (cpu): pentium-500(minimum), pentium 4 recommend ② os: higher than windows 2000,directx 7.0a ③ memory (ram): more than 128 m ④ vga: graphic card that support the direct-x ※imm4 codec (when playback backup file) ① open cd-rom drive and run the...
Page 59
59 introduction ① main display : shows single or multi-channel view of cameras connected to the dvr. ② camera selection buttons : indicates camera #; click button to display a selected camera. ③ minimize / exit : minimize dvr client window (to taskbar) or exit remote agent. ④ date/time display : sho...
Page 60
60 local setup ① ② ③ ④ ⑤ ① group & dvr list. ② dvr information. ③ camera assign : setup camera. ④ option check.(event-system, alarm, video, record & in/out) ⑤ add, modify, delete group. Add group ① at ‘site’ of left upper side, right click the “add group”. ② input the group name. Remote sw local set...
Page 61
61 ③ input dvr information.(name, ip, port, id, pw) ④ set camera position, check option and press ‘add’. ⑤ new dvr list is shown on the left upper side. Configuration ① video osd : select screen information. (title, name, date, time) ② video output : select video output method. - overlay mixer : out...
Page 62
62 • select i/d to connect server. • i/d can be add, change, and delete at setup. • 1*1 view : showing one (1) video which user selected. (selection video by camera selection button) • 4*4 view : 4 screen division mode. • 9*9 view : 9 screen division mode. • 16*16 view : 16 screen division mode • 32...
Page 63
63 avi file conversion • click avi conversion button to start avi file conversion. • during avi conversion showing a message and before click ‘stop” save avi file continuously . • ‘press ‘stop’ to open designate file name & saving location, and save avi file. • saved avi file can open ordinary movin...
Page 64
64 search function introduce ① search screen playing selected video. ② search bar search & indicate camera recording situation by time bar . ③ live return to watch mode. Setup open setup to change network setup or option. ④ screen division selection change playing screen division mode . ⑤ search opt...
Page 65
65 search method ② ③ ④ ⑤ ⑥ ⑦ ① indicates the time of day (0 ~ 24 hours) on search timeline. ② indicates recording mode (blue : no recording, red: recorded images present) ③ search bar : drag bar with the mouse to search through recorded video on the timeline. ④ indicates each individual channel on t...
Page 66
66 search option ①archive ②backup play ⑤log viewer ⑥event viewer ③save image ④print - archive – backup image from server to remote pc. • time range - enter the starting and ending date/time. • channel : check each channel to include in the archive. • include audio : (check/uncheck) to include audio ...
Page 67
67 - backup play (dvr player) – transfer to dvr player ① ② ③ ⑤ ④ • backup player can be run independently of the remote agent software. Tip ① showing image (possible to only 1*1view mode). ② backup file open to play first video. Ex. : ch02_04131730_04131735.Rec ( backup file for # 2 ch. Apr.13, 17h3...
Page 68
68 - save image – capture image and save to local pc • click ‘save image’ icon during playing video. • designate file name, file type (jpg,bmp), and location and press saving. • conversion and saving image from remote viewer. - print image – present image capture and print out image • during play vi...
Page 69
69 ① ② ③ ④ ⑤ ⑥ ⑦ ⑧ ⑨ ⑩ ⑪ - log viewer – find video from the dvr event log. ① select starting date/time and ending date/time from which to search for event log events. - press search button to search and view search results. ② choose the dvr to search. ③ indicates the order in which events in the eve...
Page 70
70 ① ② ③ ④ ⑤ ⑥ - event viewer - showing present event in server & find image ① indicates the order in which events occurred. ② indicates the dvr # on which an event occurred. ③ indicates the camera # on which an event occurred. ④ the date/time during which the event occurred. ⑤ description of event....
Page 71
71 select the system setup or record setup. Press button and it shows left screen. Click the “system” icon. Input the password. ( current default password is none. So click the “ok” w/o inputting the password ) remote sw dvr system setup.
Page 72
72 camera title: input the name and description after selecting the channel with mouse. Color: select the brightness, contrast, tint, color each channel. Ptz: select the address, protocol, baud rate each channel. Covert/osd: select the covert and main display, spot osd setup. Remote sw dvr system se...
Page 73
73 alarm/event sensor event: select the activation, active state (n/c, n/o-it is related with sensor type) and input the description. Videoloss event: select the video loss activation. Motion detection event: select the motion detection activation and sensitivity(1~10) and motion area. Select the “a...
Page 74
74 disk full: when disk full, activation on/off. Storage event select the user event activation - user event click the “edit” then it shows above screen. The operator can make the user defined event with current event’s mixing. When happen the over two events at the same time, the operator can setup...
Page 75
75 - event action * relay out * e-mail notification - setup the user id that want to receive the each event. - press “ add” button. - after selecting added user id, select the each event (sensor(alarm), videoloss, motion, storage and user defined event) and then check the activation on /off. - regis...
Page 76
76 * buzzer - when happen the selected event, select buzzer on/off. - after selecting the event(alarm, motion, video loss,user defined event) that want to buzzer, select the activation on/off. - select the buzzer type (latched, transparent) display - screen template select the screen division(typea,...
Page 77
77 - main display setup - press the add button or select the current list. - select the name and dwell time. - select the new list. - select the screen template that want to do the sequence each channel. - the operator can add max.16ea screen template as same method. - when pressing the delete butto...
Page 78
78 audio - live audio select the live audio channel. - network audio select the audio transmitter and receiver user - user group - user default user group(administrator, manager, user) can not be deleted. After selecting “add” button, the operator can make the new user group with new authority. From...
Page 79
79 input the password. (current default password is non. So click the “ok” w/o inputting the password) record mode - select the “record mode” and “weekly/daily”. In case of selecting the “normal record” from record mode, the operator can not enter “intensive record” setup. Oppositely in case of sele...
Page 80
80 - weekly/daily the operator can select the ‘weekly” and “daily” record setup from ‘normal record” and ‘intensive record” setup. So the dvr will record as daily and weekly setup configuration of “normal and intensive record” setup mode. Pre-event recording time: when the dvr is not in continuous r...
Page 81
81 normal record - select the daily/weekly. - select the parameter/schedule - click the “set” icon. Then it shows above screen. In case of recording setup, the operator should setup as 4 divided parts. The operator can setup max.Cif,120fps each divided part. - select the resolution. - select the fra...
Page 82
82 - schedule the operator can select recording type (timer, motion, alarm, user defined, alarm or motion and record off) each time, channel. Drag the section that want to select and then click the mouse right button. Then recording option will be appeared. The operator can select the recording opti...
Page 83
83 intensive record - in case of this record, record will be centralized at channel that event is happened as event priority. - parameter - drag the time that want to setup by mouse. In case of setup differently each time, the color is different the setup is same with normal recording setup. It reco...
Page 84
84 - schedule panic record when pressing the panic button or detecting the panic alarm, recording condition is changed as panic record setup. The operator can select the record on/ off each time, channel. Drag the section that want to select and then click the mouse right button. Then recording opti...