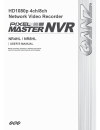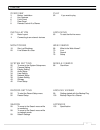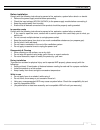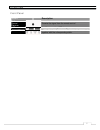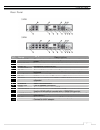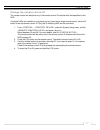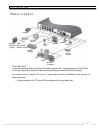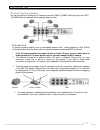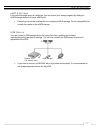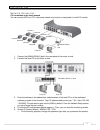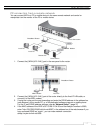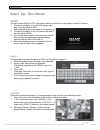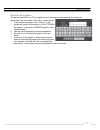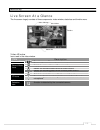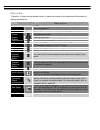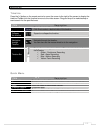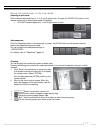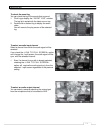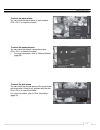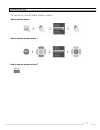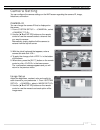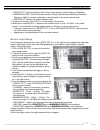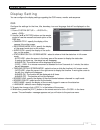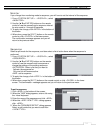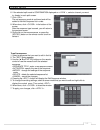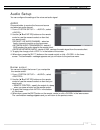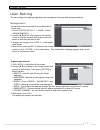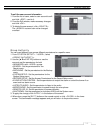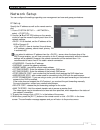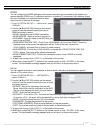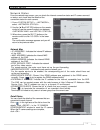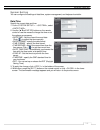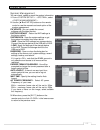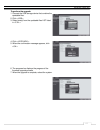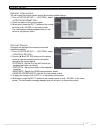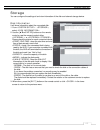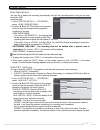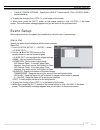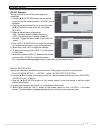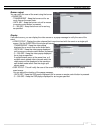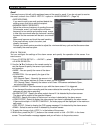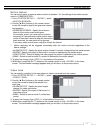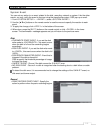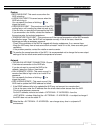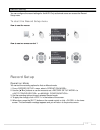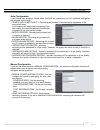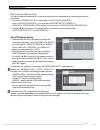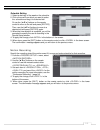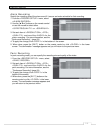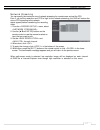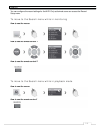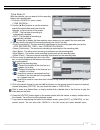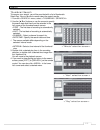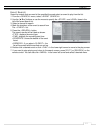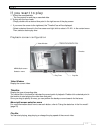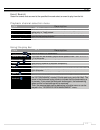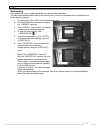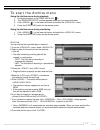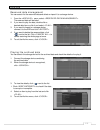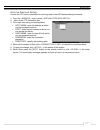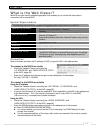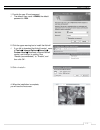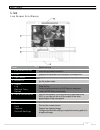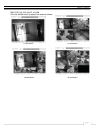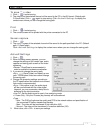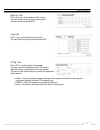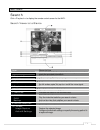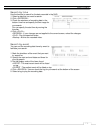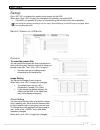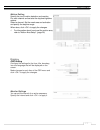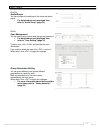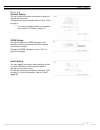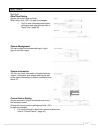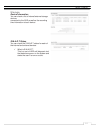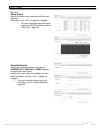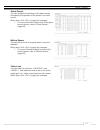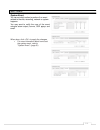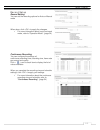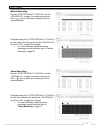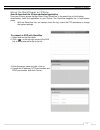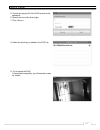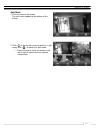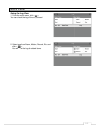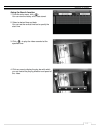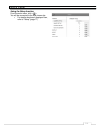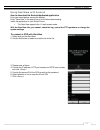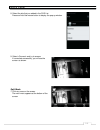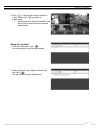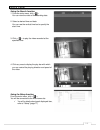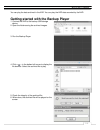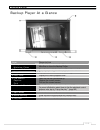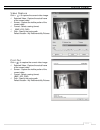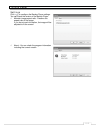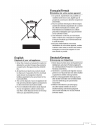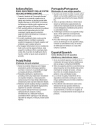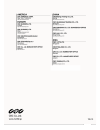- DL manuals
- Ganz
- Network Hardware
- NR4HL
- User Manual
Ganz NR4HL User Manual
Summary of NR4HL
Page 1
1.
Page 2
᧮ content overview play 3 before installation 62 if you want to play 4 key features 6 front panel 7 rear panel 8 remote control at a glance installation archiving 10 basic layout 65 to start the archive menu 11 connecting to an external devices monitoring web viewer 18 start up/shutdown 68 what is t...
Page 3
᧯ overview before installation comply with the following instructions to prevent a fire, explosion, system failure shock. Or electric remove the power supply module before proceeding. check the input voltage (ac100vದac240v) to the power supply module before connecting it. keep the product away...
Page 4
᧰ overview key features this product allows you to receive audio and video signals from a max of 4/8 ch 1080p h.264 network camera before saving them to the internal hdd. Besides, you can also transfer them to an external device that can be monitored on your pc or mobile phone remotely display the...
Page 5
᧱ overview what's included mouse remote control x1 power cable x2 & batteries (aaa x2) dc 12v adaptor dc 48v adaptor screws adapter cable retainer clip x2 user manual cd quick guide.
Page 6
᧲ overview front panel name description ir remote control receiver receive the signal from the remote control usb used for connecting usb storage or mouse. Status led show the status of power, recording or network connection together with the corresponding alarm..
Page 7
᧳ overview rear panel no name description 1 cam1~cam8 ethernet ports used for connecting the network camera video and power. 2 wan(uplink) network port for connection to the internet, router or hub 3 audio in microphone connection port. 4 alarm out alarm output device connection port. 5 rs-485 commu...
Page 8
᧴ overview remote control at a glance logout logout power turn on or off the power. Panic start the emergency recording. Search display the search window. Alarm show the alarm status with a popup window. Archive display the backup window. Setup display the system setup menu. Channel function as chan...
Page 9
᧵ overview change the remote control id the remote control will be active only if the remote control id matches with that specified on the nvr. If multiple nvrs are installed on one place and you have just a single remote control, use the id button to set the remote control id. Only the id-matching ...
Page 10
᧭᧬ installation basic layout precautions to secure recording stability from an overloaded network traffic , hacking attempt or dos (denial of service) attack, only the direct cable connection between camera and nvr is allowed. Any access from an outside pc to the ip camera will be strictly prohibite...
Page 11
᧭᧭ installation connecting to an external device connecting to the monitor this product supports only monitor models featuring 1080p 60hz hdmi or dvi input. Connect the hdmi cable between hdmi output port in the bottom rear panel and hdmi port of the monitor, or use the hdmi to dvi cable to connect ...
Page 12
᧭᧮ installation connecting the camera you can connect a poe-featuring ip camera to the rear [cam1]~[cam8], rj45 port using the cat5 10/100mb ethernet cable without a separate power source. Precautions to secure recording stability from an overloaded network traffic , hacking attempt or dos (denial o...
Page 13
᧭᧯ installation alarm i/o connection connect the alarm input signal 1. While pressing and holding the [a1] or [a2] port button in the rear bottom of the nvr, insert the alarm signal cable in the hole under the button. 2. Insert the grounding wire in the [gnd] port. 3. To ensure secure connection, re...
Page 14
᧭᧰ installation communication port rs-485 connection connect the keyboard controller. You can connect a text-in device such as pos or atm. After connecting the control device, be sure to match the connection settings between nvr and device. Make communication settings in . (page 43) 1. Use the signa...
Page 15
᧭᧱ installation esata storage if the internal storage space is insufficient, you can extend your storage capacity by adding an esata storage device to the rear esata port. 9 recording may not be enabled with an incompliant esata storage. For the compatibility list, contact the retailer of the esata ...
Page 16
᧭᧲ installation network connection pc connection in the local network you can connect nvr to a pc in the same network and control or manipulate it on the pc monitor. 1. Connect the [wan(uplink)] port in the rear panel to the router or hub. 2. Connect the local pc to the router or hub. 3. Enter the a...
Page 17
᧭᧳ installation pc connection from a remote network you can connect nvr to a pc or mobile device in the same remote network and control or manipulate it on the monitor of the pc or mobile device 1. Connect the [wan(uplink)] port in the rear panel to the router. 2. Connect the [wan(uplink)] port of t...
Page 18
᧭᧴ monitoring start up/ shutdown start you can connect nvr to a pc in the same network and control or manipulate it on the pc monitor. 1. Connect the adaptor to the 48v poe power input port in the rear panel of nvr. 9 make connection when the power is not applied yet. 2. Connect the adaptor to the 1...
Page 19
᧭᧵ monitoring system shutdown you can connect nvr to a pc or mobile device in the same remote network and control or manipulate it on the monitor of the pc or mobile device 1. In the monitoring screen, click bottom left corner of the screen to the system, or press the [power] button on the remote co...
Page 20
᧮᧬ monitoring live screen at a glance the live screen largely consists of three components: video window, status bar and timeline zone. Video window icons used in the video window. Item description camera id show the camera id record mode icons displayed if an event recording is reserved. Display th...
Page 21
Monitoring status bar press the Ⴍ button on the remote control, or place the mouse in the lower area of the screen to display the status bar. Item description menu button select one of the system setup, search and backup menu items before accessing it. User id show the id of the user who has current...
Page 22
᧮᧮ monitoring timeline press the [ Ⴇ] button on the remote control or move the cursor to the right of the screen to display the timeline. Double-click the timeline to move to the video screen. Drag and drop it to make backup or event search for the specified area. Item description timeline date disp...
Page 23
᧮᧯ monitoring using the status bar in the live mode selecting a split mode click a desired split mode from 1, 4, 9, 6 and 8 split screen. Or press the [display] button on the remote control until a desired split mode is displayed. 9 4ch nvr model support only 1- and 4-split screen modes. Auto sequen...
Page 24
᧮᧰ monitoring to check the event log you can check the log of the events that occurred. 1. Click log to display the “event log” window. The log list is sorted with the latest one on top. 2. Double-click a desired log to display the event video. You will move to the play screen of the selected log. T...
Page 25
᧮᧱ monitoring to check the alarm status you can check the alarm status of each camera. Click to close the window to check the network status you can check the network connection status. Click to close the window. 9 for more information, refer to "network status". (page 38). To check the disk status ...
Page 26
᧮᧲ system setting to move to the system setup menu how to use the mouse how to use the remote control 1 how to use the remote control 2 ..
Page 27
᧮᧳ system setting camera setting you can configure the camera settings on the nvr screen regarding the camera id, image, hide/show, and motion. Camera id you can change the camera id that is displayed on the screen. 1. From - , select . 2. Use the [ʆʈُٙ/enter] buttons on the remote control or use th...
Page 28
System setting 3. Click and configure the display settings in detail for each camera as necessary. 9 the advanced setting items may differ depending on the camera model. 4. To apply the change, click in the bottom of the screen. 5. When done, press the [exit] button on the remote control or click in...
Page 29
᧮᧵ system setting > sensitivity : set the sensitivity level of the motion sensor to either daytime or nighttime. > minimum blocks : set the minimum number of blocks (that will be considered an event) to daytime or night if a motion is detected in several blocks in the motion sensor area. > area setu...
Page 30
᧯᧬ system setting display setting you can configure the display settings regarding the osd menus, monitor and sequence. Osd configure the settings for the time, title, boundary, icon and language that will be displayed on the screen. 1. From - , select . 2. Use the [ʆʈُٙ/enter] buttons on the remote...
Page 31
᧯᧭ system setting monitor if you change from monitoring mode to sequence, you will have to set the interval of the sequence. 1. From - , select . 2. Use the [ʆʈُٙ/enter] buttons on the remote control or use the mouse to set a sequence interval for auto mode to 1 through 60 seconds. 3. To apply the c...
Page 32
᧯᧮ system setting 6. If the selected split mode is confirmation displayed on , select a channel you want to display in each split screen. 7. Click . The set sequence mode is confirmed and will be added to the add sequence list in order 8. When done, click in the bottom of the screen. After the seque...
Page 33
᧯᧯ system setting audio setup you can configure the settings of the voice and audio signal. Audio choose whether to receive the live sound source and select an audio channel. 1. From - , select . 2. Use the [ʆʈُٙ/enter] buttons on the remote control or use the mouse to select an item that youwant to...
Page 34
᧯᧰ system setting user setting you can configure the settings regarding user management and user and group permissions. Management you can add a user account(s) that can be edited at a later time. 1. From - , select . 2. Use the [ʆʈُٙ/enter] buttons on the remote control or use the mouse to add a us...
Page 35
᧯᧱ system setting to edit the user account information 1. From the list of users, select a user account to edit and click next to it. 2. From the edit window, make necessary changes and click . 3. To delete the user account, click . The account can not be changed or edited. . Group authority you can...
Page 36
᧯᧲ system setting network setup you can configure the settings regarding user management and user and group permissions. Ip setup specify the ip address as well as the remote service port. 1. From - , select . 2. Use the [ʆʈُٙ/enter] buttons on the remote control or use the mouse to specify each ite...
Page 37
᧯᧳ system setting ddns you can configure the ddns settings so that remote users who are connected to the network can access remotely ddns is an ip redirection service in a dynamic ip environment that redirects (maps) the new ip address to a registered domain name each time the ip address is changed....
Page 38
᧯᧴ system setting network status from the network map screen, you can check the internet connection status and ip camera connecti on status, and check also the details of the connection status for each camera. 1. From - , select . 2. Use the [ʆʈُٙ/enter] buttons on the remote control or use the mous...
Page 39
᧯᧵ system setting system setting you can configure the settings of date/time, system management, and keyboard controller. Date/time specify the current date and time. 1. From - , select . 2. Use the [ʆʈُٙ/enter] buttons on the remote control or use the mouse to change the time or set the options as ...
Page 40
᧰᧬ system setting system management you can check, update or reset the system information. 1. From - , select . 2. Use the [ʆʈُٙ/enter] buttons on the remote control or use the mouse to set each option of the system management. Fw update : you can update the current software with the latest version....
Page 41
᧰᧭ system setting to perform the upgrade 1. Connect the usb storage device that contains the updatable files. 2. Click . 3. Select one(s) from the updatable files list listed in . 4. Click . 5. When the confirmation message appears, click . 6. The progress bar displays the progress of the firmware u...
Page 42
᧰᧮ system setting system information you can check the current system version and system-related settings. 1. From - , select . 2. Check the status of the current system. 3. When done, press the [exit] button on the remote control or click in the lower screen. The confirmation message appears and yo...
Page 43
᧰᧯ system setting storage you can configure the settings of and view information of the disk and external storage device. Disk information it will show information about the connected disk. 1. From - , select . 2. Use the [ʆʈُٙ/enter] buttons on the remote control or use the mouse to select either o...
Page 44
᧰᧰ system setting disk operations you can set to delete the recording automatically and set the overwrite options, and you can also format the hdd recording data. 1. From - , select . 2. Use the [ʆʈُٙ/enter] buttons on the remote control or use the mouse to set the operation conditions of the disk. ...
Page 45
᧰᧱ system setting 9 s.M.A.R.T check interval : specify the s.M.A.R.T check interval. Click to start checking. 3. To apply the change, click in the bottom of the screen. 4. When done, press the [exit] button on the remote control or click in the lower screen. The confirmation message appears and you ...
Page 46
᧰᧲ system setting on/off schedule you can activate or turn off the alarm output as scheduled. 1. Use the [ʆʈُٙ/enter] buttons on the remote control or use the mouse to select a for the schedule. 2. Drag the mouse to resize the cell or use the on the [ʆʈُٙ] buttons to move to the cell, then press [en...
Page 47
᧰᧳ system setting buzzer output you can notify the user of the event using the buzzer. >duration - transparent : keep the buzzer out for as much time as the event lasts. - until key : keep the buzzer out until a mouse or remote control button is pressed. - 5 ~ 300 sec : keep the buzzer out for as lo...
Page 48
᧰᧴ system setting email if an event occurs, this will notify registered users of the event by email. If you do not want to receive the email, uncheck the option in . (page 34) >add new email if you want to add a new mail recipient beside the existing ones, click this to add the recipient. >minimum e...
Page 49
᧰᧵ system setting motion sensor you can set an action to execute when a motion is detected.For the settings of the motion sensor, move to . 1. From - , select . 2. Use the [ʆʈُٙ] buttons on the remote control or use the mouse to specify the ignorance interval and operation. >ignoring interval : spec...
Page 50
᧱᧬ system setting system event you can set any action to an event related to the disk, recording, network or system. Like the other events, you may notify the event to the user using the alarm/buzzer output, osd pop-up or email. 1. From - , select . 2. Use the [ʆʈُٙ] buttons on the remote control or...
Page 51
᧱᧭ system setting system >booting event: this event occurs when the nvr is booting. >login fail event: this event occurs when the nvr fails to log in. You can specify the times of clicking to trigger the event. >fan error event : this event occurs if the cpu cooling fan or unit's cooling fan does no...
Page 52
᧱᧮ record setting you can configure the record settings for the nvr. Only authorized users can access the record setup menu. To start the record setup menu how to use the mouse how to use the remote control 1 record setup operation mode you can set the recording options for auto or manual mode. 1. F...
Page 53
᧱᧯ record setting auto configuration if you choose your preferred record mode, the nvr will recommend you the optimized settings for the selected record mode. >always high video quality : recording will proceed in the best quality regardless of the event at all times. As this option will always make...
Page 54
᧱᧰ record setting continuous recording you can configure the settings of: continuous recording time, recording size, frame rate per second and quality. 1. From the menu, select . From , you must set to before you can set the . 2. Use the [ʆʈُٙ] buttons on the remote control or use the mouse to selec...
Page 55
᧱᧱ record setting schedule setting 1. Select a start day of the week on the schedule. 2. Click a time cell from which you want to make the schedule and drag it to a desired cell. Or use the [ʆʈُٙ] buttons on the remote control to move to the cell and press [enter]. Then, use the [ʆʈُٙ] buttons to mo...
Page 56
᧱᧲ record setting alarm recording specify the recording size of the alarm event if it occurs and make schedule for that recording. 1. From the menu, select . 2. Use the [ʆʈُٙ] buttons on the remote control or use the mouse to select either or . 3. Set each item of , , and use of the for the alarm re...
Page 57
᧱᧳ record setting network streaming you can specify the maximum size of network streaming for remote users and set the fps. Even if you set the resolution and fps to high for the network streaming, the nvr will reduce the size or fps according to the network status (speed) before transferring the re...
Page 58
᧱᧴ search you can configure the record settings for the nvr. Only authorized users can access the record setup menu. To move to the search menu while in monitoring how to use the mouse how to use the remote control 1 how to use the remote control 2 to move to the search menu while in playback mode h...
Page 59
᧱᧵ search time search with the calendar, you can search for the recording data by the recorded date. 1. From the menu, select . 2. Use the [ʆʈُٙ] buttons or use the mouse to specify the search date and time from the calendar in the lef corner of the screen. >first : the first date of recording is au...
Page 60
᧲᧬ search thumbnail search to improve your search, you will be provided with a list of thumbnails. Select day, hour or minute to narrow down the search results. 1. From the menu, select . 2. Use the [ʆʈُٙ] buttons or use the mouse to specify the search date and time from the calendar in the left cor...
Page 61
᧲᧭ search event search search for events that occurred at the specified time and select an event to play from the list. 1. From the menu, select . 2. Use the [ʆʈُٙ] buttons or use the mouse to specify the and times in the left of the event search list. 3. Select a channel to search. 4. Mark the chec...
Page 62
᧲᧮ play if you want to play 1. To play the searched data - you can search for and play a searched data. 2. To play with the live viewer - simply double-click a desired time point in the right corner of the play screen. 9 if you move the cursor to the rightmost, the "timeline" bar will be displayed. ...
Page 63
᧲᧯ play event search search for events that occurred at the specified time and select an event to play from the list. Playback channel selection menu item description cam1 display the title of the selected channel. Zoom zoom the video of the selected channel. (the zooming function is active only in ...
Page 64
᧲᧰ play bookmarking during playback, you can add a bookmark for reserving the video data. You can view the bookmarked data in the archive menu, which can be saved to a connected device for the backup purpose. 1. Provide a tag in the item for data reservation. 2. Provide the details of the reserved d...
Page 65
᧲᧱ archiving to start the archive menu using the archive menu during playback 1. During the playback, click . 2. The "archiving setup" window appears where you can reserve the data. 3. Click 4. Press the [archive] button on the remote control. Using the archive menu during monitoring 1. Click 2. Pre...
Page 66
᧲᧲ archiving reserved data management you can search for the reserved data and delete or import it to a storage device. 1. From the meun, select . The reserved data will be listed. 2. If you want to play the data, double-click a desired data item or click it and select . 3. If you want to import to ...
Page 67
᧲᧳ archiving archive devices setup provide the ftp server information for archiving data in the hdd before testing the transfer. 1. From the menu, select 2. Move to the ftp information box. 3. Fill in each item using a virtual keyboard. 9 host name : enter the address at which you can access the ser...
Page 68
᧲᧴ web viewer what is the web viewer? Web ra is a user-friendly software application that enables you to control the video data in connection with a remote nvr. System requirements operating system windows xp professional windows vista home baisc / premium window 7 web browsers: internet explorer 7....
Page 69
᧲᧵ web viewer 1. Provide the user id and password. 9 the default user name : admin; the default password is 1234. 2. Click the upper warning bar to install the activex. 9 if you fail to download the activex control, move to tools Î internet optionsÎsecurityÎ custom level Îdownload unsigned activex c...
Page 70
᧳᧬ web viewer live live screen at a glance item description 1.View selection tab you can switch to the live, playback and setup screen and check the provided information. 2.Live display the live screen of the currently connected nvr. 3.Split mode select and switch to a desired split-screen mode. 4. ...
Page 71
᧳᧭ web viewer switching the split mode click the switch button to switch the mode as follows: vsolw0rgh! Vsolw0rgh! Vsolw0rgh! Vsolw0rgh!.
Page 72
᧳᧮ web viewer to save the video 1. Click to start saving. 2. The video from the selected channel will be saved to the pc in the avi format. (default path: c:\savefolder) click again to stop saving. Click to display the context menu where you can change the saving path. Print 1. Click to start saving...
Page 73
᧳᧯ web viewer status tab click at the bottom of the screen. You can check the event occurrence for each channel of the connected nvr. Log tab click at the bottom of the screen. You can check the log of the connected nvr.. Ptzg tab click at the bottom of the screen. You can control the operations of ...
Page 74
᧳᧰ web viewer search click to display the remote control screen for the nvr.. Search viewer at a glance item description 1.View selection tab you can switch to the live, playback and setup screen and check the provided information. 2.Playback screen play the recording data. 3.Split mode select and s...
Page 75
᧳᧱ web viewer search by time use the timeline to search for the data recorded in the nvr. 1. Select a date that you want to search. 2. Click . 3. Check the existence of recording data in the bottomtime line and specify the time range for your search. You can specify the start time by moving the time...
Page 76
᧳᧲ web viewer setup click to display the remote control screen for the nvr. When done, click to apply the changes to the remotely connected nvr. 9 if the nvr is in process of system or record setting, the remote control will be disabled. If you change the settings remotely at will, the major 'record...
Page 77
᧳᧳ web viewer motion setting specify the use of motion detection and reaction for each channel and set also the daytime/nighttime options. Select a channel. Set the mask area and activation and specify the daytime range. When done, click to apply the changes. 9 for information about how to set the m...
Page 78
᧳᧴ web viewer audio audio/buzzer you can configure the settings of the voice and audio signal. 9 for details about each displayed item, refer to "audio setup".(page 33) user user management you can add a user account and change the password. 9 for details about each displayed item, 9 refer to " user...
Page 79
᧳᧵ web viewer network network setting you can check the network connection status and change the baud rate. Change the maximum transfer rate and click to apply it. 9 for more information about each network entry, refer to "ip setup". (page 37) ddns setting you can configure the ddns settings so that...
Page 80
᧴᧬ web viewer system date/time setting specify the current date and time. When done, click to apply the changes.. 9 for for more information about each of the time and date settings, refer to "date/time". (page 39) system management you can configure the access settings of: log in, log out, and auto...
Page 81
᧴᧭ web viewer storage device information you can check a list of internal/external storage devices connected to the nvr as well as the recording time information of each device. S.M.A.R.T status you can check the s.M.A.R.T status for each of the internal and external devices. 9 what is s.M.A.R.T? Th...
Page 82
᧴᧮ web viewer sensor alarm output specify the alarm output conditions with the work schedule.. When done, click to apply the changes.. 9 for more information about the alarm output and on/off schedule, refer to "alarm out". (page 45) event notification specify the notification method using one of ,,...
Page 83
᧴᧯ web viewer alarm sensor you can configure the settings of the alarm sensor and specify the operation of the sensor if an event occurs. When done, click to apply the changes. 9 for more information about each of the alarm sensor actions, refer to "alarm sensor". (page 48) motion sensor you can set...
Page 84
᧴᧰ web viewer system event you can set which action to perform if an event related to the disk, recording, network or system happens. You may want to notify the user of the event usingthe alarm output, buzzer, osd popup and email. When done, click to apply the changes. 9 for more information about h...
Page 85
᧴᧱ web viewer record setup record setting you can set the recording options for auto or manual mode when done, click to apply the changes. 9 for more information about how to set each mode, refer to "operation mode". (page 54) continuous recording you can configure the settings of: continuous record...
Page 86
᧴᧲ web viewer motion recording set the and the to apply if a motion event occurs. Click > next to each item to display the list of valuesavailable. Complete setting the forthe motion recording as well as the , and click to apply the changes. 9 for more information about the motion recording size and...
Page 87
᧴᧳ web viewer panic recording from the menu, you can set the resolution, fps, quality and audio settings to your preference. Click > next to each item to display the list of values available. When you have completed the manual record settings, click to apply the changes. 9 for more information about...
Page 88
᧴᧴ mobile viewer ganzview you can use the smart viewer to monitor the network on a remote site and play the monitoring video anytime anywhere. Ganzview specification minimum/ recommended specification os minimum specification recommended specification android phone processor :800 mhz or higher flash...
Page 89
᧴᧵ mobile viewer using the ganzviewer on iphone how to download the iphone-dedicated application from your iphone, access the app store. Enter "ganzview" in the search bar to find it before downloading. Install the application on your iphone. The ganzview supports the 1/4 split screen mode. 9 with t...
Page 90
᧵᧬ mobile viewer 5. Provide the access id of the dvr as well as the password. 6. Specify the use of the auto login. 7. Click . 8. Select the site that you added in the dvr list. 9. Try to access the dvr. If connected successfully, you will see the screen as shown..
Page 91
᧵᧭ mobile viewer split mode 1. Click any area on the screen. The main menu appears at the bottom of the screen. 2. Click in the top left corner to switch to 1-split mode; click to switch to 4-split mode. 9 use the mouse to scroll the screen to the left or right to move to the next camera video scree...
Page 92
᧵᧮ mobile viewer using the log view 1. From the main menu, click . You can check the log of the data stored. 2. Select one from alarm, motion, record, etc. And click . You will view the log of related items..
Page 93
᧵᧯ mobile viewer using the search function 1. From the main menu, click . You can view the history of the data stored. 2. Select a desired time and date. You can use the vertical time bar to specify the start time. 3. Click to play the video recorded at the specified time. 4. Click any area to displ...
Page 94
᧵᧰ mobile viewer using the setup function from the main menu, click . You will be connected to the web viewer site. 9 for details about each displayed item, refer to "setup".(page 77).
Page 95
᧵᧱ mobile viewer using ganzview with android how to download the android-dedicated application from your smart phone, access the market. Enter "ganzview" in the search bar to find it before downloading. Install the application on your smart phone. 9 the ganzview supports the 1/4 split screen mode. W...
Page 96
᧵᧲ mobile viewer 8. Select the site that you added in the dvr list. Press and hold the mouse button to display the pop-up window. 9. Select and try to access. If connected successfully, you will see the screen as shown. Split mode 1. Click any area on the screen. The main menu appears at the bottom ...
Page 97
᧵᧳ mobile viewer 2. Click in the top left corner to switch to 1-split mode; click to switch to 4-split mode. 9 use the mouse to scroll the screen to the left or right to move to the next camera video screen. Using the log view 1. From the main menu, click . You can check the log of the data stored. ...
Page 98
᧵᧴ mobile viewer using the search function 1. From the main menu, click . You can view the video of the recording data. 2. Select a desired time and date. You can use the vertical time bar to specify the start time. 3. Click to play the video recorded at the specified time. 4. Click any area to disp...
Page 99
᧵᧵ archive viewer you can play the data archived in the nvr. You can play the hdd data recorded by the nvr. Getting started with the backup player 1. Connect the nvr to the backup usb storage device. 2. Open the folder saving the archived images. 3. Run the backup player. 4. Click in the bottom left...
Page 100
᧭᧬᧬ archive viewer backup player at a glance item description 1.Setup minimize, close configure the environment settings. Minimize or close the backup player. 2.Channel information show the channel information and the video resolution. 3.Play time display the time of the current video image 4.Play t...
Page 101
᧭᧬᧭ archive viewer video capture click > to capture the current video image. 9 selected video : capture the actual frame of the current video. 9 screen : capture the visible portion of the current video. 9 format : select a saving format. 9 (bmp, jpg, png) 9 path : specify the saving path. Default l...
Page 102
᧭᧬᧮ archive viewer settings click > to configure the backup player settings. You can check the version of the backup player. 9 maintain image aspect ratio : preserve the aspect ratio of the image. If you do not mark this option, the image will be adjusted to fit the screen. 9 about : you can check t...
Page 103
᧭᧬᧯ appendix \ specification item details 8 ch 4 ch remarks video input video # of channels main monitor main monitor resolution motion detection 8 x ip camera (max hd1080p) 8 ch full hd display hd1080p/60hz yes (from ip camera) 4 x ip camera (max hd1080p) 4 ch full hd display hd1080p/60hz yes (from...
Page 104
᧭᧬᧰.
Page 105
᧭᧬᧱.
Page 106
᧭᧬᧲.