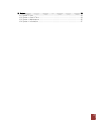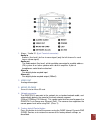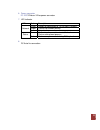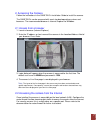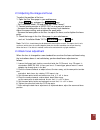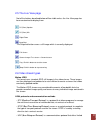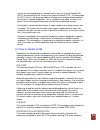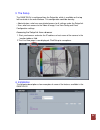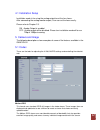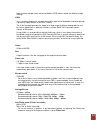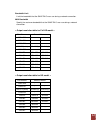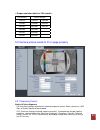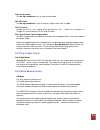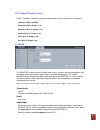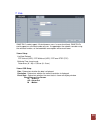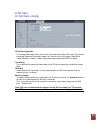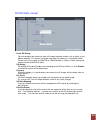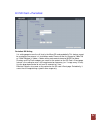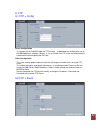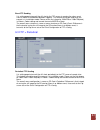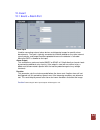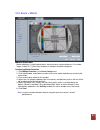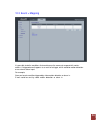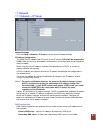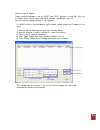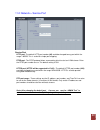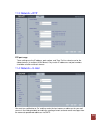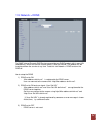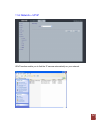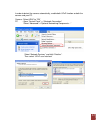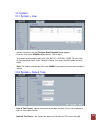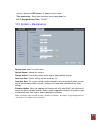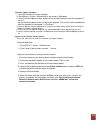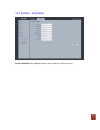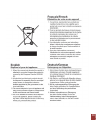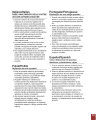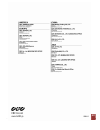Summary of ZN-C1
Page 1
1.
Page 2
2 contents 1. Product features .................................................................................................4 2. Accessing the camera..........................................................................................7 2.1 access from a browser ................................
Page 3
3 12. System........................................................................................................... 34 12.1 system > user............................................................................................ 34 12.2 system > date & time ........................................
Page 4
4 1. Product features the ganz zn-c series camera (zn-cx) is a high performance h.264 network camera, designed for demanding security installations. It delivers crisp, clear images, disclosing every detail, thanks to its top quality 5.0 megapixel progressive cmos sensor, megapixel lens and advanced ...
Page 5
5 1. Alarm / audio io ( 8 pin terminal connector) audio in audio in (line level), for line-in mono signal (only the left channel is used from a stereo signal) audio out the audio output (line level), which could be connected to a public address (pa) system or an active speaker with a built-in amplif...
Page 6
6 6. Power connector dc iris 12vdc or 24vac power connector 7. Led indicator led color description green steady for connection to 10/100 mbit/s network. Amber flashes for network activity. Network unlit no network connection. Green on if network connection is established flashes during boot process ...
Page 7
7 2. Accessing the camera follow the instructions in the ganz zn-cx installation guide to install the camera. The ganz zn-cx can be accessed with most standard operating systems and browsers. The recommended browser is internet explorer for windows. 2.1 access from a browser 1. Launch a browser (int...
Page 8
8 2.3 adjusting the image and focus to adjust the position of the lens: 1. Open the live view page in your web browser. - select setup tab, and open the installation page. - set “installation mode” on and select the “video format”. 2. Connect analog monitor to video out on rear panel of camera. - un...
Page 9
9 2.5 the live view page not all the buttons described below will be visible unless the live view page has been customized to display them. Pc(client) speaker pc(client) mic digital zoom snap shot the snapshot button saves a still image which is currently displayed. Full screen stream change: first ...
Page 10
10 service for exchanging data in a network which uses the internet protocol (ip). Udp is an alternative to the transmission control protocol (tcp). The advantage of udp is that it is not required to deliver all data and may drop network packets when there is network congestion. This is suitable for...
Page 11
11 3. The setup the ganz zn-cx is configured from the setup tab, which is available on the top left hand side in the web interface. This configuration could be done by: • administrators, who have unrestricted access to all settings under the setup link • user, who have access to the video & image, l...
Page 12
12 4.1 installation setup installation mode is for using the analog output to set the lens focus. After connecting the analog monitor output, user can set the focus easily. Please refer to chapter 2.3. On : analog output is enabled. Off : analog output will be disabled. Please turn installation mode...
Page 13
13 note also that multiple clients accessing motion jpeg streams could use different image settings. H.264 this is a video compression standard that makes good use of bandwidth and could provide high-quality video streams at less than 1 mbit/s. The h.264 standard provides the scope for a large range...
Page 14
14 bandwidth limit limit the bandwidth that the ganz zn-cx can use during a network connection. Max bandwidth specify the maximum bandwidth that the ganz zn-cx can use during a network connection. First stream second stream 1920x1080 - - 1280x1024 - - 1280x720 - - 1280x720(wide) 640x480(a) 320x240(a...
Page 15
15 first stream second stream 704x576 704x576 352x288 704x480 704x480 352x240 640x480 640x480 320x240 352x288 352x288 - 352x240 352x240 - 320x240 320x240 - 5.2 camera picture needs to fit on page properly 5.2.1 exposure control enable ae (auto exposure) on: use these settings to control full automat...
Page 16
16 slow shutter mode for low light conditions, turn on slow shutter mode. Max agc gain for low light conditions, set this value to a higher value such as 30db. Dc-iris control disable the dc-iris lens setting when focusing the lens.. Follow the instructions in chapter 2.3, and enable the dc-iris whe...
Page 17
17 5.2.4 image property control these functions control the video signal parameters such as brightness, sharpness, contrast, color, and hue. Sharpness (def: 8, range: 1~15) brightness (def: 15, range: 0~30) contrast (def: 15, range: 0~30) color (def: 15, range: 0~30) hue (def: 15, range: 0~30) 6. Au...
Page 18
18 7. Live ganz zn-cx could support 10 simultaneous users. In case of multicast, ganz zn-cx could support an unlimited number of users. If supported on the network, consider using the multicast function, as the bandwidth consumption will be much lower. Viewer setup liveview protocol rtp unicast (udp...
Page 19
19 8. Sd card 8.1 sd card > config sd card configuration this configuration page allows you to save still images to the micro sd card. This function cannot be used when installation mode is on. Please set the first stream 1280x720 or 1280x720(wide) in video-> codec setting and second stream to mjpeg...
Page 20
20 8.2 sd card > event event sd writing you can configure the camera to store still images based on events such as alarm in and motion detection. This feature cannot be used when the camera is in installation mode. Please set the first stream to 1280x720 or 1280x720(wide) in video-> codec setting an...
Page 21
21 8.3 sd card > periodical periodical sd writing it is setting page to save the still shot in the micro sd card periodically.This feature cannot be used when the camera is in installation mode. Please set the first stream to 1280x720 or 1280x720(wide) in video-> codec setting and second stream to m...
Page 22
22 9. Ftp 9.1 ftp > config server configuration this allows you to enable/disable the ftp function to download the configuration set on the sd card menu remotely. When it is set as enable, the ftp client can download the saved content without getting the sd card. Client configuration this is the set...
Page 23
23 event ftp sending it is setting page to transmit the still shot to the ftp server at remote sites when event such as alarm in and motion detection happens. This feature cannot be used when the camera is in installation mode. Please set the first stream to 1280x720 or 1280x720(wide) in video-> cod...
Page 24
24 10. Event 10.1 event > alarm port alarm input used for connecting external alarm devices and triggering images for specific alarm- based events. The input is typically connected to a motion detector or any other external security device, and images could be uploaded whenever the detector is activ...
Page 25
25 10.2 event > motion motion detection motion detection is used to generate an alarm whenever movementoccurs in the video image. A total of ???(how many windows) 4 windows could be configured. Configuring motion detection 1. Click motion detection in the event config menu. 2. Click add window, and ...
Page 26
26 10.3 event > mapping it is possible to define conditions that would cause the camera to respond with certain actions. A triggered event happens as a result of a trigger, which could be motion detection or an external alarm input. For example, alarm out events could be triggered by video motion de...
Page 27
27 11. Network 11.1 network > ip setup network settings click the setup > network > ip setup to see the current network settings. Ip address configuration the ganz zn-cx supports both ip version 4 and ip version 6 (ipv6 will be supported in v3.00). Both versions may be enabled simultaneously, and at...
Page 28
28 how to assign ip address default setting of network is set to “dhcp” and “upnp” function is set to on. So if yo ur network has a dhcp server and upnp function is enabled on your pc, you can find the network camera in “my network”. If a dhcp server is not available on your network, please assign a...
Page 29
29 11.2 network > service port service port http port- the default http port number (80) could be changed to any port within the range 1-65535. This is useful for simple port mapping. Rtsp port- the rtsp protocol allows a connecting client to start an h.264 stream. Enter the rtsp port number to use....
Page 30
30 11.3 network > rtp rtp port range these settings are the ip address, port number, and time-to-live value to use for the video stream(s) in multicast h.264 format. Only certain ip addresses and port numbers should be used for multicast streams. 11.4 network > e-mail you must turn notification to ‘...
Page 31
31 11.5 network > ddns the ganz internet dynamic dns service can provide your ganz product with its own url (web address), which can then be used to access it over the internet. The product can be unregistered from the service at any time. To do this click network > ddns and turn the ddns off. How t...
Page 32
32 11.6 network > upnp upnp function enable you to find the ip camera automatically on your network..
Page 33
33 in order to detect the camera automatically, enable both upnp function on both the camera and your pc. Camera : select upnp to “on” pc : open “control panel” =>”nertwork connection” select “advanced”=>”optional networking components…” select “network services” and click “detailes”. Then select “u...
Page 34
34 12. System 12.1 system > user access the camera and the configure root password dialog appears. Enter the user name: admin and password is 1234 to log in. To change the password or add a user, click setup > system > user. Fill in the user id, password and e-mail server. Select the group. Then pre...
Page 35
35 minutes. Specify the ntp server's ip address or host name. Time zone setup – select your time zone from the drop-down list. D.S.T (daylight saving time) - on/off 12.3 system > maintenance system name- add in a system name system reboot - reboots the camera factory default- to reset the camera to ...
Page 36
36 firmware update procedure: 1. Save the firmware file to your computer. 2. Go to setup > system > maintenance in the camera’s web page. 3. In the firmware update section, browse to the desired firmware file on your computer. C lick o.K. Do not disconnect power to the unit during the upgrade. The u...
Page 37
37 12.4 system > information system information: after updating firmware, you can confirm the f/w version here..
Page 38
38.
Page 39
39.
Page 40
40 ^.