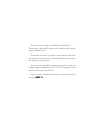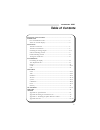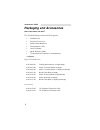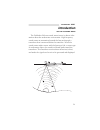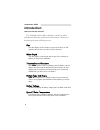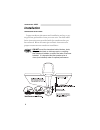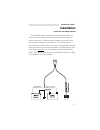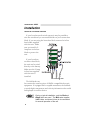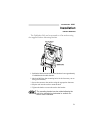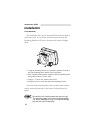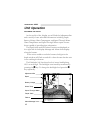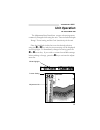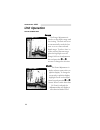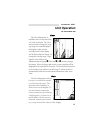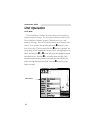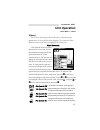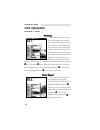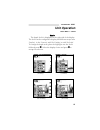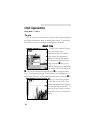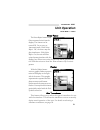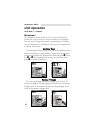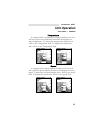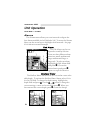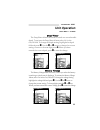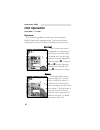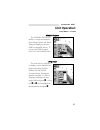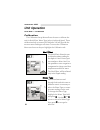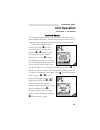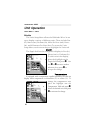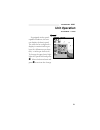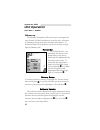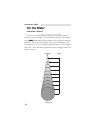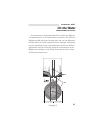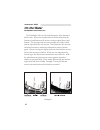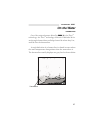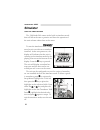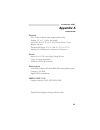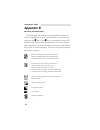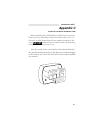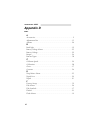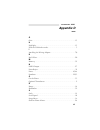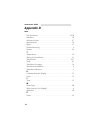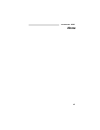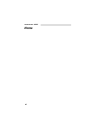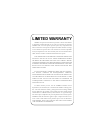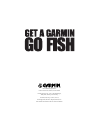- DL manuals
- Garmin
- Marine GPS System
- Fishfinder 240 Blue
- Owner's Manual
Garmin Fishfinder 240 Blue Owner's Manual
Summary of Fishfinder 240 Blue
Page 1
Owner’s manual.
Page 2
Thank you for choosing the garmin fishfinder 240. This product is designed to operate in all conditions and provide years of reliable service. Please take the time to read this owners manual, and learn the operation of your new unit. This will help ensure that you get the most from your new unit. I...
Page 3: Table of Contents
1 2 table of contents p ackaging and a ccessories ............................................................................................................2 i ntroduction how the fishfinder works ........................................................................................................
Page 4: Packaging and Accessories
2 2 the 2 standard package contains the following items: fishfinder 240 protective front cover surface/flush mount kit wiring adapter cable owners manual quick reference guide * transom mount transducer (w/depth/temp) * optional optional transducers: 010-10200-00 trolling motor mount (w/depth/temp)...
Page 5: Introduction
3 2 the fishfinder 240 uses sound waves (sonar) to detect infor- mation about the underwater environment. High frequency sound waves are transmitted toward the bottom through a transducer that is mounted below the waterline. When the sound waves make contact with the bottom, a fish, or some type of ...
Page 6: Introduction
4 2 the fishfinder 240 is able to display a variety of useful information about the underwater environment. Below are a few things the unit will help you see. Fish the unit displays fish as arches (no processed echos) or fish symbols and can alert you when a fish is detected. Water d depth the unit ...
Page 7: Installation
2 the transducer acts as the eyes and ears of your new sonar. Proper transducer selection and installation are critical to the operation of your unit. The transducer transmits high-frequency sound waves toward the bottom in a cone shape. The angle or width of the cone is determined by the transducer...
Page 8: Installation
2 proper transducer placement and installation are key to get- ting the best performance from your new unit. Detailed instal- lation instructions are provided with the transducer that you have selected. Below are some tips and basic instructions for proper transom mount transducer installation. Do n...
Page 9: Installation
2 the fishfinder 240 comes with a wiring harness that con- nects the unit to power and the transducer with one easy-to- remove connection. Make sure the wiring harness will reach the unit before beginning installation. If it is necessary to extend the power/data wires, use a wire of comparable size ...
Page 10: Installation
2 installation installing the wiring adapter 8 if your boat has an electrical system, it may be possible to wire the unit directly to an unused holder on your current fuse block. If you are using the boats fuse block, remove the inline fuse holder supplied with the unit. Make sure you install a 2- a...
Page 11: Installation
9 2 installation surface mounting the fishfinder 240 can be mounted to a flat surface using the supplied surface mounting bracket. 1. Position the surface mount in the desired location. Leave approximately 2'' behind the unit for cable clearance. 2. Mark and drill the four mounting holes for the fas...
Page 12: Installation
2 installation flush mounting the fishfinder 240 can be mounted flush with the dash or electronics rack. If you choose to flush mount the unit, the mounting bracket will have to be removed from the display head. 1. Using the mounting bracket as a template, mark the location of the four mounting hole...
Page 13: Installation
11 2 while it is possible to perform some checks with the boat trail- ered, the boat should be in the water to properly test the installation . Press the p button and the fishfinder 240 should power on. If the unit fails to power on, verify that the wiring adapter is seat- ed properly in the back of...
Page 14: Unit Operation
12 2 at the top left of the display you will find the adjustment bar and a variety of user-selectable information including depth, battery voltage, water temperature, and speed through water. Water temperature and speed through water require a trans- ducer capable of providing that information. The ...
Page 15: Unit Operation
13 2 the adjustment bar allows direct access to the settings most commonly changed while using the unit. These include the depth range, zoom setting, and the gain (sensitivity) of the unit. Place the highlight (white bar) over the desired selection using the r or l key and the current setting ...
Page 16: Unit Operation
14 2 range the range adjustment is used to set the depth range used for viewing. The unit can be set to automatically track the bot- tom or set to a user-selected depth range. To select auto or a user-selected bottom range, place the highlight over the range field on the adjustment bar and press...
Page 17: Unit Operation
2 view the view adjustment is available when a scale other than no zoom is selected. The view menu is used to change the view- ing range of a zoomed display. If the display is split, only the zoomed portion of the display will be affected by the change. To change the viewing range, high- light t...
Page 18: Unit Operation
16 2 the setup menu contains the unit settings that should not require frequent change. The setup menu items include chart, tools, numbers, alarms, system, calibrations, units, and memory settings. Each will be described in more detail in this section. To access the setup menu press the s button on ...
Page 19: Unit Operation
2 chart the chart setup menu allows the user to determine the appearance of the scrolling chart display. To access the chart menu use the arrow keys to highlight the chart tab. Fish s symbols fish symbols allows the user to determine how the chart will dis- play underwater targets and back- gro...
Page 20: Unit Operation
18 2 whiteline whiteline controls how the unit will display information about the bottom type (hard or soft). With the whiteline off, the bottom return will display as black. With whiteline on, the bottom return will be gray. The width of the bottom return helps determine the type of bottom. See...
Page 21: Unit Operation
19 2 scale the depth scale is displayed on the right side of the display. The scale can be configured to display four different ways: as an overlay, in the corners, with no overlay or with no scale. To change the depth scale, place the highlight over the scale field and press e . Select ...
Page 22: Unit Operation
20 f tools the tools menu contains three tools that aid in identifying and providing information about an underwater return. To access the tools menu, use the arrow keys to highlight the tools tab. Depth lline depth line adds the depth line selection to the adjustment bar. The depth line is used...
Page 23: Unit Operation
2 noise r reject the noise reject feature helps filter unwanted noise from the display. The feature can be turned off, on, or set to an automatic mode. With noise reject off, the chart may dis- play interference. With noise reject on, the unit will filter noise that may interfere with the disp...
Page 24: Unit Operation
Numbers the numbers menu allows you to choose whether you would like to see normal or large numbers on the display. You can also configure the unit to display battery voltage, (water) temperature, and speed if the unit is equipped with a capable transducer. Number s size this setting determines if...
Page 25: Unit Operation
Temperature if equipped with a temperature sensing transducer, the unit will auto-sense the temperature transducer and display the water temperature. To remove the temperature display, select hide in the temperature field. To display the temperature, select show in the temperature field. Spe...
Page 26: Unit Operation
24 2 alarms the alarms menu allows you to activate and configure the four alarms available in the fishfinder 240. To access the alarms menu, use the arrow keys to highlight the alarms tab. See page 40 for alarm icons and messages. Fish a alarm the fish alarm can be con- figured to sound by fish size...
Page 27: Unit Operation
25 2 deep w water the deep water alarm can be set to sound at a user-selectable depth. To activate the deep water alarm, select on in the on/off field. To change the depth setting, highlight the depth field and press e . Use the u or d arrow to change the current setting, to move to the next digit...
Page 28: Unit Operation
26 2 system the system setup menu contains the contrast, beeper, nmea output and language setups. To access the system setup menu, use the arrow keys to highlight the system tab. Contrast the contrast may need to be adjusted to compensate for light levels or viewing angles. To change the contrast, h...
Page 29: Unit Operation
27 2 nmea o output the fishfinder 240 has the ability to output information about depth, speed, and water temp for display on another nmea-compatible device. To activate the nmea output, select on in the nmea field. Language the unit can be configured to display in nine different lan- guages inclu...
Page 30: Unit Operation
2 unit operation setup menu — calibration calibration the calibration setup menu allows the user to calibrate the unit for keel offset, water type (salt or fresh) and speed. These calibrations help to ensure the fishfinder 240 will provide the most accurate readings at all times. To access the calib...
Page 31: Unit Operation
Calibrate s speed the calibrate speed function is only available if you are using a speed-capable transducer. This function allows the unit to be cal- ibrated to match the speed indicated on the boats speedometer. To select the calibrate speed function, press the r arrow to access the selection fie...
Page 32: Unit Operation
Unit operation setup menu — units 2 units the units setup menu allows the fishfinder 240 to be set up to display a variety of different units. These include feet (ft), meters (mt), fathoms (fa), miles per hour (mh), knots (kt), and kilometers per hour (km). To access the units setup menu, use the ar...
Page 33: Unit Operation
Unit operation setup menu — units 31 2 speed if equipped with a speed- capable transducer, the unit can display the boats speed. The unit can be configured to display in nautical miles-per- hour (kt), kilometers per hour (kh), or miles per hour (mh). To change the speed unit, high- light the speed...
Page 34: Unit Operation
2 memory the memory setup menu allows the user to configure the way the unit will save information, reset the unit to the facto- ry memory settings and review software information. To access the memory setup menu, use the arrow keys to high- light the memory tab. Remember the fishfinder 240 can reme...
Page 35: On The Water
33 2 if you are familiar with fishfinders, and can determine what is on the display, this section may not be for you. This section is intended to help the novice user gain some understanding of how the fishfinder operates and how it can help improve their fishing productivity. To understand what the...
Page 36: On The Water
2 on the water transducer coverage the area covered by the transmitted sound waves is deter- mined by the cone angle of the transducer and the water depth. Using g s standard 20° transducer, the coverage is approx- imately 1/3rd of the water depth. As shown in example 1, the coverage area at a 30 f...
Page 37: On The Water
It is important to understand that the unit does not display a 3-d representation of the underwater enviroment. The unit can display multiple things at the same time, but can not determine exactly where the return originated from. Example 2 illustrates how the transducer looks at the underwater stru...
Page 38: On The Water
36 2 the fishfinder 240 can also help determine if the bottom is hard or soft. When the soundwaves are reflected back by the bottom, a hard bottom will return a stronger signal than a soft bottom. The stronger bottom return results in a wider visible bottom layer than the soft bottom. The fishfinder...
Page 39: On The Water
37 2 one of the unique features offered by g is see-thru tm technology. See-thru tm technology allows the fishfinder 240 to see through thermoclines and helps locate fish where they live, and fish love the thermocline. A rough definition of a thermocline is a break in water where the water temperatu...
Page 40: Simulator
38 2 the fishfinder 240 comes with a built-in simulator mode that will allow the user to practice and learn the operation of the unit at home rather than on the water. Simulator to start the simulator mode, simply turn the unit on without a transducer installed. As the unit powers on, the display wi...
Page 41: Appendix A
39 2 physical case: fully gasketed, high-impact plastic alloy display: 3.3 x 3.3 (240 x 240 pixels) size: 4.625 h x 6.0 w x 2.75 d (11.7cm x 15.2cm x 7cm) weight: 1lb. 6 oz. Temperature range: +5° f to +158° f (-15° c to +70° c) waterproof: waterproof to 1 meter for 30 minutes power input: 10 t...
Page 42: Appendix B
The fishfinder 240 displays a message and icon when an alarm is tripped or if there is a system failure. To clear the mes- sage press the e key. If the e key is not pressed the unit will automatically remove most messages after 10 seconds and dis- play a reminder icon until the alarm is no longer va...
Page 43: Appendix C
41 2 appendix c installing the quick reference guide before installing the quick reference guide in the protective front cover, it is necessary to clean the inside of the cover. Use alcohol or a mild cleaner that will not attack the surface of the cover. Do not use paint thinner or harsh solvents, a...
Page 44: Appendix D
42 2 appendix d index a accessories. . . . . . . . . . . . . . . . . . . . . . . . . . . . . . . . . . . . . . . . . . . . . . . . . . . . . . . . . 2 adjustment bar . . . . . . . . . . . . . . . . . . . . . . . . . . . . . . . . . . . . . . . . . . . . . . . . . . . 13 alarms . . . . . . . . . . . ...
Page 45: Appendix D
2 appendix d index g gain . . . . . . . . . . . . . . . . . . . . . . . . . . . . . . . . . . . . . . . . . . . . . . . . . . . . . . . . . . . . . . . . 15 h highlight . . . . . . . . . . . . . . . . . . . . . . . . . . . . . . . . . . . . . . . . . . . . . . . . . . . . . . . . . . . 13 how the fi...
Page 46: Appendix D
Appendix d index 44 2 sim transducer . . . . . . . . . . . . . . . . . . . . . . . . . . . . . . . . . . . . . . . . . . . . . . . . 21,38 simulator . . . . . . . . . . . . . . . . . . . . . . . . . . . . . . . . . . . . . . . . . . . . . . . . . . . . . . . . . 38 software version . . . . . . . . ....
Page 47: Notes
Notes 45 2.
Page 48: Notes
Notes 46 2.
Page 49: Limited Warranty
Limited warranty garmin corporation warrants this product to be free from defects in materials and manufacture for one year from the date of purchase. Garmin will, at its sole option, repair or replace any components that fail in normal use. Such repairs or replacement will be made at no charge to t...
Page 50
1999 garmin corporation 1200 e. 151st street, olathe, ks usa 66062 garmin (europe) ltd. - unit 5, the quadrangle, abbey park, romsey, uk s051 9aq garmin (asia) corp. 3f, no.1, lane 45, pao hsing road, hsin tien, taipei, taiwan, r.O.C. Part number 190-00155-00 rev b - printed in taiwan.