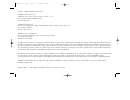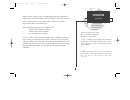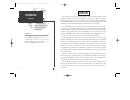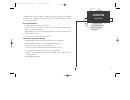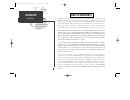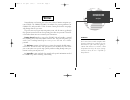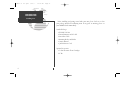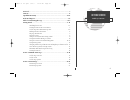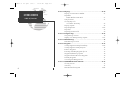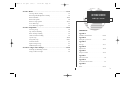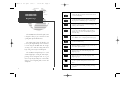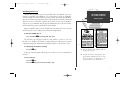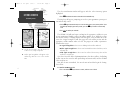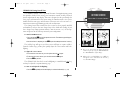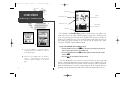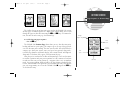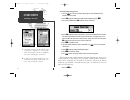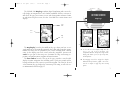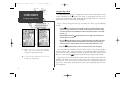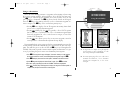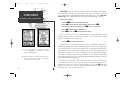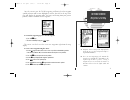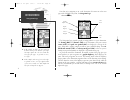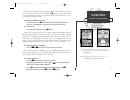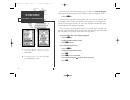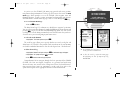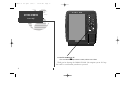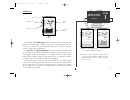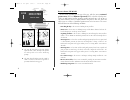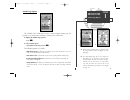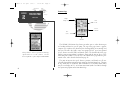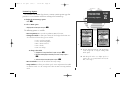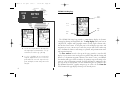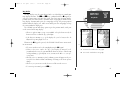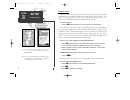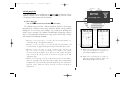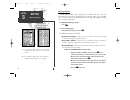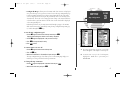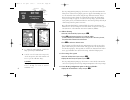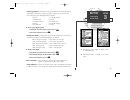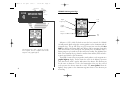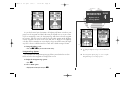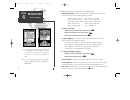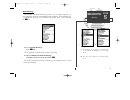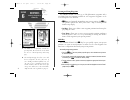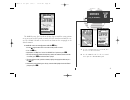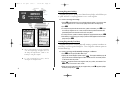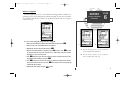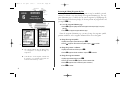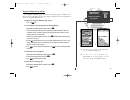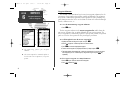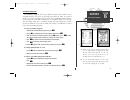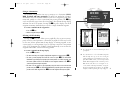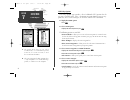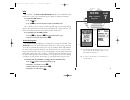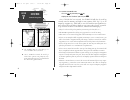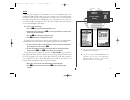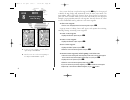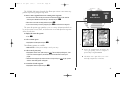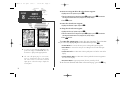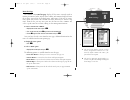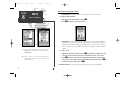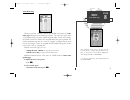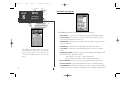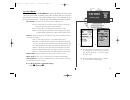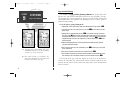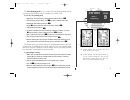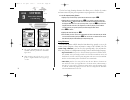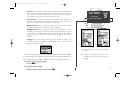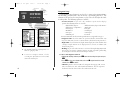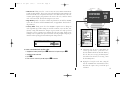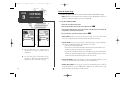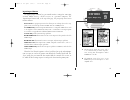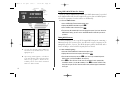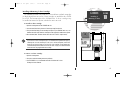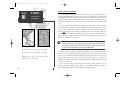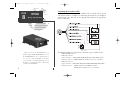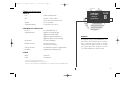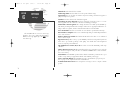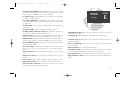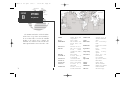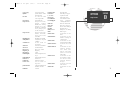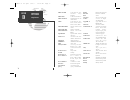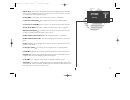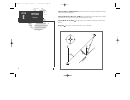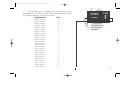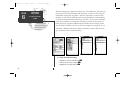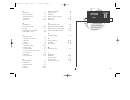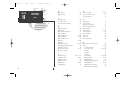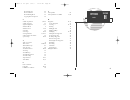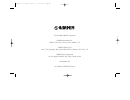- DL manuals
- Garmin
- Watch
- Forerunner 230
- Owner's Manual
Garmin Forerunner 230 Owner's Manual
Summary of Forerunner 230
Page 1
Gpsmap 230 ® owner’s manual and reference zoom update on 230.Qxd 1/12/00 11:22 am page 1.
Page 2
© 1999 - 2000 garmin corporation garmin international, inc. 1200 east 151st street, olathe, kansas 66062, u.S.A. Tel. 913/397.8200 or 800/800.1020 fax 913/397.8282 garmin (europe) ltd. Unit 5, the quadrangle, abbey park industrial estate, romsey, so51 9aq, u.K. Tel. 44/1794.519944 fax 44/1794.519222...
Page 3
Garmin tm , g-chart tm , autolocate tm , tracback tm and phasetrac12 tm are trademarks of garmin corporation and may only be used with permission. All rights are reserved. I introduction foreword help us better support you by completing our on-line registration today! Have the serial number of your ...
Page 4: Caution
Caution the gps system is operated by the united states government, which is solely responsible for its accuracy and maintenance. The system is subject to changes which could affect the accuracy and performance of all gps equipment. Although the garmin gpsmap 230 is a precision electronic navigation...
Page 5
Iii introduction capabilities designed for detailed electronic charting and simple operation, the garmin gpsmap 230 is a powerful navigation device that can help guide you in water- ways around the world: precision performance • 7” high-contrast 4-level gray lcd screen • phasetrac12 tm receiver trac...
Page 6: Limited Warranty
Iv introduction warranty limited warranty garmin corporation warrants this product to be free from defects in materials and manufacture for one year from the date of purchase. Garmin will, at its sole option, repair or replace any components that fail in normal use. Such repairs or replacement will ...
Page 7: Preface
V introduction preface congratulations on choosing one of the most advanced marine navigation sys- tems available! The garmin gpsmap 230 combines the proven performance of garmin gps with powerful g-chart electronic charting for detailed cartography and plotting wherever you cruise. To get the most ...
Page 8
Introduction packing list vi before installing and getting started with your unit, please check to see that your package includes the following items. If any parts are missing, please see your garmin dealer immediately. Standard package: • gpsmap 230 unit • external antenna and 30’ cable • power/dat...
Page 9
Vii getting started table of contents foreword ...............................................................................................................I cautions ...............................................................................................................Ii capabilities/warr...
Page 10
Section 3: map page.......................................................................................22-29 map page overview & data window . . . . . . . . . . . . . . . . . . . . . . . . . . . .22 map modes position mode & cursor mode . . . . . . . . . . . . . . . . . . . . . . . . . . . . . .2...
Page 11
Section 8: routes ...........................................................................................47-54 creating a route on map . . . . . . . . . . . . . . . . . . . . . . . . . . . . . . . . . . . . .47 reviewing and editing routes on map . . . . . . . . . . . . . . . . . . . . . . . . ....
Page 12
Introduction keypad usage m p j g o t q i h r scrolls the main pages in sequence and returns display from a submenu page to a main page. Captures your present position and displays the mark position window. Returns display to a previous page or restores a data field’s previous value. Decreases the s...
Page 13
1 getting started initialization initializing the receiver the first time you power up your new gpsmap 230 is an important step in get- ting the best possible gps performance. The receiver must be given an opportunity to collect satellite data and establish its present position. To ensure proper ini...
Page 14
A b the select initialization window will appear, with the ‘select from map’ option highlighted. 1. Press t to initialize the receiver from the built-in worldwide map. The map page will appear, prompting you to select your approximate present posi- tion with the map cursor. 1. Use the r keypad to mo...
Page 15
A b gpsmap 230 getting-started tour the garmin gpsmap 230 is a powerful electronic charting/navigating system that provides detailed chart coverage and convenient control of many advanced features right from the map display. This tour is designed to take you through the basic pages and functions of ...
Page 16
A b the gpsmap 230’s satellite page provides a visual reference of satellite acqui- sition and receiver status, with a signal strength bar graph and a satellite sky view in the center of the page. Each page of the gpsmap 230’s system also features an options page, which gives you access to other fun...
Page 17
5 getting started page sequence & position page the satellite page is one of four main pages used in the gpsmap 230’s system. All four pages are linked together in a simple chain, which allows you to scroll through the pages in either direction using the j and q keys. To continue the tour, let’s mov...
Page 18
A b to mark your present position: 1. Press the m key. The mark position page will appear, with a default three-digit waypoint name and symbol. 2. Use the r keypad to highlight the waypoint name field (001) and press t . 3. Press the left arrow of the r keypad to clear the name field. 4. Use the r k...
Page 19
A b the gpsmap 230’s map page combines digital chartplotting with a user-selec- table display of navigation data and a built-in worldwide database to 64 nm. It will also be the page you use most to create and edit waypoints and routes. Before we take off on our practice route, let’s take a brief loo...
Page 20
A b using the map cursor working from the map page is a simple process that centers around the use of the cursor. Controlled by the r keypad, the cursor is an important tool that can be used to pan to other map locations, mark and edit waypoints and routes, and review position data of on-screen nava...
Page 21
A b going to a destination gps is all about marking positions as waypoints and navigating to them using the receiver’s steering guidance and map displays. We’ve already seen how to use the m key to store our present position, so it’s time to move on to the fun part— going to a destination. The g key...
Page 22
A b a data field at the top of the page will now display the bearing and distance to the second route waypoint. To get started, let’s enter a speed for our vessel, which we can do from the ‘setup simulator?’ listing on the options page. The setup sim- ulator page is also available from any other pag...
Page 23
A b once the cursor is over the tour3 waypoint, you’ll notice that the waypoint symbol and name will become highlighted, and the data field at the top of the page will display the waypoint name, the range and bearing from your present position, and the coordinates for the waypoint. To review the way...
Page 24
A b now that we’re navigating to an actual destination, let’s move on to the next page of the gpsmap 230 system, the navigation page : 1. Press the j key. The navigation page provides graphic steering guidance to your destination. The bearing (brg) and distance (dis) to the destination, with your cu...
Page 25
A b 13 getting started using the navigation page whenever the gpsmap 230 is in simulator mode, you can adjust your speed and course from the navigation page using the r keypad. As you head toward each waypoint in the tour route, try adjusting your boat speed and course to get a feel for how the high...
Page 26
A b 14 now that you’ve seen the four main pages, let’s review the active route page , which appears in the main page sequence whenever you are navigating a route: 1. Press the j key. The active route page shows each waypoint of the active route in sequence, with the waypoint name, distance and estim...
Page 27
A b as you’ve seen, the gpsmap 230’s main pages provide vital status, position, navigation and map information. The last page we’ll cover in the tour is the main menu page, which provides access to the gpsmap 230’s waypoint, route and planning functions, as well as various operational and navigation...
Page 28
To turn the gpsmap 230 off: 1. Press and hold the p key for about 3 seconds, until the screen is blank. Thank you for choosing the garmin gpsmap 230 navigation system. We hope that it will be a useful tool for you wherever you travel. 16 getting started power off zoom update on 230.Qxd 1/12/00 11:22...
Page 29
A b satellite page the gpsmap 230 satellite page provides a visual reference of various receiver functions, including current satellite coverage, receiver operating mode and cur- rent receiver accuracy. The status information will give you an idea of what the receiver is doing at any given moment. T...
Page 30
A b receiver status, epe & dop receiver status is indicated at the top of the page, with the current estimated position error (epe) and dilution of precision (dop) to the left of the sky view. Dop is an indication of satellite geometry quality measured on a scale of one to ten (lowest numbers the be...
Page 31
A b satellite page options the gpsmap 230’s satellite page features a context-sensitive options page that provides access to functions and features relating to the satellite page. To display the satellite page options: 1. Press o . To select a menu option: 1. Highlight the desired option and press t...
Page 32
Position page the gpsmap 230 position page shows you where you are, what direction you are heading and how fast you are going. The top of the page features a graphic compass tape to indicate the direction you’re heading (while you’re moving), and four user selectable data fields: course over ground ...
Page 33
A b position page options the gpsmap 230’s position page features a context-sensitive options page that provides access to functions and features relating to the position page. To display the position page options: 1. Press o . To select a menu option: 1. Highlight the desired option and press t . T...
Page 34
A b gpsmap 230 map page the gpsmap 230’s map page provides a comprehensive display of electronic cartography, plotting and navigational data. The map display shows your boat on a digital chart, complete with geographic names, navaids, depth contours and a host of other chart features. It also plots ...
Page 35
A b map modes the map display uses the cursor keypad and a set of hard keys to control most map display functions. The i and h keys, combined with the r keypad, let you select zoom ranges and move the cursor. Two basic map operating modes, position mode and cursor mode, determine what cartography is...
Page 36
A b using the cursor the cursor allows you to pan away from your present position and scroll to other map areas around the world (even outside of your current g-chart tm cov- erage). As you pan past the edge of the current map display, the screen will actively scroll forward to provide continuous ma...
Page 37
A b selecting map scales the map display has 16 available range scales from 1/8th to 4096 n.M. (1/4 to 7500km). The map scale is controlled by the i and h keys, with the current scale displayed at the bottom of the data window. To select a map scale: 1. Press the up h key to zoom out and the down i ...
Page 38
A b map page options the gpsmap 230 map page is designed to be a flexible tool that can be cus- tom-tailored to your exact navigation needs. The map options page provides access to many of the features and functions that will help you configure the map page to your own preferences. To display the ma...
Page 39
A b • configure the map?— allows you to determine what chart features are displayed on a particular map scale to prevent excessive clutter. The map configuration page features an on/off grid with a list of chart features down the left side. The zoom scales are displayed across the top of the grid wi...
Page 40
A b the map configuration options page also features a map calibration function that allows you to calibrate the map display your exact physical surroundings or to cor- rect data from older charts. Before using the map calibration function, check to make sure that your map datum selected on the gps ...
Page 41
A b • setup page display?— allows you to specify the number of fields displayed in the data window section of the map page. A graphic compass tape or cdi scale may also be displayed. The following options are available: • 2 fields • 2 fields & compass • 2 fields & cdi • 4 fields • 4 fields & compass...
Page 42
Gpsmap 230 navigation page whenever a goto, mob, tracback or route has been activated, the gpsmap 230 will provide digital and graphic steering guidance to the destination with the navigation page. The top half of the nav page features four user-selectable data fields that display the bearing (brg) ...
Page 43
A b as you head toward your destination, the highway will move to indicate your progress to the waypoint and which direction you should steer to stay on course. If you are navigating a route, the navigation page will show each route waypoint in sequence, with the active leg indicated by the white po...
Page 44
A b the following options are available for the navigation page: • change data fields?— allows you to define the data displayed in any of the six user-selectable data fields. Ten data options are available: • brg– bearing to active wpt • dis– distance to active wpt • sog– speed over ground • cog– co...
Page 45
A b main menu page the gpsmap 230’s main menu page provides access to various waypoint, sys- tem, navigation, and interface management and setup menus. The main menu page is available from any page in the gpsmap 230’s system, and is accessed through the o key. To access the main menu page: 1. Press ...
Page 46
A b creating and using waypoints the garmin gpsmap 230 stores up to 250 alphanumeric waypoints with a user-defined icon and comment available for each waypoint. Waypoints can be created using three basic methods: • m key– used primarily for marking your present position, the m key also provides opti...
Page 47
A b the mark key may also be used on the map page to mark the cursor position or an on-screen navaid. To mark a navaid, select the desired navaid with the cur- sor. The gpsmap 230 will use the navaid text shown on the cartography as the default comment. To mark the cursor or navaid position with the...
Page 48
A b creating waypoints on map waypoints may also be quickly created from the map display, which allows you to “point and shoot” at any map position to create a new waypoint. To create a new waypoint on map: 1. Use the r keypad to move the cursor to the desired map position. If you want to create the...
Page 49
A b reference waypoints a new waypoint may also be created without knowing position coordinates by entering its range and bearing from an existing waypoint or your present position. The gpsmap 230 will then calculate the position coordinates for you, using the reference selected. To create a new way...
Page 50
A b reviewing & editing waypoints by text once you have created and stored a waypoint, it may be modified, reviewed, renamed, or deleted at any time through the waypoint definition page. The way- point definition page is available for any stored waypoint by highlighting the desired waypoint from the...
Page 51
A b waypoint definition page options the waypoint definition page also features an options page that allows you to edit the selected waypoint on the map display, rename the selected waypoint or delete the waypoint from memory. To display the waypoint definition page options: 1. Press the o key. To r...
Page 52
A b waypoint submenus the gpsmap 230’s main menu page features four waypoint submenus that let you manage a large number of waypoints quickly and efficiently. The submenus also provide a continuously updated nearest waypoints list and a proximity way- point alarm function that can be used to define ...
Page 53
A b proximity waypoints the proximity waypoints list lets you define an alarm circle around a stored waypoint position, and can be used to help you avoid reefs, rocks, or restricted waters. Up to nine waypoints may be listed, with a maximum alarm radius of 99.99 nautical or statute miles or kilomete...
Page 54
A b create waypoint the third waypoint submenu available from the main menu page is the ‘create waypoint’ submenu, which allows you to create a new waypoint by manually entering coordinates. Instructions for using the create waypoint submenu are pro- vided on page 36. Waypoint list the last waypoint...
Page 55
A b going to a destination the gpsmap 230 provides four ways to navigate to a destination: goto, mob, tracback and route navigation . The most basic method of selecting a destination is the goto function, which lets you select a waypoint as your desti- nation and quickly sets a direct course from yo...
Page 56
A b goto key options the goto options page provides a list of additional goto options that let you start a tracback route, select a destination waypoint from the nearest way- points list, select a route to navigate, or cancel the current goto destination. To display the goto options: 1. Press o . To...
Page 57
A b mob the gpsmap 230’s man overboard function (mob) lets you simultaneously mark and set a course to a position for quick response to emergency situations. To activate the mob function: 1. Press the b key. 2. Press the t key to confirm and begin navigating to the mob position. Once a mob has been ...
Page 58
A b to activate a tracback route: 1. Press the g key, followed by the o key. 2. Highlight the ‘start tracback?’ option and press t . Once a tracback has been activated, the gpsmap 230 will take the track log currently stored in memory and divide it into segments called “legs”. Up to 30 temporary way...
Page 59
A b routes the last way to navigate to a destination is to create a user-defined route. The garmin gpsmap 230 system lets you create and store up to 20 reversible routes (numbered 1-20), with up to 30 waypoints each. Routes can be created and modi- fied right from the map page, allowing you to see e...
Page 60
A b once a route has been created on the map (and the q key has been pressed to finish), the map display will automatically enter the route review mode. The arrow pointer will be replaced by the map cursor, located at the last route way- point. The route edit mode allows you to review and modify the...
Page 61
A b the gpsmap 230’s route edit mode also allows you to insert a new route way- point in any route leg using the map cursor. To insert a new waypoint between two existing route waypoints: 1. Use the cursor to select the leg you want to insert the new waypoint in (the route line will change to a dott...
Page 62
A b to insert a new waypoint before the selected route waypoint: 1. Highlight the ‘insert?’ option and press t . 2. Enter the name of the new waypoint using the r keypad, or press o to select the new waypoint from the nearest list, waypoint list, or map display. 3. Press t to finish. To remove the s...
Page 63
A b route list page the gpsmap 230’s route list page displays all the routes currently stored in memory in numerical order, with the route number and comment displayed. Route 00 is always reserved for the tracback route, while routes 1-20 serve as storage routes (route 20 is stored as the gpsmap tou...
Page 64
A b route list page options (cont.) • clear route?— allows you to clear all waypoints from the selected route. To clear the selected route: 1. Highlight the ‘clear route?’ option and press t . 2. Press t to confirm the clear route warning. • copy route?— allows you to copy the waypoints of a selecte...
Page 65
Active route page whenever you have activated a route in the gpsmap 230 system, the active route page will appear in the main page sequence. The active route page shows each waypoint of the active route, with the waypoint name, desired track, cumula- tive distance and ete or eta for each waypoint fr...
Page 66
Active route page options the following options are available from the active route page: • invert route?— activates the active route in reverse order and begins navigation. • activate route?— reactivates the active route and selects the route leg closest to your current position as the new active l...
Page 67
A b track log submenu the main menu page’s track submenu lets you specify whether or not to record a track plot (an electronic recording of your path) and define how it is recorded. It also provides an indicator of the track memory used and selects functions to clear the track memory and start a tra...
Page 68
A b trip and fuel planning the gpsmap 230’s trip and fuel planning submenu lets you plan and review distance, fuel, and ete/eta information between any two waypoints; your pre- sent position and a stored waypoint; or any part of a stored route. Sunrise and sunset information is also provided. Two pl...
Page 69
A b the route planning mode lets you calculate the same planning information for any route stored in memory, in leg or cumulative leg, or route totals. To use the route planning mode: 1. Highlight the ‘trip & fuel planning’ option from the main menu and press t . 2. If the plan field is not set to ‘...
Page 70
A b the fuel and trip planning submenu also allows you to calculate the sunrise and sunset times for your present position or any waypoint for a selected date. To use the sunrise/sunset planner: 1. Highlight ‘trip & fuel planning’ option from the main menu and press t . 2. Highlight the first waypoi...
Page 71
• local/utc lets you choose to display the date and time in utc (greenwich mean time) time or local time offset from utc time. The default setting is local with a ‘0’ offset. (if you are boating in the united states, be sure to enter a negative time indi- cator in front of the appropriate time offse...
Page 72
A b navigation setup the navigation setup submenu is used to select a variety of navigation informa- tion including: position format, units of measure, and heading preferences. This submenu is also used to select map datums, set the cdi scale and adjust the built- in velocity filter. The following o...
Page 73
A b 61 • cdi steer to allows you select a steer-to-center or steer-to-d-bar orientation for graphic steering guidance. The steer-to-center selection displays your position as the vertical line on the scale, and your desired track as the center of the scale. The steer to d-bar option displays your po...
Page 74
Timers & alarms setup the timer & alarms submenu is used to control various alarm/timer settings. • timer sounds an alarm when an entered interval (up to 99:59:59) has expired, or provides a continuous running clock timer to 99:59:59. To use the countdown timer: 1. Select the ‘count down’ menu optio...
Page 75
Input/output submenu the input/output submenu lets you control interface settings for connecting external nmea devices, a dgps receiver, or a personal computer. The ‘input/output format’ field, at the top of the page, lets you specify one of seven interface formats: data transfer is a proprietary in...
Page 76
Using nmea & dgps interface settings if you are using an nmea interface format, the nmea format must be specified in the nmea format field that will automatically appear when an nmea option is selected. The appropriate baud rate will be set automatically. To select an nmea format: 1. Select a nmea i...
Page 77
Installing & removing g-chart cartridges the garmin gpsmap 230 system uses g-chart offshore or inland cartography to display digital charts on-screen. G-chart cartridges are installed in the card slot located at the bottom right of the gpsmap unit. G-chart cartridges may be installed or removed at a...
Page 78
Using g-chart cartography once a g-chart cartridge has been inserted, the map coverage outlines for the cartridge will automatically appear on-screen. Keep in mind that the display will not automatically scroll to the map area or zoom to a level where you can see the coverage outlines. If you do not...
Page 79
67 section a appendix installation installing the gpsmap 230 the gpsmap 180 must be properly installed according to the following instruc- tions to get the best possible performance. The gps antenna should be installed first, followed by the display unit. To complete the installation, you’ll need th...
Page 80
Mounting the gpsmap 230 unit the gpsmap 230’s water-resistant case is suitable for mounting in exposed locations or at the nav station. The unit comes with a mounting bracket and a gimbal mount to allow surface or overhead mounting. When choosing a location for the display unit, make sure you consid...
Page 81
69 section a appendix installation to flush mount the gpsmap 230 1. Remove the four m5 screws from the back of the unit and remove the mounting bracket . 2. Using the mounting template provided in the box, determine the location where you want to mount the unit and tape the template in place. 3. Usi...
Page 82
Dgps corrections are accepted in rtcm-104 v. 2.0 format through the nmea in (brown) harness lead. The garmin gbr 21 is the recommended beacon receiver for use with the gpsmap system.Other receivers with the correct rtcm format may be used, but may not correctly display status or allow tuning control...
Page 83
Gpsmap 230 specifications physical case: gasketed construction size: 7.55”h x 7.7”w x 2.57”d (19.18 cm x 19.56 cm x 6.53 cm) weight: 2.0 lbs (.907 kg) temperature range: 5º to 158ºf (-15º to 70ºc) performance (gpsmap 230) receiver: 12-channel phasetrac12 acquisition time: approx. 15 seconds (warm) a...
Page 84
Alarm clock— the alarm clock has sounded. Anchor drag alarm— you have drifted out of the specified distance range. Approaching— you are less than one minute away from reaching a destination waypoint at your present speed over ground. Arrival at— you have arrived at the destination waypoint. Can’t ch...
Page 85
Oscillator needs adjustment— the gpsmap 230 has detected excessive drift in its internal oscillator, which may result in longer acquisition times. Take the unit to an authorized garmin service center for adjustment. Poor gps coverage— the gpsmap 230 cannot acquire the necessary number of satellites ...
Page 86
Adindan adindan- ethiopia, mali, senegal, sudan afgooye afgooye- somalia ain el abd ‘70 ain el anbd 1970- bahrain island, saudi arabia anna 1 ast ‘65 anna 1 astro ‘65- cocos i. Arc 1950 arc 1950- botswana, lesotho, malawi, swaziland, zaire, zambia, zimbabwe arc 1960 kenya, tanzania ascnsn isld ‘58 a...
Page 87
Corrego alegr corrego alegre- brazil djakarta djakarta (batavia)- sumatra island (indonesia) dos 1968 dos 1968- gizo island (new georgia islands) easter isld 67 easter island 1967 european 1950 european 1950- austria, belgium, denmark, finland, france, germany, gibraltar, greece, italy, luxembourg, ...
Page 88
Nad27 greenland north american 1927- greenland (hayes peninsula) nad27 mexico n. American 1927- mexico nad27 san salvadr north american 1927- san salvador island nad83 north american 1983- alaska, canada, central america, conus, mexico nahrwn masirah llnd nahrwn- masirah island (oman) nahrwn saudi a...
Page 89
Almanac data —the satellite constellation information (including location and health of satellites) that is transmitted to your receiver from every gps satellite. Almanac data must be acquired before gps navigation can begin. Bearing (brg) —the compass direction from your position to a destination. ...
Page 90
Universal time coordinated (utc)— the time of day at the prime meridian (0º longi- tude) in greenwich, england. Universal transverse mercator- (utm)— a grid coordinate system that projects global sections onto a flat surface to measure position in specific zones. Velocity made good (vmg) —the speed ...
Page 91
79 section f appendix time offsets the chart below gives an approximate utc time offset for the various longitudinal zones. Check with local charts for more detailed information. If you are in daylight savings time, add one hour to the offset. Longitudinal zone offset w180.0º to w172.5º -12 w172.5º ...
Page 92
80 section g appendix loran td position format when creating new waypoints using loran td coordinates you must set the correct loran chain number and secondary stations in the setup td field before storing the waypoint. After the waypoint is stored in unit memory, it will always reference the loran ...
Page 93
81 section h appendix index a alarm setup 62 anchor drag alarm 62 antenna installation 67 arrival alarm 62 autolocate 1-2,18 b backlight level 3 beacon receiver setup 63-64 bearing 77 bearing/distance calculation 26 built-in map coverage 2,74 c calibrations, map 28 cancelling active gotos 44 capabil...
Page 94
82 section h appendix index k keypad tone 59 keypad usage viii l language setup 59 local time offset 59 loran td positon format 80 m magnetic variation 60 main menu 33 man overboard function 45 map calibration 28 map configuration 27-28 map datum list 74-76 map datum selection 61 map page 26-29 map ...
Page 95
Reviewing routes 48 route comments 51 route planning mode 57 stopping route navigation 14 s satellite acquisition 2,17-18 satellite sky view 17 signal strength bars 2,17 simulator mode 4 simulator tour 4-16 status bar 18 status page 17-19 steering guidance 13,30-32 sunrise/sunset calculation 58 syst...
Page 96
® © 1999-2000 garmin corporation garmin international, inc. 1200 east 151st street, olathe, kansas 66062, u.S.A. Garmin (europe) ltd. Unit 5, the quadrangle, abbey park industrial estate, romsey, so51 9aq, u.K. Garmin (asia) corporation no. 68, jangshu 2nd road, shijr, taipei county, taiwan www.Garm...