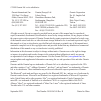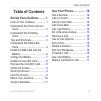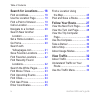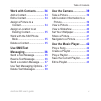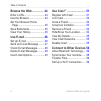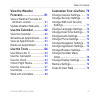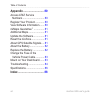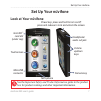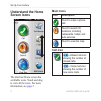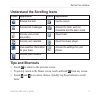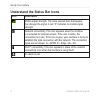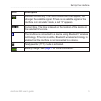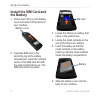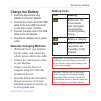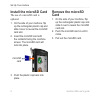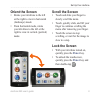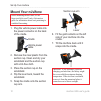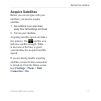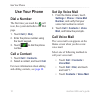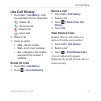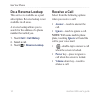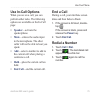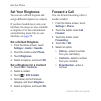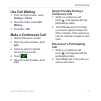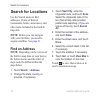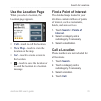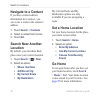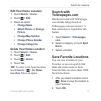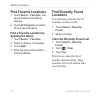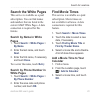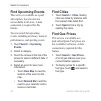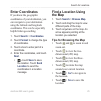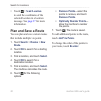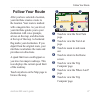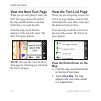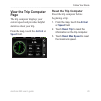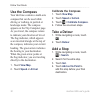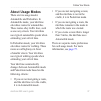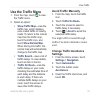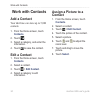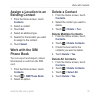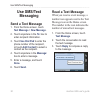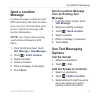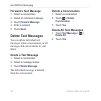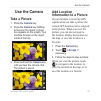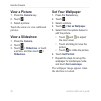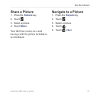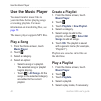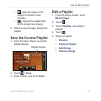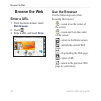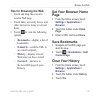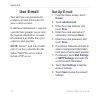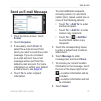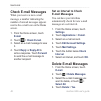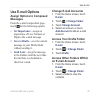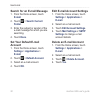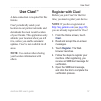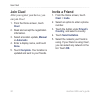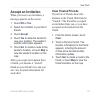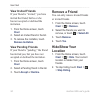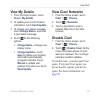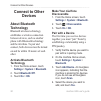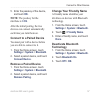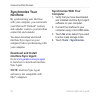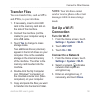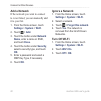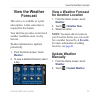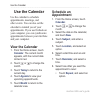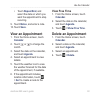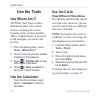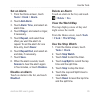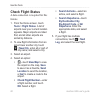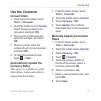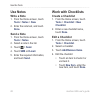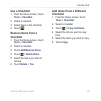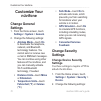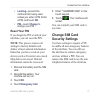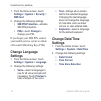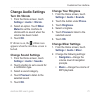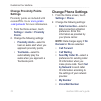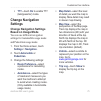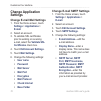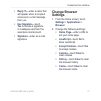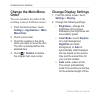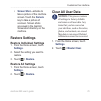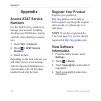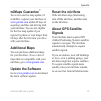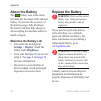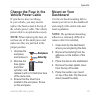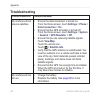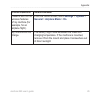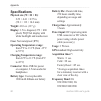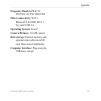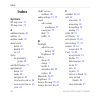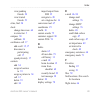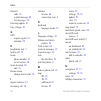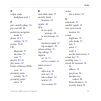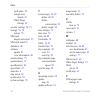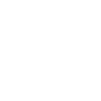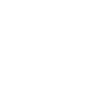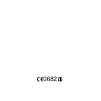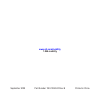- DL manuals
- Garmin
- Cell Phone
- G60
- User Manual
Garmin G60 User Manual
Summary of G60
Page 1
User’s guide.
Page 2
© 2009 garmin ltd. Or its subsidiaries garmin international, inc. 1200 east 151st street, olathe, kansas 66062, usa tel. (913) 397.8200 or (800) 800.1020 fax (913) 397.8282 garmin (europe) ltd. Liberty house hounsdown business park, southampton, hampshire so40 9lr uk tel. +44 (0) 870.8501241 (outsid...
Page 3: Table of Contents
Nüvifone g60 user’s guide iii table of contents table of contents set up your nüvifone ......... 1 look at your nüvifone ................ 1 understand the home screen icons ....................................... 2 understand the scrolling icons ....................................... 3 tips and sho...
Page 4
Iv nüvifone g60 user’s guide table of contents search for locations ........ 18 find an address....................... 18 use the location page ............ 19 find a point of interest ............ 19 call a location ......................... 19 navigate to a contact .............. 20 search near an...
Page 5: Use Sms/text
Nüvifone g60 user’s guide v table of contents work with contacts .......... 34 add a contact .......................... 34 edit a contact .......................... 34 assign a picture to a contact .................................. 34 assign a location to an existing contact .................... 35...
Page 6: Use Ciao!
Vi nüvifone g60 user’s guide table of contents browse the web ................ 44 enter a url ............................. 44 use the browser ...................... 44 set your browser home page ...................................... 45 save bookmarks ..................... 45 clear your history.......
Page 7: View The Weather
Nüvifone g60 user’s guide vii table of contents view the weather forecast............................. 61 view a weather forecast for another location ................... 61 update weather manually ....... 61 use the calendar .............. 62 view the calendar ................... 62 schedule an app...
Page 8
Viii nüvifone g60 user’s guide table of contents appendix ........................... 80 access at&t service numbers ............................... 80 register your product.............. 80 view software information ....... 80 nümaps guarantee ™ ............... 81 additional maps .....................
Page 9: Set Up Your Nüvifone
Nüvifone g60 user’s guide set up your nüvifone set up your nüvifone look at your nüvifone volume up/down keys camera key headphone/ audio out jack power key: press and hold to turn on/off; press and release to lock and unlock the screen. Microsd ™ card slot (under cap) mini-usb connector touchscreen...
Page 10: Understand The Home
Nüvifone g60 user’s guide set up your nüvifone understand the home screen icons the nüvifone home screen has scrollable icons. Touch and drag to view all the icons. For more information, see page 3 . Main icons icon description touch to make a phone call. Touch to search for locations, including res...
Page 11: Icons Application
Nüvifone g60 user’s guide set up your nüvifone understand the scrolling icons icons application icons application browse the web. Use the camera. Access text messages. Access the tools, such as checklists and the alarm clock. Access your e-mail account(s). Open ciao!. Access your calendar. Open the ...
Page 12: Icon
Nüvifone g60 user’s guide set up your nüvifone understand the status bar icons icon description mobile signal strength. The more colored bars that appear, the stronger the signal. A red “x” indicates no mobile signal strength. Network connectivity. This icon appears when the nüvifone is connected fo...
Page 13: Icon
Nüvifone g60 user’s guide set up your nüvifone icon description satellite connectivity. The more colored bars that appear, the stronger the satellite signal. If there is no satellite signal or the nüvifone is in simulator mode, a red “x” appears. Current time. The time is based on the location of th...
Page 14: Install The Sim Card and
6 nüvifone g60 user’s guide set up your nüvifone install the sim card and the battery 1. Press down firmly on the battery cover and slide it off the back of your nüvifone. Battery cover 2. Insert the sim card in the slot at the top of the battery compartment. Insert the notched corner of the sim car...
Page 15: Charge The Battery
Nüvifone g60 user’s guide set up your nüvifone charge the battery 1. Insert the appropriate plug adapter into the ac adapter. 2. Connect the small end of the usb cable to the mini-usb connector on the side of your nüvifone. 3. Connect the large end of the usb cable to the ac adapter. 4. Plug the ac ...
Page 16: Install The Microsd Card
Nüvifone g60 user’s guide set up your nüvifone install the microsd card the use of a microsd card is optional. 1. On the side of your nüvifone, flip up the rectangular plastic cap and slide it over to reveal the microsd card slot. 2. Insert the microsd card with the contacts facing the nüvifone scre...
Page 17: Orient The Screen
Nüvifone g60 user’s guide set up your nüvifone orient the screen rotate your nüvifone to the left or the right to view in horizontal (landscape) mode. From horizontal mode, rotate your nüvifone to the left or the right to view in vertical (portrait) mode. • • scroll the screen touch and slide your f...
Page 18: Mount Your Nüvifone
0 nüvifone g60 user’s guide set up your nüvifone mount your nüvifone before mounting the nüvifone, see the important safety and product information guide for information about laws pertaining to windshield mounting. 1. Plug the vehicle power cable into the power connector on the back of the cradle. ...
Page 19: Acquire Satellites
Nüvifone g60 user’s guide set up your nüvifone acquire satellites before you can navigate with your nüvifone, you need to acquire satellites. 1. Go outdoors to an open area, away from tall buildings and trees. 2. Turn on your nüvifone. Acquiring satellite signals can take a few minutes. The satellit...
Page 20: Use Your Phone
Nüvifone g60 user’s guide use your phone use your phone dial a number the first time you touch the call icon, the system defaults to the dial page. 1. Touch call (> dial ). 2. Enter the phone number using the touch keypad. 3. Touch to dial the phone number. Call a contact 1. Touch call > contacts . ...
Page 21: Use Call History
Nüvifone g60 user’s guide use your phone use call history 1. Touch call > call history . Calls are organized into four categories: —dialed call —received call —missed call —voice mail 2. Select a call. 3. Select an option: call —call the number. Text —send a text message. Go! —navigate to the locati...
Page 22: Do A Reverse Lookup
Nüvifone g60 user’s guide use your phone do a reverse lookup this service is available as a paid subscription. Reverse lookup is not available in all areas. A reverse lookup allows you to search for the address of a phone number that called you. 1. Touch call > call history . 2. Select a call. 3. To...
Page 23: Use In-Call Options
Nüvifone g60 user’s guide use your phone use in-call options when you are on a call, you can perform other tasks. The following options are available on the in-call page: speaker —activate the speakerphone. Mute —silence the audio input to the microphone. The other caller will not be able to hear yo...
Page 24: Set Your Ringtones
6 nüvifone g60 user’s guide use your phone set your ringtones you can set a default ringtone and assign different ringtones to contacts. If you have loaded music onto your nüvifone, the songs are also available as ringtones. For more information on transferring music files to your nüvifone, see page...
Page 25: Use Call Waiting
Nüvifone g60 user’s guide use your phone use call waiting 1. From the home screen, touch settings > phone . 2. Touch the button under call waiting . 3. Touch on > ok . Make a conference call 1. Dial the first phone number. 2. When the caller answers, touch add . 3. Select an option to dial the secon...
Page 26: Search For Locations
Nüvifone g60 user’s guide search for locations search for locations use the search menu to find addresses, points of interest (restaurants, hotels, attractions), and other items included in the built-in map data. Note: before you can navigate with your nüvifone, you need to acquire satellites. See p...
Page 27: Use The Location Page
Nüvifone g60 user’s guide search for locations use the location page when you select a location, the location page appears. Call —touch to call the location. View map —touch to view the location on the map. Go! —touch to create a route to the location. —touch to save the location or to send the loca...
Page 28: Navigate to A Contact
0 nüvifone g60 user’s guide search for locations navigate to a contact if you have entered address information for a contact, you can create a route to the contact’s address. 1. Touch search > contacts . 2. Select a contact from the list. 3. Touch go! . Search near another location by default, your ...
Page 29: Edit Your Home Location
Nüvifone g60 user’s guide search for locations edit your home location 1. Touch search > home . 2. Touch > edit . 3. Select an option: change name attach picture or change picture change map symbol change phone number change categories delete your home location 1. Touch search > home . 2. Touch > ed...
Page 30: Find Favorite Locations
Nüvifone g60 user’s guide search for locations find favorite locations 1. Touch search > favorites . Your saved locations are listed by category. 2. Touch all categories to search all your saved locations. Find a favorite location by spelling the name 1. Touch search > favorites . 2. Select a catego...
Page 31: Search The White Pages
Nüvifone g60 user’s guide search for locations search the white pages this service is available as a paid subscription. You can find names and numbers that are listed in the current at&t white pages. A data connection is required for this feature. Search by name in white pages 1. Touch search > whit...
Page 32: Find Upcoming Events
Nüvifone g60 user’s guide search for locations find upcoming events this service is available as a paid subscription. Local events are not available in all areas. A data connection is required for this feature. You can search for upcoming events, including art shows, musical performances, and sporti...
Page 33: Enter Coordinates
Nüvifone g60 user’s guide search for locations enter coordinates if you know the geographic coordinates of your destination, you can navigate to your destination using the latitude and longitude coordinates. This can be especially helpful when geocaching. 1. Touch search > coordinates . 2. Touch for...
Page 34: Send Location
6 nüvifone g60 user’s guide search for locations touch > send location to send the coordinates of the selected location in a location message. See page 37 for more information. Plan and save a route you can plan and save custom routes that include multiple via points. 1. Touch search > routes > new ...
Page 35: Follow Your Route
Nüvifone g60 user’s guide follow your route follow your route after you have selected a location, your nüvifone creates a route to the location. Your route is marked with a magenta line. As you travel, your nüvifone guides you to your destination with voice prompts, arrows on the map, and directions...
Page 36: View The Next Turn Page
Nüvifone g60 user’s guide follow your route view the next turn page when you are navigating a route, the next turn page shows the turn on the map and the distance and time left before you reach the turn. From the map, touch the turn indicator in the top left corner. The next turn page appears. Note:...
Page 37: View The Trip Computer
Nüvifone g60 user’s guide follow your route view the trip computer page the trip computer displays your current speed and provides helpful statistics about your trip. From the map, touch the arrival or speed field. Reset the trip computer reset the trip computer before beginning a trip. 1. From the ...
Page 38: Use The Compass
0 nüvifone g60 user’s guide follow your route use the compass your nüvifone contains a multi-axis compass that can be used while driving or walking, in portrait or landscape mode. The compass appears on the trip computer page. As you travel, the compass rotates to indicate your direction of travel. ...
Page 39: About Usage Modes
Nüvifone g60 user’s guide follow your route about usage modes there are two usage modes: automobile and pedestrian. In automobile mode, your nüvifone calculates routes for automobiles. These routes obey traffic laws, such as one-way streets. Your nüvifone uses typical automobile speeds when estimati...
Page 40: View Traffic
Nüvifone g60 user’s guide view traffic view traffic about traffic this service is available as a paid subscription. A data connection is required for this feature. When you are receiving traffic information, the traffic icon appears in the upper-left corner of the map page. The icon changes color to...
Page 41: Use The Traffic Menu
Nüvifone g60 user’s guide view traffic use the traffic menu 1. From the map, touch to view the traffic menu. 2. Select an option: show traffic map —view the traffic map, which displays color-coded traffic on nearby roads. To return to the normal map from the traffic map, touch the traffic icon, and ...
Page 42: Work With Contacts
Nüvifone g60 user’s guide work with contacts work with contacts add a contact your nüvifone can store up to 5,000 contacts. 1. From the home screen, touch contacts . 2. Touch . 3. Select a category, and enter the information. 4. Touch to save the contact. Edit a contact 1. From the home screen, touc...
Page 43: Assign A Location to An
Nüvifone g60 user’s guide work with contacts assign a location to an existing contact 1. From the home screen, touch contacts . 2. Select a contact. 3. Touch go! . 4. Select an address type. 5. Search for the location you want to assign to the contact. 6. Touch select . Work with the sim phone book ...
Page 44: Use Sms/text
6 nüvifone g60 user’s guide use sms/text messaging use sms/text messaging send a text message 1. From the home screen, touch text message > new message . 2. Touch anywhere in the to: box to enter recipient information. 3. Touch use dial pad to enter the phone number of the recipient, or touch add co...
Page 45: Send A Location
Nüvifone g60 user’s guide use sms/text messaging send a location message location messages contain text and gps information that other nüvifone users can view. Non-nüvifone users receive a plain text message with location information. Note: use caution when sharing your location information with oth...
Page 46: Forward A Text Message
Nüvifone g60 user’s guide use sms/text messaging forward a text message 1. Select a conversation. 2. Select an individual message. 3. Touch forward message . 4. Enter a recipient. 5. Touch send . Delete text messages you can delete individual text messages, entire conversations, or all messages and ...
Page 47: Use The Camera
Nüvifone g60 user’s guide use the camera use the camera take a picture 1. Press the camera key. 2. Press the camera key halfway to focus on the object. A green box appears on the screen. Your nüvifone focuses on the object inside of the box. 3. Press and hold the camera key until you hear the camera...
Page 48: View A Picture
0 nüvifone g60 user’s guide use the camera view a picture 1. Press the camera key. 2. Touch . 3. Select a picture. Touch the arrows to view additional pictures. View a slideshow 1. Press the camera . 2. Touch . 3. Touch > slideshow , or touch a picture, and then touch > slideshow . Set your wallpape...
Page 49: Share A Picture
Nüvifone g60 user’s guide use the camera share a picture 1. Press the camera key. 2. Touch . 3. Select a picture. 4. Touch share . Your nüvifone creates an e-mail message with the picture included as an attachment. Navigate to a picture 1. Press the camera key. 2. Touch . 3. Select a picture. 4. Tou...
Page 50: Use The Music Player
Nüvifone g60 user’s guide use the music player use the music player you must transfer music files to your nüvifone before playing songs or creating playlists. For more information on transferring files, see page 59 . The music player supports mp3 files. Play a song 1. From the home screen, touch mus...
Page 51: Save The Current Playlist
Nüvifone g60 user’s guide use the music player —play the songs in the playlist in random order (shuffle). —repeat the playlist after all the songs have played. 6. Select a song to begin playing the playlist. Save the current playlist 1. From the music player, touch the playlist display. Playlist dis...
Page 52: Browse The Web
Nüvifone g60 user’s guide browse the web browse the web enter a url 1. From the home screen, touch web browser . 2. Touch . 3. Enter a url, and touch done . Use the browser use the following icons when browsing the internet. —zoom in on the center of the screen. —zoom out from the center of the scre...
Page 53: Tips For Browsing The Web
Nüvifone g60 user’s guide browse the web tips for browsing the web touch and drag the screen to scroll a web page. Touch links, text-entry boxes, and other interactive items to activate them. Touch to view the following options: bookmarks —display a list of bookmarks. E-mail to —send the url to an e...
Page 54: Use E-Mail
6 nüvifone g60 user’s guide use e-mail use e-mail your nüvifone can automatically configure account information for some e-mail accounts. If additional information is required, your nüvifone prompts you to enter the required information. Account information is available from your e-mail account prov...
Page 55: Send An E-Mail Message
Nüvifone g60 user’s guide use e-mail send an e-mail message 1. From the home screen, touch e-mail . 2. Touch compose . 3. If necessary, touch from: to select the e-mail account from which you want to send the e-mail message. If you do not select an e-mail account, the e-mail message will be sent fro...
Page 56: Check E-Mail Messages
Nüvifone g60 user’s guide use e-mail check e-mail messages when you receive a new e-mail message, a number indicating the number of unread messages appears next to the e-mail icon on the home screen. 1. From the home screen, touch e-mail . 2. Touch > check e-mail . 3. Select an e-mail message to vie...
Page 57: Use E-Mail Options
Nüvifone g60 user’s guide use e-mail use e-mail options assign options to composed messages from the e-mail composition page, touch for the following options: set importance —assign an importance of low, normal, or high to the e-mail message. Save to drafts —save the current message to your drafts f...
Page 58: E-Mail
0 nüvifone g60 user’s guide use e-mail search for an e-mail message 1. From the home screen, touch e-mail . 2. Touch > search current folder . 3. Enter the subject or sender of the e-mail message for which you are searching. 4. Touch done . Set your default e-mail account 1. From the home screen, to...
Page 59: Use Ciao!
Nüvifone g60 user’s guide use ciao! Use ciao! ™ a data connection is required for this feature. Ciao! Periodically sends your location to our partner networks and downloads the most recent location of your friends. This application only submits your location when you tell it to, unless you enable au...
Page 60: Join Ciao!
Nüvifone g60 user’s guide use ciao! Join ciao! After you register your device, you can join ciao!. 1. From the home screen, touch ciao! . 2. Read and accept the registration information. 3. Select a location update, manual or automatic . 4. Enter a display name, and touch done . 5. Touch complete . ...
Page 61: Accept An Invitation
Nüvifone g60 user’s guide use ciao! Accept an invitation when you receive an invitation, a message appears on the screen. 1. Touch ok or yes . 2. Select the invitation in your list of friends. 3. Touch accept . 4. Touch yes to allow the sender to view your location. The sender’s location information...
Page 62: View Invited Friends
Nüvifone g60 user’s guide use ciao! View invited friends if your friend is “invited,” you have invited the friend, but he or she has not accepted or declined the invitation. 1. From the home screen, touch ciao! . 2. Select an invited friend in the list. 3. To remove the invitation, touch remove invi...
Page 63: View My Details
Nüvifone g60 user’s guide use ciao! View my details 1. From the home screen, touch ciao! > my details . 2. To update your current location information, touch send update . 3. To change your status message, touch change status , and enter a new status message. 4. Touch for the following options: chan...
Page 64: Connect to Other
6 nüvifone g60 user’s guide connect to other devices connect to other devices about bluetooth technology bluetooth wireless technology establishes a wireless connection between devices, such as another phone with bluetooth technology and the nüvifone. To pair and connect, both devices must be turned...
Page 65: Note: The Passkey For The
Nüvifone g60 user’s guide connect to other devices 5. Enter the passkey of the device, and touch ok . Note: the passkey for the nüvifone is 1234 . After the initial pairing, the two devices can connect automatically each time you turn them on. Connect to a paired device you must pair with a device b...
Page 66: Synchronize Your
Nüvifone g60 user’s guide connect to other devices synchronize your nüvifone by synchronizing your nüvifone with your computer, you can transfer your microsoft ® outlook ® contacts and calendar events to your nüvifone contact list and calendar. You must download and install nüvifone sync agent on yo...
Page 67: Transfer Files
Nüvifone g60 user’s guide connect to other devices transfer files you can transfer files, such as mp3s and jpegs, to your nüvifone. 1. If necessary, insert a microsd card in the memory card slot on the side of the nüvifone. 2. Connect the nüvifone (not the cradle) to your computer using a mini-usb c...
Page 68: Add A Network
60 nüvifone g60 user’s guide connect to other devices add a network if the network you want to connect to is not listed, you can manually add it to your list. 1. From the home screen, touch settings > system > wi-fi . 2. Touch > add . 3. Touch the button under network name , enter a name or ssid, an...
Page 69: View The Weather
Nüvifone g60 user’s guide 6 view the weather forecast view the weather forecast this service is available as a paid subscription. A data connection is required for this feature. Your nüvifone provides current local weather conditions and a six-day forecast. Weather information is updated periodicall...
Page 70: Use The Calendar
6 nüvifone g60 user’s guide use the calendar use the calendar use the calendar to schedule appointments, meetings, and other events. You can also set the calendar to remind you of your appointments. If you use outlook on your computer, you can synchronize appointments between your nüvifone and your ...
Page 71: Repeat End
Nüvifone g60 user’s guide 6 use the calendar touch repeat end , and select the date on which you want the appointment to stop recurring. 9. Touch notes , and enter a note. 10. Touch save . View an appointment 1. From the home screen, touch calendar . 2. Touch or to change the month. 3. Select the da...
Page 72: Use The Tools
6 nüvifone g60 user’s guide use the tools use the tools use where am i? The where am i? Page contains information about your current location, including the nearest hospitals, police stations, and fuel. This is a helpful feature if you need to tell emergency personnel your location. 1. From the home...
Page 73: Set An Alarm
Nüvifone g60 user’s guide 6 use the tools set an alarm 1. From the home screen, touch tools > clock > alarm . 2. Touch add alarm . 3. Touch alarm time , and select an alarm time. 4. Touch ringer , and select a ringer, if necessary. 5. Touch repeat , and select how often you want the alarm to repeat....
Page 74: Check Flight Status
66 nüvifone g60 user’s guide use the tools check flight status a data connection is required for this feature. 1. From the home screen, touch tools > flight status . A list of airports near your current location appears. Major airports are listed first, and all other airports are sorted by distance....
Page 75: Use The Converter
Nüvifone g60 user’s guide 6 use the tools use the converter convert units 1. From the home screen, touch tools > converter . 2. Touch the button next to convert . Select the type of items to be converted, and touch ok . 3. Touch a unit of measurement, select the unit type, and touch ok . 4. Touch a ...
Page 76: Use Notes
6 nüvifone g60 user’s guide use the tools use notes write a note 1. From the home screen, touch tools > notes > new . 2. Enter the note text, and touch done . Send a note 1. From the home screen, touch tools > notes . 2. Select a note in the list. 3. Touch > send . 4. Touch sms or e-mail . 5. Enter ...
Page 77: Use A Checklist
Nüvifone g60 user’s guide 6 use the tools use a checklist 1. From the home screen, touch tools > checklist . 2. Select a checklist. 3. Select items in the checklist. 4. Touch . Remove items from a checklist 1. From the home screen, touch tools > checklist . 2. Select a checklist. 3. Touch add/remove...
Page 78: Customize Your
0 nüvifone g60 user’s guide customize your nüvifone customize your nüvifone change general settings 1. From the home screen, touch settings > system > general . 2. Change the following settings: airplane mode —touch on to deactivate the telephone, network, and bluetooth technology features. You cann...
Page 79: Locking
Nüvifone g60 user’s guide customize your nüvifone locking —prevent the nüvifone from being used unless you enter a pin. Enter a pin, and touch ok . Pin —touch change to change your pin. Reset your pin if you forget the pin to unlock your nüvifone, you can reset the pin. Note: this process restores a...
Page 80: Settings
Nüvifone g60 user’s guide customize your nüvifone 1. From the home screen, touch settings > system > security > sim card . 2. Change the following settings: sim pin protection —activate sim pin protection. Pin2 —touch change to change your pin. If you forget your sim pin, contact your mobile service...
Page 81: Change Audio Settings
Nüvifone g60 user’s guide customize your nüvifone change audio settings turn on vibrate 1. From the home screen, touch settings > audio > vibrate . 2. Select an option. Touch when muted to set the nüvifone to vibrate with no sound when the volume has been muted. 3. Touch ok . If vibrate is on, the v...
Page 82: Change Proximity Points
Nüvifone g60 user’s guide customize your nüvifone change proximity points settings proximity points are included with custom pois. Go to www.Garmin .Com/poiloader for more information. 1. From the home screen, touch settings > audio > proximity points . 2. Change the following settings: proximity al...
Page 83: Tty
Nüvifone g60 user’s guide customize your nüvifone tty —touch on to enable tty (teletypewriter) mode. Change navigation settings change navigation settings based on usage mode you can use different navigation settings for automobile usage mode and pedestrian usage mode. 1. From the home screen, touch...
Page 84: Change Application
6 nüvifone g60 user’s guide customize your nüvifone change application settings change e-mail mail settings 1. From the home screen, touch settings > applications > e-mail . 2. Select an account. 3. To validate ssl certificates prior to sending or receiving e-mail, select the validate ssl certificat...
Page 85: Reply to
Nüvifone g60 user’s guide customize your nüvifone reply to —enter a name that will appear when a recipient receives an e-mail message from you. Use signature —touch yes to include a signature in messages sent from the selected e-mail account. Signature —enter an e-mail signature. • • • change browse...
Page 86: Change The Main Menu
Nüvifone g60 user’s guide customize your nüvifone change the main menu order you can customize the order of the scrolling icons on the home screen. 1. From the home screen, touch settings > applications > main menu order . 2. Touch a menu item. 3. Touch the position in the list to which you want to ...
Page 87: Screen Shot
Nüvifone g60 user’s guide customize your nüvifone screen shot —activate to take a picture of the nüvifone screen. Touch the camera key to take a picture of a screen. Screen shots are saved in the garmin\ screenshot directory on the nüvifone. Restore settings restore individual settings 1. From the h...
Page 88: Appendix
0 nüvifone g60 user’s guide appendix appendix access at&t service numbers use the at&t service numbers to manage your account, including checking your bill balance, paying your bill, and contacting customer care. 1. Touch call > contacts . 2. Touch > at&t service numbers . 3. Select an item. Dependi...
Page 89: Nümaps Guarantee
Nüvifone g60 user’s guide appendix nümaps guarantee ™ to receive one free map update (if available), register your nüvifone at www.Garmin.Com within 60 days of acquiring satellites and driving with your nüvifone. You are not eligible for the free map update if you register by phone or wait longer th...
Page 90: About The Battery
Nüvifone g60 user’s guide appendix about the battery the battery icon in the status bar indicates the status of the internal battery. To increase the accuracy of the battery gauge, fully discharge the battery and then fully charge it; do not unplug the nüvifone until it is totally charged. Maximize ...
Page 91: Change The Fuse In The
Nüvifone g60 user’s guide appendix change the fuse in the vehicle power cable if your device does not charge in your vehicle, you may need to replace the fuse located at the tip of the vehicle power cable. The vehicle power cable is an optional accessory. Note: when replacing the fuse, do not lose a...
Page 92: Troubleshooting
Nüvifone g60 user’s guide appendix troubleshooting problem/question solution/answer my nüvifone will not acquire satellites. Ensure the data connection is turned on. From the home screen, touch settings > phone > data connection > on . Ensure that the gps simulator is turned off. From the home scree...
Page 93: Settings
Nüvifone g60 user’s guide appendix problem/question solution/answer i need to turn off the wireless features of my nüvifone (for example, for an airplane flight). From the home screen, touch settings > system > general > airplane mode > on . My nüvifone will not charge. The battery might have exceed...
Page 94: Specifications
6 nüvifone g60 user’s guide appendix specifications physical size (w × h × d): 2.29 × 4.41 × 0.57 in. (58.1 × 112 × 14.6 mm) weight: 4.83 oz. (137 g) display: 3.5 in. Diagonal, 272 × 480 pixels; wqvga display with white backlight and touchscreen case: not waterproof (ip51) operating temperature rang...
Page 95: Frequency Band For Na: 3G
Nüvifone g60 user’s guide appendix frequency band for na: 3g 850/1900; 2g 850/1800/1900 other connectivity: wi-fi, bluetooth 2.0+edr; 802.11 b/g; mini usb 2.0 operating system: linux ® camera/pictures: 3.0 mp camera data storage: internal memory and optional removable microsd card. Data stored indef...
Page 96: Index
Index nüvifone g60 owner’s manual index symbols 2d map view 75 3d map view 75 a additional maps 81 address 18 airplane mode 70 alarm clock delete 65 disable 65 set 65 alerts for proximity points 74 anti-theft feature 71 appointment delete 63 make 62 navigate to 63 save local event as 24 save movie t...
Page 97
Index nüvifone g60 owner’s manual view pending friends 54 view trusted friends 53 cities, find 24 clock change time zone 64 in status bar 5 compass 30 calibrate 30 conference call 17 add a call 15, 17 disconnect a participating call 17 speak privately 17 contacts add 34 assign a location to 35 assig...
Page 98
Index 0 nüvifone g60 owner’s manual forward calls 16 e-mail message 48 text message 38 free map update 81 fuse, change 83 g gps acquire signal 81 simulate 70 h headphone jack 1 hold a call 15 home phone number 21 set a location 20 home location 20 edit 21 home screen change menu order 78 i import co...
Page 99
Index nüvifone g60 owner’s manual o output, audio headphone jack 1 p pair a mobile phone 56 pay your bill 80 pedestrian navigation mode 31 phone 12–17 settings 74–75 picture 39–41 pin bluetooth 57 nüvifone 71 reset 71 playlist 42–43 play music 42 points of interest (pois) view 19 proximity point, se...
Page 100
Index nüvifone g60 owner’s manual spell name 22 using local search 21 white pages listings 23 security settings 70–71 settings 70–79 restore 79 sim card import and export 35 sim card, install 6 slideshow 40 software update 81 view information 80 sound settings 73 speakerphone 15 specifications 86 sp...
Page 103
0682.
Page 104
Www.Att.Com/mobility 1.866.Mobility september 2009 part number 190-01063-00 rev. B printed in china.