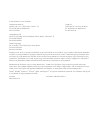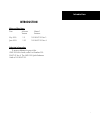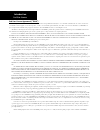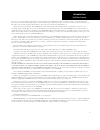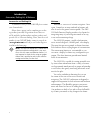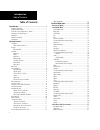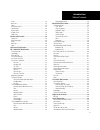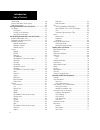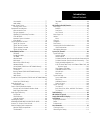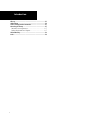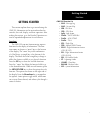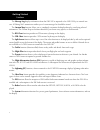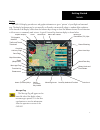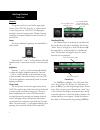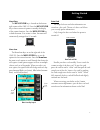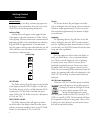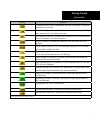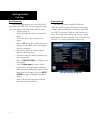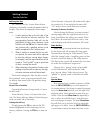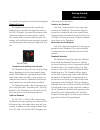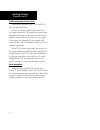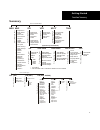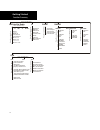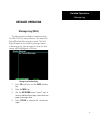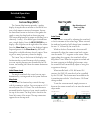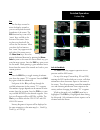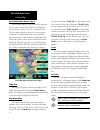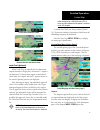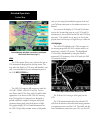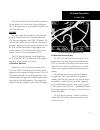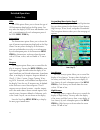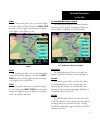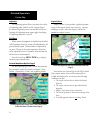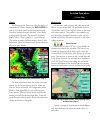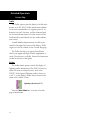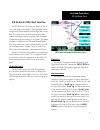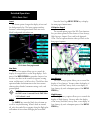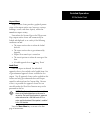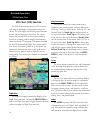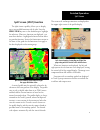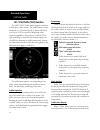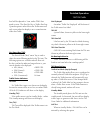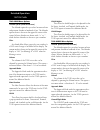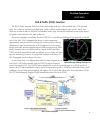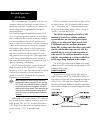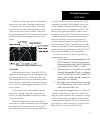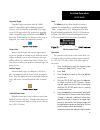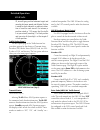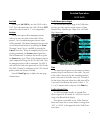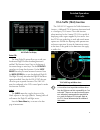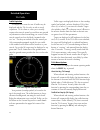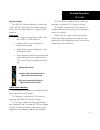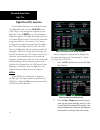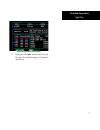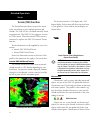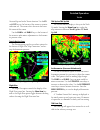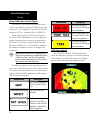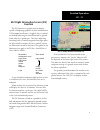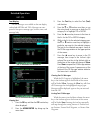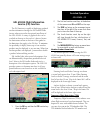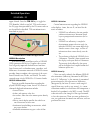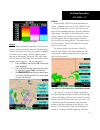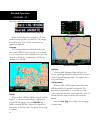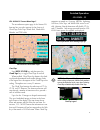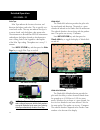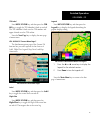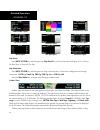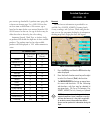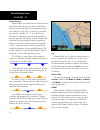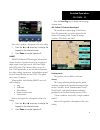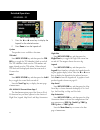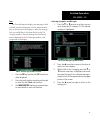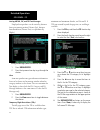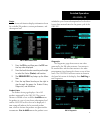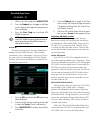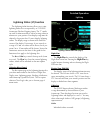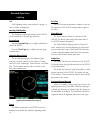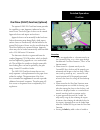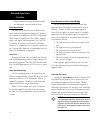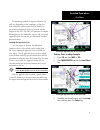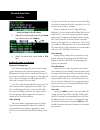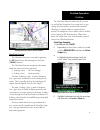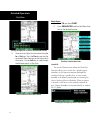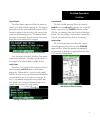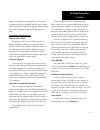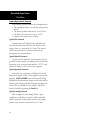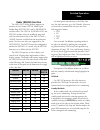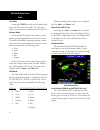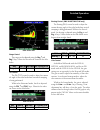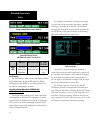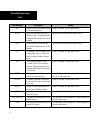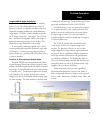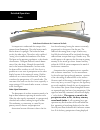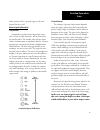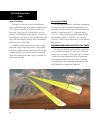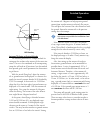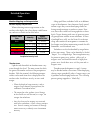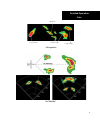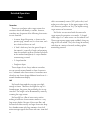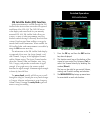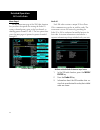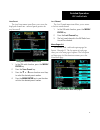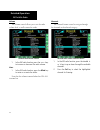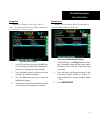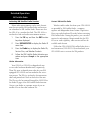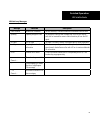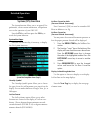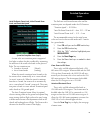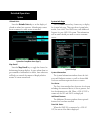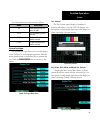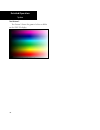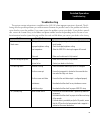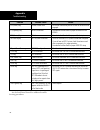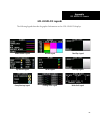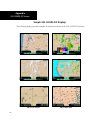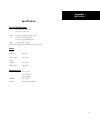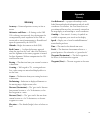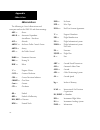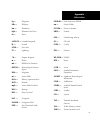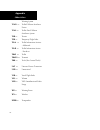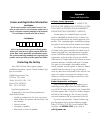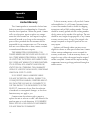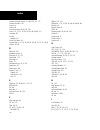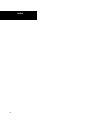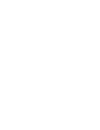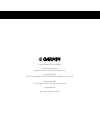- DL manuals
- Garmin
- Monitor
- GMX 200
- Pilot's Manual & Reference
Garmin GMX 200 Pilot's Manual & Reference
Summary of GMX 200
Page 1
Gmx 200 tm pilot’s guide & reference.
Page 2
© 2006 garmin ltd. Or its subsidiaries garmin international, inc. Garmin at 1200 east 151 st street, olathe, kansas 66062, u.S.A. 2345 turner rd., se salem, or 97302 tel. 913/397.8200 or 800/800.1020 tel. 503/581.8101 or 800/525.6726 fax 913/397.8282 fax. 503/364.2138 garmin (europe) ltd. Unit 5, th...
Page 3
I introduction introduction history of revisions date software manual version revision may 2006 2.0 190-00607-02 rev 1 june 2006 2.01 190-06007-02 rev a ordering information to receive additional copies of this gmx 200 pilot’s guide, order part number 190- 00607-02 rev a. The gmx 200 quick reference...
Page 4
Ii introduction end user license agreement (“eula”) you have acquired a device (gmx 200) which includes software licensed by garmin international, inc. Or its subsidiaries (garmin) from one or more software licen- sors garmin’s software suppliers. Such software products, as well as associated media,...
Page 5
Iii introduction is necessary to use certain computer system, hardware, and software information to implement the features. By using these features, you explicitly authorize ms, microsoft corporation and/or their designated agent to use this information solely to improve their products or to provide...
Page 6
Iv introduction welcome… welcome to a new era of aviation navigation. Once again, garmin has set new standards in features and ease of use for the general aviation public. The gmx 200 multi-function display provides a focal point for integrating many of your navigation needs in an easy to use and co...
Page 7
V introduction about this manual this manual may be used as a summary, a refer- ence, and a learning tool. Information is provided about all of the functions available to the gmx 200. Your specific installation may not include all of these functions. Take a few moments to familiarize yourself with th...
Page 8: Table of Contents
Vi introduction table of contents table of contents introduction .............................................................. I history of revisions ................................................................ I ordering information ................................................................
Page 9
Vii introduction invert .................................................................................. 28 nav data ............................................................................. 28 label ................................................................................... 28 ifr opt...
Page 10
Viii introduction table of contents ter data flag ...................................................................... 49 external taws-based terrain display ................................... 50 taws pop-up modes .......................................................... 50 uat flight informatio...
Page 11
Ix introduction view loaded ................................................................. 77 load to map .................................................................. 77 airport surface charts ......................................................... 78 viewing surface charts .................
Page 12
X introduction glossary ......................................................................................113 abbreviations .............................................................................114 license and registration information ........................................117 contacting...
Page 13
1 getting started getting started this section explains how to get started using the gmx 200. Information in this section describes the controls, data card, display, and basic operation. After reading this section, go to the detailed operation sec- tion for expanded explanations for each feature. Fu...
Page 14
2 getting started the message log displays information from the gmx 200 or reported to the gmx 200 by its external sen- sors. A flashing msg annunciator notifies you of a new message that should be viewed. The custom map function allows you to completely customize the displayed map by overlaying selec...
Page 15
3 getting started display the gmx 200 display provides text and graphic information to give a “picture” of your flight and surround- ings. The display brightness may be set manually or allowed to automatically adjust to ambient light conditions. At the bottom of the display, labels above the function...
Page 16
4 getting started controls power on the power switch is located in the upper right corner of the gmx 200. Press the “+” rocker switch to turn the power on. The gmx 200 will progress through a series of startup screens. The final startup screen shows system information and the results of the self-test...
Page 17
5 getting started display menu/enter the menu/enter key is located on the bottom right corner of the gmx 200. Press the menu/enter key to show a menu of options to modify the display of the current function. Press the menu/enter key to hide the menu. If no action is taken, the menu will automaticall...
Page 18
6 getting started annunciations advisory flags, data flags, and messages appear on the display to give information about the status of the gmx 200 or to provide operating information. Advisory flags annunciations will appear on the upper left side of the display to provide advisories for traffic, terra...
Page 19
7 getting started annunciations data flag description no valid position information is available from the source. Do not expect a valid position representation on the maps. No valid route (flight plan) is available from the external navigation source. Route (flight plan) information will not be shown ...
Page 20
8 getting started data flags basic operation use the following items to get a basic feel for the operation of the gmx 200. The basic steps for using any of the separate functions of the gmx 200 are: • turn the power on. • adjust the brightness or leave in automatic mode. • check that all tests pass ...
Page 21
9 getting started start up and baro correction confirm current baro correction when the altitude source is an altitude encoder, a window that displays the current barometric value will appear after you press the first “smart” key, and then every 30 minutes. This window will not appear when gps altitud...
Page 22
10 getting started function selection advisory hot key the “advisory hot key” feature allows advisory conditions to be quickly viewed with minimal effort by the pilot. This feature is comprised of three compo- nents: 1. A white advisory flag on the left side of the screen indicates an advisory condit...
Page 23
11 getting started advisory hot key 20 seconds for the options to automatically extinguish. Thumbnail feature the thumbnail feature provides a small map depiction that is overlaid in the upper left corner of the gmx 200 display. It provides for enhanced traffic and terrain situational awareness when ...
Page 24
12 getting started thumbnail and tis traffic information services (tis) there are two versions of tis: tis-a and tis-b. Both are described below. In the tis-a system, ground radar sensors col- lect target information. The ground radar sensor then determines the targets in the vicinity of your aircraf...
Page 25: Summary
13 getting started flight plan map orient invert nav data load chart airports vors ndbs intersections airspace low airways high airways water roads boundaries airport chart obstructions traffic strikes * cities nexrad* metars* lightning* cell move* * terrain * * pre ss me nu ite m ke ys ifr flight p...
Page 26
14 getting started press function keys lt flight plan 360/120 strike/cell hdg stab system data demo self test noise monitor strike test pre ss k eys me nu it em chart pr ess ke ys me nu it em search id select airport select chart select loaded load current radar stby/on off wx/map horiz/vert tilt/br...
Page 27: Message Log (Msg)
15 detailed operation detailed operation message log (msg) the message function displays information about the gmx 200 or the external sensors. The amber msg flag will flash until the message is viewed. The msg flag will remain in view while any messages remain in the message log. New messages that hav...
Page 28: Custom Map (Map)
16 detailed operation custom map custom map (map) the custom map function provides a graphic display of map features in relation to the aircraft loca- tion to help improve situational awareness. Review the limitations section in the front of this guide that apply to using data displayed on the movin...
Page 29
17 detailed operation pan the pan keys are used to move the display around so you can see beyond the initial boundaries of the screen. The pan function key is one of the “smart” keys available at the bottom of the screen. Press- ing the rotary knob will also activate the pan function. When you selec...
Page 30
18 detailed operation custom map custom map menu option page 1 the first option page of the custom map function lets you select options for the choices of flight plan, map orientation, invert, nav data, and load chart. The last option selection takes you to the next page of options. For menu items wi...
Page 31
19 detailed operation custom map full nav data information shown partial nav data information shown minimum nav data information shown load chart (optional) when load chart is selected with no destination airport entered in a flight plan, the nearest 15 airports are displayed. If a destination airpor...
Page 32
20 detailed operation custom map page with ndbs, intersections, and airspace selected with menu items (page 2) vors the vors option allows you to choose the type of vor information displayed on the map screen. You may select the display of vor icon and identifier, icon only, or no information by each...
Page 33
21 detailed operation custom map the gmx 200 must have vor symbols turned on for this feature to be active in the custom map func- tion. Vor information is always shown in the ifr and vfr chart functions. Vor obs the obs (omni-bearing selector) value selected in the sl30 will be shown as a line from...
Page 34
22 detailed operation custom map ndbs the ndbs option allows you to choose the type of ndb information displayed on the map screen. You may select the display of ndb icon and identifier, icon only, or no information by each subsequent press of the ndb menu item key. Intersections the intersections op...
Page 35
23 detailed operation custom map water the water option allows you to control the display of streams, rivers and lakes. Pressing the menu item key next to waters toggles between either the display or no display of the bodies of water. Custom map page with water, roads, cities, and menu items (page 3...
Page 36
24 detailed operation custom map lightning the lightning option allows you select the overlay of lightning strike symbols on the custom map if the optional lightning sensor are installed and active. Pressing the lightning menu item toggles the display of lightning symbols on and off. Cell move when ...
Page 37
25 detailed operation custom map terrain the terrain option allows you select the display of topographical features. Pressing the menu item key next to the terrain option scrolls between sectional (absolute), terrain awareness (relative), or no display of topographical features. The sectional (absol...
Page 38
26 detailed operation custom map traffic the traffic option turns the display of traffic infor- mation on or off. Ads-b traffic information includes the location and identifier of a reporting aircraft, its direction of travel, elevation, and the estimated path for the selected time interval. See the sect...
Page 39
27 detailed operation ifr en route (ifr) chart function the ifr en route chart function shows an ifr en route style map for the display. The ifr display shows navigational aid information and the flight plan course line. The “smart” keys on the bottom of the screen control zooming in and out, panning...
Page 40
28 detailed operation ifr en route chart invert the invert option changes the display of text and the background color. The invert option switches between a white background with black text and a black background with white text. Ifr en route chart page inverted nav data the nav data option allows y...
Page 41
29 detailed operation ifr en route chart airport chart airport surface charts provide a graphical presen- tation of the airport surface area (runways, taxiways, buildings, towers, and other objects), within the immediate airport vicinity. From either the custom map or the ifr en route map, airport s...
Page 42: Vfr Chart (Vfr) Function
30 detailed operation vfr chart (vfr) function the vfr chart function shows an vfr sectional style map for the display. Topographic features are shown. The vfr display shows navigational aid infor- mation and the flight plan course line. The “smart” keys on the bottom of the screen control zooming in...
Page 43
31 detailed operation the zoom scale and map orientation are displayed in the upper right corner of the profile display. Split screen showing custom map and flight plan pages along with the vertical profile & menu items when two functions are displayed, the left and right quarter of each function is n...
Page 44
32 detailed operation tas / tcad traffic (traf) function the gmx 200 i/o traffic model supports interfaces to third party traffic sensors. The traffic function, when interfaced to a tas sensor (such as, honeywell ihas), or the ryan tcad is capable of displaying traffic targets as supplied by those senso...
Page 45
33 detailed operation tas/tcad traffic level will be adjusted to 5 nm, unless taws alert mode is active. The alert hot key or traffic alert pop- up mode option is selectable in the traffic menu and only occurs when the display is set to some function other than traffic. Traffic alert thumbnail vert smart...
Page 46
34 detailed operation tas/tcad traffic tcad 9900b menu options altitude option (relative/pressure) the altitude option lets you select between relative and pressure altitude in hundreds of feet. The altitude option choice is shown in the upper left corner of the screen. Relative altitudes are shown w...
Page 47
35 detailed operation ads-b traffic (traf) function the ads-b traffic function allows you to view other traffic in the area, when installed with a uat data link radio. This screen can also show your flight plan. Traffic is shown in relationship to your aircraft. “smart” keys allow you to zoom in and out,...
Page 48
36 detailed operation ads-b traffic ads-b equipment may be certified as an air-to-air system for enhancing situational awareness and as a surveillance source for air traffic services. Refer to the aircraft’s flight manual supplement for the specific aircraft installation. Ads-b enables improved surveilla...
Page 49
37 detailed operation ads-b traffic a small up or down arrow next to the identifier indicates that the traffic is climbing or descending at a rate of at least 500 feet per minute. The end of the vector line that extends beyond the point of the traffic arrow indicates where it will be at the end of the s...
Page 50
38 detailed operation ads-b traffic tis-b limitations 1. Tis-b is not intended to be used as a collision avoidance system and does not relieve the pilot’s responsibility to “see and avoid” other aircraft. Tis-b shall not be used for avoidance maneuvers during times when there is no visual contact wit...
Page 51
39 detailed operation ads-b traffic degraded target degraded targets are shown with the “bullet” symbol. A degraded target has limited positional accuracy and can either be an uplinked tis-b target, or an ads-b target who’s gps position has degraded. When a degraded target is selected via the select ...
Page 52
40 detailed operation ads-b traffic id, aircraft type, position between target and ownship, distance, speed, and altitude. Position is noted in clock numerals as relative to direc- tion of travel for each aircraft. For instance, a position noted as 11/2 means that the traffic is at your aircraft (owns...
Page 53
41 detailed operation ads-b traffic set 1200 pressing the set 1200 key sets the ads-b code to 1200. This code entered into the gmx 200 does not control the code on mode a, c, or s transponders. Services the services option allows emergency/service codes to be sent over the data-link radio. When press...
Page 54
42 detailed operation ads-b traffic in the “all” mode, all targets, regardless of their altitude, are shown. In ±2000 foot mode, only targets that are within 2000 feet above or below the ownship altitude are shown. Altitude option (relative/absolute) the altitude option lets you select between relati...
Page 55
43 detailed operation tis-a traffic (traf) function the gmx 200 i/o supports the traffic information services – addressed (tis-a) function when interfaced to a third party tis-a sensor. The traffic function, when interfaced to the garmin gtx 330 is capable of displaying traffic targets supplied by that ...
Page 56
44 detailed operation tis-a traffic traffic depiction it is important to note that not all traffic may be displayed and that tis-a is only an aide to visual acquisition. Tis-a is there to assist you to visually acquire other aircraft around you and does not provide any information other than making you...
Page 57
45 detailed operation tis-a traffic operate/standby the gmx 200, when installed with a control wire to the gtx 330, controls the tis-a sensor operating mode. The tis-a sensor defaults to “operate” when turned on. Symbology • tis-a targets are categorized as either “proxi- mate traffic” or “traffic advi...
Page 58: Flight Plan (Fpl) Function
46 detailed operation flight plan (fpl) function use the flight plan function to view details about your flight plan route. Press the up/down arrow “smart” keys to step through the waypoints in your flight plan. Press the info key to view information about the waypoint. The flight plan function shows ...
Page 59
47 detailed operation flight plan flight plan information (pdx selected) 3. Each press the info function key will step through the available pages of waypoint information..
Page 60: Terrain (Ter) Function
48 detailed operation terrain (ter) function the terrain function shows a map of the terrain in the area relative to your airplane’s position and altitude. The gmx 200 has a standard internally based terrain function. The gmx 200 also supports an exter- nal taws sensor. When the external taws sensor...
Page 61
49 detailed operation terrain custom map and in the terrain function. Use the in and out keys at the bottom of the screen to zoom in and zoom out. The zoom scale is shown in the lower left corner of the screen. Use the baro+ and baro- keys at the bottom of the screen to make minor adjustments to the...
Page 62
50 detailed operation external taws-based terrain display the external taws-based terrain feature shows terrain as provided by an external taws sensor when connected to and configured to receive that data from either the kgp-560, landmark 8000, or kmh 820. When displaying external taws-based terrain,...
Page 63: Function
51 detailed operation uat flight information service (fis) function the fis function is a graphic weather display capable of displaying graphical weather information on uat equipped installations. Graphical data is overlaid on the map indicating the rainfall detected by ground based radar for a spec...
Page 64
52 detailed operation uat - fis text display fis text messages are available on the text display and include metars and tafs. Messages are com- posed of four parts: message type, location, time, and message body. Uat fis text weather info with gdl 90 uat fis text weather message time stamp viewing t...
Page 65: Service (Fis) Function
53 detailed operation gdl 69/69a flight information service (fis) function the fis function is capable of displaying graphical weather information through the xm satellite radio service when activated in the optional installation of the gdl 69/69a. A variety of graphical data can be overlaid on the ...
Page 66
54 detailed operation upper altitude. Press the tfr lbl key to toggle the tfr identifier labels on and off. Tfrs are drawn on the fis page when provided by the fis sensor and can not be enabled or disabled. Tfr text information is described on page 66. Tfr outline with tfr number and upper altitude n...
Page 67
55 detailed operation gdl 69/69a - fis nexrad color legend current the current sub-function provides an overlay of the currently selected weather information. The three pages of menu item selections allow you to modify the display of nexrad, radar coverage, metars, lightning, thun- derstorm cell mov...
Page 68
56 detailed operation gdl 69/69a - fis echo tops, and winds aloft are not available. Nexrad animation detail showing image age when nexrad animation is turned on, all other enabled weather products are disabled. Only images received from the gdl 69/69a since power was applied are displayed. Coverage...
Page 69
57 detailed operation gdl 69/69a - fis gdl 69/69a fis current menu page 2 the second menu option page of the current fis function lets you select options for the choices of: cloud tops, echo tops, winds aloft, winds aloft altitude, and tfr labels. Gdl 69/69a fis current menu page 2 cloud tops press ...
Page 70
58 detailed operation echo tops echo tops indicate the location, elevation, and direction the highest radar echo. This is typically asso- ciated with storms. This may not indicate the top of a storm or clouds, only the highest radar return echo. The information is derived from nexrad information and...
Page 71
59 detailed operation tfr label press menu/enter key and then press the tfr lbl key to toggle the tfr identifier labels on and off. The tfr identifier labels note the tfr number and upper altitude near the tfr outline. Press the next page key to display the next page of menu items. Gdl 69/69a fis curr...
Page 72
60 detailed operation gdl 69/69a - fis nexrad legend metar legend cloud tops legend echo tops legend airmet/sigmet legend city forecast legend county warnings legend freezing levels legend winds aloft legend map detail press menu/enter key and then press the map detail key to choose between the disp...
Page 73
61 detailed operation gdl 69/69a - fis pass certain age thresholds. A product time aging table is shown on the next page. For a gmx 200 that does not have time available from a gps receiver, age is based on the time the data was received from the gdl 69/69a sensor. In this case, the age of the data ...
Page 74
62 detailed operation gdl 69/69a - fis surface analysis when enabled, the surface analysis forecast shows frontal lines indicating weather fronts and the direc- tion they are moving. High and low pressure centers are noted with a large h or l. Forecasts are available for intervals of current, 12, 24...
Page 75
63 detailed operation gdl 69/69a - fis xm fis airmet and sigmet legend refer to the legend for a description of the color coding. 1. Press the or arrow keys to display the legends for the selected services. 2. Press done to turn the legends off. Airmet airmets (airman’s meteorological informatio...
Page 76
64 detailed operation gdl 69/69a - fis xm fis county warnings legend 1. Press the or arrow keys to display the legends for the selected services. 2. Press done to turn the legends off. Cyclone this product is not available at this time. Tfr label press menu/enter key and then press the tfr lbl k...
Page 77
65 detailed operation gdl 69/69a - fis text the text sub-function displays text messages of the available weather information. Use the function smart keys at the bottom of the display to select the message that you would like to view from the list in the fis category window. The text message for the...
Page 78
66 detailed operation gdl 69/69a - fis sorting metar, taf, and tfr text messages displayed text products can be sorted by distance from your present position (nearest pos), distance from destination (nearest dest), or alphabetically (alpha). Sorting text messages (nearest position for tafs shown) 1....
Page 79
67 detailed operation gdl 69/69a - fis status the status sub-function displays information about the available xm products, receiver performance, and subscription level. Xm fis data product status 1. Press the fn key and then press the fis func- tion key when displayed. 2. Press the fourth function ...
Page 80
68 detailed operation gdl 69/69a - fis 1. While in the status page, press menu/enter. 2. Press the products key to toggle to the diag- nostics display. The diagnostics page informa- tion is displayed. 3. Press the start diag key to activate gdl 69/69a diagnostics. Note: after diagnostics have been r...
Page 81
69 detailed operation lightning strikes (lt) function the lightning strike function allows you to view lightning strikes that are reported by an l3 wx500 stormscope weather mapping sensor. The “t” marks are used as reference marks to aid in locating strikes in reference to your position. Your displa...
Page 82
70 detailed operation cell only lightning strikes associated with a group, or cell, of strikes are displayed. Heading stabilization the heading stabilization function of the wx500 can be turned on or off with this selection. System data press the system data key to display information about the wx50...
Page 83
71 detailed operation chartview (chart) function (optional) the optional gmx 200 chartview feature provides the capability to view jeppesen sanderson inc. Elec- tronic charts. Two basic types of charts can be viewed: approach charts and airport surface charts. Approach charts can be manually loaded ...
Page 84
72 detailed operation being viewed will bring up the header, profile, and minimums associated with the chart. Chart data source the same set of charts that are available in elec- tronic form from the jeppesen jeppview™ product are available for loading onto the gmx 200 platform. These consist of appr...
Page 85
73 detailed operation the remaining number of airports within the list will vary depending on the complexity of the data- base within the current region and the number of geo-referenced approach charts associated with the airports in the area. The gmx 200 performs a complex filtering process that eli...
Page 86
74 detailed operation selecting an airport in the ifr function 4. Highlight the desired approach with the arrow keys and then press the load key. Selecting an approach chart in the ifr function 5. Adjust the zoom level using the in or out keys. Viewing the chart as an overlay display of coverage are...
Page 87
75 detailed operation chartview selecting info for a chart in the ifr function chartview function the chartview function is accessed by pressing the fn function key and selecting the chartview (chart) function. The chartview function incorporates five menu items that control two basic operations: • s...
Page 88
76 detailed operation chartview selecting the airport for a chart in the chartview function 4. View the chart. Adjust the zoom level using the in or out keys. Press the pan key and use the movement menu item keys on the right side of the display. Use the info key to step through the different detail...
Page 89
77 detailed operation chartview select airport the select airport operation allows the airport of interest to be selected from a pop-up list. The airports presented in the list are determined based on the des- tination waypoint as the first entry, and a nearest type search for the remaining entries. ...
Page 90
78 detailed operation chartview airport surface charts airport surface charts provide a graphical presen- tation of the airport surface area (runways, taxiways, buildings, towers, and other objects), within the immediate airport vicinity. Selecting a surface chart from either the custom map or the i...
Page 91
79 detailed operation chartview approach procedure is not being flown. At this point, the approach chart is unloaded and the airport surface chart is displayed. While on the ground, airport surface charts will take priority over any loaded approach chart. Operational considerations when to load a cha...
Page 92
80 detailed operation typical operational scenario the following scenarios makes the assumption that: • the appropriate charts are available and geo-refer- enced • the default ground zoom level is set to 0.5 nm • the default air zoom level is set to “auto” • airport chart menu item is enabled typica...
Page 93: Radar (Radar) Function
81 detailed operation radar radar (radar) function the gmx 200 i/o radar product supports an interface for the garmin gwx 68, allied signal/ bendix-king art2000/2100, and rs 181a/rs 811a weather radars. The gwx 68, rs 181a/rs 811a, and art2000 weather radars are seamlessly integrated with the other ...
Page 94
82 detailed operation radar test mode pressing the test key while in the standby mode places the radar in the test mode. The radar then sends a test pattern that is displayed on the gmx 200. Weather mode in the weather (wx) mode, the antenna is trans- mitting and painting reflected returns on the scr...
Page 95
83 detailed operation radar radar vertical view range control the range can be adjusted using the rng and rng keys. Values for the radar are shown in the table below. Unit gwx 68 art2000 rs 181a/rs 811a range (nm) 2.5 - 320 10 - 240 10 - 240 tilt control the tilt (tilt) control is used to adjust...
Page 96
84 detailed operation radar automatic radar gain control (gwx 68) manual radar gain control (gwx 68) manual radar gain control (art2000/2100 and rs 181a/rs 811a) gwx 68 art2000/2100 rs 181a/ rs 811a gain (db) -28 - +3.5 (weather and map modes) -31.5 - 0 (map mode only) -31.5 - 0 (map mode only) hold...
Page 97
85 detailed operation radar sector scan (gwx 68 only) sector scanning is only available in the gwx 68. Pressing the sctr/scan key toggles between sector scan (sctr) and normal scan (scan). Selecting sector scan reduces the scan angle to ±10° in horizon- tal scanning and ±5° in vertical scanning. The...
Page 98
86 detailed operation radar fault message description action ele electrical fault with the radar hardware or the aircraft power bus. Power off the radar. The radar needs service. 400 hz a previously available analog 400 hz reference signal is no longer detected. Analog altitude information will not ...
Page 99
87 detailed operation radar garmin gwx 68 radar description the garmin gwx 68 airborne color weather radar is a four color digital pulsed radar with 6.5 kilowatts of power. It combines excellent range and adjustable scanning profiles with a high-definition target display. The pulse width is four micro...
Page 100
88 detailed operation it is important to understand the concept of the antenna beam illumination. The radar beam is much like the beam of a spotlight. The farther the beam travels, the wider it gets. The radar is only capable of “seeing” what is inside the boundaries of the beam. The figure on the pr...
Page 101
89 detailed operation radar unless another cell or a ground target can be seen beyond the heavy cell. Radar signal reflectivity precipitation precipitation or objects more dense than water, such as earth or solid structures, will be detected by the weather radar. The weather radar will not detect clo...
Page 102
90 detailed operation angle of incidence the angle at which the radar beam strikes the target is called the angle of incidence. Incident angle (“a”) is illustrated below. This directly affects the detectable range, the area of illumination, and the intensity of the displayed target returns. A large ...
Page 103
91 detailed operation radar mpel boundary radome center line of aircraft 10.83 ft for 12” ant antenna mpel boundary antenna tilt setup at cruise altitude the following discussion is a simple method for setting up the weather radar antenna tilt for most situ- ations. It is not to be considered an all...
Page 104
92 detailed operation weather mapping and interpretation weather display interpretation when evaluating various target returns on the weather radar display, the colors denote rainfall inten- sity and rates as shown in the table below. Weather mode color intensity approx. Rainfall rate black green 23...
Page 105
93 detailed operation radar steep gradient squall line hook or finger scalloped edge cell irregularities the “blind alley”.
Page 106
94 detailed operation tornadoes there is no conclusive radar target return char- acteristics which will identify a tornado, however, tornadoes may be present if the following characteris- tics are observed: • a narrow, finger-like portion, as shown on the previous page, extends and, in a short time, ...
Page 107
95 detailed operation xm radio with active channel 1. Press the fn key and then the xm function key when displayed. 2. The function smart keys at the bottom of the screen let you control the category (cat) or select the channel directly by entering the number (direct). The keys on the right let you ...
Page 108
96 detailed operation radio id each xm radio contains a unique id that allows xm to communicate over the air with the radio. The owner must activate xm service by providing the radio id to xm to authorize the installed services for that radio. Activation information is included in a separate informa...
Page 109
97 detailed operation xm satellite radio save preset the save preset menu item allows you to store the displayed channel into a selected preset position for easy later recall. Saving xm audio radio channel presets 1. In the xm radio function, press the menu/ enter key. 2. Press the save preset key. ...
Page 110
98 detailed operation xm satellite radio volume the volume control allows you to set the audio volume level, as well as mute the audio. Xm audio radio volume controls 1. In the xm radio function, press the + or - keys to increase or decrease the audio volume. Mute 1. In the xm radio function, press ...
Page 111
99 detailed operation xm satellite radio categories categories of channels, such as jazz, rock, or news, can be selected to list the available channels for a type of music or other contents. Xm audio radio categories 1. In the xm radio function, press the cat func- tion smart key on the bottom of th...
Page 112
100 detailed operation xm satellite radio activating xm satellite radio services before audio entertainment can be used, the unit must be activated by xm satellite radio and services are subscribed to xm satellite radio. Please note that the gdl 69 is a weather data link. The gdl 69a is a weather da...
Page 113
101 detailed operation xm advisory messages message condition description check antenna antenna not connected the xm antenna(s) or antenna cable are disconnected from the radio. Updating updating encryption code the encryption code has been changed over the air by xm and the radio has not received t...
Page 114: System (Sys) Function
102 detailed operation system (sys) function the system function allows you to set general nav preferences, obtain version information, and perform tests on the operation of your gmx 200. Press the fn key and then press the sys key to reach the system functions. System nav pages press the nav functi...
Page 115
103 detailed operation initial en route zoom scale, initial ground zoom scale, and transition speed system nav setup menu items (page 2) a zoom scale auto-transition point is supported that helps to reduce the pilot workload by automating the selection of the zoom scale based on the phase of flight. ...
Page 116
104 detailed operation system altitude units press the altitude units key to set the display of altitude in either feet or meters. Altitude units cannot be set to meters if a traffic source is installed. System nav setup menu items (page 3) map detail press the map detail key to toggle the choices fo...
Page 117
105 detailed operation system data-link information is monitored as follows: name description hb heart-beat from the uat data-link radio ads-b ads-b broadcast packets received fis tx textual weather data packets received fis wx graphical weather data packets received system test pages the system tes...
Page 118
106 detailed operation system test pattern 2 test pattern 2 shows the gamut of colors available on the gmx 200 display. System test pattern 2.
Page 119: Troubleshooting
107 detailed operation troubleshooting this section contains information to troubleshoot the gmx 200 when improper operation is observed. The fol- lowing table lists possible problems you could encounter. Examine the possible causes of the problem and take the action listed to correct the problem. I...
Page 120
108 appendix problem possible cause action rte (route) flag position source route ensure that the external position source has an active route engaged. Lt (lightning) flag wx500 installation have dealer/installer check for proper installation of the wx500. Ter (terrain) flag altitude source have dealer...
Page 121: Gdl 69/69A Fis Legends
109 appendix gdl 69/69a fis legends the following legends describe the graphical information on the gdl 69/69a fis displays. Airmet/sigmet legend city forecast legend county warnings legend freezing levels legend nexrad legend metar legend cloud tops legend echo tops legend winds aloft legend gdl 69...
Page 122
110 appendix gdl 69/69a fis screens sample gdl 69/69a fis displays the following displays provide examples of information shown in the gdl 69/69a fis function. Xm fis echo tops xm fis metars xm fis with nexrad weather and legend xm fis radar coverage xm fis winds aloft xm fis city forecast.
Page 123: Specifications
111 appendix specifications specifications physical specifications size: 6.27” w x 5.04” h x 8.0” d (15.9 x 12.7 x 20.3 cm) weight: 4.30 lbs (1.95 kg) standard unit only 4.60 lbs (2.1 kg) i/o unit only 0.73 lbs (0.33 kg) mounting tube display: 6.5 in. Diagonal (16.5 cm) 65,535-color display with backli...
Page 124: Care Information
112 appendix care information cleaning the unit your gmx 200 has a durable display, but reason- able care must be taken to maintain its performance and life. To remove stains, smudges, fingerprints, and so forth, we recommend these cleaning methods. If the first method fails to remove the problem, try...
Page 125: Glossary
113 appendix geo-referenced — a proper relationship is estab- lished between displayed information and real-world coordinates. For instance, the chartview charts are geo-referenced because they are correctly oriented on the map display in relationship to actual coordinates. Ownship — your aircraft. ...
Page 126: Abbreviations
114 appendix abbreviations the following is a list of abbreviations and acronyms used on the gmx 200 and their meanings: abv — above ads-b — automatic dependent surveillance - broadcast alt — altitude artcc — air route traffic control center arwy — airway atc — air traffic control baro — barometric pr...
Page 127
115 appendix kg — kilograms khz — kilohertz km — kilometers kph — kilometers per hour kt — knots lat/lon — latitude/longitude lb — pounds link — data link lt — lightning °m — degrees magnetic m — meters mb — millibars (of pressure) metar — meteorological aviation report mhz — megahertz mi — statute ...
Page 128
116 appendix warning system tcad — traffic/collision avoidance device tcas — traffic alert/collision avoidance system ter — terrain tfr — temporary flight rules tis-a — traffic information services - addressed tis-b — traffic information service - broadcast traf — traffic trans — transmit trk — track (al...
Page 129: Contacting The Factory
117 appendix software license agreement by using the gmx 200, you agree to be bound by the terms and conditions of the following software license agreement. Please read this agreement carefully. Garmin grants you a limited license to use the software embedded in this device (the “software”) in binar...
Page 130: Limited Warranty
118 appendix limited warranty this garmin product is warranted to be free from defects in materials or workmanship for 24 months from the date of purchase. Within this period, garmin will at its sole option, repair or replace any compo- nents that fail in normal use. Such repairs or replace- ment wi...
Page 131: Index
119 appendix index symbols 400 hz 86 a abbreviations 114 absolute 25 accessories iv activate xm radio 100 activation 68 ads-b v, 1, 6, 9, 11, 26, 35, 40, 108, 114 advisory flags 6 advisory hot key 10 afc 86 aircraft symbol 102 airmet 60, 61, 63, 109 airports 17, 19, 46, 56, 72, 77 airport chart 24, 2...
Page 132
120 index contact customer service 5, 8, 68, 100, 112, 117 contact xm radio 100 controls 4 county 63 county warnings 60, 61, 64, 109 course 18, 21, 27, 30, 42, 49, 55, 59, 64, 69, 113 coverage 56 current weather 55 cursor pre-select 84 custom map iv, 2, 3, 9, 16, 29, 32, 39, 44, 72, 73, 74, 78, 80 c...
Page 133
121 index ihas 1, 32 ils 7, 20, 21, 114 info 17, 74, 104 initial zoom level 16, 103 intersection 22 invert 28, 30, 79 l label 28, 30, 43, 59, 64 landing scenario 80 last channel 96, 97 lat/lon format 102 lat/lon lines 102 legend 59, 64, 109 license agreement ii, 114, 117 lightning 1, 2, 6, 25, 26, 5...
Page 134
122 index radar range control 83 radar test 82 radio id 68, 96, 100 rain 51, 54 ram 86 range ring 42, 108 rdr 7, 81, 84, 108, 115 receiver performance 67 reflectivity 54, 114 registration iv, 117 relative altitude 32, 34, 36, 42, 44 roads 23 route 7, 18, 27, 30, 42, 46, 49, 69, 108, 113, 114, 115 rs-...
Page 135
123 index thumbnail 11, 26, 32, 44 thumbnail activation 11 thunderstorm 54, 63 tilt control 81, 83 time 26, 33, 37, 41, 52, 56, 60, 61, 62, 67, 113, 114, 117 tis 6, 11, 12, 37, 39, 43 tis-a 1, 12, 43, 108, 116 tis-b v, 12, 35, 37, 38, 116 tornados 54, 63 towers 22, 24, 25, 29, 48, 78 track up 17, 18...
Page 136
124 index.
Page 138
© 2006 garmin ltd. Or its subsidiaries garmin international, inc. 1200 east 151 st street, olathe, kansas 66062, u.S.A. Garmin (europe) ltd. Unit 5, the quadrangle, abbey park industrial estate, romsey, so51 9dl, u.K. Garmin corporation no. 68, jangshu 2 nd road, shijr, taipei county, taiwan www.Gar...