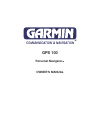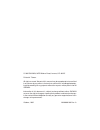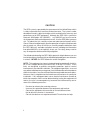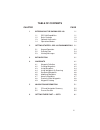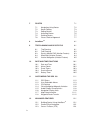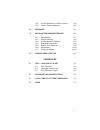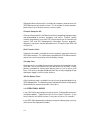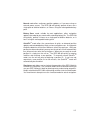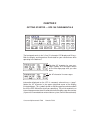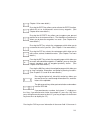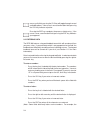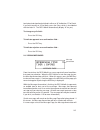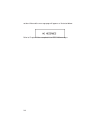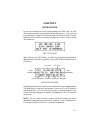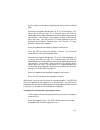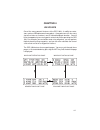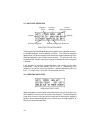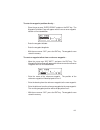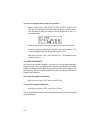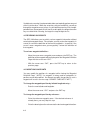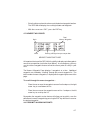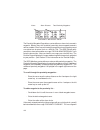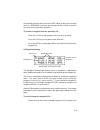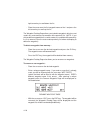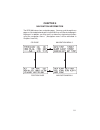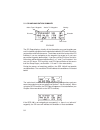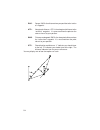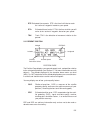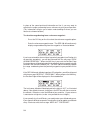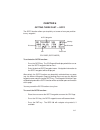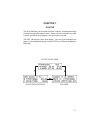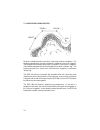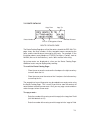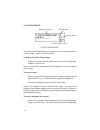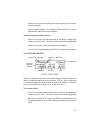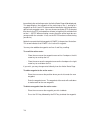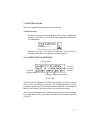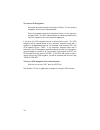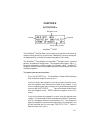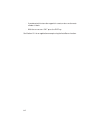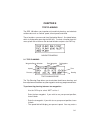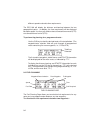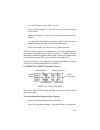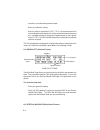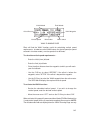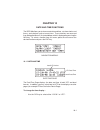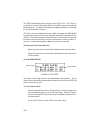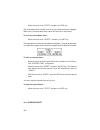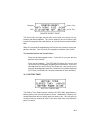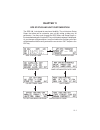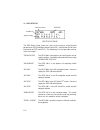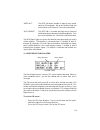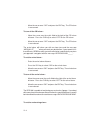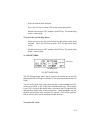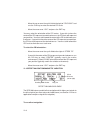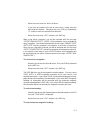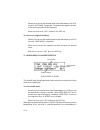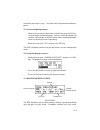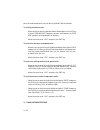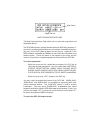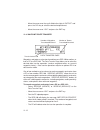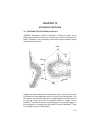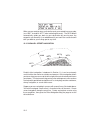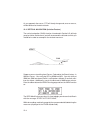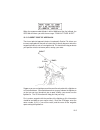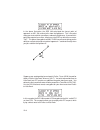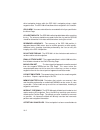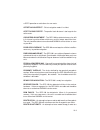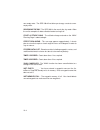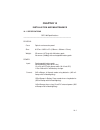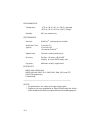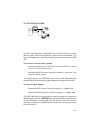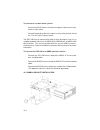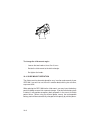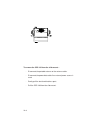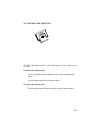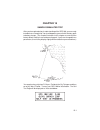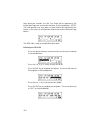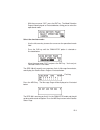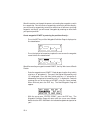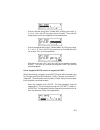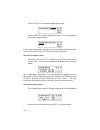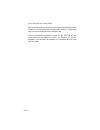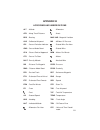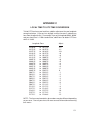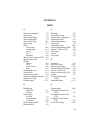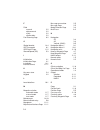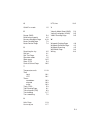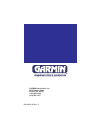- DL manuals
- Garmin
- GPS
- GPS 100
- Owner's Manual
Garmin GPS 100 Owner's Manual
Summary of GPS 100
Page 1
Garmin gps 100 personal navigator tm owner's manual.
Page 2: Gps 100
Gps 100 personal navigator tm owner's manual.
Page 3
October, 1992 190-00001-00 rev. A © 1992 garmin, 9875 widmer road, lenexa, ks 66215 printed in taiwan. All rights reserved. No part of this manual may be reproduced or transmitted in any form or by any means, electronic or mechanical, including photocopy- ing and recording, for any purpose without t...
Page 4
Preface garmin thanks you for selecting the industry’s first high performance, full featured personal navigator tm . The gps 100 represents our commitment to provide you with a portable navigation unit that is versatile, extremely accurate, and easy to use. We are confident you will enjoy using your...
Page 5
Ii caution the gps system is operated by the government of the united states which is solely responsible for its accuracy and maintenance. The system is under development and is subject to changes which could affect the accuracy and performance of all gps equipment. Although the gps 100 is a precisi...
Page 6
Table of contents chapter page 1 introducing the garmin gps 100 1-1 1.1 gps 100 capabilities 1-1 1.2 basic package 1-2 1.3 optional accessories 1-3 1.4 operational modes 1-4 2 getting started - gps 100 fundamentals 2-1 2.1 keypad operation 2-2 2.2 entering data 2-4 2.3 viewing messages 2-5 3 initial...
Page 7
7 routes 7-1 7.1 navigating using routes 7-2 7.2 route catalog 7-3 7.3 editing routes 7-4 7.4 activating routes 7-5 7.5 deleting routes 7-7 7.6 closest point of approach 7-7 8 autostore tm 8-1 9 trip planning and gps status 9-1 9.1 trip planning 9-1 9.2 fuel planning 9-2 9.3 density altitude/tas (av...
Page 8
12.4 vertical navigation (aviation feature) 12-4 12.5 closest point of approach 12-5 13 messages 13-1 14 installation and maintenance 14-1 14.1 specifications 14-1 14.2 electrical wiring 14-3 14.3 gimbal bracket installation 14-4 14.4 slide mount operation 14-6 14.5 battery pack operation 14-9 14.6 ...
Page 9
Chapter 1 introducing the garmin gps 100 1.1 gps 100 capabilities the gps 100 provides a host of powerful capabilities which were previously unavailable or found only in much larger and more expensive systems: · performance: state-of-the-art multitrac tm receiver tracks up to eight satellites while ...
Page 10
· multi-purpose alarms: dual alarm clocks and timers allow the gps 100 to watch the clock for you. Arrival, anchor drag, cdi, and hazard alerts help you safely navigate your craft. · offset navigation: the offset navigation feature allows you to traverse your route a fixed distance left or right fro...
Page 11
In order to track gps satellites, the unit must be situated with the antenna pointed straight up and should not be blocked by objects or people (signal reception through thin fabric such as canvas may be adequate but degraded). A wrist strap is provided to prevent accidental dropping of your gps 100...
Page 12
A magnetic mount antenna kit is available for temporary attachment of the gps 100 antenna to a metalic surface. This kit includes a remote weather- proof antenna and 10 feet of low-loss antenna cable. Personal computer kit: a personal computer kit is available for real-time track plotting/map genera...
Page 13
Normal mode offers continuous position updates as if you were using an external power source. The gps 100 will typically operate 8 hours on a single pack of alkaline batteries, or 5 hours using the rechargeable battery pack. Battery saver mode, suitable for most applications, offers navigation updat...
Page 14
Chapter 2 getting started — gps 100 fundamentals the front panel consists of a 3- line, 22- character lcd display and 21 keys. Both the display and keypad are illuminated for your convenience while operating in the darkness. Flashing “m” character for new mes- sages; steady “m” if messages remain on...
Page 15
2-2 confirmation field cursor on cyclic field the area of the page with light characters and dark background is called the cursor. The cursor may be moved to locations on the page called fields. A field is a group of characters treated as a single unit of information which allow you to enter data. Y...
Page 16
Chapter 13 for more details.) pressing the goto key allows you to activate the goto function, which will set an instantaneous course to any waypoint. (see chapter 6 for more details.) pressing the autosto key allows you to capture your present position on an instantaneous basis. The autostore tm fun...
Page 17
Over a cyclic field, pressing the clr key will toggle through several available options. If the cursor is over a confirmation field, pressing the clr key indicates rejection. Pressing the ent key completes the process of data entry. If the cursor is over a confirmation field, pressing the ent key in...
Page 18
Hemispheric designation for latitude is either an “n” for north or “s” for south. If you wish to enter an “n” for north, press the 5 key, which is also labeled with the letter n. The gps 100 will automatically display “n” for you.) to change a cyclic field... · press the clr key. To indicate approva...
Page 19
Not be visible and the message page will appear as illustrated below. Refer to chapter 13 for a complete list of gps 100 messages. 2-6.
Page 20
Chapter 3 initialization by now you should have a basic understanding of the gps 100. Turn your unit on and we will walk you through the initialization process. (you may need to use the battery charger when you operate the unit for the first time. Please allow the unit to remain on the battery charg...
Page 21
To update the initial date... · use the right or left arrow key to position the cursor over the date field. · press the number keys associated with the utc day of the month. For example, to enter the 14th day of june, press the 1 key followed by the 4 key. Remember to press the clr key if you make a...
Page 22
· use the right or left arrow key to position the cursor over the latitude field. · check the hemispheric designation (“n” or “s”) of the latitude. If it is correct, go to the next step. If it is incorrect, press the clr key followed by the key labeled with the correct hemispheric designator for you...
Page 23
When the initial data is acceptable to you, use the right or left arrow key to place the cursor over “ok?”. Press the ent key to accept the initialization data. Mode selection page if you are operating the unit with a battery pack or with the battery charger, the above page will be displayed asking ...
Page 24
Your gps 100 will automatically update satellite orbital data as it operates. If you have not operated your unit for a period of six months or longer, it will search the sky to collect new orbital data. You will be informed when your unit is searching the sky with the message “searching the sky”. On...
Page 25
4-1 chapter 4 waypoints one of the many powerful features of the gps 100 is its ability to create, store, and use 250 alphanumeric waypoints. A waypoint consists of a name (up to five letters or numbers) and its latitude/longitude location. You will have the opportunity to use waypoints extensively ...
Page 26
4.1 waypoint definition waypoint proximity nearest name indicator waypoint indicator latitude longitude reference waypoint bearing & range from reference waypoint definition page the waypoint definition page displays the waypoint name (up to 5 characters), its latitude/longitude, and an optional ref...
Page 27
To enter the waypoint position directly... · place the cursor over “enter posn?” and press the ent key. The waypoint definition page will appear with the cursor over waypoint latitude as illustrated below. · enter the waypoint latitude. · enter the waypoint longitude. · with the cursor over “ok?”, p...
Page 28
To create a waypoint offset from your position... · move the cursor over “relative to pres posn?” and press the ent key. The waypoint definition page will appear with the cursor over the bearing and your position will be displayed on line 2 as illustrated below. · enter the bearing from your present...
Page 29
4.4 using waypoints by scanning the gps 100 offers a waypoint scanning feature which will simplify waypoint name entry. A waypoint list is available for scanning in any waypoint name field. The list consists of up to nine nearest waypoints within 100 nm and a complete list of waypoints which are org...
Page 30
Variable rate scanning is implemented to allow you to quickly go from one end of the list to the other. When the arrow keys are pressed briefly, you will go through the waypoints one at a time. As you hold the arrow keys for a longer period of time, the waypoint list will start to scroll rapidly; th...
Page 31
· enter the distance from the reference to the desired waypoint location. The gps 100 will display the resulting latitude and longitude. · with the cursor over “ok?”, press the ent key. 4.7 nearest waypoints total rank nearest waypoints name bearing & range from present position nearest waypoint pag...
Page 32
Name alarm distance total proximity waypoints proximity waypoint page the proximity waypoint page allows you to define an alarm circle around a waypoint. Boaters may wish to define a proximity alarm waypoint around a rock or sand bar. Pilots may wish to define a proximity alarm waypoint around a res...
Page 33
Also be displayed each time you turn the gps 100 on as long as the overlap remains. (warning: if you enter the overlap area, the unit will only inform you of the nearest proximity waypoint.) to remove a waypoint from the proximity list... · place the cursor over the waypoint name you wish to delete....
Page 34
4-10 right arrow key to scroll down the list. · place the cursor over the first waypoint name on line 1 and press the left arrow key to scroll up the list. The waypoint catalog page allows you to delete waypoints which are not used in any route and are not members of the proximity list. (note: if yo...
Page 35
5-1 chapter 5 navigation information the gps 100 features four navigation pages. You may cycle through these pages as illustrated below by pressing the nav key until the desired page is displayed. In addition, you may access a wide array of planning functions using the navigation menus. (navigation ...
Page 36
5-2 5.1 cdi and navigation summary “active from” waypoint “active to” waypoint velocity distance direction cdi time/track cdi page the cdi page displays virtually all the information you need to guide your craft. Included is a graphical course deviation indicator (cdi) which illustrates your positio...
Page 37
The cyclic fields, indicated by the “>” character, can be used to select the type of information you wish to see. To use a cyclic field, place the cursor to the right of the “>” and press the clr key. You may select one of two velocity options: · gs - ground speed. Gs is the speed measured relative ...
Page 38
· rng - range. Rng is the distance from your position to the “active to” waypoint. · atd - along track distance. Atd is the along track distance to the “active to” waypoint. It is measured from the point on the course closest to your position. · dmg- distance made good. Dmg is the along track distan...
Page 39
5-5 · ete-estimated time enroute. Ete is the time it will take to reach the “active to” waypoint based on your speed. · eta- estimated time of arrival. Eta is the time at which you will arrive at the “active to” waypoint based on your speed. · trk- track. Trk is the direction of movement relative to...
Page 40
In place of the speed and track information on line 3, you may want to calculate the range and bearing from a reference to your present position. (this information will give you a better understanding of where you are relative to a known location.) to calculate range/bearing from a reference waypoin...
Page 41
Chapter 6 getting there fast — goto the goto function allows you to quickly set a course from your position to any waypoint. Goto waypoint velocity distance direction cdi time/track cdi page (goto mode) to activate the goto function... · press the goto key. The cdi page will be displayed with the cu...
Page 42
Chapter 7 routes the gps 100 allows you to create and store 10 routes, numbered 0 through 9, containing up to 9 waypoints each. Routes can be travelled in the order in which you define the waypoints, or they may be reversed. The gps 100 features three route pages. You may cycle through these pages a...
Page 43
7.1 navigating using routes route 0 is called the active route and is the route used for navigation. The waypoint toward which you are navigating is called the “active to” waypoint. The waypoint immediately behind you is called the “active from” waypoint. The line defined by two consecutive waypoint...
Page 44
7.2 route catalog copy from copy to route number total distance first & last waypoint of route route catalog page the route catalog page gives a list of the routes stored in the gps 100. This page shows the route number, first/last waypoint names composing the route, and the total distance traversed...
Page 45
7.3 editing routes waypoints of route route number activate route reverse (invert) route route review page the route review page displays the waypoints of a route and allows you to create, change, review, and activate routes. To display the route review page... · place the cursor over the desired ro...
Page 46
· move the cursor over the position in the route where you wish to enter the new waypoint. · enter the new waypoint. The waypoints of the route will shift to the right to make room for the new waypoint. To delete a waypoint from a route... · place the cursor over the desired route on the route catal...
Page 47
Immediately after activating a route, the active route page will be displayed. This page displays the waypoints of the active leg on line 1, and up to 2 waypoints on lines 2 and 3. Distance and time information is displayed to the right of each waypoint name. You may choose to display eta (estimated...
Page 48
7.5 deleting routes routes can be deleted using the route review page. To delete a route... · place the cursor over the desired route on the route catalog page and press the clr key. The route review page will be displayed as illustrated below. · with the cursor over “del?” press the ent key. The ro...
Page 49
To create a cpa waypoint... · select the desired route on line 2 using the clr key. The first and last waypoints of the route will be displayed. · enter the waypoint name of the location of interest in the reference waypoint field. The gps 100 will display the bearing and distance from the waypoint ...
Page 50
Chapter 8 autostore tm waypoint name latitude longitude route store number autostore tm page the autostore tm function allows you to capture your position at the touch of a button so that you may easily return later. Additionally, you may record your navigation path by inserting the captured waypoin...
Page 51
· if you do not wish to store the waypoint in a route, make sure the route number is blank. · with the cursor over “ok?” press the ent key. See section 12.1 for an application example using the autostore tm function. 8-2.
Page 52
Chapter 9 trip planning the gps 100 allows you to perform trip and fuel planning, and calculate aviation data such as vertical speed, true airspeed, and wind. These functions are accessed from navigation menu 1, illustrated below, which is displayed by pressing the nav key. To select a function from...
Page 53
9-2 different speed to calculate time requirements. The gps 100 will display the distance and bearing between the two geographical points. In addition, the time requirement will be displayed based on speed. Use the cyclic field to select estimated time enroute (ete) or estimated time of arrival (eta...
Page 54
9-3 · use the clr key to select “wpt” on line 1. · enter the from waypoint. If you wish to use your present location, leave it blank. · enter the to waypoint. If you wish to use your present location, leave it blank. · the speed field will display your present speed. You may enter a different speed ...
Page 55
9-4 airspeed, use indicated airspeed instead. · enter your altimeter setting. · enter the total air temperature (tat). Tat is the temperature of the air including the heating effect caused by speed (the temperature read on a standard outside air temperature gauge found on most piston aircraft is tat...
Page 56
9-5 initial altitude final altitude offset distance vnav waypoint vertical speed before/after vnav switch vnav planning page pilots will find the vnav function useful for calculating vertical speed requirements. In order to use the vnav feature, the aircraft speed (or speed entered in simulator mode...
Page 57
Recommendations. Altitude and climb rate should be controlled by the pilot in command with due regard for airspeed and other aircraft performance limitations. You will be informed with the message “start altitude chng” when you are less than 15 seconds from the point at which the desired vnav maneuv...
Page 58
Chapter 10 date and time functions the gps 100 allows you to view current date and time, set alarm clocks and timers, and calculate sunrise/sunset times. These functions are accessed from navigation menu 2, illustrated below, which is displayed by pressing the nav key. To select a function from this...
Page 59
The gps 100 will keep track of local as well as utc time. Utc, which is essentially the same as greenwich mean time (gmt), does not change with local time zones. It is the time at 0 degrees longitude which passes through the city of greenwich, england. Utc time is set on the initialization page. Whi...
Page 60
When the selected alarm time has been reached, the gps 100 will automatically inform you with the message “alarm clock 1” or “alarm clock 2”. To cancel an alarm clock... · press the clr key to select “off” for the alarm clock. 10.3 event timers time timer select event timer page the gps 100 features...
Page 61
· move the cursor over “stop?” and press the ent key. The count down timer may be reset at any time while running or stopped. When reset, the count down timer value will return to its initial value. To reset the count down timer... · move the cursor over “reset?” and press the ent key. The elapsed t...
Page 62
10-5 waypoint sunrise time date sunset time sunrise/sunset page the sunrise/sunset page will calculate sunrise and sunset times for any location and date worldwide. This can be helpful if you wish to be at your favorite fishing spot at the crack of dawn, or if you wish to return home before dark. Wh...
Page 63
11-1 chapter 11 gps status and unit customization the gps 100 is designed for maximum flexibility. The unit features setup pages that allow you to customize your unit by setting a wide array of parameters. You may cycle through the gps status and setup pages as illustrated below by pressing the set ...
Page 64
11.1 gps status receiver status epe/dop satellite id signal quality gps status page the gps status page shows the status of the receiver and estimated position error (epe) or dilution of precision (dop). (see section 5.2 for more information on epe and dop.) the following is a list of possible recei...
Page 65
“need alt” the gps 100 needs altitude in order to start and/or continue 2d navigation. Go to the position page and enter altitude (see section 5.2 for more information). “not usable” the gps 100 is unusable (possibly due to incorrect initialization data or abnormal satellite conditions). Turn the un...
Page 66
11-4 · move the cursor over “ok?” and press the ent key. The cdi alarm is now armed. To turn off the cdi alarm... · move the cursor over the cyclic field to the right of the cdi alarm distance. Press the clr key to select “off” for the cdi alarm. · move the cursor over “ok?” and press the ent key. T...
Page 67
11-5 · enter the anchor alarm distance. · press the clr key to select “on” for the anchor drag alarm. · move the cursor over “ok?” and press the ent key. The anchor drag alarm is now armed. To turn off the anchor drag alarm... · move the cursor over the cyclic field to the right of the anchor drag d...
Page 68
11-6 · move the cursor over the cyclic field to the right of “cdi scale” and use the clr key to select the desired cdi scale. · move the cursor over “ok?” and press the ent key. You may select the orientation of the cdi center. If you wish to have the center of the cdi represent your desired course,...
Page 69
11-7 · move the cursor over the offset distance. · if you wish to navigate to the left of your course, simply enter the desired offset distance. Otherwise press the clr key, followed by “r”, and then enter the desired offset distance. · move the cursor over “ok?” and press the ent key. While using o...
Page 70
11-8 · move the cursor over the heading mode select field and press the clr key until “auto mag” is displayed. The automatic magnetic variation at the present position will be displayed. · move the cursor over “ok?” and press the ent key. To select user magnetic heading... · move the cursor over the...
Page 71
11-9 restored by pressing any key). This feature will help you conserve battery power. To set the backlighting timeout... · move the cursor over the light timeout select field, press the clr key to select the desired timeout delay. You may select 30 seconds, 60 seconds, 120 seconds, or “none” (which...
Page 72
11-10 pressure and temperature units for density altitude/tas calculations. To set the position format... · move the cursor over the position format field and press the clr key to select “deg-min-sec” (degrees, minutes, and seconds), or “deg- min” (degrees and hundredths of minutes.) · move the curs...
Page 73
11-11 map datum output format map datum/interface page the map datum/interface page allows you to select the map datum and output data format. The gps 100 calculates your position based on the wgs-84 map datum. If your charts (or other electronic devices) are created using a different datum, you mus...
Page 74
· move the cursor over the cyclic field to the right of “output” and press the clr key to select the desired output format. · move the cursor over “ok?” and press the ent key. 11.8 waypoint/route transfer data transfer page waypoints and routes may be transferred from one gps 100 to another, or from...
Page 75
· select “stop” and press the ent key with the cursor over “ok?” to stop the transfer and continue normal operation. To transfer waypoints and routes from one gps 100 to another... · select “receive (update)” or “receive (replace)” on the data transfer page of the unit to receive the waypoints and r...
Page 76
Chapter 12 advanced features 12.1 building routes using autostore tm garmin’s autostore tm feature, introduced in chapter 8, allows you to capture your position and store it in a route of your choice at the touch of a button. By doing so, you are building a route consisting of waypoints stored along...
Page 77
When you are ready to return, activate the route you created in reverse order (use “inv?” instead of “act?” when activating the route). The gps 100 will automatically guide you back to your destination by passing over the waypoints you created! As an added benefit, you now have a route that will tak...
Page 78
The gps 100 will automatically guide you along the offset path as you desired! 12.3 course to steer (cts) course to steer (see section 5.1) is a garmin exclusive that recommends an optimal direction to steer that will guide you to the course and proceed efficiently along your route. Cts will even he...
Page 79
12-4 9500 ft 5 nm 2500 ft 2500 ft as you approach the course, cts will slowly change and, once on course, will be identical to the desired track. 12.4 vertical navigation (aviation feature) the vertical navigation (vnav) function, introduced in section 9.5, will help you plan climbs and descents and...
Page 80
12-5 when the recommended altitude is within 1000 feet of the final altitude, the gps 100 will inform you with the message “ final altitude alert”. 12.5 closest point of approach the closest point of approach feature, introduced in section 7.6, allows you to create a waypoint on the path of a route ...
Page 81
In the above illustration, the gps 100 calculated the closest point of approach as 025°, 5.9 nautical miles from the lighthouse. This is the point along your route at which you will pass abeam the lighthouse. If you want this point to be a part of your route, simply press the ent key with the cursor...
Page 82
Chapter 13 messages the gps 100 uses the message page to communicate important information to you. Some messages are advisory in nature, others are warnings that may require your intervention. This chapter provides a complete list of gps 100 messages and their meanings. Please pay careful attention ...
Page 83
Offset navigation feature while the gps 100 is navigating using a single waypoint route. The gps 100 will not allow offset navigation in this situation. Cdi alarm - your course deviation has exceeded the limit you specified on the alarm page. Collecting data - the gps100 is collecting orbital data w...
Page 84
A goto operation or activation of a new route. Offset nav in effect - offset navigation mode is in effect. Ofst too big for rte - the parallel track distance is too large for the active route. Osc needs adjustment - the gps 100 has detected excessive drift in its internal crystal oscillator which ma...
Page 85
Non-empty route. The gps 100 will not allow you to copy a route to a non- empty route. Searching the sky - the gps 100 is in the search-the-sky mode. Allow the unit to complete its data collection before turning it off. Start altitude chng - the altitude change entered on the vnav planning page is a...
Page 86
Chapter 14 installation and maintenance 14.1 specifications gps 100 specifications * —————————————————————————————- physical case: splash and corrosion proof size: 6.25"w x 3.95"d x 2"h (159mm x 100mm x 51mm) weight: 25 ounces (0.71kg) with aa battery pack 28 ounces (0.80kg) with rechargeable batter...
Page 87
Environmental temperature: -15°c to +70°c (+5°f to +158°f ) operating -40°c to +70°c (-40°f to +158°f) storage humidity: 95% non-condensing performance receiver: multitrac tm , tracking up to 8 satellites acquisition time : 2 minutes 2d (typical) 2.5 minutes 3d 15 seconds quickfix tm update rate: on...
Page 88
14.2 electrical wiring the gps 100 power/data cable allows you to connect the unit to vehicle power systems, other marine electronics, and a remote alarm/beeper. The harness will plug into the connector located at the left rear corner of the gps 100. To connect to vehicle power systems... · connect ...
Page 89
To connect to a remote alarm system... · connect the blue harness lead to the negative side of a transistor alarm or relay switch. · connect the positive side of the alarm or relay to the positive side of the 12 or 24 volt dc power source. The gps 100 may be connected to other marine electronics suc...
Page 90
The gps 100 comes with a standard slide-in gimbal bracket for fixed installations. The gimbal bracket may be mounted on a flat surface or overhead using screws or bolts. To install the slide mount... · place the slide mount into the metal bracket. You may need to pull both sides of the metal bracket...
Page 91
To change the slide mount angle... · loosen the two knobs at least 2 or 3 turns. · rotate the slide mount to the desired angle. · re-tighten the knobs. 14.4 slide mount operation the slide mount has been designed for easy insertion and removal of your gps 100 if you wish to use the unit in another b...
Page 92
To insert the gps 100 into the slide mount... · slip the gps 100 into the slide mount. · gently press on the outer edges of the front panel until the unit locks securely into place. · connect the power/data cable if an external power source is used. · connect the portable antenna or the antenna cabl...
Page 93
14-8 to remove the gps 100 from the slide mount... · disconnect the portable antenna or the antenna cable. · disconnect the power/data cable if an external power source is used. · gently pull the two thumb latches apart. · pull the gps 100 from the slide mount..
Page 94
14-9 14.5 battery pack operation the gps 100 battery pack has been designed for easy removal and insertion. To remove the battery pack... · press and hold the tabs located at the rear of the unit toward the center. · push the battery pack out using your fingers. To replace the battery pack... · push...
Page 95
14.7 customer support should you require additional assistance, please call our customer support department. Customers in the continental united states may use our toll free number: 1-800-800-1020. Customers outside the continental united states may call 1-913-599-1515. 14.6 maintenance the gps 100 ...
Page 96
Chapter 15 sample simulated trip after you have gained a basic understanding of the gps 100, you are ready to embark on a sample trip! You should operate your unit with a battery pack or battery charger. (the sample illustrations in this chapter assume that the factory default settings have not been...
Page 97
After about two seconds, the self test page will be replaced by the initialization page with current date and time as illustrated below. (note: the initial position may have been set and satellite data collected at the factory. In this event, an initial position will be shown on the initializtion pa...
Page 98
· with the cursor over “ok?”, press the ent key. The mode selection page will be displayed as illustrated below, asking you to select the operational mode. Select the simulator mode... · use the left arrow key to move the cursor over the operational mode field. · press the clr key until the “simulat...
Page 99
We will now take you through the process of creating the waypoints used in the sample trip. You will create a waypoint by entering its position directly, you will create a waypoint by entering an offset from a reference (existing) waypoint, and finally, you will create a waypoint by entering an offs...
Page 100
· enter the latitude of key west, florida (n24°34.03) by pressing 2, 4, 3, 4, 0, 3. Press the ent key when you are finished. The cursor will automatically move over longitude as illustrated below. · enter the longitude of key west, florida (w081°46.15) by pressing 0, 8, 1, 4, 6, 1, 5. Press the ent ...
Page 101
· enter kywst in the reference field. After doing so, the latitude and longitude will automatically fill in with the position of kywst and the cursor will move over bearing as illustrated below. · enter the bearing from key west to the dry tortugas which is 277 degrees. After doing so, the cursor wi...
Page 102
· move the cursor over “ok?” and press ent. You have just created a waypoint right at your present position named ftmyr. Now that the sample waypoints are created, we will create the sample route using these waypoints. Create the sample route... · press the rte key until the route catalog page is di...
Page 103
· enter drytg as the second waypoint of the route. · enter kywst as the third waypoint of the route. This is the waypoint where our voyage will end. If you haven’t already guessed, you have just created a route that will take you from fort myers to the dry tortugas and on to key west. Activate the s...
Page 104
· press 0, 1, 5, followed by the ent key, to indicate 15 knots (you may enter any speed you wish). The simulation velocity is now set. The page will indicate velocity, bearing, range, cdi and ete information. · you may use the clr key while the cursor is over any field proceeded by “>” to select a d...
Page 105
You are on your way to key west! · if you have not customized your unit, this may be a good time to review chapter 11 for information concerning custom settings. Doing so will help you understand what each setting will do. · if you wish to stop the simulation, simply turn the gps 100 off. We recomme...
Page 106
Appendix a gps — how does it work? A.1 gps overview the global positioning system (gps) is a satellite based navigation system that provides precise position, velocity, and time information. This navigation system may be used in marine, aviation, and land vehicles, as well as by hunters, hikers, and...
Page 107
When all gps satellites have been deployed, 3d coverage with good geometry will be available 24 hours a day worldwide. Until then, there may be periods of time when only 2d coverage is available with occasional outages in coverage. A.3 gps receiver designs until now, most gps receiver designs could ...
Page 108
B-1 alt - altitude atd - along track distance brg - bearing cas - calibrated airspeed cdi - course deviation indicator cmg - course made good cpa - closest point of approach cts - course to steer dalt - density altitude dis - distance to waypoint dmg - distance made good dtk - desired track eta - es...
Page 109
Appendix c local time to utc time conversion to find utc time from your local time, add the adjustment for your longitude zone given below. (if you are in a daylight savings time zone, subtract one hour from the adjustment.) for example, if you are at longitude w081°00.00' and your local time is 11:...
Page 110
A active from waypoint 7-2 active route 7-2 active route page 7-5 active to waypoint 7-2 alarm clock page 10-2 alarm page 11-3 alarms alarm clock 10-2 anchor drag 11-4 arrival 11-4 cdi 11-3 proximity 4-8 along track distance (atd) 5-4 alphanumeric field 2-2 altitude density 9-3 gps 5-5 manual entry ...
Page 111
F field numeric 2-2 alphanumeric 2-2 cyclic 2-2 confirmation 2-2 fuel planning page 9-2 g gimbal bracket 14-4 goto waypoint 6-1 gps status page 11-2 ground speed (gs) 5-3 i initialization 3-1 initialization page 3-1 installation 14-1 interface format 11-11 k key press tone 2-4 keypad 2-2 l local dat...
Page 112
Q quickfix tm mode 1-5 r range (rng) 5-4 reference waypoint 4-2 rename waypoint page 4-10 route catalog page 7-3 route review page 7-4 s searching the sky 3-5 self test 3-1 self test page 3-1 simulator mode 1-5 slide mount 14-5 steer (str) 5-4 sunrise/sunset page 10-5 t temperature units 11-10 time ...
Page 113
Garmin international, inc. 9875 widmer road lenexa, ks 66215 1-800-800-1020 (913) 599-1515 190-00001-00 rev. A.