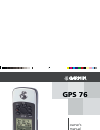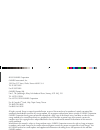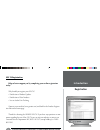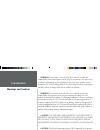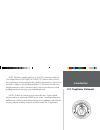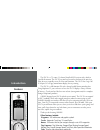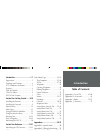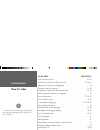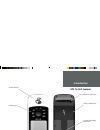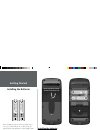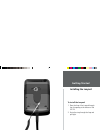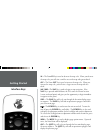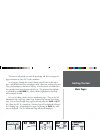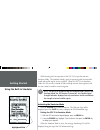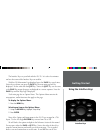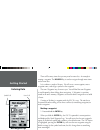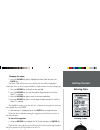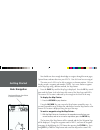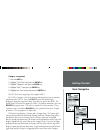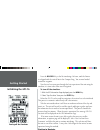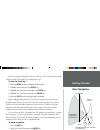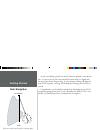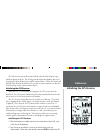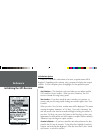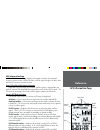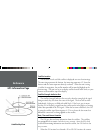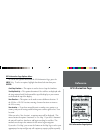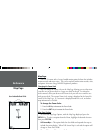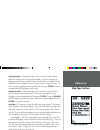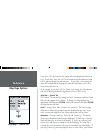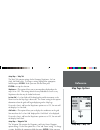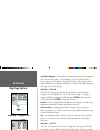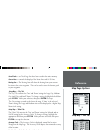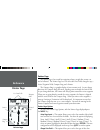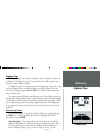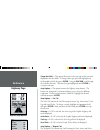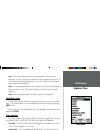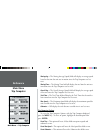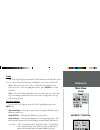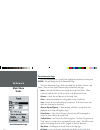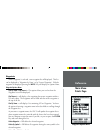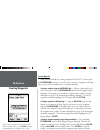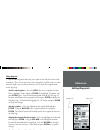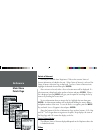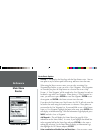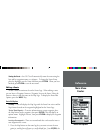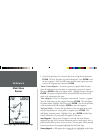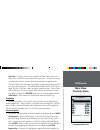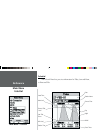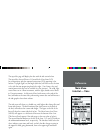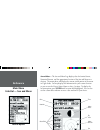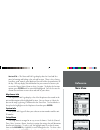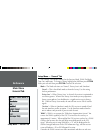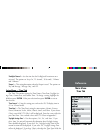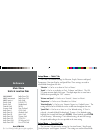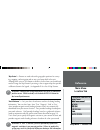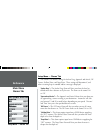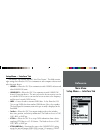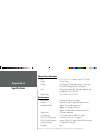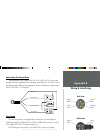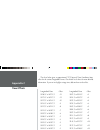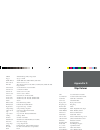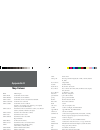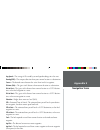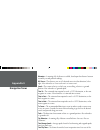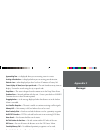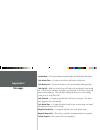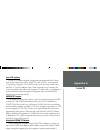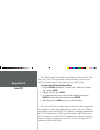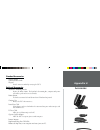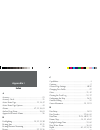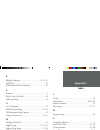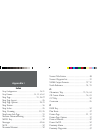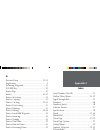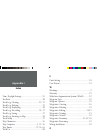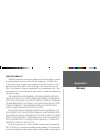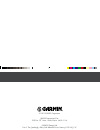- DL manuals
- Garmin
- GPS
- GPS 76
- Owner's Manual
Garmin GPS 76 Owner's Manual
Summary of GPS 76
Page 1
Owner’s manual & reference guide gps 76 covers.Indd 07/19/01, 1:49 pm 1.
Page 2
©2001 garmin corporation garmin international, inc. 1200 east 151 st street, olathe, kansas 66062 u.S.A. Tel. 913/397.8200 fax 913/397.8282 garmin (europe) ltd. Unit 5, the quadrangle, abbey park industrial estate, romsey, so51 9aq, u.K. Tel. 44/1794.519944 fax 44/1794.519222garmin corporation no. 6...
Page 3: Registration
Gps 76 registration help us better support you by completing your on-line registration today! Why should you register your gps 76? • notifi cation of product updates • notifi cation of new products • lost or stolen unit tracking connect to our website (www.Garmin.Com) and look for the product registra...
Page 4: Warnings and Cautions
Warning: if you choose to use the gps 76 in a vehicle, it is the sole responsibility of the owner/operator of the gps 76 to secure the gps unit so that it will not cause damage or personal injury in the event of an accident. Do not mount the gps 76 over airbag panels or in a place where the driver o...
Page 5: Fcc Compliance Statement
Note: this device complies with part 15 of the fcc interference limits for class b digital devices for home or office use (“home or offi ce” interfer- ence requirements are more stringent than “outdoor” requirements). Operation of this device is subject to the following conditions: (1) this device ma...
Page 6: Introduction
The gps 76 is a 7.5 ounce, 12 channel, hand held gps receiver with a built-in quad helix antenna. The gps 76 has nine keys located on the front of the unit, that allow the user to quickly access all of the units functions. The gps 76 has a large 180 x 240 pixel, 4 level gray monochrome display for e...
Page 7: Introduction
5 introduction table of contents introduction....................................1-7 registration ........................................ 1 warnings and cautions ...................... 2 fcc compliance statement ............... 3 features.............................................. 4 table of con...
Page 8: Introduction
The list to the right is provided to help you quickly fi nd some of the more important procedures you will use on your new gps 76. H to do this: see page(s): turn the unit on or off . . . . . . . . . . . . . . . . . . . . . . . . . . . . . . . . . . . . . . 10, 12 initialize the gps receiver (fi rst t...
Page 9: Introduction
7 introduction gps 76 unit features internal antenna 180 x 240 four level gray, backlight display interface keys external antenna connection battery compartment external data/auxilary power port 190-00229-00.Indd 07/25/01, 11:21 am 7.
Page 10: Getting Started
Remove the batteries from your gps 76 if you don’t expect to use it for several months. Be sure to observe the proper polarity when inserting the batteries. Follow the battery man- ufacturer’s instructions on the proper care and handling of the batteries. Please dispose of used batteries pr oper ly ...
Page 11: Getting Started
9 getting started to install the lanyard: 1. Place the loop of the lanyard through the slot opening at the bottom of the gps 76. 2. Route the strap through the loop and pull tight. Installing the lanyard 190-00229-00.Indd 07/25/01, 11:21 am 9.
Page 12: Interface Keys
10 interface keys in — the zoom in key is used to decrease the map scale. When you decrease the map scale, you will view a smaller area on the map with greater detail. Out — the zoom out key is used to increase the map scale. When you increase the map scale, you will view a larger area on the map wi...
Page 13: Getting Started
11 getting started main pages this exercise will provide you with the knowledge and skill to navigate the pages and menus of your gps 76 with confi dence. As we progress through this owner’s manual you will often be directed to press a specifi ed interface key or highlight a fi eld. When you are direct...
Page 14: Getting Started
I 12 getting started while learning the basic operation of the gps 76, let’s put the unit into simulator mode. The simulator mode is great for practicing with the unit while inside and satellite signals are not available. When the gps 76 is in simulator mode, the gps receiver is turned off (this wil...
Page 15: Getting Started
13 getting started using the interface keys the interface keys are your link with the gps 76. Let’s take a few minutes and see what some of the interface keys are used for. With the gps information page displayed, press the page key several times. Notice that each time you press the page key the nex...
Page 16: Getting Started
14 getting started entering data there will be many times that you may need to enter data. An example is naming a waypoint. The rocker key is used to navigate through menu items and to enter data. Let’s combine a couple of lessons. We will create a new waypoint, enter a waypoint name, and assign a s...
Page 17: Getting Started
15 getting started changing the name: 1. Press the rocker key right to highlight the name field then press the enter key. The name field will become active and the fi rst zero will be highlighted. Notice that there are now ten placeholders for alpha-numeric characters displayed. 1. Press the rocker k...
Page 18: Getting Started
16 getting started you should now have enough knowledge to navigate through the main pages, option menus and enter data into your gps 76. Now let’s learn how to navigate! The main use of a gps is to be able to navigate to a known position. We have already created a waypoint and named it creek. Let’s...
Page 19: Getting Started
17 getting started going to a waypoint: 1. Press the nav key. 2. Highlight ‘go to point’ then press the enter key. 3. Highlight ‘waypoints’ then press the enter key. 4. Highlight ‘map 1’ then press the enter key. 5. Highlight the ‘goto’ button then press the enter key. The gps 76 is now navigating t...
Page 20: Getting Started
18 getting started press the rocker key to the left simulating a left turn, until the pointer is realigned with the vertical line in the compass ring. You are now headed toward the waypoint. Now that we have now gone through the basic operation of the unit using the simulator, it is time to do some ...
Page 21: Getting Started
19 getting started before we take off walking lets clear the track log. The track log is the bread crumb trail left on the map page and highway page. To clear the track log: 1 press the menu key twice to display the main menu. 2. Highlight tracks then press the enter key. 3. Highlight the ‘clear’ bu...
Page 22: Getting Started
20 getting started as you start walking, you will see that the pointer is pointed at your destina- tion. As soon as you are able, turn toward the pointer until it is aligned with the vertical line in the compass ring. As you continue walking, and approach your home waypoint, a message will be displa...
Page 23: Getting Started
21 getting started 21 the reference section of this manual will describe the main display pages and their options in detail. The getting started section described the process of navigating the main display pages and the option menus. While this section will provide some direction on how to select an...
Page 24: Getting Started
22 getting started 22 reference initialization options if the gps 76 is unable to determine its location, an options menu will be displayed. Depending on the situation, select an option to help the unit acquire satellites. To select an option, place the highlight over the option then press enter. St...
Page 25: Getting Started
23 getting started 23 reference gps information page the gps information page displays your speed, elevation, the estimated accuracy, receiver status, satellite locations, satellite signal strength, the date, time and the gps receiver’s current location. Speed, elevation and estimated accuracy when ...
Page 26: Getting Started
24 getting started 24 reference satellite location the location of each available satellite is displayed over two location rings. The outer ring represents the horizon, the inner ring represents 45° above the horizon and the center represents directly overhead. When the unit is using a satellite for...
Page 27: Getting Started
25 getting started 25 reference gps information page options menu to activate the options menu from the gps information page, press the menu key. To select an option, highlight the desired selection then press enter. Start/stop simulator — this option is used to start or stop the simulator. Track up...
Page 28: Getting Started
26 getting started 26 reference map page the gps 76 comes with a factory-loaded marine point database that includes marine navaids and major cities. This can be replaced with marine navaids, cities, and points of interest using garmin mapsource products. Changing the zoom scale you can change the zo...
Page 29: Getting Started
27 getting started 27 reference setup page layout — this option allows you to select the number of data fi elds rows and the size of text used in the fi elds. You have the option of displaying small (1 row), small (2 rows), small (3 rows), medium (1 row), medium (2 rows), medium (3 rows), large (1 row...
Page 30: Getting Started
28 getting started 28 reference if you select ‘off’, the items for that option will not be displayed on the map page. If you select ‘auto’, the gps 76 will automatically determine the zoom level at which to display the selected items. If you select a scale setting, the items will be displayed on the...
Page 31: Getting Started
29 getting started 29 reference setup map — ‘map’ tab the ‘map’ tab contains settings for the basemap, mapsource, lat lon grids, and grid labels. To change a setting, highlight the appropriate fi eld then press enter. Make your new selection then press enter to accept the selection. Mapsource — this ...
Page 32: Getting Started
30 getting started 30 reference active route waypoint — this option sets the display parameters for waypoints that are in an active route. As an example, if you have selected ‘small’ as the text option for all waypoints, but selected ‘large’ as the setting for active route waypoints, the waypoints i...
Page 33: Getting Started
31 getting started 31 reference saved tracks — are track logs that have been saved in the units memory. Course lines — controls the display of the route line and go to line. Bearing line — the bearing line will show the bearing from your current location to the active waypoint. This can be used to s...
Page 34: Getting Started
32 getting started 32 reference pointer page the pointer page is best used for navigation when a straight line course can not be followed. The pointer page has user selectable data fields along the top, a active waypoint field, compass ring and a pointer. The compass ring is a graphic display of you...
Page 35: Getting Started
33 getting started 33 reference highway page the highway page is best used for navigation when a straight line course can be followed. The highway page has user selectable data fields along the top, a status bar, and the highway display. The highway page shares many features with the map page. Any t...
Page 36: Getting Started
34 getting started 34 reference change data fields — this option allow you to select the type of data you want displayed in the data fi elds. To change a data type, place the highlight over the desired data fi eld, then press enter. Using the rocker, scroll through the available selections. With the d...
Page 37: Getting Started
35 getting started 35 reference next — this setting determines if the next waypoint in a route will be displayed. If ‘on’ is selected, you will see the next waypoint in the route. If ‘on’ is selected and the route option is set to ‘off’, only the next waypoint in the route will be displayed. Route —...
Page 38: Getting Started
36 getting started 36 reference moving avg — the moving average (speed) fi eld will display an average speed based on the time the unit was in motion since the trip computer was last reset. Moving time — the moving time fi eld will display the total time the unit was in motion since the trip computer ...
Page 39: Getting Started
37 getting started 37 reference tracks the tracks page displays the amount of track memory used, will allow you to ‘save’ or ‘clear’ the current track log, and displays a list of any saved tracks. Save — when you select ‘save’ you can choose how far back in the log you wish to save. Select the appro...
Page 40: Getting Started
38 getting started 38 reference track information page to access information on a saved track, highlight the desired track then press enter. This will display the track information page. The track information page contains data fi elds for the name, distance, and points. There are four option buttons...
Page 41: Getting Started
39 getting started 39 reference waypoints when ‘waypoints’ is selected, a user waypoint list will displayed. This list can be displayed as ‘waypoints by name’, or by ‘nearest waypoints’. With the waypoint list displayed, pressing the menu key will display an options menu. Waypoint options menu find ...
Page 42: Getting Started
40 getting started 40 reference creating waypoints creating waypoints there are three methods for creating waypoints in the gps 76. You can press the enter/mark key while at a location, you can create a waypoint on the map page, or you can enter coordinates for a waypoint manually. Creating a waypoi...
Page 43: Getting Started
41 getting started 41 reference symbol field name field editing waypoints editing waypoints you can edit waypoints when they are created or after they have been saved to memory. There are six items that can be changed, the symbol, name, location, elevation, depth, you can choose whether or not to sh...
Page 44: Getting Started
42 getting started 42 reference main menu points page main menu — ‘points of interest’ points of interest will only be available when mapsource cd data that contains points of interest information is loaded in the unit. When ‘points of interest’ is selected, the points of interest selection page is ...
Page 45: Getting Started
43 getting started 43 reference the city from your current location. To save the city as a waypoint, press menu, with ‘save as waypoint’ selected press enter. Along the bottom of the information page are three buttons, ‘goto’, ‘map’ and ‘ok’. ‘goto’ begins direct navigation to the point, ‘map’ displ...
Page 46: Getting Started
44 getting started 44 reference create route options use map — this displays the map page with the map pointer active. You can now point at any location or point on the map, and enter it into the route. When using the map to create a route, you can select an existing user waypoint/map feature, or yo...
Page 47: Getting Started
45 getting started 45 reference naming the route — the gps 76 will automatically name the route using the fi rst and last waypoint names as a reference. To change the route name, place the highlight over the name fi eld then press enter. When you have fi nished, press enter to save the new name. Editin...
Page 48: Getting Started
46 getting started 46 reference 2. Place the map pointer over a location that is not a map feature then press enter. The new waypoint page will be displayed. Press enter to save the new waypoint. Place the map pointer over the route leg that you want to insert the waypoint into, then press enter. ‘r...
Page 49: Getting Started
47 getting started 47 reference plan route — to plan a route, enter a speed, fuel flow, depart time and depart date. Fuel flow is measured in “units per hour”. It may be necessary to consult your vehicle’s owner’s manual for performance specifi cations. The active route page and route page display tr...
Page 50: Getting Started
48 getting started 48 reference celestial the celestial menu lets you view information for tides, sun and moon, or hunt and fish. Tides — displays a graphical chart which displays tide station information in a 24 hour span starting at midnight station time. You can choose from different dates and ov...
Page 51: Getting Started
49 getting started 49 reference the top of the page will display the date with the tide station below. The top of the chart will show a 24-hour block of local time (lcl) for your position, with the reported station time (sta) appearing at the bottom. Daylight (light bar) and night (dark bar) will sh...
Page 52: Getting Started
50 getting started 50 reference sun and moon — the sun and moon page displays data for sunrise/sunset, moonrise/moonset, and the approximate location of the sun and moon on a skyview. The moon phase will display the current visible portion of the moon in a light shade. You may display this informati...
Page 53: Getting Started
51 getting started 51 reference main menu hunt and fish — the hunt and fish page displays data for good and best times for hunting and fi shing at the selected location. There is also a rating (excellent, good, normal, poor) displayed, that will refl ect the productivity of the day. You may display th...
Page 54: Getting Started
52 getting started 52 reference main menu general tab setup menu — ‘general’ tab the ‘general’ tab contains settings for the receiver mode, waas, backlight time out, and beeper. To change a setting, highlight the fi eld then press enter. Make your selection then press enter to activate the selection....
Page 55: Getting Started
53 getting started 53 reference main menu time tab ‘backlight timeout’ — sets the time that the backlight will remain on once activated. The options are ‘stays on’, ‘15 seconds’, ‘30 seconds’, ‘1 minute’ and ‘2 minutes’. ‘beeper’ — this setting determines when the beeper is used. The options are ‘ke...
Page 56: Getting Started
54 getting started 54 reference main menu units & location tabs setup menu — ‘units’ tab the ‘units’ tab contains settings for elevation, depth, distance and speed, temperature, direction display, and speed filter. These settings are used in related fi elds throughout the unit. ‘elevation’ — can be s...
Page 57: Getting Started
F f 55 getting started 55 reference main menu location tab ‘map datum’ — datums are used to describe geographic positions for survey- ing, mapping, and navigation and are not actual maps built in the unit. Although there are over 100 datums available to choose from, you should only need to change th...
Page 58: Getting Started
56 getting started 56 reference main menu alarms tab setup menu — ‘alarms’ tab the ‘alarms’ tab contains settings for anchor drag, approach and arrival, off course, shallow water, and deep water. These settings will determine if, and when a warning beep is sounded and/or a message is displayed. ‘anc...
Page 59: Getting Started
57 getting started 57 reference main menu setup menu — interface tab setup menu — ‘interface’ tab the interface tab contains one fi eld, ‘serial data format’. This fi eld contains eight settings that allow the gps 76 to communicate with computer software and other electronic devices. • garmin — allows...
Page 60: Getting Started
58 getting started 58 appendix a physical specifi cations size: 1.2” x 2.7” x 6.2” (3.0cm x 6.9cm x 15.75cm) weight: 7.5 oz (.21kg) display: 2.9" diagonal (6.0cm) high-contrast, 4-level gray lcd with backlighting (180 x 240 pixels) case: fully gasketed, fl oatable, high-impact plastic alloy, waterproo...
Page 61: Getting Started
Connecting the power/data the power/data cable connects the gps 76 to a 8-35 volt dc system and provides interface capabilities for connecting external devices. The color code in the diagram below indicates the appropriate harness connections. Replacement fuse is a agc/3ag - 2.0 amp fuse. Interfacin...
Page 62: Getting Started
The chart below gives an approximate utc (universal time coordinate) time offset for the various longitudinal zones. Check with local charts for more detailed information. If you are in daylight savings time, add one hour to the offset. Longitudinal zone offset w180.0º to w172.5º -12 w172.5º to w157...
Page 63: Getting Started
Adindan adindan- ethiopia, mali, senegal, sudan afgooye afgooye- somalia ain el abd ‘70 ain el anbd 1970- bahrain island, saudi arabia anna 1 ast ‘65 anna 1 astro ‘65- cocos i. Arc 1950 arc 1950- botswana, lesotho, malawi, swaziland, zaire, zambia rc 1960 kenya, tanzania ascnsn isld ‘58 ascension is...
Page 64: Getting Started
Minna minna- nigeria nad27 alaska north american 1927- alaska nad27 bahamas north american 1927- bahamas nad27 canada north american 1927- canada and newfoundland nad27 canal zone north am. 1927- canal zone nad27 caribbn north american 1927- caribbean (barbados, caicos islands, cuba, dom. Rep., grd....
Page 65: Getting Started
63 getting started 63 appendix e navigation terms avg speed— the average of all second-by-second speed readings since last reset. Bearing (brg)— the compass direction from your current location to a destination. Course— the desired course between the active ‘from’ and ‘to’ waypoints. Distance (dist)...
Page 66: Getting Started
64 getting started 64 odometer— a running tally of distance travelled, based upon the distance between second-by-second position readings. Off course— the distance you are off a desired course in either direction, left or right. Also referred to as ‘cross-track error’ or ‘course error’. Speed— the c...
Page 67: Getting Started
65 getting started 65 approaching turn — is displayed when you are nearing a turn in a route. Arriving at destination — is displayed when you are nearing your destination. Batteries low — when displayed you have less than 10 minutes of battery left. Cannot display all found, use city or postal code ...
Page 68: Getting Started
66 getting started 66 shallow water — the water is shallower than the amount set in the shallow water alarm. Track already exists — a saved track with the same name already exists. Track memory full — no more track data can be stored without deleting old data. Track log full — indicates the track lo...
Page 69: Getting Started
Loran td system loran c is a radio navigation aid operated and maintained in the united states by the united states coast guard. The name loran is an acronym for “long range navigation”. The loran system covers the entire united states and the u.S. Coastal confl uence zone. From the perspective of a ...
Page 70: Getting Started
The loran position format fi eld is located under the units tab in the main menu. The ‘loran td setup’ window contains the fi elds to select the loran gri-chain number, primary and secondary stations, and td offsets. To setup loran td from the main menu: 1. Using the rocker, highlight the “location fo...
Page 71: Getting Started
69 getting started 69 appendix h accessories standard accessories owner’s manual quick reference guide lanyard provides convenient method for carrying the gps 76. Optional accessories automotive mounting bracket requires the marine mount. This kit includes the mounting base, temporary and perma- nen...
Page 72: Getting Started
C capabilities .................................................................. 4 cautions....................................................................... 2 celestial page settings ...........................................48-50 changing data fields ...........................................
Page 73: Getting Started
E editing waypoints.......................................... 14, 15, 41 enter key ................................................................ 10 eta (estimated time of arrival)................................. 63 f features..........................................................................
Page 74: Getting Started
Map confi guration ................................................26-31 map datums..............................................54, 55, 61-62 map page................................................. 11, 26-27 map page layout .................................................26 map page options ........
Page 75: Getting Started
R receiver status .............................................. 23-24 registration ...........................................................1 reviewing waypoints ..........................................39 rocker key ......................................................10 routes page .............
Page 76: Getting Started
Time, daylight savings ........................................53 tracback..............................................................38 track log- clearing .......................................19, 37 track log- deleting .............................................37 track log- displaying.........
Page 77: Getting Started
75 getting started 75 limited warranty garmin corporation warrants this product to be free from defects in materi- als and manufacture for one year from the date of purchase. Garmin will, at its sole option, repair or replace any components that fail in normal use. Such repairs or replacement will b...
Page 78
© 2001 garmin corporation garmin international, inc. 1200 east 151 st street, olathe, kansas 66062, u.S.A. Garmin (europe) ltd. Unit 5, the quadrangle, abbey park industrial estate, romsey, so51 9aq, u.K. Garmin corporation no. 68, jangshu 2 nd road., shijr, taipei county, taiwan www.Garmin.Com part...