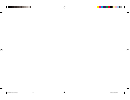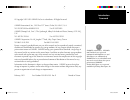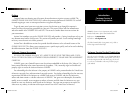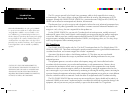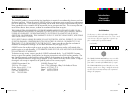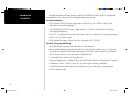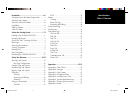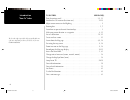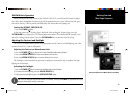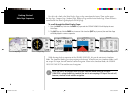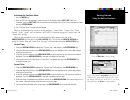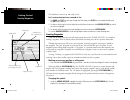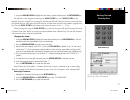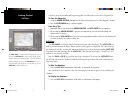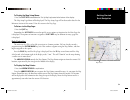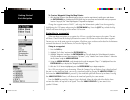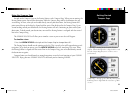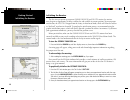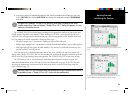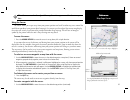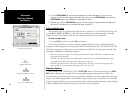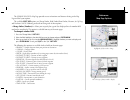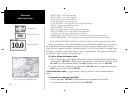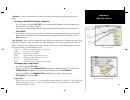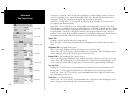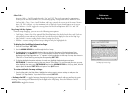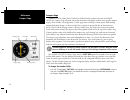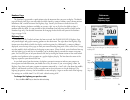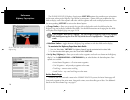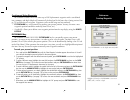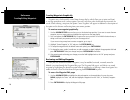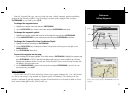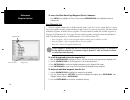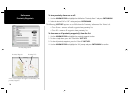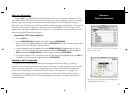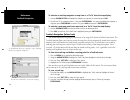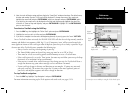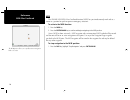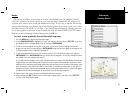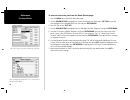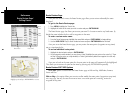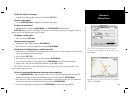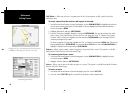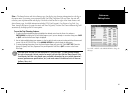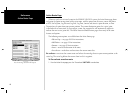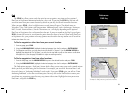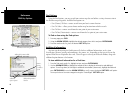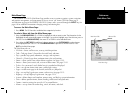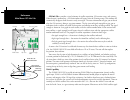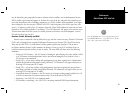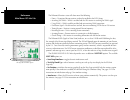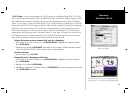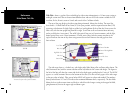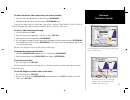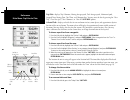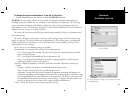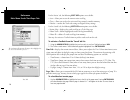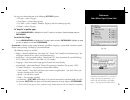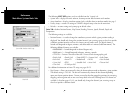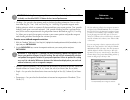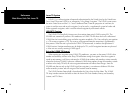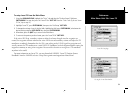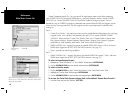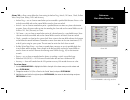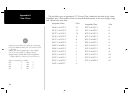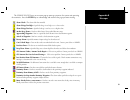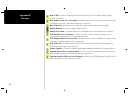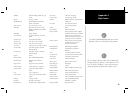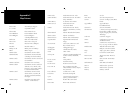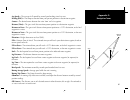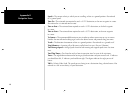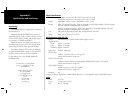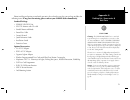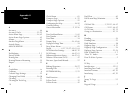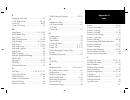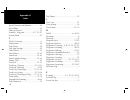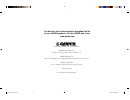- DL manuals
- Garmin
- Marine GPS System
- GPSMAP 2006
- Owner's Manual
Garmin GPSMAP 2006 Owner's Manual
Summary of GPSMAP 2006
Page 1
Owner’s manual and reference guide chartplotters (gpsmap 2006c and 2010c shown) gpsmap 2006/2010 2006-2010 cover.Indd 2/27/02, 9:05 am 1.
Page 2
2006-2010 cover.Indd 2/27/02, 9:05 am 2.
Page 3
Garmin ® , autolocate ® , gpsmap ® and tracback ® are registered trademarks and mapsource tm and bluechart tm are trademarks of garmin ltd. Or its subsidiaries and may not be used without the express permission of garmin. Fishing hots spots ® is a registered trademark of fishing hots spots, inc . © ...
Page 4
I preface congratulations on choosing one of the most advanced marine navigation systems available! The garmin gpsmap 2006/2006c/2010/2010c utilizes the proven performance of garmin gps and full featured mapping to create an unsurpassed marine navigation chartplotter. To get the most out of your new...
Page 5
Ii introduction warnings and cautions f the gps system is operated by the united states government, which is solely responsible for its accuracy and maintenance. The system is subject to changes which could affect the accuracy and performance of all gps equipment. Although the garmin gpsmap 2006/201...
Page 6
Iii i introduction warranty & serial number limited warranty this garmin product is warranted to be free from defects in materials or workmanship for one year from the date of purchase. Within this period, garmin will at its sole option, repair or replace any components that fail in normal use. Such...
Page 7
Iv introduction capabilities designed for detailed electronic charting capability, the garmin gpsmap 2006/2010 are powerful navigation devices that can give you the navigation information you need: precision performance • the gpsmap 2006/2010 features a high-contrast, ten level gray, 640 x 480 lcd d...
Page 8
V introduction table of contents introduction............................................................I-vi customer service & product registration.............I warnings and cautions .......................................Ii warranty and serial number..............................Iii capabilities...
Page 9
Vi introduction “how to” index the list to the right is provided to help you quickly fi nd some of the more important procedures you will use on your new gpsmap 2006/2010. To do this: see page(s): turn the unit on or off . . . . . . . . . . . . . . . . . . . . . . . . . . . . . . . . . . . . . . . . ...
Page 10
1 getting started main page sequence 1 getting started soft keys data entry keys data card slots function keys power/data cable port data port for future use mounting knobs looking at the 2006/2010 2006-2010 intro.Indd 2/27/02, 9:08 am 1.
Page 11
2 getting started main page sequence 2 getting started 2006/2010 keys function keys the in key — adjusts the map scale to show a smaller area with more detail. (zooms in) the out key — adjusts the map scale to show a larger area with less detail. (zooms out) the page key — cycles the unit through th...
Page 12
3 getting started main page sequence 3 getting started main page sequence contrast adjustment on monochrome units only 2006/2010 basic operation before moving ahead to the features of the gpsmap 2006/2010, you will need to learn basic opera- tions. Many times throughout this manual you will be promp...
Page 13
4 getting started main page sequence 4 getting started main page sequence i first let’s take a look at the main display pages as they come from the factory. There are fi ve pages: the map page, compass page, numbers page, highway page and the active route page. When the unit is turned on the fi rst ma...
Page 14
5 getting started main page sequence 5 getting started using the built-in simulator activating the simulator mode: 1. Press the menu key. 2. With the ‘gps info’ tab displayed, at the lower left of the display will be a soft key label ‘start simulator’, press the soft key that corresponds with this o...
Page 15
6 getting started main page sequence 6 getting started creating waypoints the simulator is now set up and ready to use! Let’s review what we have covered so far: 1. The page and quit key will cycle through the main pages, the page key in a forward direction and the quit key in reverse. 2. To select ...
Page 16
7 getting started main page sequence 7 getting started data entry keys select the ‘information’ symbol, enter the name “practice 1”, and enter the comment “first waypoint”. Entering data 2. Using the arrow keypad , highlight the ‘information’ symbol and then press the enter/mark key. We will enter a...
Page 17
8 getting started main page sequence 8 getting started the soft keys are located under the display on the front of the unit. The soft keys are used to change display options and show menus for the main page that is currently displayed. Labels showing the function of the soft keys are located along t...
Page 18
9 getting started main page sequence 9 getting started basic navigation map pointer to display the map setup menu: 1. Press the soft key located below the ‘set up map’ tag located at the bottom of the display. The map setup page menu will be displayed. The map setup page will be discussed in detail ...
Page 19
10 getting started main page sequence 10 getting started basic navigation to create a waypoint using the map pointer: 1. With the map pointer at the desired location (not on a road or map feature), quickly press and release the enter/mark key. (holding the enter/mark key for more than one second wil...
Page 20
11 getting started main page sequence 11 getting started compass page — heading directly toward the destination waypoint. When the bearing pointer is aligned with the vertical line in the compass ring then you are on a direct course to your destination. Compass page — showing off course about 40°. T...
Page 21
12 getting started main page sequence 12 getting started initializing the receiver initializing the receiver the fi rst time you power up your new gpsmap 2006/2010 and gps 17n receiver, the receiver must be given an opportunity to collect satellite data and establish its present position. To ensure p...
Page 22
13 getting started main page sequence 13 getting started initializing the receiver i i 4. If you wish to enter your approximate location as text, from the initialize position page, press the ‘enter as text’ soft key then use the data entry keys to enter the coordinates and press enter/mark when done...
Page 23
14 reference reference map page map page the gpsmap 2006/2010’s map page provides a comprehensive display of electronic cartography, plotting and navigational data. When using the unit with the optional bluechart data or mapsource software, the map display shows your boat on a digital chart, complet...
Page 24
15 reference reference map page cursor when the cursor reaches the edge of the map, the unit may pause as it loads new map data. Using the cursor the cursor allows you to pan away from your present position and scroll to other map areas around the world (even outside of your current detail coverage)...
Page 25
16 reference map page zooming and options 2. Press the enter/mark key and the ‘new map waypoint’ window will appear. If the cursor is on a map item, you will get a new window with details about the item when enter/mark is pressed. Press enter/mark again on the highlighted ‘create waypoint’ option. 3...
Page 26
17 reference map page options the gpsmap 2006/2010’s map page provides access to functions and features relating to the map page and the layout options. The available soft key options are change nmbrs, hide nmbrs/show nmbrs, measure, set up map, and declutter on/off. Following are details on using e...
Page 27
18 reference map page options • time to dest – time to fi nal waypoint • time to next – time to next waypoint • to course – distance to desired track • total avg speed – total average speed • total trip time – total travel time of trip, stopped and moving • track – current compass direction of travel...
Page 28
19 reference map page options • measure — allows you to measure the bearing and distance between any two points on the map display. To measure the brg/dis between two points: 1. Press the ‘measure distance’ soft key . An on-screen pointer will appear on the map display at your present position with ...
Page 29
20 reference map page options orientation— north up— fi xes the top of the map display to a north heading; track up— fi xes the top of the map display to the current track heading; course up— fi xes the map so the direction of navigation is always “up” and turns the navigation leg line vertical on the ...
Page 30
21 reference map page options other tab— accuracy circle— on/off: toggles the circle “on” and “off”. The circle represents the approximate accuracy of the unit based on epe, dop, and basemap quality. Your position will be within the circle. Lat/lon grid— text— none, small, medium, and large: control...
Page 31
22 reference compass page f compass page whenever a go to, follow track (tracback) or follow route have been activated, the gpsmap 2006/2010’s compass page will guide you to your destination with digital readouts and a graphic compass display, which includes a bearing pointer. Use this page when tra...
Page 32
23 reference numbers and highway pages numbers page the numbers page provides a quick reference for the important data you want to display. The default page will display four large, user-selectable data fi elds showing a compass ribbon, speed, current position coordinates and a smaller version of the...
Page 33
24 reference highway page options f the gpsmap 2006/2010’s highway page features soft key options that provide access to functions and features relating to the highway page and the layout options. Options allow you to defi ne the data fi elds to display several data options and select which waypoints ...
Page 34
25 reference creating waypoints creating and using waypoints the garmin gpsmap 2006/2010 stores up to 3000 alphanumeric waypoints with a user-defi ned icon, comments and depth (depth will automatically be displayed if valid sonar data is being received. See pg. 70) available for each waypoint. Waypoi...
Page 35
26 reference creating/editing waypoints creating waypoints graphically waypoints may also be quickly created from the map display, which allows you to ‘point and shoot’ at any map position to create a new waypoint. To mark a map item, select the desired map item with the cursor. When selecting a map...
Page 36
27 reference editing waypoints from the waypoint edit page, you may change the name, symbol, comment, position coordinates, or depth for the selected waypoint. Once the changes have been made, highlight ‘next’ and press enter/mark to save them or press quit . To change the waypoint name: 1. Highligh...
Page 37
28 reference waypoint options i to access the main menu page/waypoint (points) submenus: 1. Press menu , then highlight the ‘points’ tab using the arrow keypad , then highlight the desired submenu tab. User waypoint list the fi rst waypoint submenu list available from the ‘points’ tab is the ‘user’ l...
Page 38
29 reference proximity waypoints to delete waypoints by symbol: 1. From the ‘user’ tab, press the ‘delete by symbol’ soft key . 2. Use the arrow keypad to highlight the symbol of the waypoint(s) to be deleted and press enter/mark . 3. Press enter/mark to confi rm. You may also choose ‘cancel’ or pres...
Page 39
30 reference proximity waypoints to turn proximity alarms on or off: 1. Use the arrow keypad to highlight the fi eld below “proximity alarm” and press enter/mark . 2. Select the desired ‘on’ or ‘off’ setting and press enter/mark . The following soft key options are available from the ‘proximity’ subm...
Page 40
31 reference going to a destination going to a destination using the nav key, the gpsmap 2006/2010 provides three ways to navigate to a destination: go to point, follow route and follow track (tracback). Once you are actively navigating, you will see a straight line that always runs from your curren...
Page 41
32 reference tracback navigation ‘go to map point’ allows you to navigate to a spot on the map which is not a waypoint or map item. Press the ‘save’ soft key to save an active track log. To activate an existing waypoint or map item as a ‘go to’ from the map display: 1. Use the arrow keypad to highli...
Page 42
33 reference tracback navigation 4. Next, the track will begin saving and then display the ‘saved track’ window when done. The default name, distance and number of points (1000 max) will be displayed. To change the name of the saved track, highlight the name fi eld and press enter/mark , make your ch...
Page 43
34 reference mob: man overboard mob the gpsmap 2006/2010’s man overboard function (mob) lets you simultaneously mark and set a course to a position for quick response to emergency situations. To activate the mob function: 1. Press the mob key. 2. Press the enter/mark key to confi rm and begin navigat...
Page 44
35 reference creating routes routes the last way to navigate to a destination is to create a user-defi ned route. The garmin gpsmap 2006/2010 system lets you create and store up to 50 reversible routes (numbered 1-50), with up to 50 waypoints each. Routes can be created and modifi ed in two ways. The ...
Page 45
36 reference creating routes to create a route using text from the route review page: 1. Press the menu key to display the main menu page. 2. Use the arrow keypad to highlight the ‘route’ tab and press the ‘new route’ soft key or you may also highlight the fi rst available blank route slot and press ...
Page 46
37 reference route list page route list page the gpsmap 2006/2010 route list page displays all the routes currently stored in memory, along with a descriptive name for each route. Once a route has been created, it can be activated and used for navigation with the nav key. A route may be followed in ...
Page 47
38 reference route review page/ editing routes route review page once you have created a route, the route review page allows you to review and modify the route displayed. To get to the route review page: 1. Press menu , highlight the ‘route’ tab. 2. Highlight the name of the route you wish to review...
Page 48
39 reference editing routes to edit the route on the map: 1. From the route review page, press the ‘edit on map’ soft key . To edit a route point: 1. Use the arrow keypad to highlight the desired route waypoint. To review a route point: 1. Highlight the point and press enter/mark . Press enter/mark ...
Page 49
40 reference editing routes add before— allow you to insert a waypoint into the list of route points or add a point(s) onto the end of the route. To insert a point into the route or add a point to the end: 1. From either the route review or active route pages, use the arrow keypad to highlight the p...
Page 50
41 reference editing routes f plan— the route review and active route pages also display trip-planning information for each leg or the entire route. By entering your estimated speed, fuel flow, departure date and time, the unit will calculate your trip information and display it in the data fi eld on...
Page 51
42 reference active route page active route page whenever you have activated a route in the gpsmap 2006/2010 system, the active route page shows each point (waypoint or map item) of the active route, with the point name, distance, course and choice of eta, fuel to point, leg distance, leg fuel, leg ...
Page 52
43 reference find key find the find key allows you to search the units for user waypoints, map items and any optional bluechart or mapsource information loaded on a data card. By pressing the find key, the unit will search for items from your current location by default or you may also search from o...
Page 53
44 reference find key options find options using the find options, you may search from various map data and utilize a variety of nearest criteria for all items except waypoints. Available find options are: • nrst (nearest) to boat— centers search from your boat’s current location • nrst to other— al...
Page 54
45 reference main menu page the gpsmap 2006/2010’s main menu page provides access to various waypoint, system, navigation and interface management, and setup menus in an easy to use “tab” format. The main menu page is available from any page in the gpsmap 2006/2010’s system, and is accessed through ...
Page 55
46 reference gps info tab— provides a visual reference of satellite acquisition, gps receiver status, and accuracy. When the unit is powered up, a gps info window will appear after the warning screen. This window will automatically disappear when the unit is ready to navigate. The status information...
Page 56
47 reference may be limited by your geographic location in relation to those satellites, now in developmental service. Waas satellite signal reception requires an absolute clear view of the sky and works best when there are no nearby obstructions such as buildings, mountains, etc. Waas satellites wi...
Page 57
48 reference the differential receiver status will show one of the following: • none— no optional beacon receiver attached or enabled in the dgps setup. • searching for waas— waas is enabled and the gps receiver is searching for waas signal • using waas— waas capability enabled and unit receiving wa...
Page 58
49 reference main menu: gps tab dgps setup window you may also select ‘gps accuracy’ to display in any data fi eld. See pages 16-18 for instructions changing data fi elds. • dgps setup— set up of tuning options for a dgps receiver or enabling/disabling waas. The ‘dgps setup’ window contains the fi elds...
Page 59
50 reference tide tab— shows a graphical chart which displays tide station information in a 24 hour span starting at midnight station time. You can choose from different dates and over 3000 tide stations around the usa coastline, alaska, hawaii, western canada and several of the caribbean islands. T...
Page 60
51 reference to select the nearest tide station from your current location: 1. From the “tide” tab, highlight the ‘at’ fi eld and press enter/mark . 2. Highlight the desired station of the list and press enter/mark twice. If you are not within range of a tide station, you will see a message “none fou...
Page 61
52 reference trip tab— displays trip odometer, moving average speed, total average speed, maximum speed, stopped time, moving time, total time, and odometer data. You may reset the data by pressing the ‘clear trip’, ‘clear max spd’, ‘clear odometer’, or ‘clear all’ soft key options. Celestial tab— d...
Page 62
53 reference active track tab to change the skyview orientation to ‘track up’ or ‘north up’: 1. From the celestial tab, press the ‘track up’ or ‘north up’ soft key as desired. Track tab— lets you specify whether or not to record a track log (an electronic ‘breadcrumb trail’ recording of your path), ...
Page 63
54 reference time tab for the ‘active’ tab, the following soft key options are available: • save— allows you to save the current active track log. • clear— allows you to clear the active track log currently stored in memory. • defaults— restores the tracks tab settings to original factory settings. ...
Page 64
55 reference you may also choose from one of the following soft key options: • all pages— selects all pages. • chart plotter— selects map page only. • nav tools— selects compass, numbers, highway, and active route pages only. • defaults— selects all pages. To ‘jump to’ a specifi c page: 1. Use the ar...
Page 65
56 reference the following soft key options are also available from the “system” tab: • system info— displays the unit’s software, basemap version and electronic serial number. • setup simulator— displays simulator options (only available when in simulator mode) see page 5. • factory setup— restores...
Page 66
57 reference warning: selecting the wrong map datum can result in substantial position errors. When in doubt, use the default wgs 84 datum for best overall performance. • heading— lets you select the reference used in calculating heading information. You can select from ‘auto mag var’, ‘true’, ‘grid...
Page 67
58 reference main menu: units tab- loran td loran td system loran c is a radio navigation aid operated and maintained in the united states by the united states coast guard. The name loran is an acronym for “long range navigation”. The loran system covers the entire united states and the u.S. Coastal...
Page 68
59 reference main menu: units tab- loran td to setup loran td from the main menu: 1. Using the arrow keypad , highlight the “units” tab and then the “position format” fi eld press enter/mark . You may also press the ‘loran td on’ soft key from the “units” tab .(if you use ‘loran td on’, skip to step ...
Page 69
60 reference main menu: comm tab comm (communications) tab— lets you control the input/output format used when connecting your gpsmap 2006/2010 to external nmea devices, a personal computer, another garmin gpsmap 2006/2010, etc. See the gpmsmap 2006/2010 installation guide for wiring instructions. Y...
Page 70
61 reference alarms tab— allows you to defi ne the alarm setting for anchor drag, arrival, off course, clock, shallow water, deep water, battery, dgps and accuracy. • anchor drag— sets an alarm to sound when you’ve exceeded a specifi ed drift distance. Enter a value in the distance fi eld and use the c...
Page 71
62 the chart below gives an approximate utc (universal time coordinate) time offset for the various longitudinal zones. Check with local charts for more detailed information. If you are in daylight savings time, add one hour to the offset. Longitudinal zone offset w180.0º to w172.5º -12 w172.5º to w...
Page 72
63 appendix b messages alarm clock— the alarm clock has sounded. Alarm voltage too high— specifi ed voltage is too high, set to a lower value. Alarm voltage too low— specifi ed voltage is too low, set to a higher value. Anchor drag alarm— you have drifted out of the specifi ed distance range. Approachi...
Page 73
64 appendix b messages route is full— you have attempted to add more than 50 points to a route. Reduce number of points or create second route. Route memory is full can’t create route— maximum amount of 50 routes already in unit memory and no additional routes can be added until existing ones are re...
Page 74
65 appendix c map datums adindan adindan- ethiopia, mali, senegal, sudan afgooye afgooye- somalia ain el abd ‘70 ain el anbd 1970- bahrain island, saudi arabia anna 1 ast ‘65 anna 1 astro ‘65- cocos i. Arc 1950 arc 1950- botswana, lesotho, malawi, swaziland, zaire, zambia, zimbabwe arc 1960 kenya, t...
Page 75
66 kertau 1948 west malaysia, singapore l. C. 5 astro cayman brac island liberia 1964 liberia 1964- liberia luzon mindanao luzon- mindanao island luzon philippine luzon- philippines (excluding mindanao isl.) mahe 1971 mahe 1971- mahe island marco astro marco astro- salvage isl. Massawa massawa- erit...
Page 76
67 avg speed— the average of all second-by-second speed readings since last reset. Bearing (brg)— the compass direction from your present position to a destination waypoint. Course— the desired course between the active ‘from’ and ‘to’ waypoints. Distance (dist)— the ‘great circle’ distance from pre...
Page 77
68 speed— the current velocity at which you are travelling, relative to a ground position. Also referred to as ‘ground speed’. Time to— the estimated time required to reach a goto destination, or the next waypoint in a route. Also referred to as ‘estimated time en route’. Time to dest— the estimated...
Page 78
69 installing and removing data cards the gpsmap 2006/2010 uses optional garmin marine bluechart and mapsource data cards to display digital charts and maps on-screen. Data cards are installed in the card slots located on the left side of the unit. Up to two data cards may be installed or removed at...
Page 79
70 physical specifi cations size: 2006/2006c: 6.5" h x 10.3" w x 3.3" d (16.5 x 26.2 x 8.4 cm) 2010/2010c: 8.8" h x 13.1" w x 3.0" d (22.4 x 33.3 x 7.6 cm) weight: 2006/2006c: 3.0 lbs. (1.4 kg) 2010/2010c: 5.0 lbs. (2.3 kg) display: 2006: 7.2" diagonal (18.3 cm) 2010: 9.4" diagonal (23.9 cm) high res...
Page 80
71 appendix g packing list / accessories & unit care before installing and getting started with your unit, please check to see that your package includes the following items. If any parts are missing, please contact your garmin dealer immediately. Standard package: • gpsmap 2006/2010 unit • gps 17n ...
Page 81
72 appendix h index a accuracy ................................................46 accuracy circle .................................19, 21 active route page ..............................16, 42 active route page options .....................42 alarms .....................................................
Page 82
73 appendix h index l language selection ..............................55 local time offset ...........................54, 62 loran td ........................................58-59 loran td setup ...................................59 m main menu .................................2, 4, 45-61 main menu...
Page 83
74 appendix h index speed, distance and altitude..................56 speed filter ................................ .. ..........55 sunrise/sunset ...........................52 symbols, waypoint ...............6-7, 25,-27 system mode ..........................................55 t table of contents .....
Page 84
© 2001-2002 garmin ltd. Or its subsidiaries garmin international, inc. 1200 east 151 st street, olathe, kansas 66062, u.S.A. Garmin (europe) ltd. Unit 5, the quadrangle, abbey park industrial estate, romsey, so51 9aq, u.K. Garmin corporation no. 68, jangshu 2 nd road, shijr, taipei county, taiwan ww...