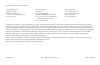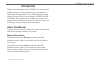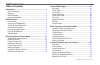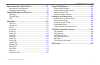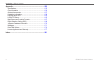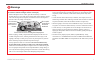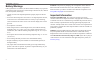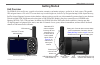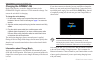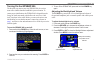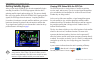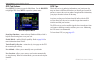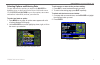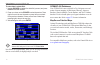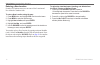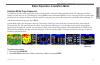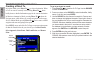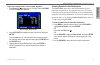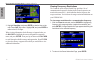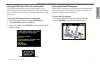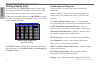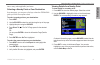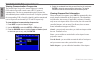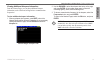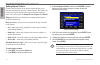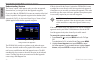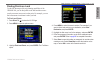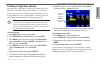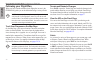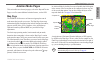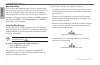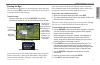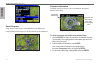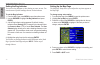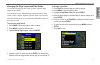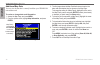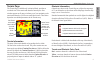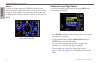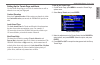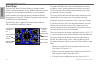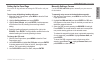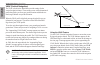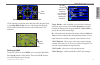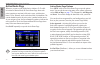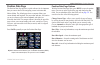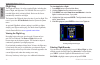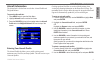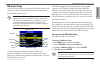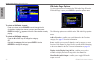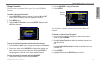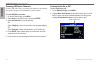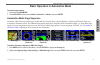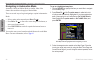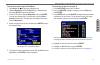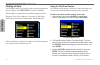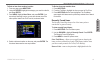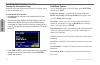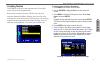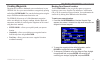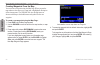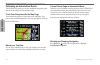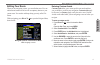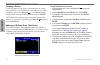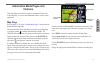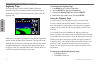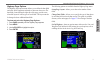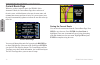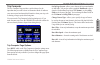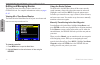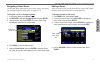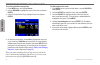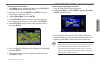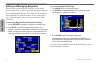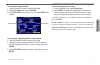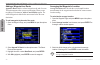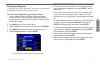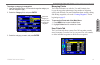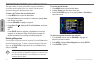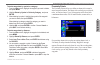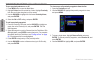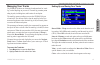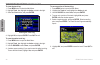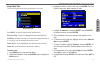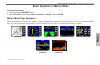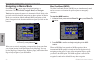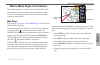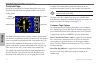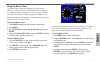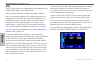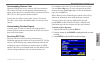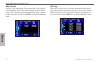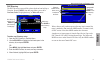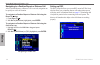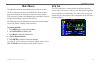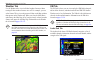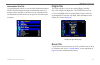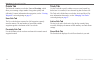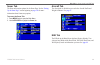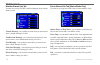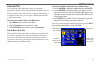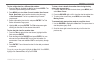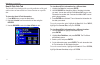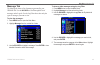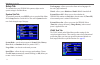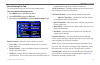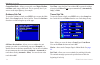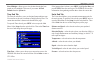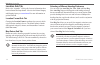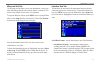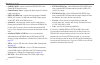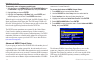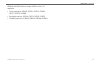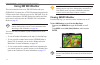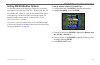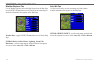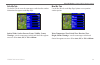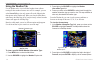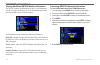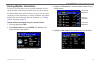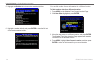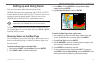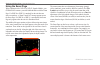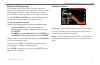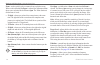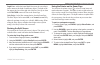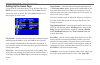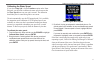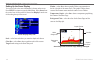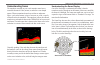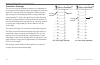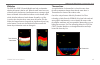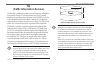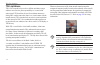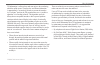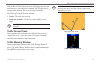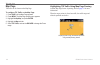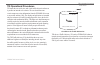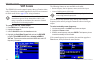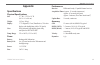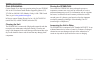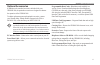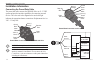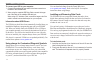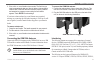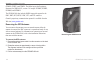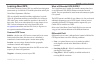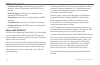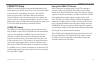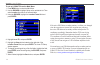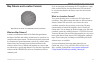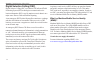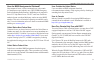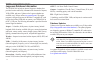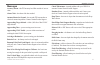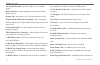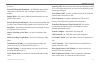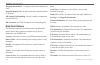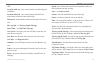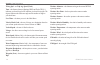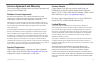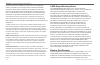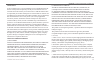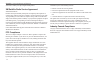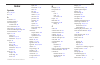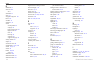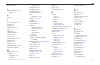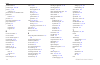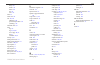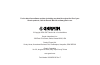- DL manuals
- Garmin
- Radio Antenna
- GPSMAP 496
- Owner's Manual
Garmin GPSMAP 496 Owner's Manual
Summary of GPSMAP 496
Page 1
Owner’s manual portable aviation receiver gpsmap ® 496.
Page 2
© 2006–2007 garmin ltd. Or its subsidiaries garmin international, inc. 1200 east 151st street, olathe, kansas 66062, usa tel. (913) 397.8200 or (800) 800.1020 fax (913) 397.8282 garmin (europe) ltd. Liberty house hounsdown business park, southampton, hampshire, so40 9rb uk tel. +44 (0) 870.8501241 (...
Page 3: Introduction
Gpsmap 496 owner’s manual introduction > about this manual introduction thank you for choosing the garmin gpsmap ® 496, an unsurpassed portable aviation receiver that utilizes the proven performance of garmin gps, full-featured built in city navigator mapping, aopa airport directory, safetaxi airpor...
Page 4
Gpsmap 496 owner’s manual introduction > table of contents table of contents introduction ........................................................................... I about this manual...................................................................... I warnings ....................................
Page 5
Gpsmap 496 owner’s manual introduction > table of contents basic operation in marine mode ...................................... 91 marine mode page sequence ................................................. 91 navigating in marine mode ...................................................... 92 marin...
Page 6
V gpsmap 496 owner’s manual introduction > table of contents appendix .......................................................................... 155 specifications ........................................................................ 155 care information .............................................
Page 7
Gpsmap 496 owner’s manual v introduction > warning warnings failure to avoid the following potentially hazardous situations could result in an accident or collision resulting in death or serious injury. When installing the unit in a vehicle, place the unit securely so it does not obstruct the driver...
Page 8
V gpsmap 496 owner’s manual introduction > warning battery warnings if these guidelines are not followed, the internal lithium-ion battery may experience a shortened life span or may present a risk of damage to the gps unit, fire, chemical burn, electrolyte leak, and/or injury. Contact your local wa...
Page 9: Getting Started
Gpsmap 496 owner’s manual getting started > unit overview getting started unit overview the gpsmap 496 is an all-in-one, versatile color aviation, automotive, and marine navigator—perfect for air, land, or water. This portable gps navigator features a 256-color tft screen that is easy to read in bri...
Page 10
2 gpsmap 496 owner’s manual getting started > charging the gpsmap 496 charging the gpsmap 496 before using the unit, you need to charge the battery in the gpsmap 496. Plug the unit into a 12-volt connector to charge. You can use the unit while it is charging. To charge the unit’s battery: 1. Lift th...
Page 11
Gpsmap 496 owner’s manual 3 getting started > turning on the gpsmap 496 turning on the gpsmap 496 the first time you turn on your new gpsmap 496, the receiver must collect satellite data and establish its present location. To ensure proper initialization, the gpsmap 496 is shipped from the factory i...
Page 12
4 gpsmap 496 owner’s manual getting started > getting satellite signals getting satellite signals after you turn on the gpsmap 496, the unit automatically begins searching for satellites. The gps page appears while the unit is gathering satellite signals and acquiring a fix. This process should take...
Page 13
Gpsmap 496 owner’s manual 5 getting started > getting satellite signals gps page receiver status field sky view signal strength bars power source ndcator the progress of satellite acquisition is shown in three stages: no signal strength bars —the receiver is looking for the satellites indicated. Whi...
Page 14
6 gpsmap 496 owner’s manual getting started > getting satellite signals gps tab options press menu two times to open the main menu. Use the rocker to highlight gps. Press menu to open the options menu: gps tab options menu start/stop simulator —starts and stops simulator mode, which is helpful when ...
Page 15
Gpsmap 496 owner’s manual getting started > learning about the keypad learning about the keypad page/mode key • press to cycle through the main pages in sequence and return the screen from a submenu page. • press and hold to swtch between avaton, marne, and automotve modes. Quit key • press to cycle...
Page 16
Gpsmap 496 owner’s manual getting started > using the gpsmap 496 using the gpsmap 496 this section explains how to enter and select information with the gpsmap 496. To switch between aviation, marine, and automotive modes, press and hold page . Use the rocker to select a mode, and press enter . Unde...
Page 17
Gpsmap 496 owner’s manual 9 getting started > using the gpsmap 496 selecting options and entering data to enter data and select options, you must use the rocker to highlight, select, or choose an item in a list or a field on the screen. Use the enter and rocker keys to select options, enter names an...
Page 18
10 gpsmap 496 owner’s manual getting started > using the gpsmap 496 to enter data in a data field: 1. Use the rocker to highlight the data field you want, and press enter to activate the field. 2. Press up or down on the rocker to select characters. Press right to move to the next character or press...
Page 19
Gpsmap 496 owner’s manual getting started > simulated basic navigation simulator mode the gpsmap 496 contains a simulator mode. Simulator mode is helpful for practicing with the unit indoors or when no satellite or xm signals are available or if either antenna is not connected. All waypoints and rou...
Page 20
2 gpsmap 496 owner’s manual getting started > simulated basic navigation entering a new location from the gps options menu you can enter a new location and new altitude to simulate from. To enter a new location using the map: 1. Press menu twice, and highlight gps from the vertical menu. 2. Press me...
Page 21: Aviation
Gpsmap 496 owner’s manual 13 aviation basic operation in aviation mode > aviation mode page sequence basic operation in aviation mode aviation mode page sequence the gpsmap 496 offers three usage modes, aviation mode (default), automotive mode, and marine mode. The main pages are linked together in ...
Page 22: Aviation
4 gpsmap 496 owner’s manual aviation basic operation in aviation mode > creating a direct to creating a direct to in aviation mode, press direct to to select a destination. When a go to or route is currently in use, holding direct to down briefly shows a detailed information page for the current des...
Page 23: Aviation
Gpsmap 496 owner’s manual 5 aviation basic operation in aviation mode > creating a direct to to go to a recently-used or user-created waypoint: 1. Press direct to to show the go to page. Use the rocker to select the recent or user tab. Go to page: recent tab 2. Use the rocker to highlight the point ...
Page 24: Aviation
6 gpsmap 496 owner’s manual aviation basic operation in aviation mode > creating a direct to airport tab of details page 3. Highlight show map , and press enter to view the item on the map. Press quit when done. Highlight ok , and press enter to return to the go to page. When viewing information for...
Page 25: Aviation
Gpsmap 496 owner’s manual aviation basic operation in aviation mode > viewing aopa airport directory information and safetaxi diagrams viewing aopa airport directory information the aopa airport directory contains airport statistics such as pattern altitudes, noise abatement information, fbo phone n...
Page 26: Aviation
Gpsmap 496 owner’s manual aviation basic operation in aviation mode > finding a nearby point finding a nearby point in aviation mode, press nrst/find to open the nearest pages. These pages provide detailed information on the nearest airports, airport weather sources, navaids, cities, and user waypoi...
Page 27: Aviation
Gpsmap 496 owner’s manual 9 aviation basic operation in aviation mode > finding a nearby point time to entry (when applicable), and status. Selecting a nearby point as your destination in an emergency, you can press a few keys to have the gpsmap 496 guide you to the closest point to land. To select ...
Page 28: Aviation
20 gpsmap 496 owner’s manual aviation basic operation in aviation mode > finding a nearby point viewing communication frequencies the nearest pages list up to five nearest flight service station (fss) and air route traffic control center (artcc) points of communication. The closest communication poi...
Page 29: Aviation
Gpsmap 496 owner’s manual 2 aviation basic operation in aviation mode > finding a nearby point viewing additional airspace information from the nearest pages, you can show additional airspace information, such as floor and ceiling limits or communication frequencies. To view additional airspace info...
Page 30: Aviation
22 gpsmap 496 owner’s manual aviation basic operation in aviation mode > finding a nearby point setting airport criteria from the nearest airport tab, an options window allows you to filter out airports that do not meet a defined criteria. This allows you to only show airports with a surface type an...
Page 31: Aviation
Gpsmap 496 owner’s manual 23 aviation basic operation in aviation mode > selecting an approach selecting an approach caution: the approaches provided in the jeppesen database are for monitoring purposes only. The gpsmap 496 is not an ifr-approved instrument and should not be used as a primary source...
Page 32: Aviation
24 gpsmap 496 owner’s manual aviation basic operation in aviation mode > selecting an approach understanding vectors the vectors? Option, which appears after you select an approach, determines how you navigate to the final approach waypoint. If you select yes , the gpsmap 496 creates an extension of...
Page 33: Aviation
Gpsmap 496 owner’s manual 25 aviation basic operation in aviation mode > finding points on land finding points on land to take full advantage of the trip-planning capabilities of the gpsmap 496, you can find points on the land and then create a turn-by-turn route (auto-route) to that point. For exam...
Page 34: Aviation
26 gpsmap 496 owner’s manual aviation basic operation in aviation mode > marking a waypoint marking a waypoint waypoints are locations or landmarks you record and store in your gpsmap 496. Press the enter/mark to capture your present location to create a new waypoint. You must have a valid 2d or 3d ...
Page 35: Aviation
Gpsmap 496 owner’s manual 2 aviation basic operation in aviation mode > creating a flight plan (route) creating a flight plan (route) you can create a flight plan (or route) using the route page in the main menu. The route is then saved for future use. You can also create a route using the active ro...
Page 36: Aviation
2 gpsmap 496 owner’s manual aviation basic operation in aviation mode > following your flight plan following your flight plan when you have created and started your flight plan (or route), the gpsmap 496 guides you to the destination using a variety of tools. Note: after you perform an update to you...
Page 37: Aviation
Gpsmap 496 owner’s manual 29 aviation aviation mode pages > map page aviation mode pages this section discusses the major pages, such as the map and terrain pages, as well as some additional aviation features, such as e6b. Map page the gpsmap 496 features a real-time moving map that can do much more...
Page 38: Aviation
30 gpsmap 496 owner’s manual aviation aviation mode pages > map page map orientation there are three map orientation options: north up orients the map like a paper map, track up orients the map in the direction of travel, and course up orients the map in the direction of the destination. When using ...
Page 39: Aviation
Gpsmap 496 owner’s manual 31 aviation aviation mode pages > map page panning the map the panning arrow allows you to pan the map to show other map areas. As you pan past the edge of the current map, the screen moves to provide continuous map coverage. To pan the map: press up, down, right, or left o...
Page 40: Aviation
32 gpsmap 496 owner’s manual aviation aviation mode pages > map page airport information page smart airspace smart airspace shows airspace at and immediately surrounding your current altitude in bold. Airspaces at all other altitudes are de-emphasized. Smart airspace on the map page airspace informa...
Page 41: Aviation
Gpsmap 496 owner’s manual 33 aviation aviation mode pages > map page clearing unwanted details from the map you can remove items from the map (declutter the screen) to remove unwanted items, such as highways. Aviation mode has various levels of declutter. To quickly declutter the map, press enter . ...
Page 42: Aviation
34 gpsmap 496 owner’s manual aviation aviation mode pages > map page setting the bug indicator you can set a bug indicator to show bearing or course to steer. You can also enter a specific heading reference for the indicator. To set the bug indicator: 1. From the map page, press menu to open the opt...
Page 43: Aviation
Gpsmap 496 owner’s manual 35 aviation aviation mode pages > map page changing the page layout and data fields to customize the pages to show what you want, adjust the page layout and data fields. You can adjust how the following pages look on the screen: map, terrain, panel, compass, highway, locati...
Page 44: Aviation
36 gpsmap 496 owner’s manual aviation aviation mode pages > map page additional map data you can view the data that is currently loaded on your gpsmap 496 unit and data card. To review or change data card information: 1. Access the map page, and press menu . 2. From the options menu, highlight map i...
Page 45: Aviation
Gpsmap 496 owner’s manual 37 aviation aviation mode pages > terrain page terrain page the terrain page, available only in aviation mode, provides an overhead view of the terrain and obstacles beneath you. Alert windows appear on all pages to inform you of your proximity to the terrain and obstacles,...
Page 46: Aviation
38 gpsmap 496 owner’s manual aviation aviation mode pages > terrain page alerts if you are on another page of the gpsmap 496 unit, terrain, obstacle, and descent rate alerts show in the lower-left corner to inform you of the situation. The alert remains on the screen until the flight path has cleare...
Page 47: Aviation
Gpsmap 496 owner’s manual 39 aviation aviation mode pages > terrain page setting up the terrain page and alerts use the terrain setup page to set levels for terrain alerts as well as obstacles in or near your flight path. Caution elevation select the caution elevation . If the terrain or an obstacle...
Page 48: Aviation
40 gpsmap 496 owner’s manual aviation aviation mode pages > panel page panel page the panel page shows gps-derived data in a graphical format, similar to an instrument panel. Keep in mind the differences between this page and your mechanical instruments, as your mechanical panel instruments use sens...
Page 49: Aviation
Gpsmap 496 owner’s manual 4 aviation aviation mode pages > panel page setting up the panel page you can set the bug indicator and change the cdi scale to suit your needs. To set a user-defined bug heading reference: 1. When the panel page appears, press menu to show the panel page options menu. 2. H...
Page 50: Aviation
42 gpsmap 496 owner’s manual aviation aviation mode pages > panel page vnav (vertical navigation) the vnav sub tab in the main menu provides settings for the vertical navigation feature. These settings create a three-dimensional profile that guides you from your present location and altitude to a fi...
Page 51: Aviation
Gpsmap 496 owner’s manual 43 aviation aviation mode pages > panel page panel page showing the vnav indicator vnav indcator vnav indicators also appear on the map page when the page layout is set to map with overlay . You are at the proper altitude for the vnav profile when the blue bars are centered...
Page 52: Aviation
44 gpsmap 496 owner’s manual aviation aviation mode pages > active route page active route page whenever you start a route (flight plan) or initiate a go to while in aviation or marine mode, the active route page shows each point (waypoint or map item) of the active route, with the point name, cours...
Page 53: Aviation
Gpsmap 496 owner’s manual 45 aviation aviation mode pages > position data page position data page the position data page provides a quick reference for the important data you want to show while navigating a route in aviation and marine modes. The default page shows a compass ribbon, your current lat...
Page 54: Aviation
46 gpsmap 496 owner’s manual aviation aviation mode pages > flight log flight log the flights tab shows a list of any recorded flights, including date, route of flight, and flight time. The gpsmap 496 saves up to 50 recorded flights while in aviation mode. Entries on this list are automatically crea...
Page 55: Aviation
Gpsmap 496 owner’s manual 4 aviation aviation mode pages > aircraft information aircraft information the aircraft tab is divided into two sub tabs: aircraft profile and weight & balance. To open the aircraft tab: 1. Press menu twice to open the main menu. 2. Highlight aircraft from the vertical list...
Page 56: Aviation
4 gpsmap 496 owner’s manual aviation aviation mode pages > aircraft information to rename or delete a saved aircraft profile: 1. From the aircraft profile tab, use the rocker to highlight the current aircraft and to select the profile you want to rename. 2. Use the rocker to select the on-screen ren...
Page 57: Aviation
Gpsmap 496 owner’s manual 49 aviation aviation mode pages > e6b tab e6b tab the e6b tab in the main menu calculates density altitude, true airspeed, and winds aloft (head wind, tail wind, wind from, and wind speed), based on information you enter. To open the e6b tab of the main menu: 1. Press menu ...
Page 58: Aviation
50 gpsmap 496 owner’s manual aviation aviation mode pages > e6b tab to calculate true airspeed and density altitude: 1. From the e6b tab, highlight the indicated altitude field (at the top of the page), and press enter . 2. Use the rocker to enter the altitude shown on your altimeter. Press enter wh...
Page 59: Aviation
Gpsmap 496 owner’s manual 5 aviation aviation mode pages > xm audio page xm audio page use the xm audio page to view and select xm radio channels, add channels to or remove channels from the favorites category, and turn xm audio output on or off. Note: you must have a gxm 30a or gxm 30 smart antenna...
Page 60: Aviation
52 gpsmap 496 owner’s manual aviation aviation mode pages > xm audio page xm audio page field on the display tab to select an xm radio channel: press up or down on the rocker to scroll through the list of channels, highlight the channel you want, and then press enter . A triangle ( ) appears to the ...
Page 61: Aviation
Gpsmap 496 owner’s manual 53 aviation aviation mode pages > xm audio page using favorites you can create a customized list of up to 30 of your xm radio favorites. To add a channel to favorites: 1. Use the rocker to select a channel, or use the in and out keys to select a category, and then highlight...
Page 62: Aviation
54 gpsmap 496 owner’s manual aviation aviation mode pages > xm audio page scanning xm radio channels from the xm audio page, you can scan all channels, scan channels in a specific category, or scan channels in your favorites. To scan xm radio channels: 1. On the xm audio page, press menu . 2. Select...
Page 63: Automotive
Gpsmap 496 owner’s manual 55 automotive basic operation in automotive mode > automotive mode page sequence basic operation in automotive mode to switch usage modes: 1. Press and hold page/mode . 2. Use the rocker to select either aviation , automotive , or marine , and press enter . Automotive mode ...
Page 64: Automotive
56 gpsmap 496 owner’s manual automotive basic operation in automotive mode > navigating in automotive mode navigating in automotive mode automotive mode and marine mode are similar. Most of the features discussed here also apply to marine mode. There are several ways to begin navigating to a point i...
Page 65: Automotive
Gpsmap 496 owner’s manual 5 automotive basic operation in automotive mode > navigating in automotive mode to start new route using the find menu: 1. Press direct to to open the navigate menu. 2. Highlight new route (or go to point when in marine mode), and press enter to open the find menu. 3. From ...
Page 66: Automotive
5 gpsmap 496 owner’s manual automotive basic operation in automotive mode > finding an item finding an item the find menu allows you to easily search the stored waypoints and points of interest. Press nrst/find to access the find menu. The find menu is comprised of several default categories such as...
Page 67: Automotive
Gpsmap 496 owner’s manual 59 automotive basic operation in automotive mode > finding an item to find an item from another location: 1. From any page, press nrst/find . 2. Using the rocker , highlight the category you want from the list, and press enter . 3. Press menu . Highlight near other , and pr...
Page 68: Automotive
60 gpsmap 496 owner’s manual automotive basic operation in automotive mode > finding an item viewing the information page each item on the map and each item listed in the find menu results list has an information page. To view details about an item: 1. Highlight a point on the map or in the search r...
Page 69: Automotive
Gpsmap 496 owner’s manual 6 automotive basic operation in automotive mode > creating routes creating routes the gpsmap 496 lets you create and store up to 50 reversible routes, with up to 300 waypoints each. Routes can be created in two ways. The first way is to select waypoints from the find menu, ...
Page 70: Automotive
62 gpsmap 496 owner’s manual automotive basic operation in automotive mode > creating routes to create a route graphically: 1. Press menu twice to show the main menu. Use the rocker to highlight route from the vertical list of tabs. 2. Press menu to show the route options menu. Select new route , an...
Page 71: Automotive
Gpsmap 496 owner’s manual 63 automotive basic operation in automotive mode > creating waypoints creating waypoints waypoints are locations or landmarks you record and store in your gpsmap 496. Save your current location as a waypoint by pressing and holding enter/mark . You can also find waypoints u...
Page 72: Automotive
64 gpsmap 496 owner’s manual automotive basic operation in automotive mode > creating waypoints creating waypoints from the map you can create a waypoint using the map page. When you pan the map and move the arrow over a map item, a highlighted description of that item appears. The gpsmap 496 uses t...
Page 73: Automotive
Gpsmap 496 owner’s manual 65 automotive basic operation in automotive mode > creating waypoints creating a waypoint by entering coordinates you can manually enter location coordinates to create a waypoint. This method is useful for creating a waypoint at a specific latitude/ longitude location from ...
Page 74: Automotive
66 gpsmap 496 owner’s manual automotive basic operation in automotive mode > following an automotive route following an automotive route the gpsmap 496 guides you to your destination using many tools, such as the map page and current route page. Track your progress with the map page you can track th...
Page 75: Automotive
Gpsmap 496 owner’s manual 6 automotive basic operation in automotive mode > editing your route editing your route when you are navigating a route, you can edit that route. You can add areas and roads to avoid as well as temporary detours to your current route. You can also add stops along your trip,...
Page 76: Automotive
6 gpsmap 496 owner’s manual automotive basic operation in automotive mode > editing your route creating a detour if, while navigating a route, there is road construction or a closed road, you can have your gpsmap 496 create a detour route. While navigating a course, press direct to . Select detour f...
Page 77: Automotive
Gpsmap 496 owner’s manual 69 automotive automotive mode pages and features > map page automotive mode pages and features this section discusses the major pages in automotive mode, such as the map page, as well as some additional features, such as routes and points. Map page refer to pages 29–36 in t...
Page 78: Automotive
70 gpsmap 496 owner’s manual automotive automotive mode pages and features > highway page highway page the highway page is only available in marine mode and automotive mode. In automotive mode, the highway page is not shown by default. See the directions to the right to show the highway page. Highwa...
Page 79: Automotive
Gpsmap 496 owner’s manual automotive automotive mode pages and features > highway page highway page options the highway page options menu allows you to define the data fields and select which waypoints and track are shown on the screen. The data fields, located along the right side of the page, prov...
Page 80: Automotive
2 gpsmap 496 owner’s manual automotive automotive mode pages and features > current route page current route page whenever you have started a route in the gpsmap 496 in automotive mode, the current route page shows each turn of the active route, with the distance to the turn, the street name, and es...
Page 81: Automotive
Gpsmap 496 owner’s manual 73 automotive automotive mode pages and features > trip computer trip computer the trip computer page provides a quick reference for the important data you want to show in automotive mode. It indicates your current speed and many helpful statistics about your trip, such as ...
Page 82: Automotive
4 gpsmap 496 owner’s manual automotive automotive mode pages and features > editing and managing routes editing and managing routes the route tab shows the routes you have created in your gpsmap 496 unit. For complete information on routes, see pages 61–62 . Viewing all of your saved routes the rout...
Page 83: Automotive
Gpsmap 496 owner’s manual 5 automotive automotive mode pages and features > editing and managing routes navigating a saved route the navigate route option allows you to easily select a saved route. For information about creating routes, see pages 61–62 .. To navigate a route in automotive mode: 1. I...
Page 84: Automotive
6 gpsmap 496 owner’s manual automotive automotive mode pages and features > editing and managing routes to review individual route points: 1. Press menu twice, and highlight route . 2. Use the rocker to highlight the name of the route, and press enter . 3. From the route review page, highlight the p...
Page 85: Automotive
Gpsmap 496 owner’s manual automotive automotive mode pages and features > editing and managing routes to edit the route on the map: 1. Press menu twice to open the main menu. Use the rocker to select route from the vertical menu of tabs. 2. Select the route, and press enter . Press menu to open the ...
Page 86: Automotive
Gpsmap 496 owner’s manual automotive automotive mode pages and features > editing and managing waypoints editing and managing waypoints when you have created and stored a waypoint, you can modify, review, rename, move, or delete it at any time through the waypoint review and waypoint edit pages. The...
Page 87: Automotive
Gpsmap 496 owner’s manual 9 automotive automotive mode pages and features > editing and managing waypoints to change the waypoint name: 1. Open the waypoint review or waypoint edit page. 2. Highlight the name field, and press enter . 3. Use the rocker to enter a new name, and press enter when finish...
Page 88: Automotive
80 gpsmap 496 owner’s manual automotive automotive mode pages and features > editing and managing waypoints adding a waypoint to a route append to route adds the selected waypoint to the end of a route. This option appears when you are not navigating. When you are navigating to a destination, add to...
Page 89: Automotive
Gpsmap 496 owner’s manual automotive automotive mode pages and features > editing and managing waypoints projecting a waypoint you can also create a new waypoint by “projecting” the distance and bearing from a specific location to a new location. To create a new waypoint by projecting its location: ...
Page 90: Automotive
2 gpsmap 496 owner’s manual automotive automotive mode pages and features > editing and managing waypoints organizing waypoints into categories you can organize your waypoints into categories, which can help when managing and using your waypoints. For example, you can create a “vacation” category th...
Page 91: Automotive
Gpsmap 496 owner’s manual 83 automotive automotive mode pages and features > editing and managing waypoints to assign a category to a waypoint: 1. Open the waypoint page. (you can also change the category on the new waypoint page.) 2. Select the category field, and press enter . Waypoint page select...
Page 92: Automotive
4 gpsmap 496 owner’s manual automotive automotive mode pages and features > editing and managing waypoints the total number of stored and available waypoint information is available at the bottom of the user sub tab, with the stored waypoints arranged in alphanumerical order. To start a go to from t...
Page 93: Automotive
Gpsmap 496 owner’s manual 5 automotive automotive mode pages and features > editing and managing waypoints to delete waypoints by symbol or category: 1. From the user sub tab, highlight the waypoint you want to delete, and press menu . 2. Highlight delete by symbol or delete by category , and press ...
Page 94: Automotive
6 gpsmap 496 owner’s manual automotive automotive mode pages and features > editing and managing waypoints to turn proximity alarms on or off: 1. Press menu twice to open the main menu. 2. Highlight points from the vertical list of tabs. Highlight proximity from the row of tabs along the top of the ...
Page 95: Automotive
Gpsmap 496 owner’s manual automotive automotive mode pages and features > managing your tracks managing your tracks the gpsmap 496 draws an electronic breadcrumb trail or “track log” on the map page as you travel. The track log contains points along its path, including time, and location for each po...
Page 96: Automotive
Gpsmap 496 owner’s manual automotive automotive mode pages and features > managing your tracks to clear the track log: 1. Press menu twice to show the main menu. 2. Highlight track , then highlight the active sub tab to the right. 3. Select the clear button, and press enter . Clearing the track log ...
Page 97: Automotive
Gpsmap 496 owner’s manual 9 automotive automotive mode pages and features > managing your tracks saved sub tab the saved sub tab lists all of the saved tracks in your unit. Saved sub tab press menu to open the saved sub tab options menu: review on map —shows the highlighted track on the map page. Tr...
Page 98: Automotive
90 gpsmap 496 owner’s manual automotive automotive mode pages and features > managing your tracks navigating a saved track the tracback function allows you to retrace your path using the track log automatically stored in the receiver’s memory, which eliminates the need to store waypoints along the w...
Page 99: Marine
Gpsmap 496 owner’s manual 9 marine basic operation in marine mode > marine mode page sequence basic operation in marine mode to switch usage modes: 1. Press and hold the page/mode button. 2. Use the rocker to select either aviation , automotive , or marine , and press enter . Marine mode page sequen...
Page 100: Marine
92 gpsmap 496 owner’s manual marine basic operation in marine mode > navigating in marine mode navigating in marine mode press direct to on any page to begin navigating to a destination. The go to point , navigate route , and navigate track options operate the same as in automotive mode. Refer to th...
Page 101: Marine
Gpsmap 496 owner’s manual 93 marine marine mode pages and features > map page marine mode pages and features marine mode operates in a similar fashion to aviation mode, while also providing many features and operations of automotive mode. Refer to the corresponding sections in the aviation and autom...
Page 102: Marine
94 gpsmap 496 owner’s manual marine marine mode pages and features > compass page compass page during active navigation, the compass page guides you to your destination with data fields and a graphic compass screen with a bearing pointer. Compass page in marine mode rotating compass ring bug indicat...
Page 103: Marine
Gpsmap 496 owner’s manual 95 marine marine mode pages and features > compass page using the marine timer the marine timer, specifically designed for sail boat racing, allows you to easily count up or down specified time increments. As common in sail boat racing, there is often a 5 minute warning cou...
Page 104: Marine
96 gpsmap 496 owner’s manual marine marine mode pages and features > dsc dsc the dsc page allows you to control and set up the digital selective calling (dsc) features on the gpsmap 496. Dsc uses marine vhf radio and gps technologies to transmit and receive location information. The chartplotter rep...
Page 105: Marine
Gpsmap 496 owner’s manual 9 marine marine mode pages and features > dsc understanding distress calls when the gpsmap 496 receives a distress call from a connected dsc enabled vhf radio, an alert message and notification page appear, and an alarm tone is sounded. Distress calls are shown in the dsc c...
Page 106: Marine
9 gpsmap 496 owner’s manual marine marine mode pages and features > dsc dsc call list the dsc call list shows the 50 most recent calls, even if the unit is left unattended. The call list shows the most recent call from a vessel. If a second call is received from the same vessel, it replaces the firs...
Page 107: Marine
Gpsmap 496 owner’s manual 99 marine marine mode pages and features > dsc dsc directory the dsc directory acts much like a phone book and can hold up to 50 entries. Pressing menu from this page allows you to add a new item , delete a highlighted entry, or delete all entries. Dsc directory dsc directo...
Page 108: Marine
100 gpsmap 496 owner’s manual marine marine mode pages and features > dsc navigating to a position report or distress call after a position report or a distress call is received, navigation can be quickly set to the call location. To navigate to a position report or distress call using the direct to...
Page 109: Main Menu
Gpsmap 496 owner’s manual 101 main menu > gps tab main menu the main menu features some additional pages that are useful to you as you plan trips and use your gpsmap 496. Some of these pages have already been discussed in-depth in previous sections. This section only contains the additional pages an...
Page 110
102 gpsmap 496 owner’s manual main menu > weather and xm tabs weather tab use the weather tab to view individual weather features without turning all other weather features on or off. For example, you can select storm cells to view only storm cell data on the map window that appears on the weather t...
Page 111
Gpsmap 496 owner’s manual 103 main menu > flights tabs information sub tab use the information sub tab to view the radio identification number, xm wx satellite weather subscription information, and a list of weather features available to you based on your subscription plan. The information sub tab a...
Page 112
104 gpsmap 496 owner’s manual main menu > points and track tabs points tab the points tab contains two sub tabs, user and proximity , which allow you to manage a large number of waypoints quickly and efficiently. For more information about waypoints, see the “creating waypoints” section beginning on...
Page 113
Gpsmap 496 owner’s manual 105 main menu > sonar, aircraft, and e6b tabs sonar tab the sonar tab contains options for the sonar page. See the “setting up the sonar page” section beginning on page 140 for more information about sonar setup options. To access the sonar tab: 1. Press menu twice to open ...
Page 114
106 gpsmap 496 owner’s manual main menu > alarms tab alarms tab the alarms tab allows you to define alarm settings. To set an alarm: 1. Press menu twice to open the main menu. 2. Use the rocker to select the alarms tab. 3. Highlight the field below the alarm name you want activate, and press enter ....
Page 115
Gpsmap 496 owner’s manual 107 main menu > alarms tab alarm at its discretion. Arrival —sets an alarm to sound when you are a specified distance or time away from a destination waypoint. Select off for no arrival alarm. Select dist to enter a specific distance. Select time to enter a specific time be...
Page 116
108 gpsmap 496 owner’s manual main menu > alarms tab weather alarms sub tab you must be receiving xm wx weather information for the weather alarms to work. Weather alarms sub tab tornado warnings —sets an alarm to sound when you enter an area where a tornado warning is in effect. Thunderstorm warnin...
Page 117
Gpsmap 496 owner’s manual 109 main menu > celestial tab celestial tab the celestial tab on the main menu shows sun and moon information, tide data, and hunting and fishing information. You can show this data for your current location, a location from the map, or a waypoint location. Also, you can se...
Page 118
110 gpsmap 496 owner’s manual main menu > celestial tab to view sun & moon information for a different location: 1. Use the rocker to highlight the from field and, press enter . 2. Highlight use find menu , and press enter . The find menu automatically opens. 3. Select a waypoint or point of interes...
Page 119
Gpsmap 496 owner’s manual main menu > celestial tab to view a tide chart for a different tide station: 1. From the tide tab, highlight the at field, and press enter . The find menu opens showing the tide stations. 2. Press menu and select near current location , near current route , near other (sele...
Page 120
2 gpsmap 496 owner’s manual main menu > celestial tab hunt & fish sub tab the hunt & fish sub tab provides you with predictions of the good and best times to hunt and fish in a selected location on a specific date. To show the hunt & fish information: 1. Press menu twice to open the main menu. 2. Hi...
Page 121
Gpsmap 496 owner’s manual 113 main menu > message tab message tab the message tab shows a list of messages generated by your gpsmap 496. Use the rocker to scroll through the list of messages on the log tab. Use the log filter tab to show only the types of messages you want to view. To view the messa...
Page 122
4 gpsmap 496 owner’s manual main menu > display tab display tab the display tab allows you to set several features the screen, such as what pages to show in the main page sequence and how long the backlight stays on. To view the display tab: 1. Press menu twice to open the main menu. 2. Highlight di...
Page 123
Gpsmap 496 owner’s manual 5 main menu > sound tab sound tab the sound tab allows you to customize the sounds your gpsmap 496 makes to suit your needs. To view the sound tab: 1. Press menu twice to open the main menu. 2. Highlight sound from the vertical list of tabs. Sound tab beeper —sets the beepe...
Page 124
6 gpsmap 496 owner’s manual main menu > setup tab setup tab to customize how your gpsmap 496 operates, adjust certain system settings in the main menu. System sub tab to open the system tab, press menu twice to open the main menu. Select setup from the vertical tab list. Then select system from the ...
Page 125
Gpsmap 496 owner’s manual main menu > setup tab road routing sub tab use the road routing sub tab to select road routing settings. To access the road routing sub tab 1. Press menu twice to open the main menu. 2. Use the rocker to select the setup tab. 3. Press right on the rocker to select the road ...
Page 126
Gpsmap 496 owner’s manual main menu > setup tab custom road prefs —allows you to avoid or use major , medium , and minor roads using a slider scale. This is especially nice if you want to avoid major highways, for example. Guidance sub tab to open the guidance sub tab, press menu twice to open the m...
Page 127
Gpsmap 496 owner’s manual 9 main menu > setup tab since midnight —allows you to view the time the unit has been turned on since midnight. This resets if you restore all unit defaults from the system tab. Time sub tab the time sub tab allows you to set the time format and time zone. You can also set ...
Page 128
120 gpsmap 496 owner’s manual main menu > setup tab location sub tab refer to the “appendix” of this guide for more information about location formats and map datums. Also visit the national imagery and mapping agency at www.Nima.Mil for more information on grids and datums. Location format sub tab ...
Page 129
Gpsmap 496 owner’s manual 2 main menu > setup tab welcome sub tab the welcome sub tab allows you to enter information, such as your name and address, that the unit can show when it is turned on. This feature can be helpful if your unit is ever misplaced. To open the welcome sub tab, press menu twice...
Page 130
22 gpsmap 496 owner’s manual main menu > setup tab garmin dgps —used to connect the gpsmap 496 with a garmin dgps beacon receiver. Garmin remote sonar —supports the input/output of a garmin remote sonar device. Nmea in/nmea out —supports the input/output of standard nmea 0183 version 3.01 data and s...
Page 131
Gpsmap 496 owner’s manual 123 main menu > setup tab to have the unit automatically scan for a frequency: 1. With the unit set to garmin dgps or rtcm in/nmea out , use the rocker to highlight the beacon field and press enter . 2. Highlight scan , and press enter . The numbers in the frequency field c...
Page 132
24 gpsmap 496 owner’s manual main menu > setup tab to manually enter a frequency and bit rate: 1. With the unit set to garmin dgps or rtcm in/nmea out , use the rocker to highlight the beacon field, and press enter . 2. Highlight user , and press enter . 3. Highlight the frequency or bit rate field,...
Page 133
Gpsmap 496 owner’s manual 25 main menu > setup tab gpsmap 496 nmea sentence output (nmea version 3.01 compliant): always transmitted: gprmc, gpgga, gpgll, gpbwc, gpvtg, gpxte, gprmb switchable sentences: gpgsa, gpgsv, gpwpl, gprte garmin proprietary: pgrme, pgrmz, pgrmm, pgrmh • • •.
Page 134: Using Xm Wx Weather
26 gpsmap 496 owner’s manual using xm weather > viewing and finding xm wx weather using xm wx weather this section describes how to use xm wx weather with your gpsmap 496. You must have a gxm 30a antenna plugged into the usb port on the back of the unit to receive the xm signal. If you do not have a...
Page 135
Gpsmap 496 owner’s manual 2 using xm weather > setting xm wx weather options setting xm wx weather options use the options menu on the map page to adjust the way weather items appear on the map page. Four tabs—weather, avtn wx, srfc wx, and mrn wx—allow you to adjust what weather items appear on the...
Page 136
2 gpsmap 496 owner’s manual using xm weather > setting xm wx weather options weather explorer tab use the weather explorer tab on the map setup tab on the map page to turn xm wx weather data on or off, and to set the zoom range at which the information first appears on the map page. Weather explorer...
Page 137
Gpsmap 496 owner’s manual 29 using xm weather > setting xm wx weather options srfc wx tab use the srfc wx tab to set the zoom range at which surface weather information first appears on the map page. Srfc wx tab surface winds , surface pressure , fronts , visibility , county warnings —sets the zoom ...
Page 138
130 gpsmap 496 owner’s manual using xm weather > using the weather tab using the weather tab use the weather tab to view individual weather items without turning all other weather features on or off. For example, you can select storm cells to view only storm cells on the map window that appears on t...
Page 139
Gpsmap 496 owner’s manual 131 using xm weather > using the weather tab 3. Highlight the forecast you want to view— current , 12 hour , 24 hour , 36 hour , or 48 hour , and press enter . The map window on the weather explorer tab is updated with forecast information for the time you selected. The age...
Page 140
132 gpsmap 496 owner’s manual using xm weather > using the weather tab viewing additional xm wx weather information the xm tab contains the information sub tab. Use the information sub tab to view the radio id, service level information, and weather products available on your xm subscription. Inform...
Page 141
Gpsmap 496 owner’s manual 133 using xm weather > finding weather information finding weather information you can use the find menu to access weather information for your current location or from another location on the map. By selecting the weather data option on the find menu, you can view the curr...
Page 142
134 gpsmap 496 owner’s manual using xm weather > finding weather information 5. Highlight the bulletin tab to view marine weather bulletins. Marine weather bulletins 6. Highlight a weather bulletin and press enter to view the full text of the marine weather bulletin. Full text marine weather bulleti...
Page 143: Setting Up and Using Sonar
Gpsmap 496 owner’s manual 135 setting up and using sonar > showing sonar on the map page setting up and using sonar this section covers the additional sonar options for the gpsmap 496 when used in conjunction with a gsd 20 or gsd 21 sounder module. Read the gsd 20/gsd 21 installation instructions to...
Page 144
136 gpsmap 496 owner’s manual setting up and using sonar > using the sonar page using the sonar page when combined with a gsd 20 or gsd 21 sounder module, your gpsmap 496 becomes a powerful fishfinder/flasher with the sonar page. If a gsd 20 or gsd 21 is attached, but the unit does not detect a tran...
Page 145
Gpsmap 496 owner’s manual 137 setting up and using sonar > using the sonar page adjusting the sonar page the adjustment menu allows direct access to the settings and features most commonly used on the sonar page. There are 10 main adjustment options available: range, zoom, view, gain, target level, ...
Page 146
138 gpsmap 496 owner’s manual setting up and using sonar > using the sonar page zoom —used to quickly select a zoom scale or to split the screen. When a scale other than no zoom is selected, the adjustment menu shows a new selection labeled view or span . The zoom function is divided into six levels...
Page 147
Gpsmap 496 owner’s manual 139 setting up and using sonar > using the sonar page depth line —adds a horizontal depth line across the screen that is used to measure the depth of underwater objects. The depth of the line appears in a box on the right side of the line. Press up or down on the rocker to ...
Page 148
140 gpsmap 496 owner’s manual setting up and using sonar > setting up the sonar page setting up the sonar page use the sonar tab in the main menu to set up the sonar page. Press menu two times to open the main menu. Select sonar from the vertical row of tabs on the left, then select setup from the r...
Page 149
Gpsmap 496 owner’s manual 4 setting up and using sonar > setting up the sonar page calibrating the water speed if you select temp, spd is for the transducer option on the sonar setup tab, you also need to calibrate the water speed to ensure that the water speed shown on your unit is accurate. The ca...
Page 150
42 gpsmap 496 owner’s manual setting up and using sonar > setting up the sonar page setting up the sonar display you can set up how the sonar information is shown on the screen. Press menu two times to open the main menu. Select sonar from the vertical row of tabs on the left, then select display fr...
Page 151
Gpsmap 496 owner’s manual 143 setting up and using sonar > understanding sonar understanding sonar the transducer mounted on your vessel transmits sound waves toward the bottom of a lake, stream, or seabed in a cone-shaped pattern. When a transmitted sound wave strikes an underwater object—such as t...
Page 152
44 gpsmap 496 owner’s manual setting up and using sonar > understanding sonar transducer coverage the area covered by the transmitted sound waves is determined by the cone angle of the transducer and the water depth. The wide cone angles (40°), associated with low frequencies (50 khz) provide a larg...
Page 153
Gpsmap 496 owner’s manual 45 setting up and using sonar > understanding sonar whiteline the gsd 20 or gsd 21 sounder module can help you determine whether the bottom is hard or soft. When the sonar sound waves are reflected back by the bottom, a hard bottom returns a stronger signal than a soft bott...
Page 154
46 gpsmap 496 owner’s manual setting up and using sonar > viewing the sonar temperature tab viewing the sonar temperature tab note: you must be receiving proper sonar data from another device, such as a garmin gsd 20 or gsd 21 sounder module, to view temperature information. The temperature sub tab ...
Page 155: Tis
Gpsmap 496 owner’s manual 4 tis > traffic information service tis (traffic information service) tis provides a graphic representation of traffic advisory information in the cockpit for non-tcas equipped aircraft. Tis is a ground- based service providing relative location of all atcrbs (air traffic c...
Page 156
4 gpsmap 496 owner’s manual tis > tis limitations tis limitations tis is not intended to be used as a collision avoidance system and does not relieve the pilot responsibility to “see and avoid” other aircraft. Tis should not be used for avoidance maneuvers during imc or other times when there is no ...
Page 157
Gpsmap 496 owner’s manual 49 tis > tis limitations tis information is collected one radar scan prior to the scan during which the uplink occurs. Therefore, the surveillance information is approximately 5 seconds old. In order to present the intruders in a “real time” position, the tis ground station...
Page 158
150 gpsmap 496 owner’s manual tis > tis symbology the gpsmap 496 supports tis input from a garmin mode s transponder, such as the gtx 330. To configure tis input: 1. Press menu twice. The main menu appears. 2. Highlight the setup tab. 3. Use the rocker to select the interface sub tab. 4. Highlight t...
Page 159
Gpsmap 496 owner’s manual 5 tis > traffic ground track and warning window if the number of traffic advisories on the tis display decreases and then increases, a new audio alert is sounded. The tis audio alert is also generated whenever tis service becomes unavailable. The following tis audio alerts ...
Page 160
52 gpsmap 496 owner’s manual tis > map page map page tis traffic can be shown on the map page. To configure tis traffic on the map page: 1. Press page until the map page appears. 2. Press menu . The map page options menu appears. 3. Highlight set up map , and press enter . 4. Highlight the map sub t...
Page 161
Gpsmap 496 owner’s manual 153 tis > operation procedures tis operational procedures tis warns the user with voice and visual traffic advisories whenever it predicts an intruder to be a threat. The user should not start evasive maneuvers using information from the gpsmap 496 screen or on a traffic ad...
Page 162: Vhf Comm
54 gpsmap 496 owner’s manual vhf comm > overview vhf comm the gpsmap 496 can also output frequency data to a garmin aviation radio. Currently the two models supported are the sl30 nav/comm and the sl40 comm. Refer to page 159 for wiring information. Caution: this interface does not have an faa insta...
Page 163: Appendix
Gpsmap 496 owner’s manual 55 appendix > specifications appendix specifications physical specifications size : 5.7'' w x 3.2'' h x 1.9'' d (14.5 x 8.1 x 4.8 cm) weight : 14.2 oz (.40 kg) display : 3.75'' diagonal (9.5 cm) transflective, 256-color display with backlighting (480 x 320 pixels) case : fu...
Page 164
56 gpsmap 496 owner’s manual appendix > care information care information contact garmin if you have any questions caring for your gpsmap 496. In the usa contact garmin product support by phone: (913) 397-8200 or (800) 800-1020, monday–friday, 8 am–5 pm central time; or go to www.Garmin.Com/support ...
Page 165
Gpsmap 496 owner’s manual 5 appendix > optional accessories optional accessories in addition to the standard accessories included with your gpsmap 496, the optional accessories are designed to enhance the operation of the gpsmap 496. To obtain replacement parts and optional accessories, contact your...
Page 166
5 gpsmap 496 owner’s manual appendix > installation information installation information connecting the power/data cable the power/data cable connects the gpsmap 496 to an 11–35 vdc system and provides interface capabilities for connecting external devices. The color code in the diagram below and to...
Page 167
Gpsmap 496 owner’s manual 59 appendix > installation information connecting to a gtx 330 mode s transponder to receive mode s tis traffic data from a gtx 330 transponder on your gpsmap 496, connect an available rs-232 out pin on the transponder to the data in pin on the gpsmap 496. (you do not need ...
Page 168
160 gpsmap 496 owner’s manual appendix > installation information to connect your gps to your computer: 1. Connect the small end of your cable to the lower connector on the back of the gpsmap 496. 2. When using the supplied usb data cable, connect the larger end of the cable to an available usb data...
Page 169
Gpsmap 496 owner’s manual 6 appendix > installation information 3. If the unit is on, a confirmation tone sounds. The first time you insert a programmed data card, the unit takes a few seconds to read the card. When the data card has been properly installed and accepted, a summary screen noting the ...
Page 170
62 gpsmap 496 owner’s manual appendix > installation information gpbod, gprte, and gpwpl. The following are the proprietary sentences for nmea 0183, version 3.01 output: pgrme, pgrmz, pgrmm, and pgrmh. The gpsmap 496 also includes nmea input with support for the bwc, dbt, dpt, mtw, vhw, vtg, and xte...
Page 171
Gpsmap 496 owner’s manual 163 appendix > learning about gps learning about gps the global positioning system (gps) is a satellite-based navigation system made up of a network of 24 satellites placed into orbit by the united states department of defense. Gps was originally intended for military appli...
Page 172
64 gpsmap 496 owner’s manual appendix > learning about gps check beacon wiring —the dgps setting is enabled in the interface sub tab on the main menu but no dgps device is detected. No beacon signal —dgps receiver is attached, but not transmitting rtcm data to gps. Tuning beacon —the receiver is tun...
Page 173
Gpsmap 496 owner’s manual 65 appendix > loran td setup loran td setup loran is a radio navigation aid operated and maintained in the united states by the united states coast guard. The name loran is an acronym for “long range navigation”. The loran system covers the entire united states and the unit...
Page 174
66 gpsmap 496 owner’s manual appendix > loran td setup to set up loran td from the main menu: 1. Press menu twice to show the main menu. 2. Use the rocker to highlight setup on the vertical tab list. Then select location from the row of horizontal tabs. 3. Using the rocker , highlight the location f...
Page 175
Gpsmap 496 owner’s manual 6 appendix > map datums and location formats map datums and location formats map datums are based on a mathematical model of the earth. What are map datums? A datum is a mathematical model of the earth that approximates the shape of the earth and enables calculations to be ...
Page 176
6 gpsmap 496 owner’s manual appendix > digital selective calling (dsc) digital selective calling ( dsc) digital selective calling (dsc) uses marine vhf radio and global positioning system (gps) technologies to transmit and receive location information. Dsc is used by mariners to assist them in two m...
Page 177
Gpsmap 496 owner’s manual 69 appendix > digital selective calling (dsc) how are mmsi assignments obtained? Non-commercial users, such as recreational users, who remain in united states waters and only carry vhf, epirb (emergency position indicating radio beacons), and radar are not required to have ...
Page 178
170 gpsmap 496 owner’s manual appendix > jeppesen database information jeppesen database information the gpsmap 496 includes an internal jeppesen ® database that provides location and facility information for thousands of airports, vors, ndbs, and more. Updates to the jeppesen database are available...
Page 179
Gpsmap 496 owner’s manual appendix > messages messages accuracy alarm —the gps accuracy has fallen outside of user-set value. Alarm clock —the alarm clock has sounded. Antenna shorted to ground —the external gps antenna has an electrical connection problem. Contact garmin product support. Approachin...
Page 180
2 gpsmap 496 owner’s manual appendix > messages lost satellite reception —the unit is unable to receive satellite signals. Marine warning —a marine warning was issued by the national weather service. Memory full —unit memory is full, no further data can be saved. Memory (ram) failed unit needs repai...
Page 181
Gpsmap 496 owner’s manual 173 appendix > messages be saved. Saving xm program information —an xm radio channel lineup change has occurred and the unit is saving the channel lineup to memory. Shallow water —the water is shallower than the amount set in the shallow water alarm. Sonar failed unit needs...
Page 182
4 gpsmap 496 owner’s manual appendix > data field options waypoint already exists —a waypoint with the same name already exists. Waypoint memory full —the unit has stored the maximum number of waypoints. Xm antenna not responding —the unit is unable to communicate with the gxm 30a. Xm connected —the...
Page 183
Gpsmap 496 owner’s manual 5 appendix > data field options gps.” location (lat/lon) —your current location as latitude/longitude coordinates. Location (selected) —your current location described in the selected units of measure (other than lat/lon). Max speed —the maximum speed the unit has moved sin...
Page 184
6 gpsmap 496 owner’s manual appendix > data field options ttl avg spd —see trip avg. Speed (total) . Turn —the distance between bearing (brg) and track (trg). L indicates you should turn left. R indicates you should turn right. The degrees indicates the difference angle and the number of degrees you...
Page 185
Gpsmap 496 owner’s manual appendix > license agreement and warranty license agreement and warranty this section contains information about your license agreement and warranty for the gpsmap 496. Software license agreement by using the gpsmap 496, you agree to be bound by the terms and conditions of ...
Page 186
Gpsmap 496 owner’s manual appendix > license agreement and warranty in no event shall garmin be liable for any incidental, special, indirect, or consequential damages, whether resulting from the use, misuse, or inability to use this product or from defects in the product. Some states do not allow th...
Page 187
Gpsmap 496 owner’s manual 9 appendix > license agreement and warranty user safety if you use xm services it is your responsibility to exercise prudent discretion and observe all safety measures required by law and your own common sense. You assume the entire risk related to your use of the services....
Page 188
180 gpsmap 496 owner’s manual appendix > license agreement and warranty and exclusive remedy is to stop using the dafif product. Xm satellite radio service agreement xm satellite radio inc. Hardware and required monthly subscription sold separately. Subscription fee is consumer only. Other fees and ...
Page 189: Index
Gpsmap 496 owner’s manual index index symbols 2d 5 , 63 , 143 3d 5 , 63 a accessories 157 acquiring satellites 5 active route page aviation mode 44 active track tab 87 , 90 add to route 61 , 68 , 76 , 80 advanced nmea output setup 124 aircraft information 47–48 airport 18 , 170 criteria 22 identifie...
Page 190
2 gpsmap 496 owner’s manual index d dashboard 73 data card 160 slot 1 data fields 35 date 119 daylight saving time 119 db-9 159 declutter 33 defaults 8 , 35 delete aircraft profile 48 category 82 dsc directory item 99 flight records 46 route 74 track log 88 waypoint 85 waypoint category 82 density a...
Page 191
Gpsmap 496 owner’s manual 183 index intersection 170 j jeppesen database 27 , 170 updates 10 k keypad 7 l land at closest point 19 language 116 legs, track 90 limited warranty 177 line out 1 lithium-ion 2 lithium-ion battery 1 local time 119 location 6 , 65 location format 120 , 167 locked route 27 ...
Page 192
4 gpsmap 496 owner’s manual index position mode 29 position report 168–169 power 2 , 3 , 158 connector 1 , 4 practice mode. See simulator mode preferences location 167 pressure 119 projecting a waypoint 81–86 project location 81 proximity 86 alarms 86 points tab 85 waypoint 86 r receiver not usable ...
Page 193
Gpsmap 496 owner’s manual 5 index delay 165 format 119 offsets 167 tab 119 zone 119 timer 95 timers tab 118 tis 147 , 152 limitations 148 operational procedures 153 symbology 150 tis traffic data 159 track legs 90 log 87 , 88 , 90 review page 88 , 89 tab 87 tracback 89 , 90 track up 6 , 30 traffic g...
Page 194
For the latest free software updates (excluding map data) throughout the life of your garmin products, visit the garmin web site at www.Garmin.Com. © copyright 2006–2007 garmin ltd. Or its subsidiaries garmin international, inc. 1200 east 151st street, olathe, kansas 66062, usa garmin (europe) ltd. ...