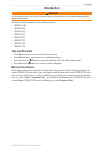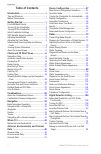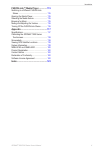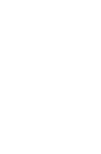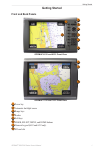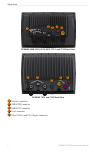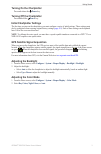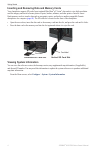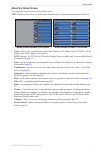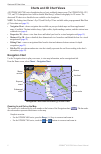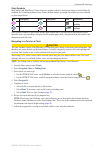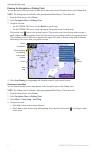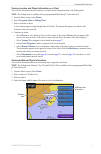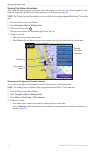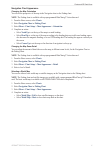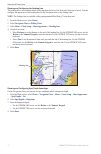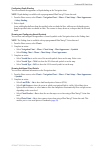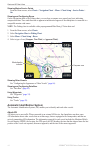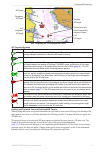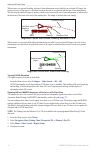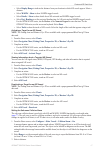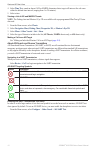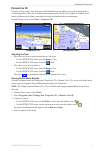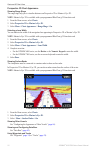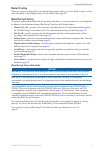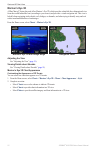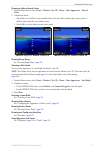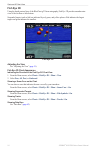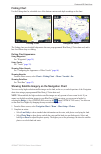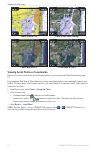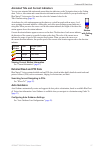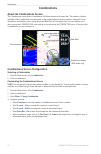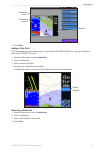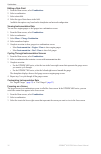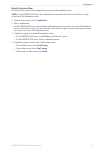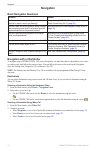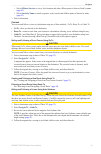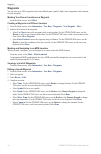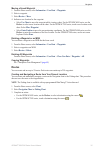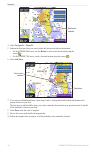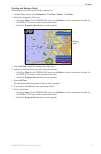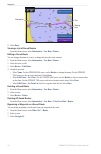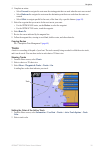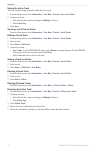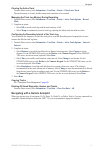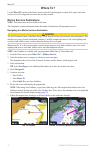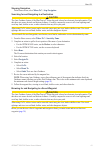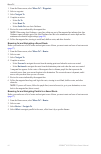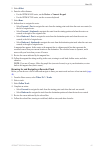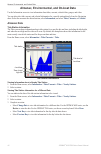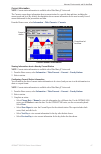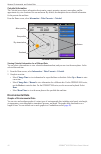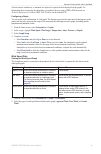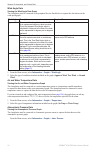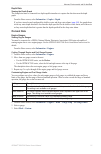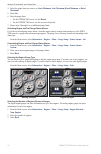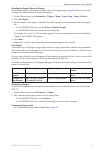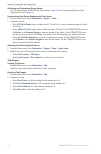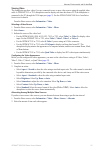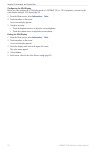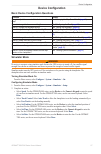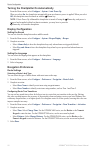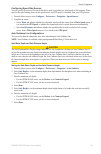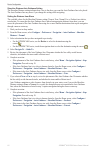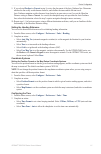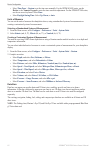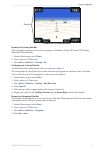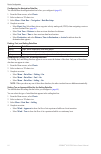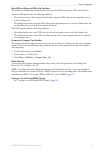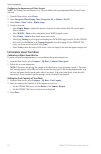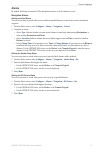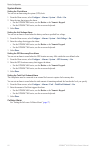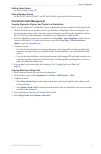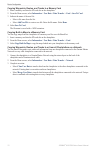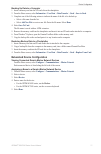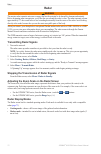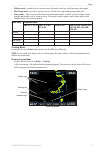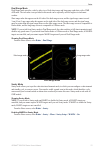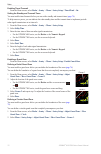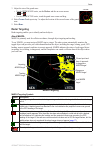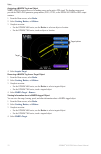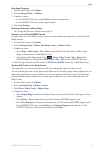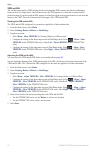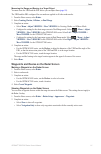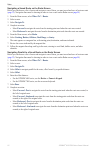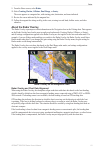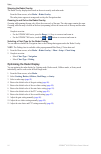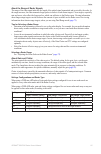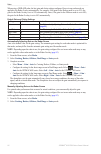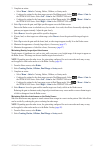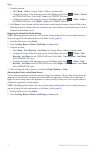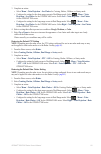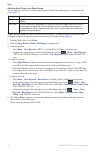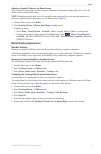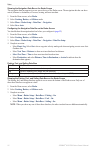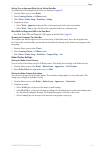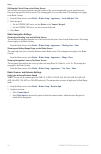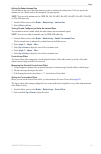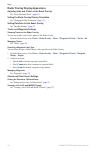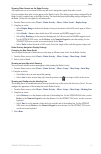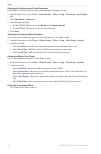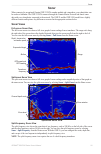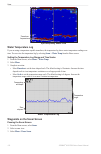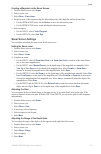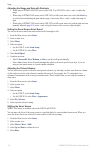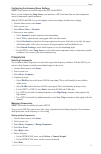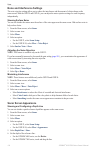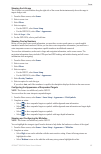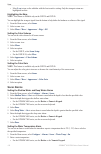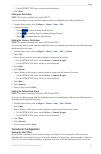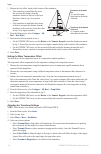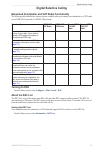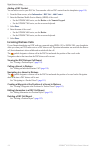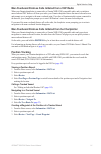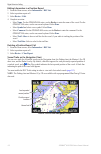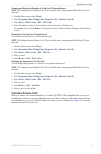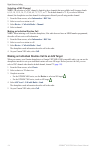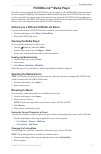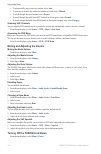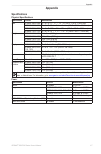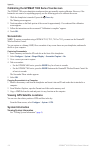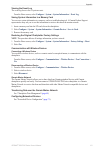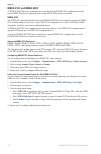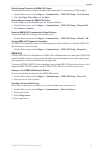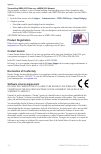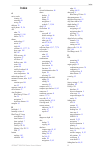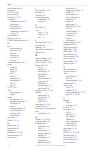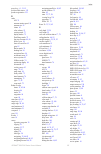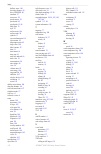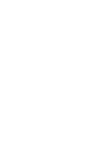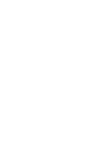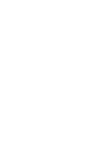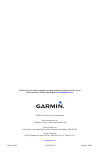- DL manuals
- Garmin
- Remote Control
- GPSMAP 6008
- Owner's Manual
Garmin GPSMAP 6008 Owner's Manual
Summary of GPSMAP 6008
Page 1
Gpsmap ® 6000/7000 series owner’s manual.
Page 2
All rights reserved. Except as expressly provided herein, no part of this manual may be reproduced, copied, transmitted, disseminated, downloaded or stored in any storage medium, for any purpose without the express prior written consent of garmin. Garmin hereby grants permission to download a single...
Page 3: Introduction
Gpsmap ® 6000/7000 series owner’s manual i introduction introduction warning see the important safety and product information guide in the product box for product warnings and other important information. This manual includes information for the following products: • gpsmap ® 6008 • gpsmap 6208 • gp...
Page 4: Table of Contents
Ii gpsmap ® 6000/7000 series owner’s manual introduction table of contents introduction i tips and shortcuts i manual conventions i getting started ...
Page 5: 115
Gpsmap ® 6000/7000 series owner’s manual iii introduction fusion-link™ media player 115 switching to a different fusion-link stereo 115 opening the media player 115 selecting the media source ...
Page 7: Getting Started
Gpsmap ® 6000/7000 series owner’s manual 1 getting started getting started front and back panels gpsmap 6012 and 6212 front view ➊ ➋ ➌ ➍ ➎ ➏ ➐ ➑ gpsmap 7015 and 7215 front view ➊ ➑ ➋ ➊ power key ➋ automatic backlight sensor ➌ range keys ➍ rocker ➎ soft keys ➏ mark, select, menu, and home buttons ➐ n...
Page 8
2 gpsmap ® 6000/7000 series owner’s manual getting started gpsmap 6008, 6208, 6012, 6212, 7012, and 7212 back view ➊ ➋ ➌ ➍ ➎ gpsmap 7015 and 7215 back view ➋ ➊ ➌ ➎ ➍ ➊ network connectors ➋ nmea 2000 connector ➌ nmea 0183 connector ➍ power connector ➎ video (yellow) and vga (purple) connectors.
Page 9: Turning On The Chartplotter
Gpsmap ® 6000/7000 series owner’s manual 3 getting started turning on the chartplotter press and release the power key. Turning off the chartplotter press and hold the power key. Initial chartplotter settings the first time you turn on the chartplotter, you must configure a series of initial setting...
Page 10: Viewing System Information
4 gpsmap ® 6000/7000 series owner’s manual getting started inserting and removing data and memory cards your chartplotter supports sd cards. Insert optional bluechart ® g2 vision ® data cards to view high-resolution satellite imagery and aerial reference photos of ports, harbors, marinas, and other ...
Page 11: About The Home Screen
Gpsmap ® 6000/7000 series owner’s manual 5 getting started about the home screen you can use the home screen to access all other screens. Note : options on this screen vary based on the chartplotter type and optional connected network devices. Home screen gpsmap 7000 series home screen gpsmap 6000 s...
Page 12: Charts and 3D Chart Views
6 gpsmap ® 6000/7000 series owner’s manual charts and 3d chart views charts and 3d chart views all gpsmap 6000/7000 series chartplotters have a basic worldwide imagery map. The gpsmap 6208, 6212, 7212, and 7215 chartplotters have built-in detailed bluechart g2 offshore cartography for us waters. The...
Page 13
Gpsmap ® 6000/7000 series owner’s manual 7 charts and 3d chart views chart symbols bluechart g2 and bluechart g2 vision charts use graphic symbols to denote map features, which follow the standards for us and international charts. Some common symbols you might see include, but are not limited to, th...
Page 14
8 gpsmap ® 6000/7000 series owner’s manual charts and 3d chart views panning the navigation or fishing chart you can pan away from your current location and to other areas on the navigation chart or the fishing chart. Note : the fishing chart is available with a preprogrammed bluechart g2 vision dat...
Page 15
Gpsmap ® 6000/7000 series owner’s manual 9 charts and 3d chart views viewing location and object information on a chart you can view information about a location or an object on the navigation chart or the fishing chart. Note : the fishing chart is available with a preprogrammed bluechart g2 vision ...
Page 16
10 gpsmap ® 6000/7000 series owner’s manual charts and 3d chart views viewing tide station information tide-station information appears on the chart with a tide station icon. You can view a detailed graph for a tide station to help predict the tide level at different times or on different days ( pag...
Page 17
Gpsmap ® 6000/7000 series owner’s manual 11 charts and 3d chart views navigation chart appearance changing the map orientation you can set the perspective of the map in the navigation chart or the fishing chart. Note : the fishing chart is available with a preprogrammed bluechart g2 vision data card...
Page 18
12 gpsmap ® 6000/7000 series owner’s manual charts and 3d chart views showing and configuring the heading line the heading line is an extension drawn on the map from the bow of the boat in the direction of travel. You can configure the appearance of the heading line for the navigation chart or the f...
Page 19
Gpsmap ® 6000/7000 series owner’s manual 13 charts and 3d chart views configuring depth shading you can customize the appearance of depth shading on the navigation chart. Note : depth shading is available with a preprogrammed bluechart g2 vision data card. 1. From the home screen, select charts > na...
Page 20
14 gpsmap ® 6000/7000 series owner’s manual charts and 3d chart views showing marine service points from the home screen, select charts > navigation chart > menu > chart setup > service points > on . Showing and configuring roses on the navigation chart or the fishing chart, you can show a compass r...
Page 21
Gpsmap ® 6000/7000 series owner’s manual 15 charts and 3d chart views ais targeting on the navigation chart lost ais target lost dangerous ais target tracking ais target ais target closest point and time of approach to dangerous target dangerous ais target ais targeting symbols symbol description ai...
Page 22
16 gpsmap ® 6000/7000 series owner’s manual charts and 3d chart views when course over ground, heading, and rate of turn information are provided by an activated ais target, the projected course of the target is calculated based on the course over ground and the rate of turn information. The directi...
Page 23
Gpsmap ® 6000/7000 series owner’s manual 17 charts and 3d chart views • select display range to indicate the distance from your location in which ais vessels appear. Select a distance. • select marpa > show to show marpa-tagged vessels. • select details > show to show details about ais-activated and...
Page 24
18 gpsmap ® 6000/7000 series owner’s manual charts and 3d chart views 4. Select time to to sound an alarm if ais or marpa determines that a target will intersect the safe zone within the defined time interval (ranging from 1 to 24 minutes). 5. Select a time. Viewing a list of ais and marpa threats n...
Page 25: Perspective 3D
Gpsmap ® 6000/7000 series owner’s manual 19 charts and 3d chart views perspective 3d perspective 3d provides a view from above and behind the boat (according to your course) and provides a visual navigation aid. This view is helpful when navigating tricky shoals, reefs, bridges, or channels, and is ...
Page 26
20 gpsmap ® 6000/7000 series owner’s manual charts and 3d chart views perspective 3d chart appearance showing range rings the range rings help you to visualize distances on perspective 3d or mariner’s eye 3d. Note : mariner’s eye 3d is available with a preprogrammed bluechart g2 vision data card. 1....
Page 27: Radar Overlay
Gpsmap ® 6000/7000 series owner’s manual 21 charts and 3d chart views radar overlay when you connect your chartplotter to an optional garmin marine radar, you can use radar overlay to overlay radar information on the navigation chart or on the fishing chart ( page 83 ). Bluechart g2 vision an option...
Page 28: Mariner’S Eye 3D
22 gpsmap ® 6000/7000 series owner’s manual charts and 3d chart views mariner’s eye 3d a bluechart g2 vision data card offers mariner’s eye 3d, which provides a detailed, three-dimensional view from above and behind the boat (according to your course) and provides a visual navigation aid. This view ...
Page 29
Gpsmap ® 6000/7000 series owner’s manual 23 charts and 3d chart views showing or hiding hazard colors 1. From the home screen, select charts > mariner’s eye 3d > menu > chart appearance > hazard colors . 2. Complete an action: • select on to view shallow water and land with a color scale. Blue indic...
Page 30: Fish Eye 3D
24 gpsmap ® 6000/7000 series owner’s manual charts and 3d chart views fish eye 3d using the depth contour lines of the bluechart g2 vision cartography, fish eye 3d provides an underwater view of the sea floor or lake bottom. Suspended targets (such as fish) are indicated by red, green, and yellow sp...
Page 31: Fishing Chart
Gpsmap ® 6000/7000 series owner’s manual 25 charts and 3d chart views fishing chart use the fishing chart for a detailed view of the bottom contours and depth soundings on the chart. Fishing chart navigation chart the fishing chart uses detailed bathymetric data on a preprogrammed bluechart g2 visio...
Page 32
26 gpsmap ® 6000/7000 series owner’s manual charts and 3d chart views photo map at 50% photo map at 100% photo overlay off land only photo overlay viewing aerial photos of landmarks before you can view aerial photos on the navigation chart, you must turn on the photo points setting ( page 13 ). Prep...
Page 33: Detailed Road And Poi Data
Gpsmap ® 6000/7000 series owner’s manual 27 charts and 3d chart views animated tide and current indicators you can view animated tide station and current direction indicators on the navigation chart or the fishing chart. To do so, tide station and current direction information must be available in y...
Page 34: Combinations
28 gpsmap ® 6000/7000 series owner’s manual combinations combinations about the combinations screen the combinations screen shows a combination of different screens at the same time. The number of options available on the combinations screen depends on the optional network devices you have connected...
Page 35
Gpsmap ® 6000/7000 series owner’s manual 29 combinations combination screen 1 combination screen 2 data bar 5. Select done . Adding a data field the combinations screen can display up to six data fields in the gpsmap 6000 series, and up to eight data fields in the gpsmap 7000 series. 1. From the hom...
Page 36
30 gpsmap ® 6000/7000 series owner’s manual combinations editing a data field 1. From the home screen, select combinations . 2. Select a combination. 3. Select a data field. 4. Select the type of data shown in the field. Available data options vary based on the chartplotter and network configuration...
Page 37
Gpsmap ® 6000/7000 series owner’s manual 31 combinations using full-screen view you can view the content of any combination screen on the full chartplotter screen. Note : for the gpsmap 6000 series, the combination screen must be in the focus screen before it can be viewed on the full chartplotter s...
Page 38: Navigation
32 gpsmap ® 6000/7000 series owner’s manual navigation navigation basic navigation questions question answer how do i make the chartplotter point me in the direction in which i want to go (bearing)? Navigate using go to see “setting and following a direct course using go to” ( page 32 ) how do i m...
Page 39
Gpsmap ® 6000/7000 series owner’s manual 33 navigation • select offshore services to view a list of marinas and other offshore points of interest, listed by name ( page 42 ). • select search by name to search waypoints, routes, tracks, and offshore points of interest by name ( page 43 ). 3. Select a...
Page 40: Waypoints
34 gpsmap ® 6000/7000 series owner’s manual navigation waypoints you can store up to 5000 waypoints with a user-defined name, symbol, depth, water temperature, and comment for each waypoint. Marking your present location as a waypoint from the home screen, select mark . Creating a waypoint at a diff...
Page 41: Routes
Gpsmap ® 6000/7000 series owner’s manual 35 navigation moving a saved waypoint 1. From the home screen, select information > user data > waypoints . 2. Select a waypoint. 3. Select review > move . 4. Indicate a new location for the waypoint: • select use chart to move the waypoint while viewing a ch...
Page 42
36 gpsmap ® 6000/7000 series owner’s manual navigation destination selected 4. Select navigate to > route to . 5. Indicate the location where you want to make the last turn toward your destination: • for the gpsmap 6000 series, use the rocker to select a last-turn location using the cursor ( ). • fo...
Page 43
Gpsmap ® 6000/7000 series owner’s manual 37 navigation creating and saving a route this procedure saves the route and all the waypoints in it. 1. From the home screen, select information > user data > routes > new route . 2. Select the starting point of the route: • select use chart . For the gpsmap...
Page 44
38 gpsmap ® 6000/7000 series owner’s manual navigation destination turn starting point 8. Select done . Viewing a list of saved routes from the home screen, select information > user data > routes . Editing a saved route you can change the name of a route, or change the turns the route contains. 1. ...
Page 45: Tracks
Gpsmap ® 6000/7000 series owner’s manual 39 navigation 4. Complete an action: • select forward to navigate the route near the starting point that was used when the route was created. • select backward to navigate the route near the destination point that was used when the route was created. • select...
Page 46
40 gpsmap ® 6000/7000 series owner’s manual navigation saving the active track the track currently being recorded is called the active track. 1. From the home screen, select information > user data > tracks > save active track . 2. Complete an action: • select the time the current track began or mid...
Page 47
Gpsmap ® 6000/7000 series owner’s manual 41 navigation clearing the active track from the home screen, select information > user data > tracks > clear active track . The track memory is cleared, and the current track continues to be recorded. Managing the track log memory during recording 1. From th...
Page 48: Where To?
42 gpsmap ® 6000/7000 series owner’s manual where to? Where to? Use the where to? Option on the home screen to search for and navigate to nearby fuel, repairs, and other services, as well as waypoints and routes that you have created. Marine services destinations note : this feature may not be avail...
Page 49
Gpsmap ® 6000/7000 series owner’s manual 43 where to? Stopping navigation from home screen, select where to? > stop navigation . Searching for and navigating to a destination caution the auto guidance feature of the bluechart g2 vision data card is based on electronic chart information. That data do...
Page 50
44 gpsmap ® 6000/7000 series owner’s manual where to? 1. From the home screen, select where to? > waypoints . 2. Select a waypoint. 3. Select navigate to . 4. Complete an action: • select go to . • select route to . • select guide to to use auto guidance. 5. Review the course indicated by the magent...
Page 51
Gpsmap ® 6000/7000 series owner’s manual 45 where to? 5. Select offset . 6. Enter the offset distance: • for the gpsmap 6000 series, use the rocker or numeric keypad . • for the gpsmap 7000 series, use the on-screen keyboard. 7. Select done . 8. Indicate how to navigate the route: • select forward -...
Page 52: Almanac Data
46 gpsmap ® 6000/7000 series owner’s manual almanac, environmental, and on-boat data almanac, environmental, and on-boat data use the information screen to view information about tides, currents, celestial data, gauges, and video. You can also select tide, current, and celestial information for a sp...
Page 53
Gpsmap ® 6000/7000 series owner’s manual 47 almanac, environmental, and on-boat data current information note : current station information is available with a bluechart g2 vision card. The currents screen shows information about a current station for a specific date and time, including the current ...
Page 54: Environmental Data
48 gpsmap ® 6000/7000 series owner’s manual almanac, environmental, and on-boat data celestial information the celestial screen shows information about sunrise, sunset, moonrise, moonset, moon phase, and the approximate sky view location of the sun and moon. By default, the chartplotter shows celest...
Page 55
Gpsmap ® 6000/7000 series owner’s manual 49 almanac, environmental, and on-boat data various sensors, transducers, or antennas are required to capture the data displayed on the graphs. For information about connecting the chartplotter to peripheral devices using a nmea 2000 network, see technical re...
Page 56
50 gpsmap ® 6000/7000 series owner’s manual almanac, environmental, and on-boat data wind angle data viewing the wind angle data graph the chartplotter must be connected to the peripheral devices listed below to capture the data shown on the wind speed graph. Wind angle description required sensors ...
Page 57: On-Boat Data
Gpsmap ® 6000/7000 series owner’s manual 51 almanac, environmental, and on-boat data depth data viewing the depth graph the chartplotter must be connected to a depth-capable transducer to capture the data shown on the depth graph. From the home screen, select information > graphs > depth . If you ha...
Page 58
52 gpsmap ® 6000/7000 series owner’s manual almanac, environmental, and on-boat data 4. Select the gauge limit you want to set ( scale minimum , scale maximum , rated minimum , or rated maximum ). 5. Select on . 6. Enter the gauge limit: • for the gpsmap 6000 series, use the rocker . • for the gpsma...
Page 59
Gpsmap ® 6000/7000 series owner’s manual 53 almanac, environmental, and on-boat data selecting the engines shown in gauges you must manually select the number of engines shown in the engine gauges ( page 52 ) before you can select the engines for which information appears in the gauges. 1. From the ...
Page 60
54 gpsmap ® 6000/7000 series owner’s manual almanac, environmental, and on-boat data activating and customizing gauge alarms see “activating engine and fuel gauge status alarms” ( page 52 ) and “customizing engine and fuel gauge status alarms” ( page 52 ). Synchronizing fuel gauge readings with fuel...
Page 61
Gpsmap ® 6000/7000 series owner’s manual 55 almanac, environmental, and on-boat data viewing video the chartplotter can show video if you are connected to one or more video sources using the supplied video cable. A gpsmap 7015 or 7215 chartplotter can also display real-time data from a pc if the cha...
Page 62
56 gpsmap ® 6000/7000 series owner’s manual almanac, environmental, and on-boat data configuring the vga display before you can configure the vga display mode on a gpsmap 7015 or 7215 chartplotter, you must set the video source setting to vga input ( page 55 ). 1. From the home screen, select inform...
Page 63: Device Configuration
Gpsmap ® 6000/7000 series owner’s manual 57 device configuration device configuration basic device configuration questions question answer how do i adjust the amount of detail shown on the map? See “changing the map zoom detail” ( page 11 ) how do i change the time zone setting? See “configuring th...
Page 64: Display Configuration
58 gpsmap ® 6000/7000 series owner’s manual device configuration turning the chartplotter on automatically from the home screen, select configure > system > auto power up . When you select on , the chartplotter automatically turns on whenever power is applied. When you select off , the chartplotter ...
Page 65
Gpsmap ® 6000/7000 series owner’s manual 59 device configuration configuring speed data sources you can specify the source of the speed data that is used to calculate true wind speed or fuel economy. Water speed is the speed reading from a water-speed sensor, and gps speed is calculated from your gp...
Page 66
60 gpsmap ® 6000/7000 series owner’s manual device configuration shoreline distance auto guidance setting the shoreline distance setting indicates how close to the shore you want the auto guidance line to be placed. The auto guidance line may move if you change this setting while navigating. Setting...
Page 67
Gpsmap ® 6000/7000 series owner’s manual 61 device configuration 9. If you selected farthest or nearest in step 8, review the placement of the auto guidance line. Determine whether the line safely avoids known obstacles, and whether the turns enable efficient travel. Auto guidance maintains a wide c...
Page 68
62 gpsmap ® 6000/7000 series owner’s manual device configuration • select time zone > custom to set the time zone manually. For the gpsmap 6000 series, use the rocker or the numeric keypad to enter the time zone hour adjustment. For the gpsmap 7000 series, use the on-screen keyboard. Select done . •...
Page 69
Gpsmap ® 6000/7000 series owner’s manual 63 device configuration data bars perspective 3d with data bars showing the cruising data bar the cruising data bar appears while you are navigating to a destination. It shows gps speed, gps heading, depth, and gps position data. 1. From the home screen, sele...
Page 70
64 gpsmap ® 6000/7000 series owner’s manual device configuration configuring the navigation data bar you should show the navigation data bar before you configure it ( page 63 ). 1. From the home screen, select charts . 2. Select a chart or a 3d chart view. 3. Select menu > data bars > navigation > d...
Page 71
Gpsmap ® 6000/7000 series owner’s manual 65 device configuration wind vmg and waypoint vmg in the data bars the chartplotter automatically switches between showing wind vmg and waypoint vmg in the data bars. Waypoint vmg appears under the following conditions: • the route leg section of the navigati...
Page 72: Information About Your Boat
66 gpsmap ® 6000/7000 series owner’s manual device configuration configuring the appearance of other vessels note : the fishing chart and mariner’s eye 3d are available with a preprogrammed bluechart g2 vision data card. 1. From the home screen, select charts . 2. Select navigation chart , fishing c...
Page 73: Alarms
Gpsmap ® 6000/7000 series owner’s manual 67 device configuration alarms by default, all alarms are turned off. The chartplotter must be on for the alarms to work. Navigation alarms setting an arrival alarm you can set an alarm to sound when you are within a specified distance or time from a turn or ...
Page 74
68 gpsmap ® 6000/7000 series owner’s manual device configuration system alarms setting the clock alarm you can set an alarm using the system (gps) clock. 1. From the home screen, select configure > alarms > system > clock > on . 2. Enter the time that triggers the alarm: • for the gpsmap 6000 series...
Page 75: Chartplotter Data Management
Gpsmap ® 6000/7000 series owner’s manual 69 device configuration setting sonar alarms see “sonar alarms” ( page 106 ). Setting weather alarms see the xm wx satellite weather ® and xm satellite radio supplement (north america only). Chartplotter data management copying waypoints, routes, and tracks t...
Page 76
70 gpsmap ® 6000/7000 series owner’s manual device configuration copying waypoints, routes, and tracks to a memory card 1. Insert a memory card into the sd card slot on the chartplotter. 2. From the home screen, select information > user data > data transfer > card > save to card . 3. Indicate the n...
Page 77
Gpsmap ® 6000/7000 series owner’s manual 71 device configuration backing up data to a computer 1. Insert a memory card into the sd card slot on the chartplotter. 2. From the home screen, select information > user data > data transfer > card > save to card . 3. Complete one of the following actions t...
Page 78: Radar
72 gpsmap ® 6000/7000 series owner’s manual radar radar warning the marine radar transmits microwave energy that has the potential to be harmful to humans and animals. Before beginning radar transmission, verify that the area around the radar is clear. The radar transmits a beam approximately 12° ab...
Page 79
Gpsmap ® 6000/7000 series owner’s manual 73 radar • offshore mode —intended for use in open waters, this mode works best with long-range radar signals. • dual range mode —provides a side-by-side view of both short-range and long-range radar data. • sentry mode —allows you to put the radar into timed...
Page 80
74 gpsmap ® 6000/7000 series owner’s manual radar harbor mode harbor mode is the standard radar operation for use in inland waters, with a gmr xhd radar. Harbor mode works best with short-range radar signals (2 nm or less). Note: if you switch from sentry mode to harbor mode, the radar switches to f...
Page 81
Gpsmap ® 6000/7000 series owner’s manual 75 radar dual range mode dual range mode provides a side-by-side view of both short-range and long-range radar data, with a gmr xhd radar. The two radar views provided in this mode can be especially useful at night or in inclement weather. Short-range radar d...
Page 82
76 gpsmap ® 6000/7000 series owner’s manual radar enabling timed transmit from the home screen, select radar > sentry > menu > sentry setup > timed xmit > on . Setting the standby and transmit times you must enable timed transmit before you can set the standby and transmit times ( page 76 ). To help...
Page 83: Radar Targeting
Gpsmap ® 6000/7000 series owner’s manual 77 radar 3. Adjust the size of the guard zone: • for the gpsmap 6000 series, use the rocker and the on-screen arrows ( and ). • for the gpsmap 7000 series, touch the guard-zone corner and drag. 4. Select corner 2 and repeat step 3 to adjust the location of th...
Page 84
78 gpsmap ® 6000/7000 series owner’s manual radar assigning a marpa tag to an object note : marpa requires the use of a heading sensor and an active gps signal. The heading sensor must provide the nmea 2000 parameter group number (pgn) 127250, or the nmea 0183 hdm or hdg output sentence. 1. From the...
Page 85
Gpsmap ® 6000/7000 series owner’s manual 79 radar stop radar targeting 1. From the home screen, select radar . 2. Select cruising , harbor , or offshore . 3. Complete an action: • for the gpsmap 6000 series, use the rocker to select a targeted object. • for the gpsmap 7000 series, touch a targeted o...
Page 86
80 gpsmap ® 6000/7000 series owner’s manual radar vrm and ebl the variable range marker (vrm) and the electronic bearing line (ebl) measure the distance and bearing from your boat to a target object. On the radar screen, the vrm appears as a circle that is centered on the present location of your bo...
Page 87
Gpsmap ® 6000/7000 series owner’s manual 81 radar measuring the range and bearing to a target object you must show the vrm and the ebl before you can adjust them ( page 80 ). The vrm and the ebl configured for one mode are applied to all other radar modes. 1. From the home screen, select radar . 2. ...
Page 88
82 gpsmap ® 6000/7000 series owner’s manual radar navigating a saved route on the radar screen before you can browse a list of routes and navigate to one of them, you must record and save at least one route ( page 35 ). Navigation lines must be showing in order to view a route on the radar screen ( ...
Page 89: About The Radar Overlay
Gpsmap ® 6000/7000 series owner’s manual 83 radar 9. From the home screen, select radar . 10. Select cruising , harbor , offshore , dual range , or sentry . The route appears as a magenta line, with starting point, destination, and turns indicated. 11. Review the course indicated by the magenta line...
Page 90: Optimizing The Radar Display
84 gpsmap ® 6000/7000 series owner’s manual radar showing the radar overlay the radar overlay displays data based on the most recently used radar mode. From the home screen, select radar > radar overlay . The radar picture appears in orange and overlays the navigation chart. Zooming in and out on th...
Page 91
Gpsmap ® 6000/7000 series owner’s manual 85 radar about the range of radar signals the range of the radar signal indicates the length of the pulsed signal transmitted and received by the radar. As the range increases, the radar transmits longer pulses in order to reach distant targets. Closer target...
Page 92
86 gpsmap ® 6000/7000 series owner’s manual radar when using a gmr xhd radar, the last gain and clutter settings configured for use in any radar mode are applied to the radar overlay automatically. For example, if the gain for the harbor mode is set to 50%, the gain for the radar overlay is set to 5...
Page 93
Gpsmap ® 6000/7000 series owner’s manual 87 radar 3. Complete an action: • select menu > gain for cruising, harbor, offshore, or sentry mode. • configure the setting for the short-range screen in dual range mode. Select > menu > gain for the gpsmap 6000 series. Select left > gain for the gpsmap 7000...
Page 94
88 gpsmap ® 6000/7000 series owner’s manual radar 3. Complete an action: • select menu > gain for cruising, harbor, offshore, or sentry mode. • configure the setting for the short-range screen in dual range mode. Select > menu > gain for the gpsmap 6000 series. Select left > gain for the gpsmap 7000...
Page 95
Gpsmap ® 6000/7000 series owner’s manual 89 radar 3. Complete an action: • select menu > noise rejection > sea clutter for cruising, harbor, offshore, or sentry mode. • configure the setting for the short-range screen in dual range mode. Select > menu > noise rejection > sea clutter for the gpsmap 6...
Page 96
90 gpsmap ® 6000/7000 series owner’s manual radar adjusting rain clutter on the radar screen you can adjust the appearance of clutter caused by rain. Reducing the radar range also can minimize rain clutter ( page 72 ). Setting description ftc this setting effects the appearance of large, hazy masses...
Page 97: Radar Display Appearance
Gpsmap ® 6000/7000 series owner’s manual 91 radar adjusting crosstalk clutter on the radar screen you can reduce the appearance of clutter caused by interference from another nearby radar source. On is the default value for the crosstalk setting. Note : depending upon the radar in use, the crosstalk...
Page 98
92 gpsmap ® 6000/7000 series owner’s manual radar showing the navigation data bar on the radar screen the navigation data bar appears in a row across the top of the radar screen. The navigation data bar can show arrival, distance to destination, off-course, bearing, and next turn data. 1. From the h...
Page 99
Gpsmap ® 6000/7000 series owner’s manual 93 radar setting true or apparent wind for the sailing data bar you should show the sailing data bar before you configure it ( page 92 ). 1. From the home screen, select radar . 2. Select cruising , harbor , or offshore mode. 3. Select menu > radar setup > da...
Page 100
94 gpsmap ® 6000/7000 series owner’s manual radar shifting the field of view on the radar screen you can shift your current location toward the bottom of the screen automatically as your speed increases. Enter your top speed for the best results. This setting applies to every radar mode. This settin...
Page 101
Gpsmap ® 6000/7000 series owner’s manual 95 radar setting the radar antenna size you can indicate the size of the radar antenna in order to optimize the radar picture. Until you specify the antenna size, the “radar needs to be configured” message appears. Note : you can set the antenna size for gmr ...
Page 102
96 gpsmap ® 6000/7000 series owner’s manual radar radar overlay display appearance adjusting gain and clutter on the radar overlay see “about gain and clutter” ( page 85 ). Setting the radar overlay display orientation see “changing the map orientation” ( page 11 ). Setting data bars for the radar o...
Page 103
Gpsmap ® 6000/7000 series owner’s manual 97 radar showing other vessels on the radar overlay ais requires the use of an external ais device and active transponder signals from other vessels. You can configure how other vessels appear on the radar overlay. The display range setting configured for the...
Page 104
98 gpsmap ® 6000/7000 series owner’s manual radar showing and configuring spot depth soundings on the radar overlay, you can turn on spot soundings and set a dangerous depth. 1. From the home screen, select charts > radar overlay > menu > setup > chart setup > spot depths > on . 2. Select spot depth...
Page 105: Sonar
Gpsmap ® 6000/7000 series owner’s manual 99 sonar sonar when connected to an optional garmin gsd 22/24/26 sounder module and a transducer, your chartplotter can be used as a fishfinder. The gsd 22/24/26 connects through the garmin marine network and shares sonar data with every chartplotter connecte...
Page 106: Water Temperature Log
100 gpsmap ® 6000/7000 series owner’s manual sonar split-frequency sonar view transducer frequencies water temperature log if you are using a temperature-capable transducer, the temperature log shows water temperature readings over time. You can view the temperature log by selecting sonar > water te...
Page 107: Sonar Screen Settings
Gpsmap ® 6000/7000 series owner’s manual 101 sonar creating a waypoint on the sonar screen 1. From the home screen, select sonar . 2. Select a sonar view. 3. Select menu > pause sonar . 4. Set the location of the waypoint using the intersection point of the depth line and the distance line: • for th...
Page 108
102 gpsmap ® 6000/7000 series owner’s manual sonar adjusting the range and gain with shortcuts • when using a gpsmap 6000/7000 series with a gsd 22 or gsd 24/26, select + and - to adjust the range. • when using a gpsmap 6000 series with a gsd 24/26, in full-screen sonar view, select the select key t...
Page 109: Frequencies
Gpsmap ® 6000/7000 series owner’s manual 103 sonar configuring the advanced sonar settings note : these features are available only on the gsd 24 and gsd 26. Before you can configure the temp. Source , you must have a sd 26 and more than one water-temperature sensor or temperature-capable transducer...
Page 110: Sonar Screen Appearance
104 gpsmap ® 6000/7000 series owner’s manual sonar noise and interference settings the noise rejection settings allow you to reduce the interference and the amount of clutter shown on the sonar screen. With the gsd 24 and gsd 26, you can adjust the noise rejection settings for each frequency indepen...
Page 111
Gpsmap ® 6000/7000 series owner’s manual 105 sonar showing the a-scope the a-scope is a vertical flasher along the right side of the screen that instantaneously shows the range to targets along a scale. 1. From the home screen, select sonar . 2. Select a sonar view. 3. Select menu. 4. Select an opti...
Page 112: Sonar Alarms
106 gpsmap ® 6000/7000 series owner’s manual sonar • select low to turn on the whiteline with the least-sensitive setting. Only the strongest returns are highlighted in white. Highlighting the edge note : this feature is available only on the gsd 24 and gsd 26. You can highlight the strongest signal...
Page 113: Transducer Configuration
Gpsmap ® 6000/7000 series owner’s manual 107 sonar • for the gpsmap 7000 series, use the on-screen keyboard. 3. Select done . Setting the fish alarm note : this feature is available only on the gsd 22. You can set an alarm to sound when the chartplotter detects a suspended target of the specified si...
Page 114
108 gpsmap ® 6000/7000 series owner’s manual sonar 1. Measure the keel offset, based on the location of the transducer: • if the transducer is installed at the water line, measure the distance from the transducer location to the keel of the boat. Enter this value in step 3 as a positive number. • if...
Page 115: Digital Selective Calling
Gpsmap ® 6000/7000 series owner’s manual 109 digital selective calling digital selective calling networked chartplotter and vhf radio functionality the following table indicates the features that are available when you connect your chartplotter to a vhf radio over a nmea 0183 network or a nmea 2000 ...
Page 116: Incoming Distress Calls
110 gpsmap ® 6000/7000 series owner’s manual digital selective calling adding a dsc contact you can add a vessel to your dsc list. You can make calls to a dsc contact from the chartplotter ( page 114 ). 1. From the home screen, select information > dsc list > add contact . 2. Enter the maritime mobi...
Page 117: Position Tracking
Gpsmap ® 6000/7000 series owner’s manual 111 digital selective calling man-overboard distress calls initiated from a vhf radio when your garmin chartplotter is connected to a garmin nmea 2000-compatible radio, and you initiate a man-overboard dsc distress call from your radio, your garmin chartplott...
Page 118
112 gpsmap ® 6000/7000 series owner’s manual digital selective calling editing information in a position report 1. From the home screen, select information > dsc list . 2. Select a position-report call. 3. Select review > edit . 4. Complete an action: • select name . For the gpsmap 6000 series, use ...
Page 119: Individual Routine Calls
Gpsmap ® 6000/7000 series owner’s manual 113 digital selective calling showing and setting the duration of trails for all tracked vessels note : the fishing chart and mariner’s eye 3d are available with a preprogrammed bluechart g2 vision data card. 1. From the home screen, select charts . 2. Select...
Page 120
114 gpsmap ® 6000/7000 series owner’s manual digital selective calling selecting a dsc channel note: the selection of a dsc channel is limited to those channels that are available in all frequency bands: 6, 8, 9, 10, 13, 15, 16, 17, 67, 68, 69, 71, 72, 73, or 77. The default channel is 72. If you se...
Page 121: Fusion-Link™ Media Player
Gpsmap ® 6000/7000 series owner’s manual 115 fusion media player fusion-link™ media player if you have a stereo equipped with fusion-link, you can connect it to the nmea 2000 network and control the stereo using the chartplotter. The chartplotter should automatically detect the fusion-link stereo wh...
Page 122
116 gpsmap ® 6000/7000 series owner’s manual fusion media player • to automatically stop on an active station, select auto . • to increase or decrease the station one number at a time, select manual . • to scroll through the saved stations, select presets . • to scroll through the valid siriusxm ™ c...
Page 123: Appendix
Gpsmap ® 6000/7000 series owner’s manual 117 appendix appendix specifications physical specifications specification devices measurement size gpsmap 6008, 6208 w × h × d: 11 1 / 2 × 7 3 / 8 × 5 7 / 8 in (291 5 × 187 8 × 148 5 mm) gpsmap 6012, 6212 w × h × d: 15 1 / 32 × 9 57 / 64 × 5 27 / 32 in (38...
Page 124: Screenshots
118 gpsmap ® 6000/7000 series owner’s manual appendix calibrating the gpsmap 7000 series touchscreen the gpsmap 7000 series chartplotter touchscreen does not normally require calibration. However, if the buttons do not seem to be responding properly, use the following process to calibrate the screen...
Page 125
Gpsmap ® 6000/7000 series owner’s manual 119 appendix viewing the event log the event log shows a list of system events. From the home screen, select configure > system > system information > event log . Saving system information to a memory card you can save system information to a memory card as a...
Page 126: Nmea 0183 and Nmea 2000
120 gpsmap ® 6000/7000 series owner’s manual appendix nmea 0183 and nmea 2000 a gpsmap 6000/7000 series chartplotter can accept data from both nmea 0183 compliant devices and certain nmea 2000 devices connected to an existing nmea 2000 network on your boat. Nmea 0183 the nmea 0183 data cable include...
Page 127
Gpsmap ® 6000/7000 series owner’s manual 121 appendix setting decimal precision for nmea 0183 output you can adjust the number of digits to the right of the decimal point for transmission of nmea output. 1. From the home screen, select configure > communications > nmea 0183 setup > posn . Precision ...
Page 128: Product Registration
122 gpsmap ® 6000/7000 series owner’s manual appendix transmitting nmea 0183 data over a nmea 2000 network you can turn on, configure, or turn off output bridging. Output bridging occurs when a chartplotter takes nmea 0183 data it receives from any source, formats it into nmea 2000 data, and sends i...
Page 129: Index
Index gpsmap ® 6000/7000 series owner’s manual 123 index a active tracks clearing 41 retracing 40 saving 40 add turn 36 aerial photos 21 , 26 ais radar 79 targeting 15 , 114 threats 18 , 79 alarms anchor drag 67 arrival 67 clock 68 collision 15 , 17 , 77 , 79 deep water 106 fish 107 gps accuracy 68 ...
Page 130
Index 124 gpsmap ® 6000/7000 series owner’s manual front-of-boat offset 95 front panel 1 ftc 85 , 89 , 90 fuel capacity 66 fuel data bar 64 , 92 fuel gauges combinations screen 30 configuring 51 fuel economy 54 status alarms 52 synchronizing with fuel 54 viewing 53 fuel onboard 68 full-screen view 9...
Page 131
Index gpsmap ® 6000/7000 series owner’s manual 125 power key i , 1 , 3 , 115 preferred data source 121 product registration 122 r radar ais 79 antenna rotation speed 94 antenna size 95 clutter 85 color scheme 93 cruising mode 73 display modes 72 dual range mode 75 fast time constant 89 , 90 field of...
Page 132
Index 126 gpsmap ® 6000/7000 series owner’s manual shallow water 106 shoreline distance 60 show vrm/ebl 80 simulator 57 sonar cone 24 speed sources 59 speed units 62 spot depths 12 , 98 stdby time 76 style 22 surface noise 104 surface radar 20 symbols 13 system information 119 system units 62 temper...
Page 136
For the latest free software updates (excluding map data) throughout the life of your garmin products, visit the garmin web site at www garmin com © 2009–2013 garmin ltd or its subsidiaries garmin international, inc 1200 east 151 st street, olathe, kansas 66062, usa garmin (europe) ltd liberty ...