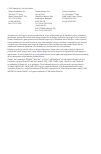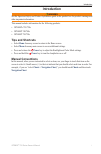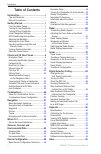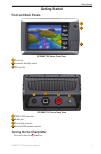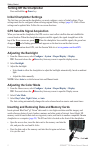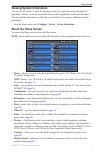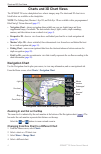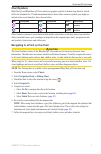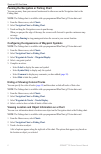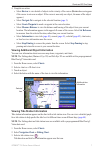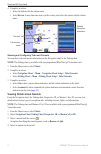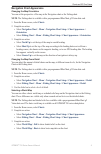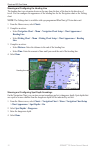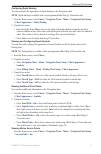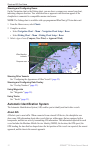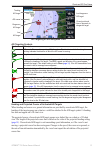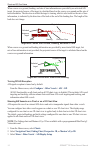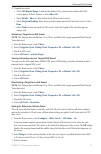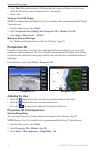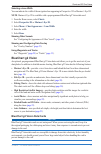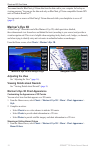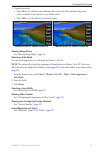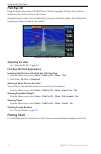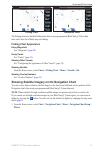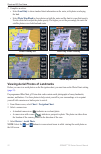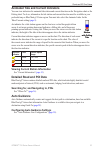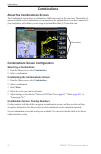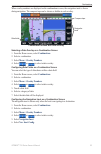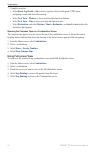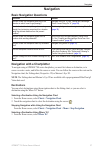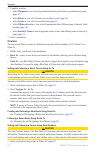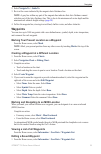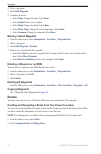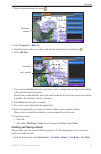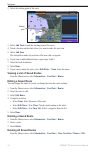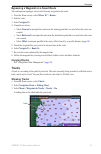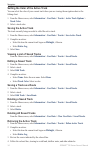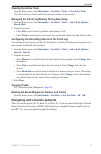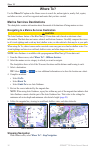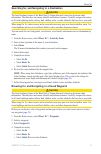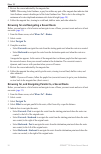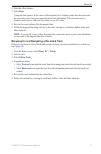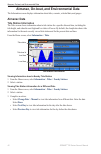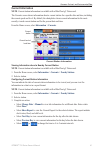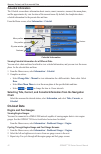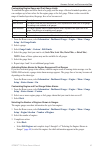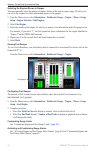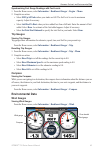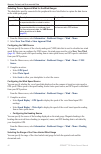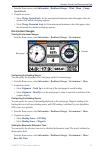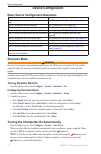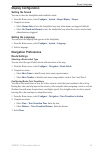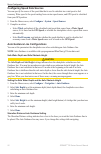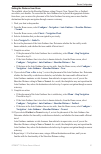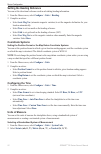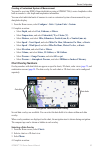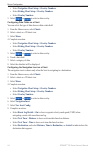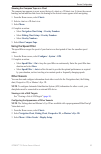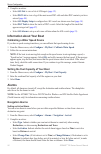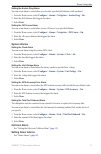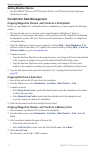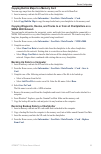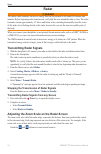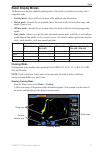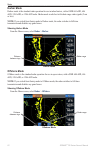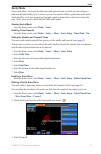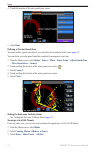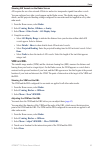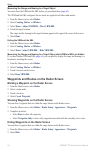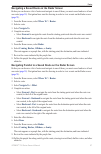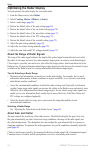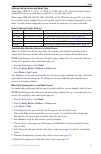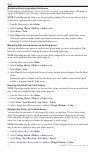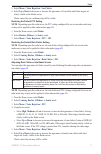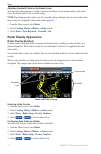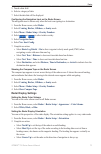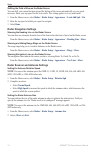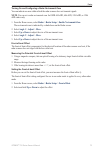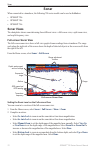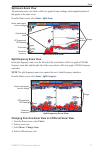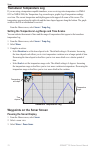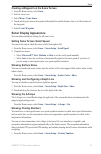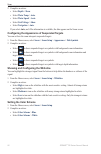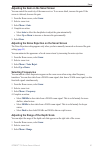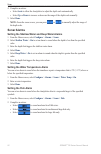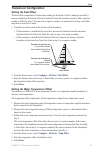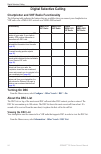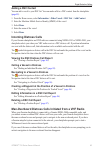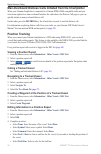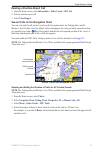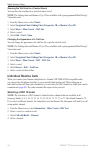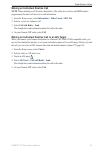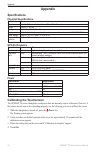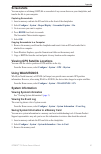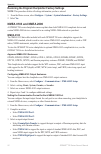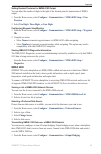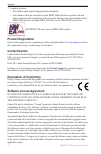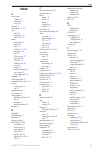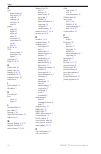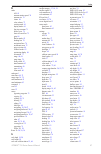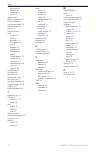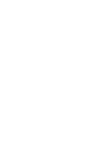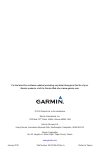- DL manuals
- Garmin
- Marine GPS System
- GPSMAP 720
- Owner's Manual
Garmin GPSMAP 720 Owner's Manual
Summary of GPSMAP 720
Page 1
Gpsmap ® 700 series owner’s manual.
Page 2
Garmin international, inc. 1200 east 151 st street, olathe, kansas 66062, usa tel. (913) 397.8200 or (800) 800.1020 fax (913) 397.8282 garmin (europe) ltd. Liberty house hounsdown business park, southampton, hampshire, so40 9lr uk tel. +44 (0) 870.8501241 (outside the uk) 0808 2380000 (within the uk...
Page 3: Introduction
Gpsmap ® 700 series owner’s manual i introduction introduction warning see the important safety and product information guide in the product box for product warnings and other important information. This manual includes information for the following products: gpsmap ® 720/720s gpsmap 740/740s gpsmap...
Page 4: Table of Contents
Ii gpsmap ® 700 series owner’s manual introduction table of contents introduction ............................................... I tips and shortcuts .......................................... I manual conventions ....................................... I getting started ..............................
Page 5: Getting Started
Gpsmap ® 700 series owner’s manual getting started getting started front and back panels ➊ ➋ ➌ gpsmap 700 series front view ➊ power key ➋ automatic backlight sensor ➌ sd card slot gpsmap 700 series back view ➊ ➋ ➌ ➍ ➊ nmea 2000 connector ➋ radar port ➌ power/data connector ➍ external gps antenna con...
Page 6: Turning Off The Chartplotter
Gpsmap ® 700 series owner’s manual getting started turning off the chartplotter press and hold the power key. Initial chartplotter settings the first time you turn on the chartplotter, you must configure a series of initial settings. These settings must also be configured when restoring original fac...
Page 7: Viewing System Information
Gpsmap ® 700 series owner’s manual getting started viewing system information you can view the software version, the basemap version, any supplemental map information (if applicable), software version for an optional garmin radar (if applicable), and the unit id number. You may need this information...
Page 8: Charts and 3D Chart Views
Gpsmap ® 700 series owner’s manual charts and 3d chart views charts and 3d chart views the gpsmap 700 series chartplotters have a basic imagery map. The charts and 3d chart views listed below are available on the chartplotter. Note: the fishing chart, mariner’s eye 3d, and fish eye 3d are available ...
Page 9: Chart Symbols
Gpsmap ® 700 series owner’s manual charts and 3d chart views chart symbols bluechart g2 and bluechart g2 vision charts use graphic symbols to denote map features, which follow the standards for us and international charts. Some other common symbols you might see include, but are not limited to, thos...
Page 10: Charts
Gpsmap ® 700 series owner’s manual charts and 3d chart views panning the navigation or fishing chart you can pan away from your current location and to other areas on the navigation chart or the fishing chart. Note: the fishing chart is available with a preprogrammed bluechart g2 vision data card. 1...
Page 11: Review
Gpsmap ® 700 series owner’s manual 7 charts and 3d chart views 4. Complete an action: select review to view details of objects in the vicinity of the cursor. (review does not appear if the cursor is not near an object. If the cursor is near only one object, the name of the object appears.) select na...
Page 12: Review
Gpsmap ® 700 series owner’s manual charts and 3d chart views 4. Complete an action: select the button with the station name. Select review if more than one item is in the vicinity, and select the button with the station name. Tide level tide direction arrow detailed tide station information showing ...
Page 13: Navigation Chart Appearance
Gpsmap ® 700 series owner’s manual charts and 3d chart views navigation chart appearance changing the map orientation you can set the perspective of the map in the navigation chart or the fishing chart. Note: the fishing chart is available with a preprogrammed bluechart g2 vision data card. 1. From ...
Page 14: Charts
0 gpsmap ® 700 series owner’s manual charts and 3d chart views showing and configuring the heading line the heading line is an extension drawn on the map from the bow of the boat in the direction of travel. You can configure the appearance of the heading line for the navigation chart or the fishing ...
Page 15: Charts
Gpsmap ® 700 series owner’s manual charts and 3d chart views configuring depth shading you can customize the appearance of depth shading on the navigation chart. Note: depth shading is available with a preprogrammed bluechart g2 vision data card. 1. From the home screen, select charts > navigation c...
Page 16: Charts
Gpsmap ® 700 series owner’s manual charts and 3d chart views showing and configuring roses on the navigation chart or the fishing chart, you can show a compass rose around your boat, indicating compass direction. True wind direction or apparent wind direction appears if the chartplotter is connected...
Page 17
Gpsmap ® 700 series owner’s manual charts and 3d chart views ais targeting on the navigation chart ais vessel dangerous ais target lost dangerous ais target lost ais target closest point and time of approach to dangerous target tracking ais target ais targeting symbols symbol description ais vessel....
Page 18: Configure
Gpsmap ® 700 series owner’s manual charts and 3d chart views when course over ground, heading, and rate of turn information are provided by an activated ais target, the projected course of the target is calculated based on the course over ground and the rate of turn information. The direction in whi...
Page 19: Ais Display Range
Gpsmap ® 700 series owner’s manual charts and 3d chart views 4. Complete an action: select ais display range to indicate the distance from your location within which ais vessels appear. Select a distance or select show all . Select details > show to show details about ais-activated vessels. Select p...
Page 20: Time To
Gpsmap ® 700 series owner’s manual charts and 3d chart views 4. Select time to to sound an alarm if ais determines that a target will intersect the safe zone within the defined time interval (ranging from 1 to 24 minutes). 5. Select a time. Viewing a list of ais targets note: the fishing chart and m...
Page 21: Charts
Gpsmap ® 700 series owner’s manual 7 charts and 3d chart views selecting a lane width you can indicate the width of the navigation lane appearing in perspective 3d or mariner’s eye 3d. Note: mariner’s eye 3d is available with a preprogrammed bluechart g2 vision data card. 1. From the home screen, se...
Page 22: Mariner’S Eye 3D
Gpsmap ® 700 series owner’s manual charts and 3d chart views you cannot transfer bluechart g2 vision data from the data card to your computer for backup or viewing purposes. You can use the data card only on bluechart g2 vision-compatible garmin gps units or garmin homeport™. You can insert or remov...
Page 23: Off
Gpsmap ® 700 series owner’s manual charts and 3d chart views 2. Complete an action: select on to view shallow water and land with a color scale. Blue indicates deep water, yellow is shallow water, and red is very shallow water. Select off to view the land as seen from the water. Mariner’s eye 3d, ha...
Page 24: Fish Eye 3D
0 gpsmap ® 700 series owner’s manual charts and 3d chart views fish eye 3d using the depth contour lines of the bluechart g2 vision cartography, fish eye 3d provides an underwater view of the sea floor or lake bottom. Suspended targets (such as fish) are indicated by red, green, and yellow spheres. ...
Page 25: Fishing Chart Appearance
Gpsmap ® 700 series owner’s manual charts and 3d chart views navigation chart fishing chart the fishing chart uses detailed bathymetric data on a preprogrammed bluechart g2 vision data card, and is best for offshore deep-sea fishing. Fishing chart appearance using waypoints see “waypoints” ( page 29...
Page 26: Land Only
Gpsmap ® 700 series owner’s manual charts and 3d chart views 2. Complete an action: select land only to show standard chart information on the water, with photos overlaying the land. Select photo map blend to show photos on both the water and the land at a specified opacity. Use the slider bar to ad...
Page 27: Detailed Road And Poi Data
Gpsmap ® 700 series owner’s manual charts and 3d chart views animated tide and current indicators you can view indicators for animated tide station and current direction on the navigation chart or the fishing chart. To do so, information for tide station and current direction must be available in yo...
Page 28: Combinations
Gpsmap ® 700 series owner’s manual combinations combinations about the combinations screen the combinations screen shows a combination of different screens at the same time. The number of options available on the combinations screen depends on the optional devices you have connected to your chartplo...
Page 29: Combinations
Gpsmap ® 700 series owner’s manual combinations when overlay numbers are displayed on the combinations screen, the navigation inset is shown during navigation. The compass tape can be shown or hidden in each overlay. Combination screen with data overlay data fields navigation inset compass tape sele...
Page 30: Route Leg Details
Gpsmap ® 700 series owner’s manual combinations 7. Complete an action: select route leg details > on to show waypoint velocity made good (vmg) when navigating a route with more than one leg. Select next turn > distance to show next-turn data based on distance. Select next turn > time to show next-tu...
Page 31: Navigation
Gpsmap ® 700 series owner’s manual 7 navigation navigation basic navigation questions question answer how do i make the chartplotter point me in the direction in which i want to go (bearing)? Navigate using go to. See “setting and following a direct course using go to” ( page 28 ). How do i make the...
Page 32: Waypoints
Gpsmap ® 700 series owner’s manual navigation 2. Complete an action: select waypoints to view a list of preloaded locations and locations you marked previously ( page 29 ). Select routes to view a list of routes you saved previously ( page 30 ). Select tracks to view a list of recorded tracks ( page...
Page 33: Navigate To
Gpsmap ® 700 series owner’s manual navigation 2. Select navigate to > guide to . 3. Review the course indicated by the magenta auto guidance line. Note: a gray line within any part of the magenta line indicates that auto guidance cannot calculate part of the auto guidance line. This is due to the mi...
Page 34: Edit Waypoint
0 gpsmap ® 700 series owner’s manual navigation 2. Select a waypoint. 3. Select edit waypoint . 4. Complete an action: select name . Change the name. Select done . Select symbol . Select a new symbol. Select depth . Change the depth. Select done . Select water temp . Change the water temperature. Se...
Page 35: Navigate To
Gpsmap ® 700 series owner’s manual navigation 3. Touch a destination using the cursor ( ). Destination selected 4. Select navigate to > route to . 5. Touch the location where you want to make the last turn toward your destination ( ). 6. Select add turn . Destination turn selected 7. If you want to ...
Page 36: Add Turn
Gpsmap ® 700 series owner’s manual navigation 2. Select the starting point of the route. Starting point 3. Select add turn to mark the starting point of the route. 4. Touch a location on the chart where you want to make the next turn. 5. Select add turn . The chartplotter marks the position of the t...
Page 37: Where To?
Gpsmap ® 700 series owner’s manual navigation bypassing a waypoint on a saved route you can begin navigating a saved route from any waypoint in the route. 1. From the home screen, select where to? > routes . 2. Select a route. 3. Select navigate to . 4. Complete an action: select forward to navigate...
Page 38: Information
Gpsmap ® 700 series owner’s manual navigation setting the color of the active track you can select the color of your current track when you are viewing the navigation chart or the fishing chart. 1. From the home screen, select information > user data > tracks > active track options > track color . 2...
Page 39: Clearing The Active Track
Gpsmap ® 700 series owner’s manual navigation clearing the active track from the home screen, select information > user data > tracks > clear active track . The track memory is cleared, and the current track continues to be recorded. Managing the track log memory during recording 1. From the home sc...
Page 40: Where To?
Gpsmap ® 700 series owner’s manual where to? Where to? Use the where to? Option on the home screen to search for, and navigate to, nearby fuel, repairs, and other services, as well as waypoints and routes that you have created. Marine services destinations the chartplotter contains information about...
Page 41: Where To?
Gpsmap ® 700 series owner’s manual 7 where to? Searching for, and navigating to, a destination caution the auto guidance feature of the bluechart g2 vision data card is based on electronic chart information. That data does not ensure obstacle and bottom clearance. Carefully compare the course to all...
Page 42: Where To?
Gpsmap ® 700 series owner’s manual where to? 5. Review the course indicated by the magenta line. Note: when using auto guidance, a gray line within any part of the magenta line indicates that auto guidance cannot calculate part of the auto guidance line. This is due to the settings for minimum safe ...
Page 43: Done
Gpsmap ® 700 series owner’s manual where to? 6. Enter the offset distance. 7. Select done . A magenta line appears. In the center of the magenta line is a thinner purple line that represents the corrected course from your current location to the destination. The corrected course is dynamic, and it m...
Page 44: Almanac Data
0 gpsmap ® 700 series owner’s manual almanac, on-boat, and environmental data almanac, on-boat, and environmental data the information screen displays information about tides, currents, celestial data, and gauges. Almanac data tide station information the tides screen shows information about a tide ...
Page 45: Current Information
Gpsmap ® 700 series owner’s manual almanac, on-boat, and environmental data current information note: current station information is available with a bluechart g2 vision card. The currents screen shows information about a current station for a specific date and time, including the current speed and ...
Page 46: Celestial Information
Gpsmap ® 700 series owner’s manual almanac, on-boat, and environmental data celestial information the celestial screen shows information about sunrise, sunset, moonrise, moonset, the moon phase, and the approximate sky view location of the sun and moon. By default, the chartplotter shows celestial i...
Page 47: Information
Gpsmap ® 700 series owner’s manual almanac, on-boat, and environmental data customizing engine gauge and fuel gauge limits to establish the upper and lower limits of a gauge, and the range of desired standard operation, you can configure up to four values for the engine gauge or the fuel gauge. When...
Page 48: Information
Gpsmap ® 700 series owner’s manual almanac, on-boat, and environmental data selecting the engines shown in gauges you must manually select the number of engines shown in the engine gauges ( page 43 ) before you can select the engines for which information appears in the gauges. 1. From the home scre...
Page 49: Information
Gpsmap ® 700 series owner’s manual almanac, on-boat, and environmental data synchronizing fuel gauge readings with fuel levels 1. From the home screen, select information > dashboard gauges > engine > menu . 2. Complete an action: select fill up all tanks when your tanks are full. The fuel level is ...
Page 50: Information
Gpsmap ® 700 series owner’s manual almanac, on-boat, and environmental data selecting true or apparent wind for the wind gauges the chartplotter must be connected to the peripheral devices listed below to capture the data shown on the wind speed graph. Wind speed description required sensors apparen...
Page 51: Information
Gpsmap ® 700 series owner’s manual 7 almanac, on-boat, and environmental data 1. From the home screen, select information > dashboard gauges > wind > menu > change upwind scale . 2. Complete an action: select change upwind scale . Set the maximum and minimum values that appear when the upwind close ...
Page 52: Device Configuration
Gpsmap ® 700 series owner’s manual device configuration device configuration basic device configuration questions question answer how do i adjust the amount of detail shown on the map? See “changing the map zoom detail” ( page 9 ). How do i change the time zone setting? See “configuring the time” ( ...
Page 53: Display Configuration
Gpsmap ® 700 series owner’s manual device configuration display configuration setting the sound you can set when the chartplotter makes audible sounds. 1. From the home screen, select configure > system > beeper/display > beeper . 2. Complete an action: select alarms only to have the chartplotter be...
Page 54: Configure
0 gpsmap ® 700 series owner’s manual device configuration configuring speed data sources you can specify the source of the speed data that is used to calculate true wind speed or fuel economy. Water speed is the speed reading from a water-speed sensor, and gps speed is calculated from your gps posit...
Page 55: Configure
Gpsmap ® 700 series owner’s manual device configuration setting the distance from shore the available values for the shoreline distance setting (nearest, near, normal, far, or farthest) are relative, not absolute. To ensure that the auto guidance line is placed the appropriate distance from shore, y...
Page 56: Configure
Gpsmap ® 700 series owner’s manual device configuration setting the heading reference you can set the directional reference used in calculating heading information. 1. From the home screen, select configure > units > heading . 2. Complete an action: select auto mag var (automatic magnetic variation)...
Page 57: Configure
Gpsmap ® 700 series owner’s manual device configuration creating a customized system of measurement you must be receiving nmea sonar depth data or using a gpsmap 700(s) series chartplotter with a built-in sounder to view depth and temperature information. You can select individual units of measure t...
Page 58: Navigation Chart Setup
Gpsmap ® 700 series owner’s manual device configuration select navigation chart setup > overlay numbers . Select fishing chart setup > overlay numbers . Select overlay numbers . 5. Select or to select a data overlay. Configuring data fields on a chart you can select the type of data shown within a d...
Page 59: Charts
Gpsmap ® 700 series owner’s manual device configuration showing the compass tape on a chart the compass tape appears in a row across the top of a chart or a 3d chart view. It shows the current heading, and an indicator that shows the bearing to the desired course appears while navigating. 1. From th...
Page 60: Ais List
Gpsmap ® 700 series owner’s manual device configuration 4. Complete an action: select ais list to view a list of ais targets ( page 12 ). Select dsc list to view a log of the most-recent dsc calls and other dsc contacts you have entered ( page 84 ). Select ais display setup to configure how ais vess...
Page 61: Configure
Gpsmap ® 700 series owner’s manual 7 device configuration setting the anchor drag alarm you can set an alarm to sound when you exceed a specified drift distance while anchored. 1. From the home screen, select configure > alarms > navigation > anchor drag > on . 2. Enter the drift distance that trigg...
Page 62: Setting Weather Alarms
Gpsmap ® 700 series owner’s manual device configuration setting weather alarms see the gpsmap 700 series xm wx satellite weather ® and xm satellite radio supplement (north america only). Chartplotter data management copying waypoints, routes, and tracks to a chartplotter before you copy mapsource ® ...
Page 63: Information
Gpsmap ® 700 series owner’s manual device configuration copying built-in maps to a memory card you can copy maps from the chartplotter to a memory card for use with homeport. 1. Insert a memory card into the sd card slot on the chartplotter. 2. From the home screen, select information > user data > ...
Page 64: Radar
0 gpsmap ® 700 series owner’s manual radar radar warning the marine radar transmits microwave energy that has the potential to be harmful to humans and animals. Before beginning radar transmission, verify that the area around the radar is clear. The radar transmits a beam approximately 12° above and...
Page 65: Radar Display Modes
Gpsmap ® 700 series owner’s manual radar radar display modes the radar screen has four standard operating modes. Each mode is available for use only with a compatible radar. Cruising mode—shows a full-screen image of the gathered radar information. Harbor mode—intended for use in inland waters, this...
Page 66: Harbor Mode
Gpsmap ® 700 series owner’s manual radar harbor mode harbor mode is the standard radar operation for use in inland waters, with a gmr 604 xhd, 606 xhd, 1204 xhd, or 1206 xhd radar. Harbor mode works best with short-range radar signals (2 nm or less). Note: if you switch from sentry mode to harbor mo...
Page 67: Sentry Mode
Gpsmap ® 700 series owner’s manual radar sentry mode sentry mode allows you to put the radar into timed-transmit mode, in which you can configure a radar transmit and standby cycle to conserve power. You can also enable a guard zone in this mode, which identifies a safe zone around your boat and sou...
Page 68: Done
Gpsmap ® 700 series owner’s manual radar 4. Touch the location of the outer guard-zone corner. 5. Select done . Defining a circular guard zone you must enable a guard zone before you can define the boundaries of the zone ( page 63 ). You can define a circular guard zone that completely encompasses y...
Page 69: Radar
Gpsmap ® 700 series owner’s manual radar showing ais vessels on the radar screen ais requires the use of an external ais device and active transponder signals from other vessels. You can configure how other vessels appear on the radar screen. The display range setting, the details, and the projected...
Page 70: Radar
Gpsmap ® 700 series owner’s manual radar measuring the range and bearing to a target object you must show the vrm and the ebl before you can adjust them ( page 65 ). The vrm and the ebl configured for one mode are applied to all other radar modes. 1. From the home screen, select radar . 2. Select cr...
Page 71: Where To?
Gpsmap ® 700 series owner’s manual 7 radar navigating a saved route on the radar screen before you can browse a list of routes and navigate to one of them, you must record and save at least one route ( page 30 ). Navigation lines must be showing in order to view a route on the radar screen ( page 74...
Page 72: Optimizing The Radar Display
Gpsmap ® 700 series owner’s manual radar optimizing the radar display you can optimize the radar display for each radar mode. 1. From the home screen, select radar . 2. Select cruising , harbor , offshore , or sentry . 3. Select a radar range ( page 68 ). 4. Restore the default value of the gain set...
Page 73: Radar
Gpsmap ® 700 series owner’s manual radar settings configurations and radar type when using a gmr 20, 21, 40, 41, 18, 18 hd, 24, 24 hd, 404, or 406, all gain and clutter settings configured for use in one radar mode are applied to every other radar mode. When using a gmr 604 xhd, 606 xhd, 1204 xhd, o...
Page 74: Radar
70 gpsmap ® 700 series owner’s manual radar minimizing nearby large-object interference nearby targets of significant size, such as jetty walls, can cause a very bright image of the target to appear on the radar screen. This image can obscure smaller targets located near it. Note: depending upon the...
Page 75: Menu
Gpsmap ® 700 series owner’s manual 7 radar 5. Select menu > noise rejection > sea clutter . 6. Select up or down to decrease or increase the appearance of sea clutter until other targets are clearly visible on the radar screen. Clutter caused by sea conditions may still be visible. Restoring the def...
Page 76: Radar
7 gpsmap ® 700 series owner’s manual radar adjusting crosstalk clutter on the radar screen you can reduce the appearance of clutter caused by interference from another nearby radar source. On is the default value for the crosstalk setting. Note: depending upon the radar in use, the crosstalk setting...
Page 77: Radar
Gpsmap ® 700 series owner’s manual 7 radar 5. Touch a data field. 6. Select a category of data. 7. Select the data that will be displayed. Configuring the navigation inset on the radar screen the navigation inset is shown only when the boat is navigating to a destination. 1. From the home screen, se...
Page 78: Radar
7 gpsmap ® 700 series owner’s manual radar shifting the field of view on the radar screen you can shift your current location toward the bottom of the screen automatically as your speed increases. Enter your top speed for the best results. This setting applies to every radar mode. 1. From the home s...
Page 79: Radar
Gpsmap ® 700 series owner’s manual 7 radar turning on and configuring a radar no-transmit zone you can indicate an area within which the radar scanner does not transmit signals. Note: you can set a radar no-transmit zone for gmr 604 xhd, 606 xhd, 1204 xhd, or 1206 xhd radars only. 1. From the home s...
Page 80: Sonar
7 gpsmap ® 700 series owner’s manual sonar sonar when connected to a transducer, the following 700 series models can be used as fishfinders: gpsmap 720s gpsmap 740s gpsmap 750s sonar views the chartplotter shows sonar data using three different views: a full-screen view, a split-zoom view, and a spl...
Page 81: Split-Zoom Sonar View
Gpsmap ® 700 series owner’s manual 77 sonar split-zoom sonar view the split-zoom sonar view shows a full-view graph of sonar readings, and a magnified portion of that graph, on the same screen. From the home screen, select sonar > split zoom . Split-zoom sonar view range depth, water speed, and unit...
Page 82: Transducer Temperature Log
7 gpsmap ® 700 series owner’s manual sonar transducer temperature log if you are using a temperature-capable transducer, or are receiving water temperature via nmea 0183 or nmea 2000, the temperature log screen keeps a graphic log of temperature readings over time. The current temperature and depth ...
Page 83: Sonar
Gpsmap ® 700 series owner’s manual 7 sonar creating a waypoint on the sonar screen 1. From the home screen, select sonar . 2. Select a sonar view. 3. Select menu > pause sonar . 4. Touch and drag the intersection point of the depth line and the distance line to set the location of the waypoint. 5. S...
Page 84: Depth
0 gpsmap ® 700 series owner’s manual sonar 2. Complete an action: select depth > show . Select water temp > auto . Select water speed > auto . Select unit voltage > show . Select navigation > auto . If you select auto, and if the information is available, the data appears on the sonar screen. Config...
Page 85: Sonar
Gpsmap ® 700 series owner’s manual sonar adjusting the gain on the sonar screen you can control the sensitivity of the sonar receiver. To see more detail, increase the gain. If the screen is cluttered, decrease the gain. 1. From the home screen, select sonar . 2. Select a sonar view. 3. Select menu ...
Page 86: Auto
Gpsmap ® 700 series owner’s manual sonar 4. Complete an action: select auto to allow the chartplotter to adjust the depth scale automatically. Select up or down to increase or decrease the range of the depth scale manually. 5. Select done . Note: from the sonar screen, you can press or to manually a...
Page 87: Transducer Configuration
Gpsmap ® 700 series owner’s manual sonar transducer configuration setting the keel offset the keel offset compensates for the surface reading for the depth of a keel, making it possible to measure depth from the bottom of the keel instead of from the transducer location. Enter a positive number to o...
Page 88: Digital Selective Calling
Gpsmap ® 700 series owner’s manual digital selective calling digital selective calling chartplotter and vhf radio functionality the following table indicates the features that are available when you connect your chartplotter to a vhf radio over a nmea 0183 network or a nmea 2000 network. Functionali...
Page 89: Adding A Dsc Contact
Gpsmap ® 700 series owner’s manual digital selective calling adding a dsc contact you can add a vessel to your dsc list. You can make calls to a dsc contact from the chartplotter ( page 89 ). 1. From the home screen, select information > other vessels > dsc list > add contact . 2. Enter the maritime...
Page 90: Distress
Gpsmap ® 700 series owner’s manual digital selective calling man-overboard distress calls initiated from the chartplotter when your garmin chartplotter is connected to a garmin nmea 2000-compatible radio and you activate navigation to a man-overboard location, the radio shows the distress call page ...
Page 91: Information
Gpsmap ® 700 series owner’s manual 7 digital selective calling deleting a position-report call 1. From the home screen, select information > other vessels > dsc list . 2. Select a position-report call. 3. Select clear report . Vessel trails on the navigation chart you can view trails for all tracked...
Page 92: Charts
Gpsmap ® 700 series owner’s manual digital selective calling showing the trail line for a tracked vessel you can show the trail line for a specific tracked vessel. Note: the fishing chart and mariner’s eye 3d are available with a preprogrammed bluechart g2 vision data card. 1. From the home screen, ...
Page 93: Information
Gpsmap ® 700 series owner’s manual digital selective calling making an individual routine call note: when initiating a call from the chartplotter, if the radio does not have an mmsi number programmed, the radio will not receive call information. 1. From the home screen, select information > other ve...
Page 94: Appendix
0 gpsmap ® 700 series owner’s manual appendix appendix specifications physical specifications specification measurement size w × h × d: 8 29 / 32 × 5 19 / 32 × 3 1 / 8 in. (226 × 142 × 80 mm) weight 2.48 lb. (1.125 kg) display w × h: 6 × 3.6 in. (152 × 91 mm) case fully gasketed, high-impact plastic...
Page 95: Screenshots
Gpsmap ® 700 series owner’s manual appendix screenshots you can capture as a bitmap (.Bmp) file a screenshot of any screen shown on your chartplotter, and transfer the file to your computer. Capturing screenshots 1. Insert a memory card into the sd card slot on the front of the chartplotter. 2. Sele...
Page 96: Configure
Gpsmap ® 700 series owner’s manual appendix restoring the original chartplotter factory settings note: this procedure deletes all settings information you have entered. 1. From the home screen, select configure > system > system information > factory settings . 2. Select yes . Nmea 0183 and nmea 200...
Page 97: Configure
Gpsmap ® 700 series owner’s manual appendix setting decimal precision for nmea 0183 output you can adjust the number of digits to the right of the decimal point for transmission of nmea output. 1. From the home screen, select configure > communications > nmea 0183 setup > posn . Precision . 2. Selec...
Page 98: Auto
Gpsmap ® 700 series owner’s manual appendix 2. Complete an action: select on to enable output bridging from the chartplotter. Select auto to allow the chartplotters on the nmea 2000 network to negotiate with each other to determine which chartplotter will perform this function. Only one chartplotter...
Page 99: Index
Index gpsmap ® 700 series owner’s manual index a active tracks clearing 35 retracing 34 saving 34 add turn 31 aerial photos 17 , 22 ais radar 65 targeting 13 , 89 threats 16 , 64 alarms anchor drag 57 arrival 56 clock 57 collision 13 , 15 , 64 deep water 82 fish 82 gps accuracy 57 navigation 56 off ...
Page 100
Index gpsmap ® 700 series owner’s manual g gain default setting 69 large objects 70 radar 68 radar type 69 side lobes 70 sonar 81 gauges analog 43 digital 43 engine 42 limits 43 maximums 43 status alarms 43 trip 45 type 43 go to 28 , 36 gps accuracy alarm 57 performance 90 signals 2 guard zone 63 gu...
Page 101
Index gpsmap ® 700 series owner’s manual 7 r radar ais 65 antenna rotation speed 74 antenna size 74 clutter 68 color scheme 73 cruising mode 61 display modes 61 fast time constant 71 field of view 74 front-of-boat offset 75 gain 68 harbor mode 62 heading line 74 navigation lines 74 no-transmit zone ...
Page 102
Index gpsmap ® 700 series owner’s manual water temp 82 whiteline 80 world map 9 zoom 76 shaded relief 9 shallow water alarm 82 shoreline distance 51 side lobe interference 70 simulator mode 48 skyview 91 software version 3 sonar a-scope 79 alarms 82 appearance 79 color scheme 80 cone 20 depth line 7...
Page 104
For the latest free software updates (excluding map data) throughout the life of your garmin products, visit the garmin web site at www.Garmin.Com. © 2010 garmin ltd. Or its subsidiaries garmin international, inc. 1200 east 151 st street, olathe, kansas 66062, usa garmin (europe) ltd. Liberty house,...