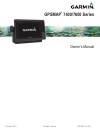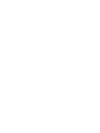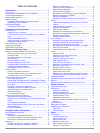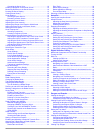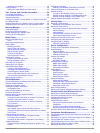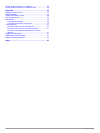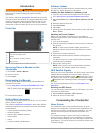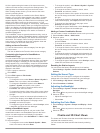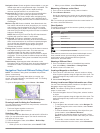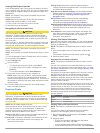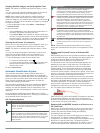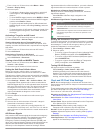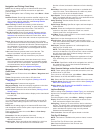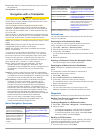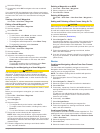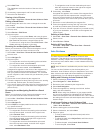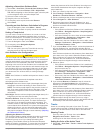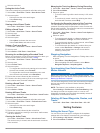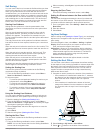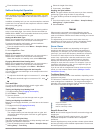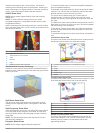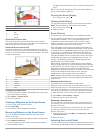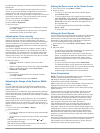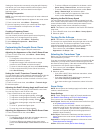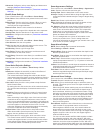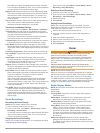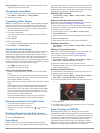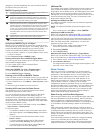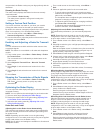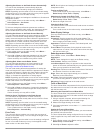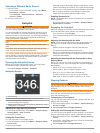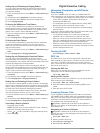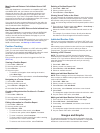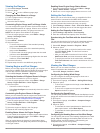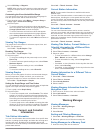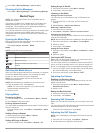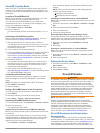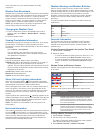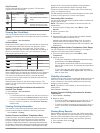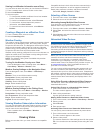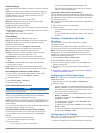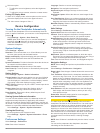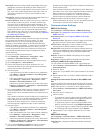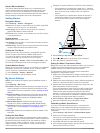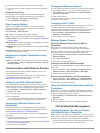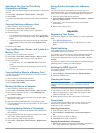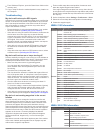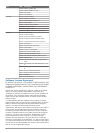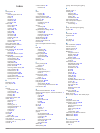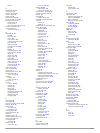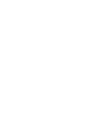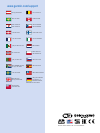- DL manuals
- Garmin
- Marine Equipment
- GPSMAP 7400 Series
- Owner's Manual
Garmin GPSMAP 7400 Series Owner's Manual
Summary of GPSMAP 7400 Series
Page 1
Gpsmap ® 7400/7600 series owner’s manual february 2015 printed in taiwan 190-01841-00_0b.
Page 3: Table of Contents
Table of contents introduction.....................................................................1 front view...................................................................................1 accessing owner's manuals on the chartplotter ........................ 1 downloading the manuals ..........
Page 4
Changing the sonar view .................................................... 16 creating a waypoint on the sonar screen ............................... 16 measuring distance on the sonar screen ................................ 16 pausing the sonar display ...............................................
Page 5
Resetting trip gauges ......................................................... 29 viewing graphs ........................................................................ 29 setting the graph range and time scales ......................... 29 tide, current, and celestial information....................
Page 6
Restoring backup data to a chartplotter .................................. 40 saving system information to a memory card ......................... 40 appendix....................................................................... 40 registering your device ..............................................
Page 7: Introduction
Introduction warning see the important safety and product information guide in the product box for product warnings and other important information. The garmin ® website at www.Garmin.Com presents up-to-date information about your product. The support pages will provide answers to frequently asked s...
Page 8: Charts and 3D Chart Views
All of the options along the bottom of the home screen are visible on all other screens, except for the settings button. The settings button is accessible only from the home screen. When viewing another screen, you can return to the home screen by selecting home. When multiple displays are installed...
Page 9
Navigation chart: shows navigation data available on your pre- loaded maps and from supplemental maps, if available. The data includes buoys, lights, cables, depth soundings, marinas, and tide stations in an overhead view. Perspective 3d: provides a view from above and behind the boat (according to ...
Page 10
Viewing details about navaids from the navigation chart, fishing chart, perspective 3d chart view, or mariner’s eye 3d chart view, you can view details about various types of navigation aids, including beacons, lights, and obstructions. Note: the offshore fishing chart is available with premium char...
Page 11
Showing satellite imagery on the navigation chart note: this feature is available with premium charts, in some areas. You can overlay high-resolution satellite images on the land or on both land and sea portions of the navigation chart. Note: when enabled, high-resolution satellite images are presen...
Page 12
1 from a chart or a 3d chart view, select menu > other vessels > display setup. 2 select an option: • to indicate the distance from your location in which ais vessels appear, select display range, and select a distance. • to show marpa-tagged vessels, select marpa > show. • to show details about ais...
Page 13
Navigation and fishing chart setup note: not all settings apply to all charts and 3d chart views. Some settings require external accessories or applicable premium charts. From the navigation chart or fishing chart, select menu > chart setup. Satellite photos: shows high-resolution satellite images o...
Page 14
Sonar cone: shows a cone that indicates the area covered by the transducer. Fish symbols: shows suspended targets. Navigation with a chartplotter caution if your vessel has an autopilot system, a dedicated autopilot control display must be installed at each steering helm in order to disable the auto...
Page 15
2 select the sos type. 3 if necessary, select ok to navigate to the man overboard location. If you selected ok, the chartplotter sets a direct course back to the location. If you selected another type of sos, the call details are sent to the vhf radio. You must send the call using the radio. Viewing...
Page 16
5 select add turn. The chartplotter marks the location of the turn with a waypoint. 6 if necessary, repeat steps 4 and 5 to add more turns. 7 select the final destination. Viewing a list of routes select info > user data > routes & auto guidance paths. Editing a saved route you can change the name o...
Page 17
Adjusting a saved auto guidance path 1 select info > user data > routes & auto guidance paths. 2 select a path, and select review > edit > adjust path. Tip: when navigating an auto guidance path, select the path on the navigation chart, and select adjust path. 3 select a location on the path. 4 drag...
Page 18: Sailing Features
2 select a track color. Saving the active track the track currently being recorded is called the active track. 1 select info > user data > tracks > save active track. 2 select an option: • select the time the active track began. • select entire log. 3 select save. Viewing a list of saved tracks sele...
Page 19
Sail racing you can use the device to increase the likelihood that your boat will cross the start line of a race exactly when the race begins. When you synchronize the race timer with the official race countdown timer, you are alerted at one-minute intervals as the race start approaches. When you co...
Page 20: Sonar
4 enter the distance measured in step 1. Sailboat autopilot operation caution when engaged, the autopilot controls only the rudder. You and your crew remain responsible for the sails while the autopilot is engaged. In addition to heading hold, you can use the autopilot to maintain a wind hold. You c...
Page 21
Traditional transducers emit a conical beam. The downvü scanning sonar technology emits a narrow beam, similar to the shape of the beam in a copying machine. This beam provides a clearer, picture-like image of what is beneath the boat. Sidevü sonar view note: not all models support sidevü sonar and ...
Page 22
À color legend Á boat ping indicator à fish Ä bottom Å range realvü 3d down sonar view this sonar view shows a three-dimensional view of what is below the transducer and can be used when you are stationary and want to see what is around your boat. Realvü 3d historical sonar view this sonar view prov...
Page 23
By adjusting the brightness for downvü and sidevü/downvü transducers. If you want to see the highest intensity signal returns on the screen, you can lower the gain or brightness to remove lower intensity returns and noise. If you want to see all return information, you can increase the gain or brigh...
Page 24
Viewing two frequencies concurrently using the split-frequency view allows you to see deeper with the lower frequency return and, at the same time, see more detail from the higher frequency return. Selecting frequencies note: you cannot adjust the frequency for all sonar views and transducers. You c...
Page 25
Advanced: configures various sonar display and data source settings ( advanced sonar settings ). Installation: configures the transducer ( transducer installation settings ). Realvü sonar settings from a realvü sonar view, select menu > sonar setup. Point colors: sets a different color palette for t...
Page 26: Radar
Filter width set to high, the display has the lowest resolution, but is the least susceptible to noise. It is not recommended to set echo stretch to low and filter width to high. Bottom track: sets the frequency used for determining depth. The bottom tracking control allows you to select the specifi...
Page 27
Dual range mode: provides a side-by-side view of both short- range and long-range radar data. Changing the radar mode 1 from a combination screen or smartmode layout with radar, select menu > radar menu > change radar. 2 select a radar mode. Transmitting radar signals note: as a safety feature, the ...
Page 28
Dangerous), and the chartplotter can sound a collision alarm if the object enters your safe zone. Marpa targeting symbols acquiring a target. Concentric, dashed green rings radiate from the target while the radar is locking onto it. Target has been acquired. A solid green ring indicates the location...
Page 29
Compromised, the radar overlay may not align perfectly with the chart data. Showing the radar overlay the radar overlay displays data based on the most recently used radar mode. Select charts > radar overlay. The radar picture appears in orange and overlays the navigation chart. Setting a custom par...
Page 30
Adjusting sea clutter on the radar screen automatically you can set the chartplotter to automatically adjust the appearance of clutter caused by choppy sea conditions. Note: depending upon the radar in use, the sea clutter setting configured for use in one radar mode may or may not be applied to oth...
Page 31: Autopilot
Selecting a different radar source 1 select an option: • from a radar screen or the radar overlay, select menu > radar setup > source. • select settings > communications > preferred sources > radar. 2 select the radar source. Autopilot warning you can use the autopilot feature only at a station inst...
Page 32: Digital Selective Calling
Setting up and following the zigzag pattern you can use the zigzag pattern to steer the boat from port to starboard and back, over a specified time and angle, across your present heading. 1 from the autopilot screen, select menu > pattern steering > zigzag. 2 if necessary, select amplitude, and sele...
Page 33: Gauges and Graphs
Man-overboard distress calls initiated from a vhf radio when the chartplotter is connected to a compatible vhf radio with nmea 2000, and you initiate a man-overboard dsc distress call from the radio, the chartplotter shows the man- overboard screen and prompts you to navigate to the man- overboard p...
Page 34
Viewing the gauges 1 select a/v, gauges, controls. 2 select a gauge. 3 select or to view a different gauge page. Changing the data shown in a gauge 1 from a gauges screen, hold a gauge. 2 select a data type. 3 select the data to display. Customizing engine gauge and fuel gauge limits you can configu...
Page 35: Tide, Current, and Celestial
2 select gps hdg. Or magnetic. Note: when moving at low speeds or when stationary, the magnetic compass source is more accurate than the gps source. Customizing the close-hauled wind gauge you can specify the range of the close-hauled wind gauge for both the upwind scale and the downwind scale. 1 fr...
Page 36: Media Player
2 select info > warning manager > save to card. Clearing all of the messages select info > warning manager > clear warning manager. Media player note: the media player feature is not compatible with all chartplotter models. If you have a fusion-link ™ capable stereo connected to the nmea 2000 networ...
Page 37: Siriusxm Weather
Siriusxm ® satellite radio when you have a fusion-link capable stereo and siriusxm connect tuner installed and connected to the chartplotter, you may have access to siriusxm satellite radio, depending on your subscription. Locating a siriusxm radio id before you can activate your siriusxm subscripti...
Page 38
To the instructions for your satellite weather and radio equipment. Weather data broadcasts weather data is broadcast at different intervals for each weather feature. For example, radar is broadcast at five-minute intervals. When the garmin receiver is turned on, or when a different weather feature ...
Page 39
City forecasts city forecasts appear as weather symbols. The forecast is viewed in 12-hour increments. Symbol weather symbol weather partly cloudy fair (sunny, hot, clear) cloudy rain (drizzle, sleet, showers) windy foggy thunderstorms snow (snow showers, flurries, blizzard, blowing snow, sleet, fre...
Page 40: Viewing Video
Viewing local weather information near a buoy you can select an area near a buoy to view forecast information. 1 from a weather chart, select a location on the chart. 2 select local weather. 3 select an option: • to view present weather conditions from a local weather service, select current cond.. ...
Page 41
Camera settings some cameras provide additional options to control the camera view. Note: not all options are available on all camera models and chartplotter models. Refer to the camera manual for a list of available features. You may need to update the camera software to use this feature. From the ...
Page 42: Device Configuration
2 select an option: • to adjust the screen brightness, select the brightness arrows. • to adjust the screen contrast, select the contrast arrows. Exiting pc display mode 1 when in pc display mode, select anywhere on the screen. 2 select the display mode icon in the upper-left corner. The video sourc...
Page 43
Safe depth: sets the minimum depth (chart depth datum) the chartplotter uses when calculating an auto guidance line. Note: the minimum safe depth for the premium charts is 3 feet. If you enter a safe depth value of less than 3 feet, the charts only use depths of 3 feet for auto guidance route calcul...
Page 44
Garmin marine network the garmin marine network allows you to share data from garmin peripheral devices with the chartplotters quickly and easily. You can connect a chartplotter to a garmin marine network to receive data from and share data with other garmin marine network-compatible devices and cha...
Page 45: Chartplotter Data Management
5 if the wheel turns freely, check the cable connections. 6 if you continue to get the message, contact garmin product support. Setting the vessel type you can select your boat type to configure the chartplotter settings and to use features customized for your boat type. 1 select settings > my vesse...
Page 46: Appendix
Selecting a file type for third-party waypoints and routes you can import and export waypoints and routes from third-party devices. 1 select info > user data > data transfer > file type. 2 select gpx. To transfer data with garmin devices again, select the adm file type. Copying data from a memory ca...
Page 47
2 from windows ® explorer, open the garmin\scrn folder on the memory card. 3 copy a .Bmp file from the card and paste it to any location on the computer. Troubleshooting my device will not acquire gps signals if the device is not acquiring satellite signals, there could be few causes. If the device ...
Page 48
Type pgn description 129029 gnss position data 129540 gnss satellites in view 130306 wind data 130312 temperature transmit 127250 vessel heading 127258 magnetic variance 128259 speed: water referenced 128267 water depth 129025 position: rapid update 129283 cross track error 129284 navigation data 12...
Page 49: Index
Index a aerial photos 5 ais 5–7 distress signal device 6 radar 22 sart 6 targeting 5, 6 threats 6, 22 turning on 39 alarms 38 anchor drag 38 arrival 38 collision 6, 39 deep water 19 engine 28 gauges 28 navigation 38 off course 38 shallow water 19 sonar 19 water temperature 19 weather 38 anchor drag ...
Page 50
Trails 7 p perspective 3d 34 photos, aerial 5 position, tracking 27 position report 27 power key 36 powerboat 2, 12, 39 preferred data source 25 premium charts 4, 5, 7 aerial photos 5 fish eye 3d 7 tide and current indicators 4 product registration 40 product support 1 contact information 1 r radar ...
Page 52: Www.Garmin.Com/support
Www.Garmin.Com/support +43 (0) 820 220230 + 32 2 672 52 54 0800 770 4960 1-866-429-9296 +385 1 5508 272 +385 1 5508 271 +420 221 985466 +420 221 985465 + 45 4810 5050 + 358 9 6937 9758 + 331 55 69 33 99 + 39 02 36 699699 (+52) 001-855-792-7671 0800 0233937 +47 815 69 555 00800 4412 454 +44 2380 662 ...