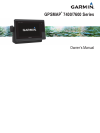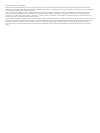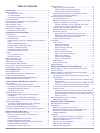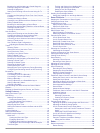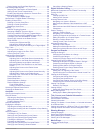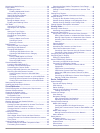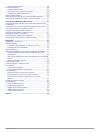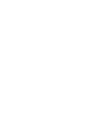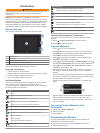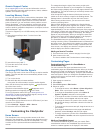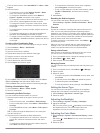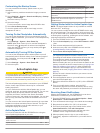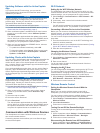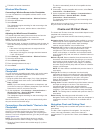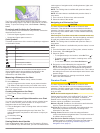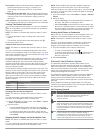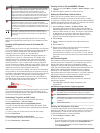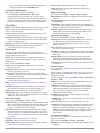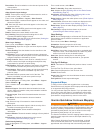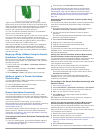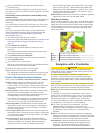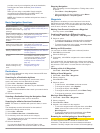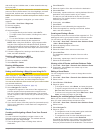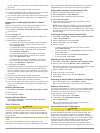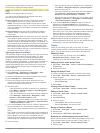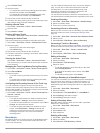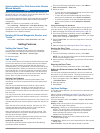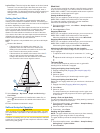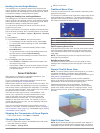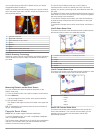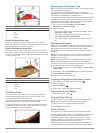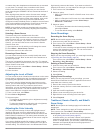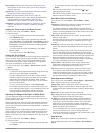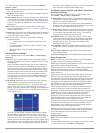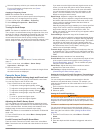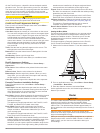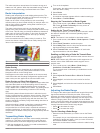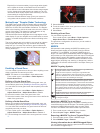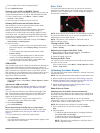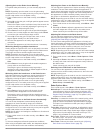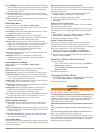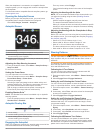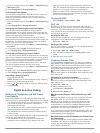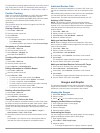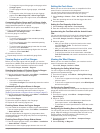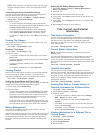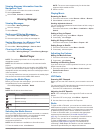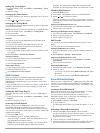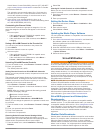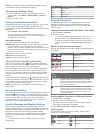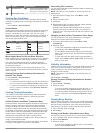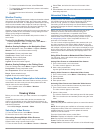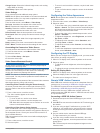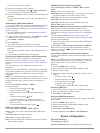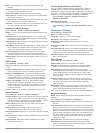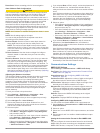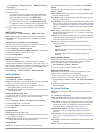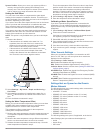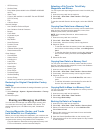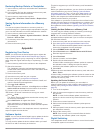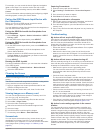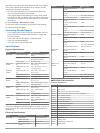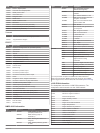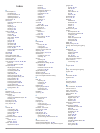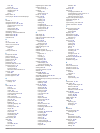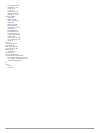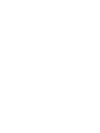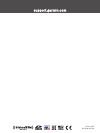- DL manuals
- Garmin
- Marine Equipment
- GPSMAP 7400 Series
- Owner's Manual
Garmin GPSMAP 7400 Series Owner's Manual
Summary of GPSMAP 7400 Series
Page 1
Gpsmap ® 7400/7600 series owner’s manual.
Page 2
© 2014–2017 garmin ltd. Or its subsidiaries all rights reserved. Under the copyright laws, this manual may not be copied, in whole or in part, without the written consent of garmin. Garmin reserves the right to change or improve its products and to make changes in the content of this manual without ...
Page 3: Table of Contents
Table of contents introduction.....................................................................1 device overview ......................................................................... 1 using the touchscreen .......................................................... 1 on-screen buttons .........
Page 4
Browsing for and navigating to a saved waypoint .............. 14 deleting a waypoint or an mob .......................................... 15 deleting all waypoints ......................................................... 15 setting and following a direct course using go to ........... 15 routes .....
Page 5
Radar overlay and chart data alignment ........................... 29 transmitting radar signals ...................................................... 29 stopping the transmission of radar signals ....................... 29 setting up the timed transmit mode .................................. 29 en...
Page 6
Selecting the media source ...................................................... 39 playing music ............................................................................39 browsing for music ...............................................................39 enabling alphabetical search ...........
Page 7
Setting the fuel alarm ......................................................... 49 my vessel settings ................................................................... 49 setting the keel offset......................................................... 50 setting the water temperature offset.........
Page 9: Introduction
Introduction warning see the important safety and product information guide in the product box for product warnings and other important information. Note: not all features are available on all models. The garmin ® website at www.Garmin.Com presents up-to-date information about your product. The supp...
Page 10: Customizing The Chartplotter
Garmin support center go to support.Garmin.Com for help and information, such as product manuals, frequently asked questions, videos, software updates, and customer support. Inserting memory cards you can use optional memory cards with the chartplotter. Map cards allow you to view high-resolution sa...
Page 11
1 from the home screen, select smartmode™ > menu > add layout . 2 select an option: • to change the name, select name & symbol > name , enter a new name, and select done . • to change the smartmode symbol, select name & symbol > symbol , and select a new symbol. • to change the number of functions s...
Page 12: Activecaptain App
Customizing the startup screen you can personalize the startup, splash screen on your chartplotter. 1 insert a memory card that contains the image you want to use. 2 select settings > system > sounds and display > startup image > select image . 3 select the memory card slot. 4 select the image. For ...
Page 13
Updating software with the activecaptain app if your device has wi ‑ fi technology, you can use the activecaptain app to download and install the latest software updates for your device. Notice software updates may require the app to download large files. Regular data limits or charges from your int...
Page 14: Charts and 3D Chart Views
2 follow the on-screen instructions. Wireless wind sensor connecting a wireless sensor to the chartplotter you can view data from a compatible wireless sensor on the chartplotter. 1 select settings > communications > wireless devices . 2 select the wind sensor. 3 select enable . The chartplotter beg...
Page 15
The fishing chart provides a detailed view with more bottom detail and fishing content. This chart is optimized for use when fishing. To open the fishing chart, select charts > fishing chart . Zooming in and out using the touchscreen you can quickly zoom in and out of many screens, such as the chart...
Page 16
Aerial photos : shows marinas and other navigationally significant aerial photos to help you visualize your surroundings ( viewing aerial photos of landmarks , page 8 ). Detailed roads and poi data : shows detailed road and point of interest (poi) data, which includes highly detailed coastal roads a...
Page 17
Symbol description dangerous target in range. The target flashes while an alarm sounds and a message banner appears. After the alarm has been acknowledged, a solid red triangle with a red line attached to it indicates the location and the heading of the target. If the safe-zone collision alarm has b...
Page 18
• to receive or ignore search and rescue transponder (sart) test signals, select ais-sart test . Turning off ais reception ais signal reception is turned on by default. Select settings > other vessels > ais > off . All ais functionality on all charts and 3d chart views is disabled. This includes ais...
Page 19
Boundaries : shows boundaries on the chart and opens the list of boundaries. Tracks : shows tracks on the chart. Other vessels layer settings note: these options require connected accessories, such as an ais receiver, radar, or vhf radio. From a chart, select menu > layers > other vessels . Dsc : se...
Page 20
A green circle indicates good depth and gps position, and a speed under 16 km/h (10 mph). A yellow circle indicates good depth and gps position, and a speed between 16 and 32 km/h (10 and 20 mph). A red circle indicates poor depth or gps position, and a speed above 32 km/h (20 mph). You can view gar...
Page 21
6 open the quickdraw folder, and select the file named contourslog.Svy. After the file is uploaded, delete the contourslog.Svy file from your memory card to avoid issues with future uploads. Your data will not be lost. Downloading garmin quickdraw community maps using garmin connect you can download...
Page 22
Provides a turn-by-turn navigation path to the destination, avoiding land and other obstacles ( auto guidance , page 16 ). When you are using a compatible garmin autopilot connected to the chartplotter using nmea 2000 ® , the autopilot follows the auto guidance route. Note: auto guidance is availabl...
Page 23
And avoid any land, shallow water, or other obstacles that may be in your path. When using go to, a direct course and a corrected course may pass over land or shallow water. Use visual sightings, and steer to avoid land, shallow water, and other dangerous objects. Note: auto guidance is available wi...
Page 24
Course is dynamic, and it moves with your boat when you are off course. 5 review the course indicated by the magenta line. 6 follow the magenta line along each leg in the route, steering to avoid land, shallow water, and other obstacles. 7 if you are off course, follow the purple line (corrected cou...
Page 25
A magenta and gray striped line. When your boat enters one of those areas, a warning message appears. Note: auto guidance is available with premium charts, in some areas. Note: not all settings apply to all maps. You can set the parameters the chartplotter uses when calculating an auto guidance path...
Page 26
3 select follow track . 4 select an option: • to navigate the track from the starting point used when the track was created, select forward . • to navigate the track from the destination point used when the track was created, select backward . 5 review the course indicated by the colored line. 6 fol...
Page 27: Sailing Features
Synchronizing user data across the garmin marine network notice before you synchronize the user data across the network, you should backup your user data to prevent possible data loss. See backing up data to a computer , page 51 . You can share waypoints, tracks, and routes with all compatible devic...
Page 28
Layline filter : filters the layline data based on the time interval entered. For a smoother layline that filters out some of the changes in the boat's heading or true wind angle, enter a higher number. For laylines that display a higher sensitivity to changes in the boat's heading or true wind angl...
Page 29: Sonar Fishfinder
Heading line and angle markers the heading line is an extension drawn on the map from the bow of the boat in the direction of travel. Angle markers indicate relative position from the heading or course over ground, which are helpful for casting or finding reference points. Setting the heading line a...
Page 30
If your model does provide built-in sidevü sonar, you need a compatible sidevü transducer. Sidevü scanning sonar technology shows you a picture of what lies to the sides of the boat. You can use this as a search tool to find structures and fish. À left side of the boat Á right side of the boat the t...
Page 31
À color legend Á boat ping indicator à fish Ä bottom Å range realvü 3d down sonar view this sonar view shows a three-dimensional view of what is below the transducer and can be used when you are stationary and want to see what is around your boat. Realvü 3d historical sonar view this sonar view prov...
Page 32
No matter where the chartplotters and transducers are mounted on your boat. For example, from a transducer with garmin clearvü mounted at the back of the boat, you can view the sonar data using the gpsmap 7407xsv mounted at the front of your boat. When sharing sonar data, the values of some sonar se...
Page 33
Noise reject : reduces the interference and the amount of clutter shown on the sonar screen ( sonar noise rejection settings , page 25 ). Appearance : configures the appearance of the sonar screen ( sonar appearance settings , page 25 ). Alarms : sets sonar alarms ( sonar alarms , page 25 ). Advance...
Page 34
You can also open the sonar alarms by selecting settings > alarms > sonar . Shallow water : sets an alarm to sound when the depth is less than the specified value. Deep water : sets an alarm to sound when the depth is greater than the specified value. Frontvü alarm : sets an alarm to sound when the ...
Page 35
2 select a frequency suited to your needs and water depth. For more information on frequencies, see ( sonar frequencies , page 26 ). Creating a frequency preset note: not available with all transducers. You can create a preset to save a specific sonar frequency, which allows you to change frequencie...
Page 36: Radar
On the frontvü screen, a depth line shows the depth at which the alarm is set. The line is green when you are in a safe depth. The line turns yellow when you are going faster than the forward range gives you time to react (10 seconds). It turns red and sounds an alarm when the system detects an obst...
Page 37
The radar transmits a narrow beam of microwave energy as it rotates to a 360° pattern. When the transmitted energy contacts a target, some of that energy is reflected back to the radar. Radar interpretation reading and interpreting the radar display takes practice. The more you use the radar, the be...
Page 38
Especially in inclement weather, longer-range radar signals can increase the clutter on the radar screen and make it more difficult to view information about shorter-range targets. In rain, shorter-range radar signals can enable you to view information about nearby objects more effectively, if the r...
Page 39
1 from a radar screen, select a targeted object. 2 select marpa target . Viewing a list of ais and marpa threats from any radar screen or the radar overlay, you can view and customize the appearance of a list of ais and marpa threats. 1 from a radar screen, select menu > layers > other vessels > lis...
Page 40
Adjusting gain on the radar screen manually for optimal radar performance, you can manually adjust the gain. Note: depending upon the radar in use, the gain setting configured for use in one radar mode may or may not be applied to other radar modes or to the radar overlay. 1 from a radar screen or t...
Page 41: Autopilot
Show vrm/ebl : shows the variable range marker (vrm) circle and the electronic bearing line (ebl) to allow you to measure the distance and bearing from your boat to a target object ( vrm and ebl , page 31 ). Enable guard zone : sets a safe zone around your boat and sounds an alarm when anything ente...
Page 42
When the chartplotter is connected to a compatible garmin autopilot system, you can engage and control the autopilot from the chartplotter. For information about compatible garmin autopilot systems, go to www.Garmin.Com . Opening the autopilot screen before you can open the autopilot screen, you mus...
Page 43: Digital Selective Calling
1 from the autopilot screen, select menu > pattern steering > williamson turn . 2 select engage port or engage starboard . Following an orbit pattern you can use the orbit pattern to steer the boat in a continuous circle around the active waypoint. The size of the circle is defined by your distance ...
Page 44: Gauges and Graphs
For information on placing distress calls from your radio, see the vhf radio owner’s manual. For information about marking an mob or sos location, see marking an sos location , page 14 . Position tracking when you connect the chartplotter to a vhf radio using nmea 0183, you can track vessels that se...
Page 45
• to change the layout of the gauges on the page, select change layout . • to add a page to this set of gauge pages, select add page . • to change the order of this page in the set of gauge pages, select move page left or move page right . • to restore this page to the original view, select restore ...
Page 46: Tide, Current, and Celestial
Note: when moving at low speeds or when stationary, the magnetic compass source is more accurate than the gps source. Customizing the close-hauled wind gauge you can specify the range of the close-hauled wind gauge for both the upwind scale and the downwind scale. 1 from the wind gauge, select menu ...
Page 47: Warning Manager
Viewing almanac information from the navigation chart 1 from a chart or 3d chart view, select a location. 2 select information . 3 select tides , currents , or celestial . Warning manager viewing messages 1 select info > warning manager . 2 select a message. 3 select review . Sorting and filtering m...
Page 48
Setting the tuner region 1 from the media screen, select menu > installation > tuner region . 2 select an option. Changing the radio station 1 from the media screen, select an applicable source, such as fm . 2 select or to tune to a station. Changing the tuning mode you can change how you select a s...
Page 49: Siriusxm Weather
United states. Contact siriusxm by phone at (877) 438-9677 or go to www.Siriusxm.Ca/activatexm to subscribe in canada. 4 provide the radio id. The activation process usually takes 10 to 15 minutes, but can take up to an hour. For the siriusxm connect tuner to receive the activation message, it must ...
Page 50
Note: any weather feature can change in appearance if the source that provides the information changes. Changing the weather chart 1 from a combination screen or smartmode layout with a weather chart, select menu > weather menu > change weather . 2 select a weather chart. Viewing precipitation infor...
Page 51
Symbol weather symbol weather thunderstorms snow (snow showers, flurries, blizzard, blowing snow, sleet, freezing rain, freezing drizzle) smoke (dusty, hazy) viewing sea conditions the sea conditions feature shows information about surface conditions, including winds, wave height, wave period, and w...
Page 52: Viewing Video
• to view a local weather forecast, select forecast . • to view surface wind and barometric pressure information, select sea surface . • to view wind and wave information, select marine bulletin . Weather overlay the weather overlay superimposes weather and weather-related information on the navigat...
Page 53
Change scene : selects the infrared image mode, such as day, night, mob, or docking. Video setup : opens more video options. Video settings some cameras provide additional setup options. Note: not all options are available on all camera models and chartplotter models. You may need to update the came...
Page 54: Device Configuration
The app connects to your camera. 6 set up the chartplotter's wi ‑ fi network. 7 from the garminvirb app, select > wifi connections . A list of nearby wi ‑ fi access points appears. 8 select the chartplotter's wi ‑ fi network, and enter the network password. The app and the camera connect to the char...
Page 55
Gps : provides information about the gps satellites and settings. System information : provides information about the devices on the network and the software version. Station information : adjusts the setup of the station. Auto power up : controls which devices turn on automatically when power is ap...
Page 56
Route start : selects a starting point for route navigation. Auto guidance path configurations caution the preferred depth and vertical clearance settings influence how the chartplotter calculates an auto guidance path. If an area has an unknown water depth or an unknown obstacle height, the auto gu...
Page 57
1 select settings > communications > nmea 0183 setup > port types . 2 select an input or output port. 3 select a format: • to support the input or output of standard nmea 0183 data, dsc, and sonar nmea input support for the dpt, mtw, and vhw sentences, select nmea std. . • to support the input or ou...
Page 58
System profiles : allows you to save your system profile to a memory card and import system profile settings from a memory card. This can be helpful for charter or fleet vessels, and for sharing your setup information with a friend. Setting the keel offset you can enter a keel offset to compensate t...
Page 59
• gps accuracy • shallow water • deep water (not available in the gpsmap 8400/8600 series) • water temp. • contour (not available in echomap 70s and gpsmap 507/701 series) • fish • collision alarm general settings: • auto guidance preferred depth • auto guidance vertical clearance • beeper • color m...
Page 60: Appendix
Restoring backup data to a chartplotter 1 insert a memory card into a card reader that is attached to the computer. 2 copy a backup file from the computer to the memory card, into a folder named garmin\userdata. 3 insert a memory card into the card slot. 4 select info > user data > data transfer > r...
Page 61
For example, you can control the interior lights and navigation lights on the vessel. You can also monitor live well circuits. To access the digital switching controls, select info > circuit control . For more information about purchasing and configuring a digital switching system, contact your garm...
Page 62
Map datum is a math model which depicts a part of the surface of the earth. Latitude and longitude lines on a paper map are referenced to a specific map datum. 1 find out which map datum and position format was used when the original waypoint was created. If the original waypoint was taken from a ma...
Page 63
Pgn description 129025 position: rapid update 129026 cog and sog: rapid update 129029 gnss position data 129283 cross track error 129284 navigation data 129539 gnss dops 129540 gnss satellites in view 130306 wind data 130310 environmental parameters (obsolete) 130311 environmental parameters (obsole...
Page 64: Index
Index a activecaptain 4 quickdraw 12 smart notifications 4 updating charts 5 updating software 5 aerial photos 8 ais 8–11 distress signal device 9 radar 31 sart 9 targeting 8, 9 threats 9, 31 turning on 50 alarms 18, 49 anchor drag 49 arrival 49 collision 9, 50 deep water 25, 49 engine 37 fuel 37, 4...
Page 65
Vhf 39 zones 39 memory card 51, 52 detailed maps 51 installing 2 slot 1 mob, device 9 music player 39–41 . See media player n navaids 7 navigation alarms 49 navigation chart 6, 8, 14, 44 marine service points 14 marpa 11 radar overlay 29 vessel trails 11, 36 navigation inset 3 networking. See marine...
Page 66
Man overboard 14 navigating to 14 showing 10 sonar 23 synchronizing 19 tracked vessel 36 viewing list of 14 weather 41, 42 alarms 49 broadcasts 41 charts 11, 42, 44 fishing 43 fishing chart 44 forecast 42, 43 navigation chart 44 overlay 44 precipitation 42 sea conditions 43 subscription 41, 44 surfa...
Page 68
Support.Garmin.Com october 2017 190-01841-00_0h.